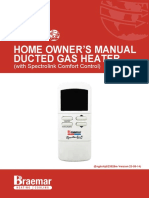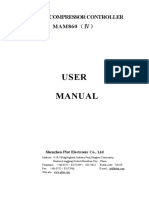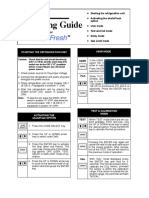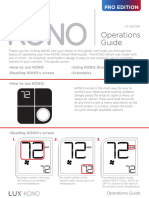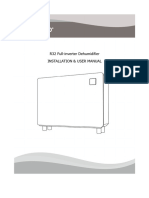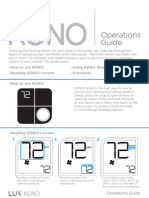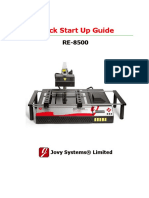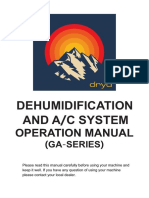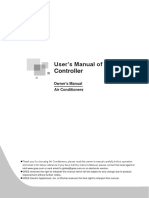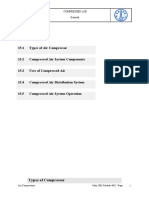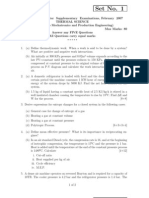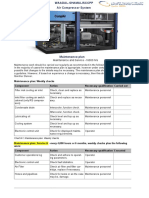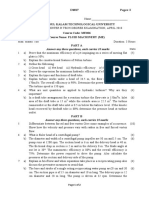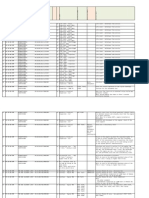Professional Documents
Culture Documents
Quick Reference Guide: AK2-SC 255
Quick Reference Guide: AK2-SC 255
Uploaded by
alfredosandoval363Original Description:
Original Title
Copyright
Available Formats
Share this document
Did you find this document useful?
Is this content inappropriate?
Report this DocumentCopyright:
Available Formats
Quick Reference Guide: AK2-SC 255
Quick Reference Guide: AK2-SC 255
Uploaded by
alfredosandoval363Copyright:
Available Formats
NAVIGATIONAL ICONS MAKING MODERN LIVING POSSIBLE
Most appear at the bottom of the screen. Each takes you to ALARMS
a screen or function. You need not memorize the purpose of 1. From the Main Menu, select “ALARMS”
each icon. By highlighting an icon, a description appears at 2. Select “ACTIVE ALARMS” for current or active alarms
the bottom of the screen. Menu key will position cursor at 3. Select “ACKNOWLEDGED” for current alarms already
icons. acknowledged by a person
4. Select “CLEARED ALARMS” for recovered alarms
5. Select “ALARM STATUS” for pending alarms - timer will
History
count down under “STATE”, otherwise “OK”. The state will Quick Reference Guide
User screen show:
OK = No alarm AK2-SC 255
TIMER = In pending mode
Settings Schedules
TRIP = In alarm
Alarms Service LIGHTING
Viewing Lighting status
Suction 1. From the Main Menu, select “Lighting”
Authorization Groups 2. Select “Lighting zones”
3. Select a zone name or breaker, press “ENTER”
4. View status and history
HVAC
Viewing HVAC status Viewing Lighting schedule
Main HVAC status screen for a unit: 1. From the Main Menu, select “Lighting”
1. From the Main Menu, select “HVAC” 2. Select “Configure Lighting”
2. Select the unit you want to view 3. Select “Lighting zone”
3. Cooling status and general details (if used) 4. Arrow down to “SET UP” button and press “ENTER”
4. “PG DN” to view auxiliary heat (if used) 5. “PG DN” to last screen - on/off times
5. “PG DN” to view heat reclaim (if used) 6. If “TYPE = STANDARD”, will cycle as programmed
6. “PG DN” to view humidity control (if used) 7. If “TYPE = RELATIVE” will cycle +/- from “OPERATING
HOURS” in “STORE INFO” (Main Menu)
Viewing HVAC settings
1. From the Main Menu, select “HVAC” Manual Lighting Override
2. Select the unit you want to view, press “ENTER” 1. From the Main Menu, select “Lighting”
3. Use “RIGHT/LEFT” arrow to select the settings icon 2. Select “Lighting service”
and press “ENTER” 3. Select “Lighting zones”
Press “PG DN” key to view cool/heat set points 4. Highlight the zone to be overridden, press “ENTER”
5. Use “UP” arrow to zone state
Manual HVAC Override 6. Press “EDIT” key for options. Will require authorization.
1. From the Main Menu, select “HVAC” 7. Scroll to “Manual On or Off” or “Timed On” and press
2. Select the unit you want to view, press “ENTER”. If “Timed On”, enter hours desired.
“ENTER”
3. Use “RIGHT/LEFT” arrow to select “Service” Useful Telephone Numbers:
icon (shown at right), press “ENTER” Technical Support: (410) 931-8716
4. “UP” arrow to “Auto/Manual relays”, press “ENTER” Danfoss parts ordering: (410) 931-8714
All loads will have “AUTO” if not in override Access updates:
5. Use up arrows to select relay or HVAC load to be www.danfoss.us/foodretail
overridden Danfoss can accept no responsibility for possible errors in catalogues, brochures and other printed
6. Press “EDIT” key to select “MANUAL ON OR OFF”, press material. Danfoss reserves the right to alter its products without notice. This also applies to products
already on order, provided that such alterations can be made without subsequential changes being
“ENTER” necessary in specifications already agreed.
Note: this will require repeating steps above and All trademarks in this material are the property of the respective companies. Danfoss and the Danfoss
logotype are trademarks of Danfoss A/S. All rights reserved.
selecting “AUTO” to clear or use reset button. www.danfoss.us/foodretail
USCO.PI.RF0.A2.22/521U0199 ©Danfoss USCO (mk) 10/2011
BASIC OPERATION Performing a Manual Defrost 5. Select 1 “Complete Rescan” on pop up window
• Press “ENTER” to proceed to your highlighted selection. 1. From the Main Menu, select “Refrigeration. 6. Wait for “Complete Rescan” message to appear. Verify
• Press “ESC” key once per screen to back out 2. Select desired rack and press “ENTER” node count. Compare to installed.
• Use “PG DN” key to view additional information 3. Select “Evaporators” 7. Press Escape and then arrow to select “List Node”
• Use arrows to navigate on screen 4. Select the case using up/down arrows (use PG 8. Check that all nodes are on line
• “NEXT”/”PREV” key to view additional refrigeration, HVAC, DN as needed), press “ENTER “ Note: There may be some I/O programmed but not
Time of Day screens. 5. Select the “Service” icon (shown at right) in stalled.
6. “UP” arrow, to working area and select “Manual Defrost”
Icons Details and press “ENTER”
7. Press “UP” arrow to “Defrost Operation” and press “EDIT”
key AUTHORIZATION
8. You may be required to enter the authorization code to Getting Authorized to Make Changes
a. b. c. continue 1. From the Main Menu, select “Authorization”
9. Scroll to “Manual On” and press “ENTER” 2. Highlight “Auth Code” and enter proper authorization
Other icon examples are pictured elsewhere in this guide. 10. Select Manual Defrost Options code, then press “ENTER”
Note: Case will run for “maximum manual defrost time” 3. Highlight “Account,” enter account code, and press
Use arrow keys to select any icon. Press “ENTER”to view programmed unless “allow selected termination” = YES. “ENTER.” The authorization level in the top corner
related set points, actual pressure, and/or temperatures. Program the termination and defrost time if required. should change from “View only” to your access level
a. Condenser: indicates fan stages. A 4. Press “ESCAPE” to return to the Main Menu
turning icon indicates that the stage is ON. Oil Fail, Phase Loss, and other digital inputs
b. Compressors: indicates number of compressors. 1. From the Main Menu, select “Communications” HISTORY
Motion indicates that the compressor is on. Unloaders 2. Select “I/O Network” Viewing History Logs
appear as rectangles on right. Solid = on. 3. Press “UP” arrow and select “List points” 1. From the Main Menu, select “History”
c. Evaporators: Highlight and the name, temp, and status 4. Select the On-off Inputs Icon and press “ENTER” 2. Select “View History”
appears at the bottom of the screen. Press “ENTER” for 5. The “PHASE LOSS” should show “Off” 3. If any points are assigned from past viewing, press
more details. 6. Oil fail should show “OFF” “UP” arrow then highlight “clear” and press “ENTER” to
7. All on-off values are displayed remove.
Viewing Compressors
1. Select “Refrigeration” 4. Press “Menu” key for access to icons below
Viewing Refrigeration Settings 5. Use the RIGHT/LEFT arrow to select the type of point
2. Select desired rack “ENTER” 1. Select “Refrigeration”
3. Select “Suction Groups” you want to view (icons at bottom) and press “ENTER”
2. Select desired rack and press “ENTER” 6. Use the UP and DOWN arrows to find the point you
4. Select desired suction group “ENTER” 3. Select “Configure rack”
Use the arrows to select compressor and press want to view. Use “PG DN” as needed.
4. Select One: compressor/condenser/evaporator to 7. Up arrow to highlight “No” in the “View” column
“ENTER” to view history per compressor program.
5. “PG DN” to view 30 minute graph of suction pressure 8. Press “+/-” EDIT
Note: Must have authorization code. Some changes may 9. Select “Yes” and press “ENTER” - can view maximum of
Viewing a Circuit require resetting control. 5 points
1. Select “Refrigeration” 10. Select “View” for tabular data, you can then select
2. Select rack and press “ENTER” I/O COMMUNICATIONS “Graph” to display the graph and toggle back
3. Select “Evaporators” Checking Board Communication 11. Adjust values as needed in Graph Mode:
4. Select the case using up/down arrows (use PG DN as 1. From the Main Menu, select “Communications” Min - scale for low reading
needed), press “ENTER “ 2. Select “I/O Networks” Max - scale for high reading
Current case readings and set points are displayed. 3. Press “UP” arrow then Select “List Nodes” Rate - Frequency of readings (cannot be less than
PG DN to view run times and cycles. 4. All installed I/O should show on-line sample rate)
Note: There may be some I/O programmed but not in Sample - total time in graph window (in minutes)
Viewing Condensers stalled. Stat - 24 hour summary of data points
1. From the Main Menu, select “Refrigeration”
“<>” - navigate back or forward
2. Select the rack “ENTER” Rescan to Bring Offline Boards on Line Snapshot - Latest or current reading
3. Select “Condensers” 1. From the Main Menu, select “Communications”
Use the arrows to select condenser and press 2. Select “I/O Networks”
“ENTER” to view history per fan 3. Select “Rescan Channel” button, up arrow required
4. Select “Rescan network” button
You might also like
- Lennox-VRF Control 15B17 VERCL1A Wireless-ControlDocument12 pagesLennox-VRF Control 15B17 VERCL1A Wireless-ControlBatroiNo ratings yet
- Carel Irelf0en265 ElectroluxDocument38 pagesCarel Irelf0en265 ElectroluxBenja HodeigeNo ratings yet
- Braemar TH523N Owners Manual (EN)Document36 pagesBraemar TH523N Owners Manual (EN)Gisell ZapataNo ratings yet
- User Manual: Vortex Compressor Controller MAM860Document16 pagesUser Manual: Vortex Compressor Controller MAM860sebastian100% (4)
- MTS-SUPER MTSC-SUPER - Operating ManualDocument40 pagesMTS-SUPER MTSC-SUPER - Operating ManualhectorNo ratings yet
- Nissan Frontier Service Manual Engine MechanicalDocument205 pagesNissan Frontier Service Manual Engine MechanicalDaniel Aguirre100% (2)
- IM Midea Controller WDC3-86T 20230823 V1Document90 pagesIM Midea Controller WDC3-86T 20230823 V1hisensedocumentNo ratings yet
- Innovair Mini Split Remote Control User Manual English 4Document11 pagesInnovair Mini Split Remote Control User Manual English 4Christtian MontoyaNo ratings yet
- Digital Tire Inflator: Automatic HandheldDocument10 pagesDigital Tire Inflator: Automatic HandheldIsrarNo ratings yet
- Doc-0083126 L2 ENDocument20 pagesDoc-0083126 L2 ENalseusrahNo ratings yet
- ProPlus Quick Start GuideDocument2 pagesProPlus Quick Start GuideGiorgi KotilaidzeNo ratings yet
- Rele Operacion RE 620 ABBDocument4 pagesRele Operacion RE 620 ABBAlvaro SuredaNo ratings yet
- Freezer&Fridge KeypadDocument21 pagesFreezer&Fridge Keypadjohnwayne314No ratings yet
- Control Manual PGD Carel User Interface UKDocument7 pagesControl Manual PGD Carel User Interface UKRodrigo100% (1)
- Operating Guide: Starting The Refrigeration Unit User ModeDocument2 pagesOperating Guide: Starting The Refrigeration Unit User ModeAnonymous NYymdHgyNo ratings yet
- Operations Guide: Pro EditionDocument4 pagesOperations Guide: Pro Editiondanp510No ratings yet
- Bulletin 4008 Gas Detectors Ver 1.30 O&M Manual Rev 01-17-2011Document12 pagesBulletin 4008 Gas Detectors Ver 1.30 O&M Manual Rev 01-17-2011Docente 361 UMECITNo ratings yet
- Tele Radio: TigerDocument16 pagesTele Radio: TigermarcinNo ratings yet
- LAE Manual SpanishDocument12 pagesLAE Manual SpanishRonald EspejoNo ratings yet
- ADC Phase 8.3 & 8.4 Programming Manual (T Range)Document12 pagesADC Phase 8.3 & 8.4 Programming Manual (T Range)ahmadba70No ratings yet
- Manual 210906H01 Dk10IDr32Document28 pagesManual 210906H01 Dk10IDr32Pedro MagalhaesNo ratings yet
- Eberspacher EasyStart Timer - Diagnostic Workshop Menu (Fault Code Output)Document4 pagesEberspacher EasyStart Timer - Diagnostic Workshop Menu (Fault Code Output)jbvmpsmtrNo ratings yet
- Xwa11v v8 2 01-3110Document8 pagesXwa11v v8 2 01-3110lopez IvánNo ratings yet
- Kono Operations ManualDocument4 pagesKono Operations Manualdanp510No ratings yet
- Carrier x4 7300 Operator's ManualDocument21 pagesCarrier x4 7300 Operator's ManualSerghei LipetskiNo ratings yet
- Model RH520A: User ManualDocument16 pagesModel RH520A: User ManualsarahNo ratings yet
- AD - 001 - EN Spreader BROMADocument682 pagesAD - 001 - EN Spreader BROMAKevin Leon Izaguirre100% (2)
- Re 8500Document95 pagesRe 8500Mirna Consuelo BuezoNo ratings yet
- Ats009en 00Document28 pagesAts009en 00Abdul KhalimNo ratings yet
- Zanotti Parameter SP SplitaggregatDocument17 pagesZanotti Parameter SP SplitaggregatSinan BulutNo ratings yet
- Fenwal 732 Operating InstructionsDocument1 pageFenwal 732 Operating Instructionsnelab14563No ratings yet
- Operating Manual: EnglishDocument10 pagesOperating Manual: EnglishYunisNo ratings yet
- Totech Eu Super Dry xsdb140253 1416 201Document21 pagesTotech Eu Super Dry xsdb140253 1416 201MarcoNo ratings yet
- EWPX 190 (.E) 6.97 IngDocument4 pagesEWPX 190 (.E) 6.97 Ingroby72No ratings yet
- User's Manual of Remote ControllerDocument12 pagesUser's Manual of Remote ControllerKate EftimovaNo ratings yet
- 1812 说明书-25TDocument37 pages1812 说明书-25Tjackson camilo tovar gonzalezNo ratings yet
- Xr70cx RTC GB DixellDocument4 pagesXr70cx RTC GB DixellTeknik1 sultengNo ratings yet
- Termostato Bard Ecu - SeriesDocument8 pagesTermostato Bard Ecu - SeriesJorge Ivan Semianrio CurayNo ratings yet
- Instruction ManualDocument23 pagesInstruction ManualAnonim DelogNo ratings yet
- BRC2C51Document1 pageBRC2C51Lei ZhangNo ratings yet
- Im Ec 50154 20180813Document28 pagesIm Ec 50154 20180813Jeff BaumanNo ratings yet
- AIR CONDITION SC018 - Usermanual - English - PDocument27 pagesAIR CONDITION SC018 - Usermanual - English - Pandrew2410mcd4805No ratings yet
- Bearing Temperature Monitor ControlDocument4 pagesBearing Temperature Monitor ControlHéctor RiveraNo ratings yet
- 8 - Dryer - MTADocument80 pages8 - Dryer - MTAshimizu.cbl2023No ratings yet
- Operating Manual M114 (Part 1) SIGMA CONTROL SMARTDocument92 pagesOperating Manual M114 (Part 1) SIGMA CONTROL SMARTAnne S. Sokolovska100% (3)
- Hys007107 MS6514Document12 pagesHys007107 MS6514Avs ElectronNo ratings yet
- 17.02.2019 DTR Hmi Enplru NetDocument48 pages17.02.2019 DTR Hmi Enplru NetvsilickasNo ratings yet
- Universal Human Values and Professional EthicsDocument10 pagesUniversal Human Values and Professional EthicsTricker KingNo ratings yet
- User Manual: Digital Storage OscilloscopesDocument170 pagesUser Manual: Digital Storage OscilloscopesMarcio DiegoNo ratings yet
- BRC1C62 0 PDFDocument7 pagesBRC1C62 0 PDFIGN SayogaNo ratings yet
- Ac Heating InstructionsDocument1 pageAc Heating InstructionsfirsttenorNo ratings yet
- ELITE 8D Lite Operating GuideDocument20 pagesELITE 8D Lite Operating Guidejhon ospinaNo ratings yet
- Service Manual Vts254 Vts256 Vts 258 Vonmarcken.Document40 pagesService Manual Vts254 Vts256 Vts 258 Vonmarcken.Mostafa MahmoudNo ratings yet
- Inverter Plus Dehimidifier User Manual enDocument24 pagesInverter Plus Dehimidifier User Manual enRamadan BreguNo ratings yet
- Touch Screen ManualDocument14 pagesTouch Screen ManualFrancisco PestañoNo ratings yet
- Gree Users ManualDocument26 pagesGree Users ManualMuhammad LatifNo ratings yet
- Ametek Ipi ManualDocument16 pagesAmetek Ipi Manualyg89No ratings yet
- Deshu DE 500Document11 pagesDeshu DE 500Eduin HerreraNo ratings yet
- Dixel: Instruction ManualDocument38 pagesDixel: Instruction ManualDavid SilvaNo ratings yet
- Canon EOS R6: Pocket Guide: Buttons, Dials, Settings, Modes, and Shooting TipsFrom EverandCanon EOS R6: Pocket Guide: Buttons, Dials, Settings, Modes, and Shooting TipsNo ratings yet
- Fujifilm X-T5: Pocket Guide: Buttons, Dials, Settings, Modes, and Shooting TipsFrom EverandFujifilm X-T5: Pocket Guide: Buttons, Dials, Settings, Modes, and Shooting TipsNo ratings yet
- M15 - (Compressed Air) RevGBDocument25 pagesM15 - (Compressed Air) RevGBVAN VIET NGONo ratings yet
- Stulz Cyberair 3pro DX Brochure 2303 enDocument20 pagesStulz Cyberair 3pro DX Brochure 2303 enmelese gideyNo ratings yet
- r059211401 Thermal ScienceDocument8 pagesr059211401 Thermal ScienceSrinivasa Rao GNo ratings yet
- Air Compressor Maintenance Plan - 16000 HrsDocument3 pagesAir Compressor Maintenance Plan - 16000 HrstskumarNo ratings yet
- Screw Air Compressor manual60A-100ADocument13 pagesScrew Air Compressor manual60A-100AInge NecoNo ratings yet
- Me206 QPDocument2 pagesMe206 QPMohammed Jihad PmNo ratings yet
- Multisplit Airconditioning System PDFDocument21 pagesMultisplit Airconditioning System PDFcolleen bergancia100% (1)
- viewpdfMSV 40MAXDocument2 pagesviewpdfMSV 40MAXctorres_505746No ratings yet
- Why Do We Need Air Compressor in Underground MiningDocument4 pagesWhy Do We Need Air Compressor in Underground MiningBikem BulakNo ratings yet
- EC145-9570 Maintenance Program ARRIEL 1E2 ATA04 - 05 REV017 Eng SN 47450 V2Document40 pagesEC145-9570 Maintenance Program ARRIEL 1E2 ATA04 - 05 REV017 Eng SN 47450 V2CorsairRONo ratings yet
- Modul Puskesmas BLUD 2019 - Keuda - Kemendagri - CompressedDocument183 pagesModul Puskesmas BLUD 2019 - Keuda - Kemendagri - CompressedeliaNo ratings yet
- 12 - Reforming Catalyst RegenerationDocument17 pages12 - Reforming Catalyst RegenerationCarlos Andres PerezNo ratings yet
- VFD Selection For Refrigeration CompressorDocument3 pagesVFD Selection For Refrigeration CompressorEduNo ratings yet
- Bomag 211 - 213 - D4 - EN PDFDocument996 pagesBomag 211 - 213 - D4 - EN PDFJavier Castillo100% (2)
- Process Dynamics of AntiSurge SystemDocument7 pagesProcess Dynamics of AntiSurge SystemBodhisatya DasNo ratings yet
- Hvac LabDocument20 pagesHvac LabMuhammad AhmadNo ratings yet
- ACCS 50-60Hz R407C-R410A MS0327D-0719R1 Lo 0Document20 pagesACCS 50-60Hz R407C-R410A MS0327D-0719R1 Lo 0Eduardo Luis SouzaNo ratings yet
- Wartsila Brochure Marine Solutions 2015Document206 pagesWartsila Brochure Marine Solutions 2015smithworkNo ratings yet
- Experiment No.7 Name-Siddharth Bansal Roll No. - 193073 Branch-Mechanical EngineeringDocument4 pagesExperiment No.7 Name-Siddharth Bansal Roll No. - 193073 Branch-Mechanical EngineeringPIYUSH SHARMANo ratings yet
- 611 501 Maxel EbrochureDocument54 pages611 501 Maxel EbrochureAbdur Rehman MarwatNo ratings yet
- Corken LPG Pumps and CompressorsDocument24 pagesCorken LPG Pumps and Compressorssizweh100% (2)
- Es34cc048v.aj DrawingDocument1 pageEs34cc048v.aj DrawingVivek MahindrakarNo ratings yet
- RTWA Tornillo - 70 A 125 TR PDFDocument56 pagesRTWA Tornillo - 70 A 125 TR PDFModussar IlyasNo ratings yet
- Fia 2026 Formula 1 Technical Regulations Pu - Issue 1 - 2022-08-16Document78 pagesFia 2026 Formula 1 Technical Regulations Pu - Issue 1 - 2022-08-16Jiaming YanNo ratings yet
- Fluorten Products ListDocument8 pagesFluorten Products ListMax SalogniNo ratings yet
- Air Condit. Dmc18198-F.d.-Rev20200511Document401 pagesAir Condit. Dmc18198-F.d.-Rev20200511Vladimir FilinNo ratings yet
- Moh Kamc K Ms Esm3 Chiller v1Document135 pagesMoh Kamc K Ms Esm3 Chiller v1Mahmoud ShehabNo ratings yet
- VCRSDocument24 pagesVCRSgultoogultoo2No ratings yet
- Amazon Standard Ambient Mini-VRF 20190130Document106 pagesAmazon Standard Ambient Mini-VRF 20190130saqib ismailNo ratings yet