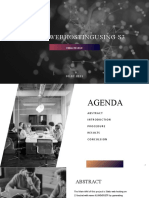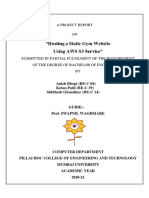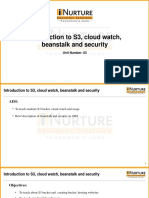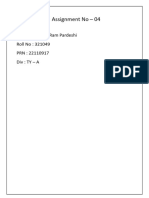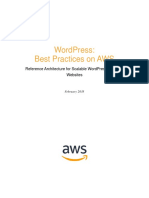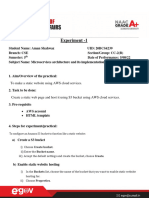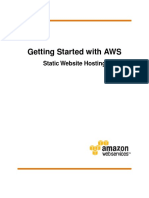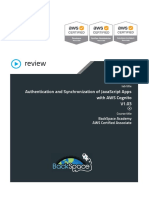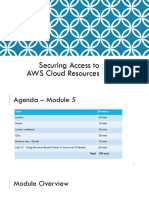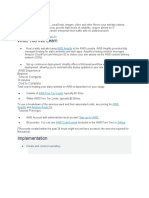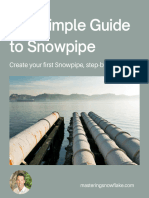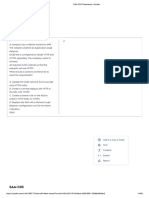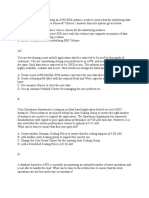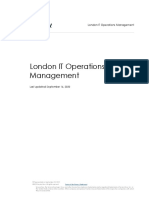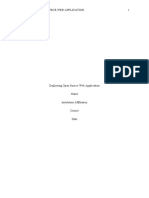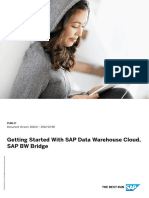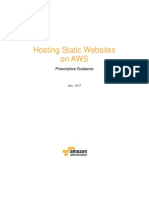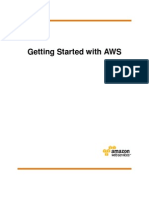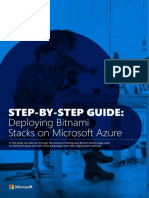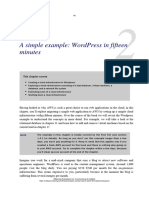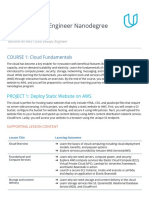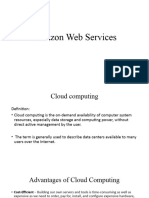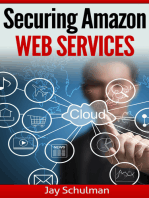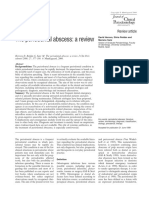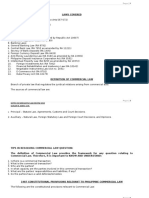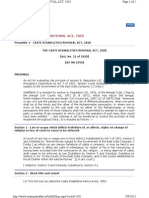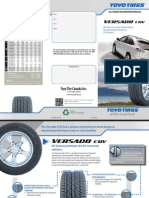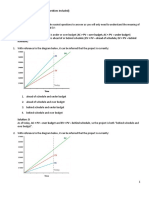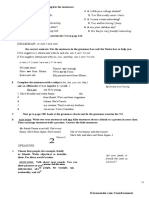Professional Documents
Culture Documents
Build A Static Website With Simple Storage Service: Readme
Build A Static Website With Simple Storage Service: Readme
Uploaded by
Mispa CahyaCopyright:
Available Formats
You might also like
- AWS Certified Solutions Architect - Associate SAA-C03 ExamDocument249 pagesAWS Certified Solutions Architect - Associate SAA-C03 Examhobevag144No ratings yet
- Examtopics Com Exams Amazon Aws Certified Solutions Architect Associate Saa c03 ViewDocument1 pageExamtopics Com Exams Amazon Aws Certified Solutions Architect Associate Saa c03 Viewjagadeesh sirigiriNo ratings yet
- Architecting A Website Using The Serverless TechnologyDocument21 pagesArchitecting A Website Using The Serverless Technologydheeraj patilNo ratings yet
- AzureDocument297 pagesAzure505 DedeepyaNo ratings yet
- CDM and AWS Cloud Lab Manual - Simulator - 20200529Document63 pagesCDM and AWS Cloud Lab Manual - Simulator - 20200529MirkoNo ratings yet
- Red Flags For AutismDocument3 pagesRed Flags For AutismHemant KumarNo ratings yet
- 1.7 Stacking and StorageDocument4 pages1.7 Stacking and StorageAnonymous iI88Lt100% (1)
- Build A Static Website With Amazon S3 ActivityDocument7 pagesBuild A Static Website With Amazon S3 ActivityRapherson TineoNo ratings yet
- Aws Batch 03Document14 pagesAws Batch 03Datta DattaNo ratings yet
- "Hosting A Static Gym Website Using AWS S3 Service": A Project Report ONDocument15 pages"Hosting A Static Gym Website Using AWS S3 Service": A Project Report ONsiddhesh ghosalkarNo ratings yet
- Introduction To S3, Cloud Watch, Beanstalk and Security: Unit Number: 03Document93 pagesIntroduction To S3, Cloud Watch, Beanstalk and Security: Unit Number: 03Buffalo GamingNo ratings yet
- A2 CC (Assi4)Document9 pagesA2 CC (Assi4)ATHARVA PARDESHINo ratings yet
- Mini Project 2 - WebsiteDocument2 pagesMini Project 2 - WebsiteDINESH GAWANDENo ratings yet
- AWS Static WebsiteDocument40 pagesAWS Static Websiteramalingam_dec100% (1)
- Validation Board 3.6Document31 pagesValidation Board 3.6Harey KrishNo ratings yet
- 20BCS4239 Micro Services Worksheet 1-1Document7 pages20BCS4239 Micro Services Worksheet 1-1amanshahwaz023No ratings yet
- Migrating Your Application - Participant GuideDocument267 pagesMigrating Your Application - Participant GuideantogonisNo ratings yet
- Amazon S3 Access PointsDocument6 pagesAmazon S3 Access PointsecorradiNo ratings yet
- ICT507 Week 9 Lab 4 - 6 MarksDocument3 pagesICT507 Week 9 Lab 4 - 6 MarksArsalan ChaudhryNo ratings yet
- Awsgsg S3 Static Website HostingDocument51 pagesAwsgsg S3 Static Website HostingMarcello Giglio RochaNo ratings yet
- How To Use IBM Cloud Object Storage With Veeam - IBMDocument16 pagesHow To Use IBM Cloud Object Storage With Veeam - IBMtallesnsNo ratings yet
- Review: Authentication and Synchronization of Javascript Apps With Aws Cognito V1.03Document46 pagesReview: Authentication and Synchronization of Javascript Apps With Aws Cognito V1.03duc nguyenNo ratings yet
- AWS API Gateway and S3 Integration (Encouraging The Correct Way) - by Sayed Imran - MediumDocument26 pagesAWS API Gateway and S3 Integration (Encouraging The Correct Way) - by Sayed Imran - MediumProf SilvaNo ratings yet
- AU-2014 - 6015 - Every Silver Lining Has A Vault in The CloudDocument23 pagesAU-2014 - 6015 - Every Silver Lining Has A Vault in The CloudAutodesk UniversityNo ratings yet
- INFO636 MOD5 Slides SecuringAccessToCloudResurcesDocument65 pagesINFO636 MOD5 Slides SecuringAccessToCloudResurcesudayakumarp2No ratings yet
- Aws Experience Time To Complete Cost To Complete: See Faqs For More InformationDocument5 pagesAws Experience Time To Complete Cost To Complete: See Faqs For More InformationmadaboutrcNo ratings yet
- Saa-C03 PDF 2022-Oct-25 VceDocument24 pagesSaa-C03 PDF 2022-Oct-25 VceThasleem NazeerNo ratings yet
- Builders Online Series: Deploy Your First Web Application in MinutesDocument39 pagesBuilders Online Series: Deploy Your First Web Application in MinutesJesudass JamesNo ratings yet
- AWS Solution Project - 1Document4 pagesAWS Solution Project - 1AndyNo ratings yet
- AWS S3 - Integration - of - SFGDocument8 pagesAWS S3 - Integration - of - SFGOscar Duran LopezNo ratings yet
- Simple SnowpipeDocument52 pagesSimple SnowpipeDeepak MalikNo ratings yet
- Configuring A Static Website On Amazon S3Document8 pagesConfiguring A Static Website On Amazon S3TECHIE HORIZONNo ratings yet
- Amazon Virtual Private Cloud: Getting Started GuideDocument13 pagesAmazon Virtual Private Cloud: Getting Started GuideRavi NakarmiNo ratings yet
- Distributed Website Content Management Using Sharepoint OnlineDocument20 pagesDistributed Website Content Management Using Sharepoint OnlineLuis M. RuizNo ratings yet
- SAA-C03 Flashcards - QuizletDocument469 pagesSAA-C03 Flashcards - QuizletSree Harsha Ananda RaoNo ratings yet
- Overview:: AWS Account VerificationDocument3 pagesOverview:: AWS Account VerificationRamkumarNo ratings yet
- Lab Dynatrace Microsoft AzureDocument7 pagesLab Dynatrace Microsoft AzureSai Dutt MekalaNo ratings yet
- Aws Cag Sa Pro Week 3 Q ADocument15 pagesAws Cag Sa Pro Week 3 Q AYESID ALEJANDRO ZEMANATE GOMEZNo ratings yet
- Amazon CloudFront - AWS Cheat SheetDocument15 pagesAmazon CloudFront - AWS Cheat SheetOswaldo HernandezNo ratings yet
- Lab Assignment 2-CSET 463Document20 pagesLab Assignment 2-CSET 4632412arjitchauhanNo ratings yet
- AWS QuestionsDocument21 pagesAWS QuestionssriramperumalNo ratings yet
- London IT Operations ManagementDocument6 pagesLondon IT Operations Managementibmkamal-1No ratings yet
- Amazon Virtual Private Cloud: Getting Started GuideDocument15 pagesAmazon Virtual Private Cloud: Getting Started Guidesahuaditya2009No ratings yet
- Virtual Private CloudDocument52 pagesVirtual Private CloudtanzeelmoinNo ratings yet
- Introduction To Aws Simple Storage Service (Amazon S3) : What Is Cloudformation?Document11 pagesIntroduction To Aws Simple Storage Service (Amazon S3) : What Is Cloudformation?Masduki Khamdan MuchamadNo ratings yet
- Creating A Virtual Private Cloud ActivityDocument9 pagesCreating A Virtual Private Cloud ActivityProf.Anup KunteNo ratings yet
- Cloud Computing FundamentalsDocument29 pagesCloud Computing Fundamentalschris ayumaNo ratings yet
- SAP DWC SAP BW BridgeDocument32 pagesSAP DWC SAP BW BridgeAntonioLeitesNo ratings yet
- AWS Certified Solutions Architect - Associate SAA-C03 - NewDocument245 pagesAWS Certified Solutions Architect - Associate SAA-C03 - NewAlexLourençoNo ratings yet
- Building Static Websites On AWSDocument40 pagesBuilding Static Websites On AWSagolo testNo ratings yet
- Introducción Al AWSDocument37 pagesIntroducción Al AWSmytsui79No ratings yet
- AG Create+an+Azure+Bastion+Host Ed1Document13 pagesAG Create+an+Azure+Bastion+Host Ed1K BaskarNo ratings yet
- Step-By-Step Guide:: Deploying Bitnami Stacks On Microsoft AzureDocument14 pagesStep-By-Step Guide:: Deploying Bitnami Stacks On Microsoft AzureRadu Gheorghe CiortescuNo ratings yet
- AWS - Container - WordPressDocument18 pagesAWS - Container - WordPressMARIANA XAVIER DE BRITO DIASNo ratings yet
- Storage (S3, Cloudfront)Document21 pagesStorage (S3, Cloudfront)I'm RangaNo ratings yet
- Cloud DevOps Nanodegree Program Syllabus PDFDocument5 pagesCloud DevOps Nanodegree Program Syllabus PDFVarahalekshmy GanapathyNo ratings yet
- Aws Lab1Document48 pagesAws Lab1casapedisertatieNo ratings yet
- Amazon Web ServicesDocument10 pagesAmazon Web Servicesnitin saraswatNo ratings yet
- Amazan DumpDocument51 pagesAmazan DumpAVINASHNo ratings yet
- Getting Started With AWS: Deploying A Web ApplicationDocument19 pagesGetting Started With AWS: Deploying A Web ApplicationPraveen KumarNo ratings yet
- TheAncientWisdom AnnieBesantDocument153 pagesTheAncientWisdom AnnieBesantJose Fernandez Romero100% (2)
- Standard of 5S.2018Document25 pagesStandard of 5S.2018PREETAM B RNo ratings yet
- The Periodontal Abscess: A ReviewDocument10 pagesThe Periodontal Abscess: A ReviewRENATO SUDATINo ratings yet
- MTICDocument5 pagesMTICSonali TanejaNo ratings yet
- Mechanotechnology Question Memo N3 DownloadDocument22 pagesMechanotechnology Question Memo N3 DownloadMonaheng DimoNo ratings yet
- AmulDocument32 pagesAmulVishal DaveNo ratings yet
- FH6000 Alarm ListDocument90 pagesFH6000 Alarm ListAbdul Leon100% (1)
- Junior Galette LawsuitDocument150 pagesJunior Galette Lawsuitsuperchuck500No ratings yet
- Diaz Sc21 Assessment Scenarios 1Document2 pagesDiaz Sc21 Assessment Scenarios 1John Rafael Obera DiazNo ratings yet
- Rathmore Parish NewsletterDocument2 pagesRathmore Parish Newsletterapi-199024311No ratings yet
- Vatican Council II - Constitutions, Decrees - Austin FlanneryDocument533 pagesVatican Council II - Constitutions, Decrees - Austin FlanneryIoan PAICUNo ratings yet
- The Paediatric Voice Clinic: Ian Smillie, Kirsy Mcmanus, Wendy Cohen, Elizabeth Lawson, David Macgregor WynneDocument5 pagesThe Paediatric Voice Clinic: Ian Smillie, Kirsy Mcmanus, Wendy Cohen, Elizabeth Lawson, David Macgregor WynneCarolina UrrutiaNo ratings yet
- Mercantile Law ReviewerDocument268 pagesMercantile Law ReviewerRon Capala100% (1)
- Atypical PneumoniaDocument30 pagesAtypical PneumoniachandanNo ratings yet
- Caste Disabilities Removal Act, 1850Document2 pagesCaste Disabilities Removal Act, 1850Naresh AggarwalNo ratings yet
- Situational Leadership in EducationDocument22 pagesSituational Leadership in EducationRoss Thorburn100% (1)
- Sample Bar Exam QuestionsDocument3 pagesSample Bar Exam QuestionsslydogchuckNo ratings yet
- Toyo Tire Canada Inc.: All Season For Crossover VehiclesDocument2 pagesToyo Tire Canada Inc.: All Season For Crossover Vehicles1977julNo ratings yet
- HNNE Term Proforma Front Sheet 2008 With InstructionsDocument4 pagesHNNE Term Proforma Front Sheet 2008 With InstructionsMaribel MuevecelaNo ratings yet
- Letra de CancionesDocument9 pagesLetra de CancionesArt Van Der MartinNo ratings yet
- HospitalDocument18 pagesHospitalJeffrey ViernesNo ratings yet
- PMP EVM Questions (20+ Practice Questions Included) EVM Graph QuestionsDocument16 pagesPMP EVM Questions (20+ Practice Questions Included) EVM Graph QuestionsJahidul Islam100% (1)
- The Effects of New Technology On Parents Child Relationship in Dina, JhelumDocument4 pagesThe Effects of New Technology On Parents Child Relationship in Dina, JhelumThe Explorer IslamabadNo ratings yet
- Australian Sharemarket: TablesDocument21 pagesAustralian Sharemarket: TablesallegreNo ratings yet
- EVOLVE Unit 2 and 3Document18 pagesEVOLVE Unit 2 and 3antonioNo ratings yet
- Pros and Cons About Judicial ReviewDocument2 pagesPros and Cons About Judicial ReviewCharlotte SamuelsNo ratings yet
- Science5 Q4 Module5 Week5 18pDocument18 pagesScience5 Q4 Module5 Week5 18praymondcapeNo ratings yet
- NeijiaDocument5 pagesNeijiaCarlos Estrada MarzoNo ratings yet
Build A Static Website With Simple Storage Service: Readme
Build A Static Website With Simple Storage Service: Readme
Uploaded by
Mispa CahyaOriginal Description:
Original Title
Copyright
Available Formats
Share this document
Did you find this document useful?
Is this content inappropriate?
Report this DocumentCopyright:
Available Formats
Build A Static Website With Simple Storage Service: Readme
Build A Static Website With Simple Storage Service: Readme
Uploaded by
Mispa CahyaCopyright:
Available Formats
Build a Static Website with Simple Storage Service
VIRTU
AL
PRIVA
README
BEFORE GETTING STARTED
Here's some important information to know b
Requirements: You must have an AWS Educ
Activity Time: 60 minutes
Getting Help: If you experience any issues a
Your company, BitBeat, is ready to share information with prospective
customers. They will be launching their product, BitBanger, in a few
months. Right now, they want to setup a static website where customers
can learn about their product.
Amazon Simple Storage Service (Amazon S3) can host static websites
without a need for a web server. The website is highly performant and
scalable at a fraction of the cost of a traditional web server.
To host a static website, you configure an Amazon S3 bucket for website
hosting and then upload your website content to the bucket.
Amazon S3 is storage provides you with secure, durable, highly
scalable object storage. A simple web services interface allows you to store and retrieve any amount
of data from anywhere on the web.
Academic Gateway to the Hearts and Minds of the Next Generation of IT
Professionals
© Amazon Web Services 2019
Build a Static Website with Simple Storage Service
VIRTU
AL
PRIVA
Task Overview
In this hands-on activity, you are going to configure an S3 bucket to host a static
website for BitBeat. You will need to enable the S3 bucket for website hosting,
and you will need to set permissions to allow the general public to view the
website.
Here is a list of tasks you will complete:
1. Create an S3 bucket
2. Enable S3 bucket static web hosting
3. Upload website files to the S3 bucket
4. Set public access permissions
5. Add a bucket policy
6. Test and troubleshoot public access to the S3 bucket
Learning Outcomes
After completing this activity, you should be able host a static website for an organization using S3 by:
1. Creating an S3 bucket with most restrictive permissions
2. Enabling static website hosting for an S3 bucket
3. Defining the index document for the static website
4. Set permissions require public permissions for website access
5. Uploading object for a static website to S3
6. Add a bucket policy to make objects in the S3 bucket readable
Let’s Get Started!
Academic Gateway to the Hearts and Minds of the Next Generation of IT
Professionals
© Amazon Web Services 2019
Build a Static Website with Simple Storage Service
VIRTU
AL
PRIVA
DID YOU KNOW?
A bucket is owned by the AWS account that created it. By default, you can create up to 100 buckets in each of
Before you can upload data to Amazon S3, you must create a bucket in one of the AWS Regions to store your
data in. After you create a bucket, you can upload an unlimited number of data objects to the bucket.
Create S3 Bucket
1. In the AWS Management Console Find and select S3
2. In the S3 console, click .
3. Enter a name for your bucket.
Note: Your bucket name must be unique across all existing bucket
names in Amazon S3. You cannot change a buckets name after the
buckets has been created. (read more Bucket Restrictions and
Limitations:
https://docs.aws.amazon.com/AmazonS3/latest/dev/BucketRestrictions.html )
4. Review default General Configuration and Advanced settings. Click the external link icon to
access and read AWS documentation. Then, scroll down the page and click
Your new bucket will appear in your S3 dashboard.
Will someone be able to access your bucket from the internet? Why or why not?
no because it is not given access
Academic Gateway to the Hearts and Minds of the Next Generation of IT
Professionals
© Amazon Web Services 2019
Build a Static Website with Simple Storage Service
VIRTU
AL
PRIVA
Enable S3 bucket website hosting
Now that you have created an S3 buckets, you need to configure the bucket DID YOU KNOW?
to host a static website. On a static website, individual webpages are
Enable website hosting
1. Ensure you have your bucket selected, then select the
Properties tab.
2. Select Static Website Hosting.
Note: the endpoint URL for your bucket is displayed on
the card. You will use this endpoint to access your
website, so be sure to copy and paste the URL to a text
file or Word document for later use.
3. On the Static Website Hosting card, select Use this bucket to
host a website
4. Enter the name of the Index document and then click Save. For
this exercise the index document name is index.html.
You will not create a custom error document for this
activity or add any redirection rules, however, this is an
option when creating a static website.
Upload website files to the S3 bucket
Now that you have create the S3 bucket and configured it for website
hosting, you are ready to upload the BitBeat website files to the bucket. For this task you need to download
the static website files we have created for you. Go to http://tinyurl.com/s3static and download and
save these two files to your desktop: index.html and bitbangers.png.
Upload Objects
1. After you download the website files to your desktop go to the S3
dashboard, click on the bucket name to open the bucket management page.
2. Click the Upload button at the top of the screen.
3. Drag and drop the website file you previously downloaded to your
desktop to the bucket upload screen and then click Next
4. Accept the defaults on the Manage User page and click Next
5. Select the Standard storage class and click Next
6. Review the upload data and then click Upload
Your uploaded file appears as an object on the S3 bucket Overview tab.
Academic Gateway to the Hearts and Minds of the Next Generation of IT
Professionals
© Amazon Web Services 2019
Build a Static Website with Simple Storage Service
VIRTU
AL
PRIVA
DID YOU KNOW?
Amazon S3 applies the most restrictive combination of the bucket-level and account-level block public access s
Set public access permissions
It’s time to make your bucket accessible to anyone who wants to view your static website. When you
configure a bucket as a website, you must grant public read access to the bucket so that people can access the
website. To make your bucket publicly readable, you must disable block public access settings for the bucket
and write a bucket policy.
Let’s begin by disabling the block public access settings
1. Select Bucket you just configured to host a static website
2. Select the Permissions tab and select Block public access
3. Select Edit in the bucket settings, uncheck the box next to Block all public access,
and then click Save
4. In the Edit block permission access window, type confirm in the text field and the
click confirm.
Add a bucket policy
Now that you’ve opened the S3 buck up to be readable by the public. To make the objects in your bucket publicly
readable, you must write a bucket policy that grants everyone s3:GetObject permission.
1. Choose the bucket that you have configured as a static website
2. Choose Permissions
3. Choose Bucket Policy
4. In the Bucket policy editor, add a bucket policy (use policy provided below)
Sample bucket policy
Copy and paste the bucket policy below. This sample bucket policy grants everyone access to the
objects in the specified folder. You will need to change the Resource to match your bucket, this
means that you need to copy your bucket ARN (Amazon Resource Name) found on the Bucket
policy editor (i.e. arn:aws:s3:::example-bucket/)
{
"Version":"2012-10-17",
Academic Gateway to the Hearts and Minds of the Next Generation of IT
Professionals
© Amazon Web Services 2019
Build a Static Website with Simple Storage Service
VIRTU
AL
PRIVA
"Statement":[{
"Sid":"PublicReadGetObject",
"Effect":"Allow",
"Principal": "*", "Action":
["s3:GetObject"], "Resource":
["arn:aws:s3:::example-bucket/*"
]
}
]
}
5. And click Save
Test and troubleshoot public access to the S3 bucket
Now it’s time to test the BitBeat website to ensure it accessible.
Enter the following URL in the browser, replacing example-bucket with the name of your bucket
and website-region with the name of the AWS Region where you deployed your bucket:
http://example-bucket.s3-website-region.amazonaws.com
Does your index.html page display in the web browser?
yes
Academic Gateway to the Hearts and Minds of the Next Generation of IT
Professionals
© Amazon Web Services 2019
Build a Static Website with Simple Storage Service
VIRTU
AL
PRIVA
GREAT JOB!
You have successfully hosted BitBeat’s static website
Let’s Review
You were able to setup a static website hosted on Amazon S3. This website is available at the Amazon S3
website endpoint. Here are the tasks you successfully completed:
1. Create an S3 bucket
2. Enable S3 bucket static web hosting
3. Upload website files to the S3 bucket
4. Set public access permissions
5. Add a bucket policy
6. Test and troubleshoot public access to the S3 bucket
Test Your Knowledge
What is your S3 bucket URL? https://mispaaa.s3.amazonaws.com/index.html
What is your S3 bucket ARN? arn:aws:s3:::mispaaa/index.html
What is the default permission of an S3 bucket? privat
Resources
1. How to create an S3 bucket - https://docs.aws.amazon.com/AmazonS3/latest/user-
guide/create-bucket.html
2. Permissions required for website access -
https://docs.aws.amazon.com/AmazonS3/latest/dev/WebsiteAccessPermissionsReqd.html
3. Working with an S3 bucket -
https://docs.aws.amazon.com/AmazonS3/latest/dev/UsingBucket.html#bucket-config-options- intro
4. Bucket Restrictions and Limitations -
https://docs.aws.amazon.com/AmazonS3/latest/dev/BucketRestrictions.html
Academic Gateway to the Hearts and Minds of the Next Generation of IT
Professionals
© Amazon Web Services 2019
Build a Static Website with Simple Storage Service
VIRTU
AL
PRIVA
Academic Gateway to the Hearts and Minds of the Next Generation of IT
Professionals
© Amazon Web Services 2019
You might also like
- AWS Certified Solutions Architect - Associate SAA-C03 ExamDocument249 pagesAWS Certified Solutions Architect - Associate SAA-C03 Examhobevag144No ratings yet
- Examtopics Com Exams Amazon Aws Certified Solutions Architect Associate Saa c03 ViewDocument1 pageExamtopics Com Exams Amazon Aws Certified Solutions Architect Associate Saa c03 Viewjagadeesh sirigiriNo ratings yet
- Architecting A Website Using The Serverless TechnologyDocument21 pagesArchitecting A Website Using The Serverless Technologydheeraj patilNo ratings yet
- AzureDocument297 pagesAzure505 DedeepyaNo ratings yet
- CDM and AWS Cloud Lab Manual - Simulator - 20200529Document63 pagesCDM and AWS Cloud Lab Manual - Simulator - 20200529MirkoNo ratings yet
- Red Flags For AutismDocument3 pagesRed Flags For AutismHemant KumarNo ratings yet
- 1.7 Stacking and StorageDocument4 pages1.7 Stacking and StorageAnonymous iI88Lt100% (1)
- Build A Static Website With Amazon S3 ActivityDocument7 pagesBuild A Static Website With Amazon S3 ActivityRapherson TineoNo ratings yet
- Aws Batch 03Document14 pagesAws Batch 03Datta DattaNo ratings yet
- "Hosting A Static Gym Website Using AWS S3 Service": A Project Report ONDocument15 pages"Hosting A Static Gym Website Using AWS S3 Service": A Project Report ONsiddhesh ghosalkarNo ratings yet
- Introduction To S3, Cloud Watch, Beanstalk and Security: Unit Number: 03Document93 pagesIntroduction To S3, Cloud Watch, Beanstalk and Security: Unit Number: 03Buffalo GamingNo ratings yet
- A2 CC (Assi4)Document9 pagesA2 CC (Assi4)ATHARVA PARDESHINo ratings yet
- Mini Project 2 - WebsiteDocument2 pagesMini Project 2 - WebsiteDINESH GAWANDENo ratings yet
- AWS Static WebsiteDocument40 pagesAWS Static Websiteramalingam_dec100% (1)
- Validation Board 3.6Document31 pagesValidation Board 3.6Harey KrishNo ratings yet
- 20BCS4239 Micro Services Worksheet 1-1Document7 pages20BCS4239 Micro Services Worksheet 1-1amanshahwaz023No ratings yet
- Migrating Your Application - Participant GuideDocument267 pagesMigrating Your Application - Participant GuideantogonisNo ratings yet
- Amazon S3 Access PointsDocument6 pagesAmazon S3 Access PointsecorradiNo ratings yet
- ICT507 Week 9 Lab 4 - 6 MarksDocument3 pagesICT507 Week 9 Lab 4 - 6 MarksArsalan ChaudhryNo ratings yet
- Awsgsg S3 Static Website HostingDocument51 pagesAwsgsg S3 Static Website HostingMarcello Giglio RochaNo ratings yet
- How To Use IBM Cloud Object Storage With Veeam - IBMDocument16 pagesHow To Use IBM Cloud Object Storage With Veeam - IBMtallesnsNo ratings yet
- Review: Authentication and Synchronization of Javascript Apps With Aws Cognito V1.03Document46 pagesReview: Authentication and Synchronization of Javascript Apps With Aws Cognito V1.03duc nguyenNo ratings yet
- AWS API Gateway and S3 Integration (Encouraging The Correct Way) - by Sayed Imran - MediumDocument26 pagesAWS API Gateway and S3 Integration (Encouraging The Correct Way) - by Sayed Imran - MediumProf SilvaNo ratings yet
- AU-2014 - 6015 - Every Silver Lining Has A Vault in The CloudDocument23 pagesAU-2014 - 6015 - Every Silver Lining Has A Vault in The CloudAutodesk UniversityNo ratings yet
- INFO636 MOD5 Slides SecuringAccessToCloudResurcesDocument65 pagesINFO636 MOD5 Slides SecuringAccessToCloudResurcesudayakumarp2No ratings yet
- Aws Experience Time To Complete Cost To Complete: See Faqs For More InformationDocument5 pagesAws Experience Time To Complete Cost To Complete: See Faqs For More InformationmadaboutrcNo ratings yet
- Saa-C03 PDF 2022-Oct-25 VceDocument24 pagesSaa-C03 PDF 2022-Oct-25 VceThasleem NazeerNo ratings yet
- Builders Online Series: Deploy Your First Web Application in MinutesDocument39 pagesBuilders Online Series: Deploy Your First Web Application in MinutesJesudass JamesNo ratings yet
- AWS Solution Project - 1Document4 pagesAWS Solution Project - 1AndyNo ratings yet
- AWS S3 - Integration - of - SFGDocument8 pagesAWS S3 - Integration - of - SFGOscar Duran LopezNo ratings yet
- Simple SnowpipeDocument52 pagesSimple SnowpipeDeepak MalikNo ratings yet
- Configuring A Static Website On Amazon S3Document8 pagesConfiguring A Static Website On Amazon S3TECHIE HORIZONNo ratings yet
- Amazon Virtual Private Cloud: Getting Started GuideDocument13 pagesAmazon Virtual Private Cloud: Getting Started GuideRavi NakarmiNo ratings yet
- Distributed Website Content Management Using Sharepoint OnlineDocument20 pagesDistributed Website Content Management Using Sharepoint OnlineLuis M. RuizNo ratings yet
- SAA-C03 Flashcards - QuizletDocument469 pagesSAA-C03 Flashcards - QuizletSree Harsha Ananda RaoNo ratings yet
- Overview:: AWS Account VerificationDocument3 pagesOverview:: AWS Account VerificationRamkumarNo ratings yet
- Lab Dynatrace Microsoft AzureDocument7 pagesLab Dynatrace Microsoft AzureSai Dutt MekalaNo ratings yet
- Aws Cag Sa Pro Week 3 Q ADocument15 pagesAws Cag Sa Pro Week 3 Q AYESID ALEJANDRO ZEMANATE GOMEZNo ratings yet
- Amazon CloudFront - AWS Cheat SheetDocument15 pagesAmazon CloudFront - AWS Cheat SheetOswaldo HernandezNo ratings yet
- Lab Assignment 2-CSET 463Document20 pagesLab Assignment 2-CSET 4632412arjitchauhanNo ratings yet
- AWS QuestionsDocument21 pagesAWS QuestionssriramperumalNo ratings yet
- London IT Operations ManagementDocument6 pagesLondon IT Operations Managementibmkamal-1No ratings yet
- Amazon Virtual Private Cloud: Getting Started GuideDocument15 pagesAmazon Virtual Private Cloud: Getting Started Guidesahuaditya2009No ratings yet
- Virtual Private CloudDocument52 pagesVirtual Private CloudtanzeelmoinNo ratings yet
- Introduction To Aws Simple Storage Service (Amazon S3) : What Is Cloudformation?Document11 pagesIntroduction To Aws Simple Storage Service (Amazon S3) : What Is Cloudformation?Masduki Khamdan MuchamadNo ratings yet
- Creating A Virtual Private Cloud ActivityDocument9 pagesCreating A Virtual Private Cloud ActivityProf.Anup KunteNo ratings yet
- Cloud Computing FundamentalsDocument29 pagesCloud Computing Fundamentalschris ayumaNo ratings yet
- SAP DWC SAP BW BridgeDocument32 pagesSAP DWC SAP BW BridgeAntonioLeitesNo ratings yet
- AWS Certified Solutions Architect - Associate SAA-C03 - NewDocument245 pagesAWS Certified Solutions Architect - Associate SAA-C03 - NewAlexLourençoNo ratings yet
- Building Static Websites On AWSDocument40 pagesBuilding Static Websites On AWSagolo testNo ratings yet
- Introducción Al AWSDocument37 pagesIntroducción Al AWSmytsui79No ratings yet
- AG Create+an+Azure+Bastion+Host Ed1Document13 pagesAG Create+an+Azure+Bastion+Host Ed1K BaskarNo ratings yet
- Step-By-Step Guide:: Deploying Bitnami Stacks On Microsoft AzureDocument14 pagesStep-By-Step Guide:: Deploying Bitnami Stacks On Microsoft AzureRadu Gheorghe CiortescuNo ratings yet
- AWS - Container - WordPressDocument18 pagesAWS - Container - WordPressMARIANA XAVIER DE BRITO DIASNo ratings yet
- Storage (S3, Cloudfront)Document21 pagesStorage (S3, Cloudfront)I'm RangaNo ratings yet
- Cloud DevOps Nanodegree Program Syllabus PDFDocument5 pagesCloud DevOps Nanodegree Program Syllabus PDFVarahalekshmy GanapathyNo ratings yet
- Aws Lab1Document48 pagesAws Lab1casapedisertatieNo ratings yet
- Amazon Web ServicesDocument10 pagesAmazon Web Servicesnitin saraswatNo ratings yet
- Amazan DumpDocument51 pagesAmazan DumpAVINASHNo ratings yet
- Getting Started With AWS: Deploying A Web ApplicationDocument19 pagesGetting Started With AWS: Deploying A Web ApplicationPraveen KumarNo ratings yet
- TheAncientWisdom AnnieBesantDocument153 pagesTheAncientWisdom AnnieBesantJose Fernandez Romero100% (2)
- Standard of 5S.2018Document25 pagesStandard of 5S.2018PREETAM B RNo ratings yet
- The Periodontal Abscess: A ReviewDocument10 pagesThe Periodontal Abscess: A ReviewRENATO SUDATINo ratings yet
- MTICDocument5 pagesMTICSonali TanejaNo ratings yet
- Mechanotechnology Question Memo N3 DownloadDocument22 pagesMechanotechnology Question Memo N3 DownloadMonaheng DimoNo ratings yet
- AmulDocument32 pagesAmulVishal DaveNo ratings yet
- FH6000 Alarm ListDocument90 pagesFH6000 Alarm ListAbdul Leon100% (1)
- Junior Galette LawsuitDocument150 pagesJunior Galette Lawsuitsuperchuck500No ratings yet
- Diaz Sc21 Assessment Scenarios 1Document2 pagesDiaz Sc21 Assessment Scenarios 1John Rafael Obera DiazNo ratings yet
- Rathmore Parish NewsletterDocument2 pagesRathmore Parish Newsletterapi-199024311No ratings yet
- Vatican Council II - Constitutions, Decrees - Austin FlanneryDocument533 pagesVatican Council II - Constitutions, Decrees - Austin FlanneryIoan PAICUNo ratings yet
- The Paediatric Voice Clinic: Ian Smillie, Kirsy Mcmanus, Wendy Cohen, Elizabeth Lawson, David Macgregor WynneDocument5 pagesThe Paediatric Voice Clinic: Ian Smillie, Kirsy Mcmanus, Wendy Cohen, Elizabeth Lawson, David Macgregor WynneCarolina UrrutiaNo ratings yet
- Mercantile Law ReviewerDocument268 pagesMercantile Law ReviewerRon Capala100% (1)
- Atypical PneumoniaDocument30 pagesAtypical PneumoniachandanNo ratings yet
- Caste Disabilities Removal Act, 1850Document2 pagesCaste Disabilities Removal Act, 1850Naresh AggarwalNo ratings yet
- Situational Leadership in EducationDocument22 pagesSituational Leadership in EducationRoss Thorburn100% (1)
- Sample Bar Exam QuestionsDocument3 pagesSample Bar Exam QuestionsslydogchuckNo ratings yet
- Toyo Tire Canada Inc.: All Season For Crossover VehiclesDocument2 pagesToyo Tire Canada Inc.: All Season For Crossover Vehicles1977julNo ratings yet
- HNNE Term Proforma Front Sheet 2008 With InstructionsDocument4 pagesHNNE Term Proforma Front Sheet 2008 With InstructionsMaribel MuevecelaNo ratings yet
- Letra de CancionesDocument9 pagesLetra de CancionesArt Van Der MartinNo ratings yet
- HospitalDocument18 pagesHospitalJeffrey ViernesNo ratings yet
- PMP EVM Questions (20+ Practice Questions Included) EVM Graph QuestionsDocument16 pagesPMP EVM Questions (20+ Practice Questions Included) EVM Graph QuestionsJahidul Islam100% (1)
- The Effects of New Technology On Parents Child Relationship in Dina, JhelumDocument4 pagesThe Effects of New Technology On Parents Child Relationship in Dina, JhelumThe Explorer IslamabadNo ratings yet
- Australian Sharemarket: TablesDocument21 pagesAustralian Sharemarket: TablesallegreNo ratings yet
- EVOLVE Unit 2 and 3Document18 pagesEVOLVE Unit 2 and 3antonioNo ratings yet
- Pros and Cons About Judicial ReviewDocument2 pagesPros and Cons About Judicial ReviewCharlotte SamuelsNo ratings yet
- Science5 Q4 Module5 Week5 18pDocument18 pagesScience5 Q4 Module5 Week5 18praymondcapeNo ratings yet
- NeijiaDocument5 pagesNeijiaCarlos Estrada MarzoNo ratings yet