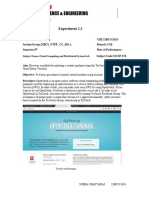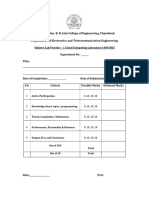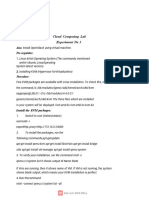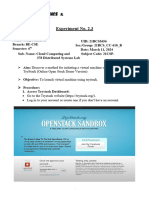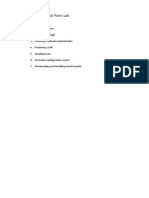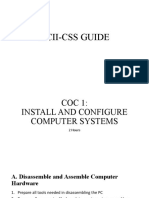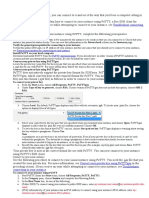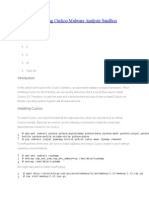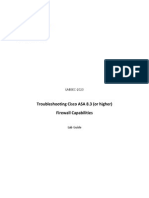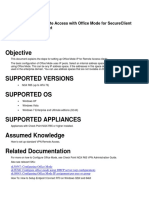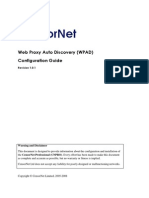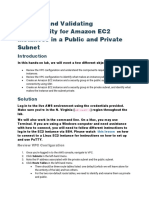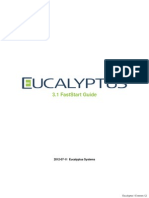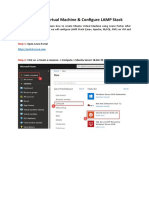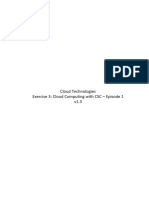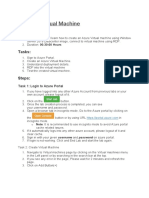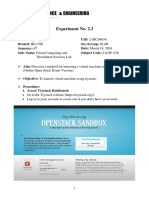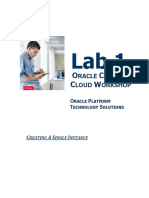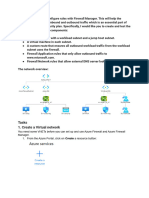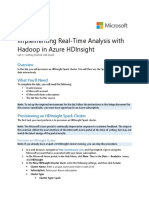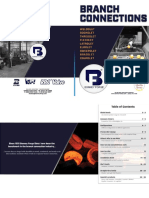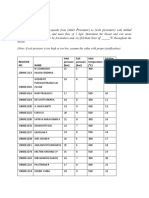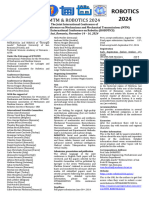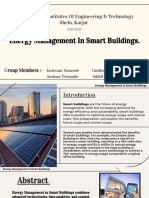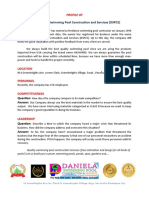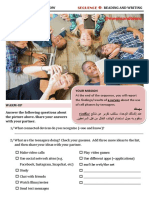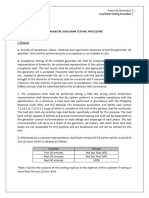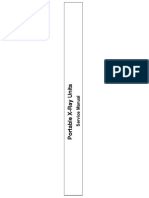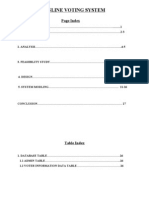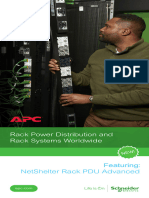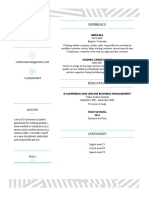Professional Documents
Culture Documents
Launch Trystack
Launch Trystack
Uploaded by
Subhiksha BalasubramaniOriginal Description:
Original Title
Copyright
Available Formats
Share this document
Did you find this document useful?
Is this content inappropriate?
Report this DocumentCopyright:
Available Formats
Launch Trystack
Launch Trystack
Uploaded by
Subhiksha BalasubramaniCopyright:
Available Formats
Ex.
No:
LAUNCHING VIRTUAL MACHINE USING
Date: TRYSTACK(OPENSTACK)
AIM:
To launch virtual machine using trystack in online demo.
PROCEDURE:
OpenStack is an open-source software cloud computing platform. OpenStack is
primarily used for deploying an infrastructure as a service (IaaS) solution like Amazon Web
Service (AWS).
In order to try OpenStack in TryStack, you must register yourself by joining TryStack
Facebook Group. The acceptance of group needs a couple days because it’s approved
manually. After you have been accepted in the TryStack Group, you can log in TryStack.
REG NO: 211520205153 NAME: SUBHIKSHA B
• The instance will be accessible through the internet (have a public IP address). The final
topology will like:
• The instance will be connected to a local network and the local network will be
connected to internet.
Step 1: Create Network
1. Go to Network > Networks and then click Create Network.
2. In Network tab, fill Network Name for example internal and then click Next.
3. In Subnet tab,
1. Fill Network Address with appropriate CIDR, for example 192.168.1.0/24. Use
private network CIDR block as the best practice.
2. Select IP Version with appropriate IP version, in this case IPv4.
3. Click Next.
4. In Subnet Details tab, fill DNS Name Servers with 8.8.8.8 (Google DNS) and then click
Create.
Step 2: Create Instance
1. Go to Compute > Instances and then click Launch Instance.
2. In Details tab,
1. Fill Instance Name, for example Ubuntu 1.
2. Select Flavor, for example m1.medium.
3. Fill Instance Count with 1.
4. Select Instance Boot Source with Boot from Image.
5. Select Image Name with Ubuntu 14.04 amd64 (243.7 MB) if you want install
Ubuntu 14.04 in your virtual machine.
3. In Access & Security tab,
1. Click [+] button of Key Pair to import key pair. This key pair is a public and private
key that we will use to connect to the instance from our machine.
2. In Import Key Pair dialog,
1. Fill Key Pair Name with your machine name (for example Edward-Key).
REG NO: 211520205153 NAME: SUBHIKSHA B
2. Fill Public Key with your SSH public key (usually is in ~/.ssh/id_rsa.pub).
See description in Import Key Pair dialog box for more information. If you are
using Windows, you can use Puttygen to generate key pair.
3. Click Import key pair.
3. In Security Groups, mark/check default.
4. In Networking tab,
1. In Selected Networks, select network that have been created in Step 1,
for example internal.
5. Click Launch.
6. If you want to create multiple instances, you can repeat step 1-5. I created one more instance
with instance name Ubuntu 2.
Step 3: Create Router
To make our network has an internet connection, we need a router that running as the gateway
to the internet.
1. Go to Network > Routers and then click Create Router.
2. Fill Router Name for example router1 and then click Create router.
3. Click on your router name link, for example router1, Router Details page.
4. Click Set Gateway button in upper right:
1. Select External networks with external.
2. Then OK.
5. Click Add Interface button.
1. Select Subnet with the network that you have been created in Step 1.
2. Click Add interface.
6. Go to Network > Network Topology. You will see the network topology. In the example,
there are two network, i.e. external and internal, those are bridged by a router. There are
instances those are joined to internal network.
Step 4: Configure Floating IP Address
Floating IP address is public IP address. It makes your instance is accessible from the internet.
When you launch your instance, the instance will have a private network IP, but no public IP. In
OpenStack, the public IPs is collected in a pool and managed by admin (in our case is TryStack).
You need to request a public (floating) IP address to be assigned to your instance.
1. Go to Compute > Instance.
2. In one of your instances, click More > Associate Floating IP.
3. In IP Address, click Plus [+].
4. Select Pool to external and then click Allocate IP.
5. Click Associate.
6. Now you will get a public IP, e.g. 8.21.28.120, for your instance.
Step 5: Configure Access & Security
OpenStack has a feature like a firewall. It can whitelist/blacklist your in/out connection. It is
called Security Group.
1. Go to Compute > Access & Security and then open Security Groups tab.
2. In default row, click Manage Rules.
3. Click Add Rule, choose ALL ICMP rule to enable ping into your instance, and then click
Add.
4. Click Add Rule, choose HTTP rule to open HTTP port (port 80), and then click
Add.
REG NO: 211520205153 NAME: SUBHIKSHA B
5. Click Add Rule, choose SSH rule to open SSH port (port 22), and then click Add.
6. You can open other ports by creating new rules.
Step 6: SSH to Your Instance
Now, you can SSH your instances to the floating IP address that you got in the step 4. If you are
using Ubuntu image, the SSH user will be ubuntu.
RESULT:
Thus, the creation of virtual machine using Trystack demo is successfully completed.
REG NO: 211520205153 NAME: SUBHIKSHA B
You might also like
- Computer Science & Engineering: Department ofDocument5 pagesComputer Science & Engineering: Department ofsahildixit870896No ratings yet
- Cloud Computing Lab ExperimentDocument6 pagesCloud Computing Lab ExperimentkaustubhNo ratings yet
- CC Lab ManualDocument17 pagesCC Lab ManualNilesh KulalNo ratings yet
- Krishna Rungta - TensorFlow in 1 Day Make Your Own Neural Network (2018) - Trang-7Document26 pagesKrishna Rungta - TensorFlow in 1 Day Make Your Own Neural Network (2018) - Trang-7Bui Nhat HuyNo ratings yet
- Set Up A Jenkins Build ServerDocument16 pagesSet Up A Jenkins Build Serverprashantd007No ratings yet
- CKDF110-Lab Session #1: Lab Setup: 1. PreliminariesDocument25 pagesCKDF110-Lab Session #1: Lab Setup: 1. PreliminariesMikeNo ratings yet
- Azure & Raspberry Pi: Please Follow My Youtube Account For Video TutorialsDocument24 pagesAzure & Raspberry Pi: Please Follow My Youtube Account For Video TutorialsSunita PandaNo ratings yet
- Lab FileDocument15 pagesLab FileSiddhu SiddharthNo ratings yet
- Name: Dheeraj Pandey Class: T.E.-A Roll No: 37: Cloud Computing Lab Experiment No 3Document11 pagesName: Dheeraj Pandey Class: T.E.-A Roll No: 37: Cloud Computing Lab Experiment No 3OMKAR PAREKHNo ratings yet
- Modul 3 Creatae InstanceDocument11 pagesModul 3 Creatae Instanceardhya dwiNo ratings yet
- Nina Ejie B. Villanueva Ict Q4 Week 2 Activity Sheet 9 - Apple Task 1Document8 pagesNina Ejie B. Villanueva Ict Q4 Week 2 Activity Sheet 9 - Apple Task 1WINSLET VILLANUEVANo ratings yet
- UPC-Laboratorio - Seguridad en RedesDocument8 pagesUPC-Laboratorio - Seguridad en Redeshernan oñateNo ratings yet
- Deploy OpenStackDocument82 pagesDeploy OpenStackankur thaperNo ratings yet
- Module 5.2 Launch Ubuntu Server in MS Azure-D09ea61533ebDocument12 pagesModule 5.2 Launch Ubuntu Server in MS Azure-D09ea61533ebAbhinandNo ratings yet
- Aws DeployDocument11 pagesAws DeploySnehal KoliNo ratings yet
- Computer Science &: Department ofDocument6 pagesComputer Science &: Department ofShantanu RaiNo ratings yet
- Deploy and Launch Virtual Machines in OpenStackDocument14 pagesDeploy and Launch Virtual Machines in OpenStackYuvaraj eNo ratings yet
- Openstack TutorialDocument13 pagesOpenstack TutorialLizanasbNo ratings yet
- Cyber Security PDFDocument88 pagesCyber Security PDFRakesh EnjalaNo ratings yet
- Sir Padampat Singhania University: Server Administration Lab FileDocument11 pagesSir Padampat Singhania University: Server Administration Lab FileIndrasena ReddyNo ratings yet
- Sir Padampat Singhania University: Server Administration Lab FileDocument11 pagesSir Padampat Singhania University: Server Administration Lab FileIndrasena ReddyNo ratings yet
- Building Check Point LabDocument18 pagesBuilding Check Point LabRaghavendra BhatNo ratings yet
- What Is Amazon EC2?: Name: Mit Parmar Division: IT2 ID No.: 21IT104 Batch: C2Document5 pagesWhat Is Amazon EC2?: Name: Mit Parmar Division: IT2 ID No.: 21IT104 Batch: C221IT117 PATEL RAHI PINKALKUMARNo ratings yet
- Networking Lab 12 Azure Firewall: Author: Binal ShahDocument5 pagesNetworking Lab 12 Azure Firewall: Author: Binal Shahfethi ozaliciNo ratings yet
- Ncii Css GuideDocument41 pagesNcii Css GuideAugustus Ceasar Abo-aboNo ratings yet
- Ec2 Linux InstanceDocument15 pagesEc2 Linux Instancesachin jainNo ratings yet
- How To Install OpenStack On CentOS 8 With PackstackDocument14 pagesHow To Install OpenStack On CentOS 8 With Packstackboughabdellah2066No ratings yet
- Tutorial 4 Secure Connection Using Ipsec: Nse Tutorial 4 by NhungvtDocument16 pagesTutorial 4 Secure Connection Using Ipsec: Nse Tutorial 4 by NhungvtNam BuiNo ratings yet
- Aws Iot Immersion Day: Getting Started With Aws Iot - Setting Up Environment and Connecting A DeviceDocument19 pagesAws Iot Immersion Day: Getting Started With Aws Iot - Setting Up Environment and Connecting A DevicemariocelisNo ratings yet
- Meghdoot ManualDocument5 pagesMeghdoot ManualJai SharmaNo ratings yet
- Security Onion LabDocument17 pagesSecurity Onion LabmonicaNo ratings yet
- Azure Virtual NetworkDocument22 pagesAzure Virtual NetworkAmardeep KumarNo ratings yet
- Connect To Your Linux Instance From Windows Using PuTTYDocument4 pagesConnect To Your Linux Instance From Windows Using PuTTYThrinath KumarNo ratings yet
- Tunnel HTTP Thru SSHDocument6 pagesTunnel HTTP Thru SSHcretufiNo ratings yet
- Hiding Web Traffic with SSH: How to Protect Your Internet Privacy against Corporate Firewall or Insecure WirelessFrom EverandHiding Web Traffic with SSH: How to Protect Your Internet Privacy against Corporate Firewall or Insecure WirelessNo ratings yet
- Installing and Using Cuckoo Malware Analysis SandboxDocument30 pagesInstalling and Using Cuckoo Malware Analysis SandboxThinh Tran VanNo ratings yet
- LABSEC-2020 ASA 8.3 (Or Higher) Lab Guide PDFDocument11 pagesLABSEC-2020 ASA 8.3 (Or Higher) Lab Guide PDFRiadh MadhourNo ratings yet
- HowTo SetUp RemoteAccessOfficeModeIP PDFDocument9 pagesHowTo SetUp RemoteAccessOfficeModeIP PDFPrabath GamageNo ratings yet
- Ignition Quick Start GuideDocument38 pagesIgnition Quick Start GuideKerwin GrapaNo ratings yet
- WPAD Configuration GuideDocument8 pagesWPAD Configuration GuideAjies GragoryNo ratings yet
- Creating and Validating Connectivity For Amazon EC2 Instances in A Public and Private SubnetDocument4 pagesCreating and Validating Connectivity For Amazon EC2 Instances in A Public and Private SubnetQuốc DũngNo ratings yet
- 04 1) +EC2+instance+LabDocument45 pages04 1) +EC2+instance+LabBuddiNo ratings yet
- 3.1 Faststart Guide: 2012-07-11 Eucalyptus SystemsDocument10 pages3.1 Faststart Guide: 2012-07-11 Eucalyptus SystemsPurvik KotechaNo ratings yet
- 02 Create Install LAMP On Virtual Machine UbunDocument20 pages02 Create Install LAMP On Virtual Machine UbunscribdNo ratings yet
- Azure - Lab 04Document19 pagesAzure - Lab 04vikibabuNo ratings yet
- Ex 03 Ep 01Document4 pagesEx 03 Ep 01mishal9khan19No ratings yet
- LAB - Create A Virutal NetworkDocument5 pagesLAB - Create A Virutal NetworkdeeepNo ratings yet
- Cyber Security Lab NewDocument35 pagesCyber Security Lab NewVicky VickneshwariNo ratings yet
- LAB +Creaing+a+Virutal+Machine+in+the+Azure+Portal (NSGS)Document14 pagesLAB +Creaing+a+Virutal+Machine+in+the+Azure+Portal (NSGS)biancaNo ratings yet
- IT6712 Security Lab Record For PrintDocument18 pagesIT6712 Security Lab Record For PrintKarthikeyan GovindarajNo ratings yet
- Create A Virtual Machine: Lab DetailsDocument6 pagesCreate A Virtual Machine: Lab Detailspranali pawarNo ratings yet
- Cloud Computing LABDocument73 pagesCloud Computing LABDr ASKNo ratings yet
- 21BCS9656 CC Exp 2 3Document6 pages21BCS9656 CC Exp 2 3rajatraghav700No ratings yet
- 7.4.7 Lab - Install The Virtual Machine LOGRADocument6 pages7.4.7 Lab - Install The Virtual Machine LOGRAAna Belen Gavilanes EscobarNo ratings yet
- 21BCS9656 CC Exp 2 3Document6 pages21BCS9656 CC Exp 2 3rajatraghav700No ratings yet
- Lab Exercise 1: Footprinting and Reconnaissance: Footprinting A Target NetworkDocument3 pagesLab Exercise 1: Footprinting and Reconnaissance: Footprinting A Target NetworkHamza KhalidNo ratings yet
- 01 - Lab - Creating A Single InstanceDocument27 pages01 - Lab - Creating A Single Instancekam_chan_syd7562No ratings yet
- Setting Up A Proxy Server at HomeDocument5 pagesSetting Up A Proxy Server at Homeratnaraj_kanungoeNo ratings yet
- 156 - Firewall-LabDocument34 pages156 - Firewall-Labrixoyig208No ratings yet
- DAT202.2x Lab03Document29 pagesDAT202.2x Lab03Maria PilarNo ratings yet
- Thredolet Sockolet WeldoletDocument20 pagesThredolet Sockolet WeldoletAlejandro NolteNo ratings yet
- Jiu-Jitsu TeknikleriDocument1 pageJiu-Jitsu TekniklerisivanederikiNo ratings yet
- Documentation - AR RedesignDocument9 pagesDocumentation - AR RedesignIrina CastroNo ratings yet
- MEE2003Assignment No2Document4 pagesMEE2003Assignment No2Sreevatsan M D 19BME1252No ratings yet
- C StringDocument6 pagesC StringErwin MarceloNo ratings yet
- Iso Usability Standards PaperDocument12 pagesIso Usability Standards Papersus023No ratings yet
- Complete SS 1 1ST, 2ND & 3RD Term Scheme of Work - 063631Document17 pagesComplete SS 1 1ST, 2ND & 3RD Term Scheme of Work - 063631sagir m. s.No ratings yet
- MTM&ROBOTICS 2024 FirstCallDocument1 pageMTM&ROBOTICS 2024 FirstCallMihai TrailaNo ratings yet
- Beginning C Compilers An Introductory Guide To Microsoft C C and Mingw Compilers 1St Edition Tuleuov Full ChapterDocument52 pagesBeginning C Compilers An Introductory Guide To Microsoft C C and Mingw Compilers 1St Edition Tuleuov Full Chaptermary.parks646100% (7)
- Energy Management in Smart Buildings.: G. V. Acharya. Institutes of Engineering & Technology Shelu, KarjatDocument10 pagesEnergy Management in Smart Buildings.: G. V. Acharya. Institutes of Engineering & Technology Shelu, Karjatyashwantm2004No ratings yet
- Company Profile EditedDocument17 pagesCompany Profile EditedZee De Vera LaderasNo ratings yet
- 0680 Air Pollution Engineering Manual Part1 1973Document110 pages0680 Air Pollution Engineering Manual Part1 1973gfrank9970No ratings yet
- Electricity 12 07Document20 pagesElectricity 12 07nguyentrongtinNo ratings yet
- 04 Frequency Domain Analysis of Continuous Time Signals and SystemsDocument51 pages04 Frequency Domain Analysis of Continuous Time Signals and SystemsHanan ShayiboNo ratings yet
- Awesome Boxes: Étienne Deparis 2019-07-27 v0.6Document8 pagesAwesome Boxes: Étienne Deparis 2019-07-27 v0.6nour1960No ratings yet
- Activity 1 For Lesson 5Document2 pagesActivity 1 For Lesson 5GUEVARRA EUNICE B.No ratings yet
- Daumar, Allan James C.Document4 pagesDaumar, Allan James C.James DaumarNo ratings yet
- 1as-Teen Use of Phone SurveyDocument4 pages1as-Teen Use of Phone Surveymaria nait100% (1)
- Load Bank Testing ProcedureDocument6 pagesLoad Bank Testing ProceduresabilNo ratings yet
- SPL PortatilDocument295 pagesSPL PortatilInfo e TecNo ratings yet
- Dental Photography 101Document54 pagesDental Photography 101Sweet ToothNo ratings yet
- Machine Elements in Mechanical Design Solution 5th Edition by Robert L MottDocument310 pagesMachine Elements in Mechanical Design Solution 5th Edition by Robert L MottDimaz AdhityaNo ratings yet
- 2SK1167, 2SK1168: Silicon N-Channel MOS FETDocument10 pages2SK1167, 2SK1168: Silicon N-Channel MOS FETAkramNo ratings yet
- Ras 13ykv e PDFDocument79 pagesRas 13ykv e PDFaxisNo ratings yet
- W1A W1M W1E Flyer PDFDocument2 pagesW1A W1M W1E Flyer PDFMārtiņš KubulnieksNo ratings yet
- Unc Thesis and Dissertation GuideDocument8 pagesUnc Thesis and Dissertation Guiderosiequinonespaterson100% (2)
- Online Voting SystemDocument26 pagesOnline Voting SystemVenkatesh Hanumandla96% (27)
- 1014e-APC-NetShelterPDUAdvanced PocketGuide Rev11Document25 pages1014e-APC-NetShelterPDUAdvanced PocketGuide Rev11Nguyen NinhNo ratings yet
- Esteban Camilo Leiva Romero CVDocument2 pagesEsteban Camilo Leiva Romero CVcamiloleiva09No ratings yet
- Pso PosterDocument1 pagePso PosterGeorge IskanderNo ratings yet