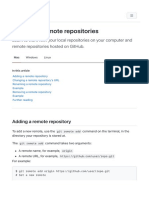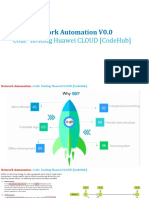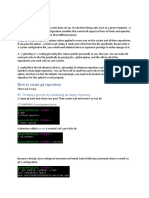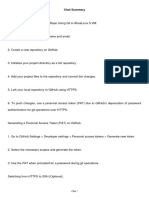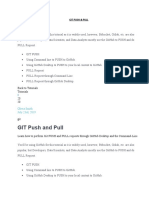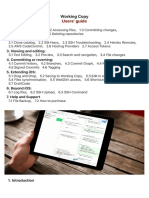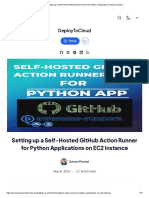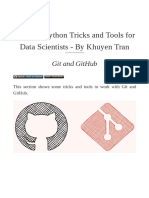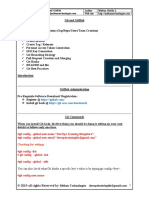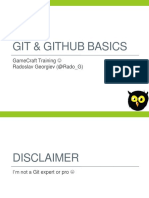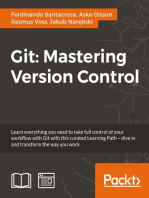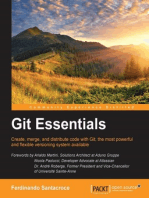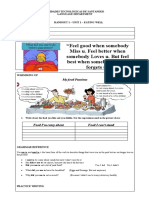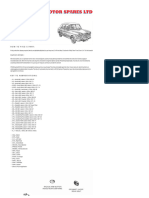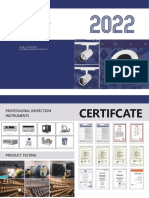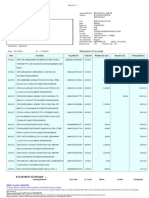Professional Documents
Culture Documents
Managing Remote Repositories - GitHub Docs
Managing Remote Repositories - GitHub Docs
Uploaded by
alexander GOriginal Description:
Copyright
Available Formats
Share this document
Did you find this document useful?
Is this content inappropriate?
Report this DocumentCopyright:
Available Formats
Managing Remote Repositories - GitHub Docs
Managing Remote Repositories - GitHub Docs
Uploaded by
alexander GCopyright:
Available Formats
This article is also available in Spanish.
GitHub Docs Version: Free, Pro, & Team Search GitHub Docs
All products
Get started / Getting started with Git /
Get started
g Managing remote repositories In this article
Writing on GitHub Learn to work with your local repositories on your computer and Adding a remote repository
remote repositories hosted on GitHub. Changing a remote repository's URL
Explore projects
Renaming a remote repository
Getting started with Git Mac Windows Linux Removing a remote repository
Further reading
Set your username
Caching credentials
Adding a remote repository
Git passwords
To add a new remote, use the git remote add command on the terminal, in the directory your
macOS Keychain credentials
repository is stored at.
Git workflows
About remote repositories
The git remote add command takes two arguments:
Manage remote repositories A remote name, for example, origin
Associate text editors A remote URL, for example, https://github.com/OWNER/REPOSITORY.git
Handle line endings For example:
Ignoring files
$ git remote add origin https://github.com/OWNER/REPOSITORY.git
Using Git # Set a new remote
$ git remote -v
Subversion
# Verify new remote
> origin https://github.com/OWNER/REPOSITORY.git (fetch)
Exploring integrations > origin https://github.com/OWNER/REPOSITORY.git (push)
Privacy on GitHub
For more information on which URL to use, see "About remote repositories."
Troubleshooting: Remote origin already exists
This error means you've tried to add a remote with a name that already exists in your local repository.
$ git remote add origin https://github.com/octocat/Spoon-Knife.git
> fatal: remote origin already exists.
To fix this, you can:
Use a different name for the new remote.
Rename the existing remote repository before you add the new remote. For more information,
see "Renaming a remote repository" below.
Delete the existing remote repository before you add the new remote. For more information, see
"Removing a remote repository" below.
Changing a remote repository's URL
The git remote set-url command changes an existing remote repository URL.
Tip: For information on the difference between HTTPS and SSH URLs, see "About remote repositories."
The git remote set-url command takes two arguments:
An existing remote name. For example, origin or upstream are two common choices.
A new URL for the remote. For example:
If you're updating to use HTTPS, your URL might look like:
https://github.com/OWNER/REPOSITORY.git
If you're updating to use SSH, your URL might look like:
git@github.com:OWNER/REPOSITORY.git
Switching remote URLs from SSH to HTTPS
1 Open Git Bash.
2 Change the current working directory to your local project.
3 List your existing remotes in order to get the name of the remote you want to change.
$ git remote -v
> origin git@github.com:OWNER/REPOSITORY.git (fetch)
> origin git@github.com:OWNER/REPOSITORY.git (push)
4 Change your remote's URL from SSH to HTTPS with the git remote set-url command.
$ git remote set-url origin https://github.com/OWNER/REPOSITORY.git
5 Verify that the remote URL has changed.
$ git remote -v
# Verify new remote URL
> origin https://github.com/OWNER/REPOSITORY.git (fetch)
> origin https://github.com/OWNER/REPOSITORY.git (push)
The next time you git fetch , git pull , or git push to the remote repository, you'll be asked for
your GitHub username and password. When Git prompts you for your password, enter your personal
access token. Alternatively, you can use a credential helper like Git Credential Manager. Password-
based authentication for Git has been removed in favor of more secure authentication methods. For
more information, see "Creating a personal access token."
You can use a credential helper so Git will remember your GitHub username and personal access
token every time it talks to GitHub.
Switching remote URLs from HTTPS to SSH
1 Open Git Bash.
2 Change the current working directory to your local project.
3 List your existing remotes in order to get the name of the remote you want to change.
$ git remote -v
> origin https://github.com/OWNER/REPOSITORY.git (fetch)
> origin https://github.com/OWNER/REPOSITORY.git (push)
4 Change your remote's URL from HTTPS to SSH with the git remote set-url command.
$ git remote set-url origin git@github.com:OWNER/REPOSITORY.git
5 Verify that the remote URL has changed.
$ git remote -v
# Verify new remote URL
> origin git@github.com: OWNER/REPOSITORY.git (fetch)
> origin git@github.com: OWNER/REPOSITORY.git (push)
Troubleshooting: No such remote '[name]'
This error means that the remote you tried to change doesn't exist:
$ git remote set-url sofake https://github.com/octocat/Spoon-Knife
> fatal: No such remote 'sofake'
Check that you've correctly typed the remote name.
Renaming a remote repository
Use the git remote rename command to rename an existing remote.
The git remote rename command takes two arguments:
An existing remote name, for example, origin
A new name for the remote, for example, destination
Example of renaming a remote repository
These examples assume you're cloning using HTTPS, which is recommended.
$ git remote -v
# View existing remotes
> origin https://github.com/OWNER/REPOSITORY.git (fetch)
> origin https://github.com/OWNER/REPOSITORY.git (push)
$ git remote rename origin destination
# Change remote name from 'origin' to 'destination'
$ git remote -v
# Verify remote's new name
> destination https://github.com/OWNER/REPOSITORY.git (fetch)
> destination https://github.com/OWNER/REPOSITORY.git (push)
Troubleshooting: Could not rename config section 'remote.[old name]' to
'remote.[new name]'
This error means that the old remote name you typed doesn't exist.
You can check which remotes currently exist with the git remote -v command:
$ git remote -v
# View existing remotes
> origin https://github.com/OWNER/REPOSITORY.git (fetch)
> origin https://github.com/OWNER/REPOSITORY.git (push)
Troubleshooting: Remote [new name] already exists
This error means that the remote name you want to use already exists. To solve this, either use a
different remote name, or rename the original remote.
Removing a remote repository
Use the git remote rm command to remove a remote URL from your repository.
The git remote rm command takes one argument:
A remote name, for example, destination
Removing the remote URL from your repository only unlinks the local and remote repositories. It does
not delete the remote repository.
Example of removing a remote repository
These examples assume you're cloning using HTTPS, which is recommended.
$ git remote -v
# View current remotes
> origin https://github.com/OWNER/REPOSITORY.git (fetch)
> origin https://github.com/OWNER/REPOSITORY.git (push)
> destination https://github.com/FORKER/REPOSITORY.git (fetch)
> destination https://github.com/FORKER/REPOSITORY.git (push)
$ git remote rm destination
# Remove remote
$ git remote -v
# Verify it's gone
> origin https://github.com/OWNER/REPOSITORY.git (fetch)
> origin https://github.com/OWNER/REPOSITORY.git (push)
Note: git remote rm does not delete the remote repository from the server. It simply removes the remote and
its references from your local repository.
Troubleshooting: Could not remove config section 'remote.[name]'
This error means that the remote you tried to delete doesn't exist:
$ git remote rm sofake
> error: Could not remove config section 'remote.sofake'
Check that you've correctly typed the remote name.
Further reading
"Working with Remotes" from the Pro Git book
Did this doc help you? Help us make these docs great! Still need help?
All GitHub docs are open source. See something Ask the GitHub community
that's wrong or unclear? Submit a pull request.
Contact support
Privacy policy
Make a contribution
Or, learn how to contribute.
© 2023 GitHub, Inc. Terms Privacy Security Status Help Contact GitHub Pricing Developer API Training Blog About
You might also like
- (Guide) (CITRUS) How To Remove FRP Lock - XDA ForumsDocument5 pages(Guide) (CITRUS) How To Remove FRP Lock - XDA ForumsMikatechNo ratings yet
- Managing Remote Repositories - GitHub DocsDocument7 pagesManaging Remote Repositories - GitHub DocsALFRED FOKOUNG DOUONo ratings yet
- 6 PracticalDocument3 pages6 PracticalTARANGITNo ratings yet
- 3.git Cheat Sheet (Dark) in VS COdeDocument1 page3.git Cheat Sheet (Dark) in VS COdeVenkyNo ratings yet
- Learning GitDocument17 pagesLearning Gitmx7890No ratings yet
- Sepm Exp3Document9 pagesSepm Exp3potake7704No ratings yet
- Git Cheat Sheet Red Hat DeveloperDocument13 pagesGit Cheat Sheet Red Hat DeveloperCarlos Alexandre CardosoNo ratings yet
- Network Automation V0.0: Code Hosting Huawei Cloud (Codehub)Document25 pagesNetwork Automation V0.0: Code Hosting Huawei Cloud (Codehub)wakeurboromsam mbacké100% (1)
- Ex 2Document5 pagesEx 2jeffychrista13No ratings yet
- Git Basic Usage InstallationDocument3 pagesGit Basic Usage Installationel craft ariasNo ratings yet
- Git - First Time Git Setup: WindowsDocument3 pagesGit - First Time Git Setup: WindowsJesica TandonNo ratings yet
- Git TutorialsDocument10 pagesGit TutorialsRajat GNo ratings yet
- Git Github WorkshopDocument69 pagesGit Github WorkshopgdscNo ratings yet
- Github Git Cheat SheetDocument2 pagesGithub Git Cheat SheetAnkita SinhaNo ratings yet
- Ruby On RailsDocument6 pagesRuby On Railsapi-309703306No ratings yet
- Name: Dhanraj B. Ranvirkar Topic: Basics of GitDocument7 pagesName: Dhanraj B. Ranvirkar Topic: Basics of GitRitik bhadoriaNo ratings yet
- GitHub at NIT Srinagar - Veningston K - 03-06-2023Document38 pagesGitHub at NIT Srinagar - Veningston K - 03-06-2023physicist sharmaNo ratings yet
- Git & GitHub CommandsDocument2 pagesGit & GitHub Commandsrhel0007No ratings yet
- Git Github COMMANDSDocument23 pagesGit Github COMMANDSgulburak.sabirova1No ratings yet
- Git CommandsDocument4 pagesGit Commandshammad sajidNo ratings yet
- Introduction To GitHubDocument17 pagesIntroduction To GitHubAndrewNo ratings yet
- 1 - How To Configure GIT Credentials For One Repo Instead Globally Set or Manage Multiple Git Configs For Specific RepoDocument4 pages1 - How To Configure GIT Credentials For One Repo Instead Globally Set or Manage Multiple Git Configs For Specific RepoKashif KamalNo ratings yet
- GitHub Ansible Chat SummaryDocument2 pagesGitHub Ansible Chat SummaryGuidoPinedaReyesNo ratings yet
- A Git Cheat Sheet (Git Command Reference) - A Git Cheat Sheet and Command ReferenceDocument14 pagesA Git Cheat Sheet (Git Command Reference) - A Git Cheat Sheet and Command ReferenceMohd AzahariNo ratings yet
- Git Push PullDocument36 pagesGit Push PullSadananda AcharyaNo ratings yet
- Common Git CommandsDocument9 pagesCommon Git CommandsUmar yuguda MuhammadNo ratings yet
- CSE 390 "Lecture 11": Version Control With GitDocument23 pagesCSE 390 "Lecture 11": Version Control With GitChris HarrisNo ratings yet
- Git & Linux Cheat SheetsDocument4 pagesGit & Linux Cheat Sheetssopan sonarNo ratings yet
- Git VSCDocument22 pagesGit VSCHELLO WorldNo ratings yet
- Durai Git Exp 2Document5 pagesDurai Git Exp 2monickmonu000No ratings yet
- Git Cheatsheet r2v1 PDFDocument6 pagesGit Cheatsheet r2v1 PDFRakotomalala Mamy TianaNo ratings yet
- GIT DocsDocument9 pagesGIT Docsumarfarooque869No ratings yet
- Working Copy-Users ManualDocument29 pagesWorking Copy-Users ManualDanielNo ratings yet
- Version Control With GitDocument22 pagesVersion Control With GitMuhammad Yasir KhanNo ratings yet
- Git and GitHub Notes by TrainWithShubhamDocument13 pagesGit and GitHub Notes by TrainWithShubhamSarvepalli Uday KiranNo ratings yet
- Assignment of GithubDocument2 pagesAssignment of GithubHammad RaoNo ratings yet
- How To Clone A Git Repository - DevconnectedDocument9 pagesHow To Clone A Git Repository - DevconnectedFarly DetriasNo ratings yet
- Lecture 7 - Git TutorialDocument14 pagesLecture 7 - Git TutorialOmar NasrNo ratings yet
- Basic Git Commands - Atlassian DocumentationDocument2 pagesBasic Git Commands - Atlassian DocumentationpoojaNo ratings yet
- Git and Github DatasheetDocument14 pagesGit and Github DatasheetXander Rodriguez100% (1)
- GIT Dia5Document50 pagesGIT Dia5BrianJ.RomeroAguirreNo ratings yet
- Basic Git Commands - Atlassian DocumentationDocument4 pagesBasic Git Commands - Atlassian DocumentationdfbNo ratings yet
- Setting Up A Self-Hosted GitHub Action Runner For Python Applications On EC2 InstanceDocument16 pagesSetting Up A Self-Hosted GitHub Action Runner For Python Applications On EC2 Instancechidiebere onwuchekwaNo ratings yet
- EE485 VersionControlDocument64 pagesEE485 VersionControljohnkim7972No ratings yet
- Git CommandsDocument5 pagesGit CommandsPinky WaliaNo ratings yet
- Efficient Python Tricks and Tools For Data Scientists (Git and GitHub)Document8 pagesEfficient Python Tricks and Tools For Data Scientists (Git and GitHub)Xander RodriguezNo ratings yet
- Git CommandsDocument3 pagesGit CommandsmessiNo ratings yet
- Git Remote Add InfoDocument2 pagesGit Remote Add InfoGuidoPinedaReyesNo ratings yet
- GitDocument3 pagesGitYoucef MehNo ratings yet
- Git and GitHubDocument17 pagesGit and GitHubcreate world100% (1)
- CAT201 03 Intro Git GithubDocument62 pagesCAT201 03 Intro Git GithubMuhd Firdaus100% (1)
- Kernel Hackers' Guide To Git: Getting StartedDocument5 pagesKernel Hackers' Guide To Git: Getting StartedRajesh raviNo ratings yet
- Dzone RC Getting Started With Git PDFDocument6 pagesDzone RC Getting Started With Git PDFess_kayNo ratings yet
- Ci CD-03Document49 pagesCi CD-03kevf7585No ratings yet
- Git Basics Rewriting Git History: Visit For More Information, Training, and TutorialsDocument2 pagesGit Basics Rewriting Git History: Visit For More Information, Training, and TutorialsMrutyunjaya PradhanNo ratings yet
- Git HubDocument14 pagesGit HubkarthickNo ratings yet
- Git & Github Basics: Gamecraft Training Radoslav Georgiev (@rado - G)Document28 pagesGit & Github Basics: Gamecraft Training Radoslav Georgiev (@rado - G)MohamedAbdelrazekNo ratings yet
- Git DocsDocument8 pagesGit Docskaramveer singhNo ratings yet
- Hands-on GitHub Actions: Implement CI/CD with GitHub Action Workflows for Your ApplicationsFrom EverandHands-on GitHub Actions: Implement CI/CD with GitHub Action Workflows for Your ApplicationsNo ratings yet
- Beyond Reality: Composition in VRDocument45 pagesBeyond Reality: Composition in VRMuhammad Jafar DarwisNo ratings yet
- Sej SEO Trends-2022aDocument175 pagesSej SEO Trends-2022aulfahalifah100% (1)
- I S En50126-2-2017Document13 pagesI S En50126-2-2017đường thừa duongNo ratings yet
- FC200 User Manual: 1. Software UseDocument60 pagesFC200 User Manual: 1. Software UseAntonio MedinaNo ratings yet
- Gis 1Document36 pagesGis 1Jaspreet KapoorNo ratings yet
- NslookupDocument94 pagesNslookupTripti GuptaNo ratings yet
- ME 3226 Programmable Logic Control: Submitted byDocument4 pagesME 3226 Programmable Logic Control: Submitted byJude Philip MaglasangNo ratings yet
- Operating System (English) PDFDocument5 pagesOperating System (English) PDFdeepika100% (2)
- Regulatory Framework For Startups in India: Alok Kashyap Madhur Raj N Naresh Reddy Vishnupriya Hymavathi BDocument20 pagesRegulatory Framework For Startups in India: Alok Kashyap Madhur Raj N Naresh Reddy Vishnupriya Hymavathi BMadhur Raj NNo ratings yet
- Air Interface: 5G YjsDocument38 pagesAir Interface: 5G YjsRoei ZoharNo ratings yet
- People Contributed To ComputingDocument12 pagesPeople Contributed To ComputingDenmark MahumotNo ratings yet
- MTH212 (Chap3)Document25 pagesMTH212 (Chap3)俄狄浦斯No ratings yet
- Houndout Lesson 1 - Used ToDocument2 pagesHoundout Lesson 1 - Used Tonegocios kcNo ratings yet
- Wepik Advancing Object Detection Unveiling The Potential For Precision and Efficiency 202401081226449LyUDocument22 pagesWepik Advancing Object Detection Unveiling The Potential For Precision and Efficiency 202401081226449LyUZee FoxerNo ratings yet
- DWDM LAB Manual SVEC-16Document8 pagesDWDM LAB Manual SVEC-16Pottli SiddhuNo ratings yet
- Site Analysis PDFDocument2 pagesSite Analysis PDFakmaNo ratings yet
- Unit - IV Drawing of Rods, Wires and TubesDocument13 pagesUnit - IV Drawing of Rods, Wires and TubesMaddipudi RamakrishnaNo ratings yet
- MCV Trucks Trailers and SuspensionsDocument77 pagesMCV Trucks Trailers and SuspensionsCarlos CáceresNo ratings yet
- Screening TestDocument4 pagesScreening TestTed Martinez Desiderio Jr.No ratings yet
- Catalogue 1100 1300Document40 pagesCatalogue 1100 1300soren rothausNo ratings yet
- 1 - GS Spotlight CatalogDocument44 pages1 - GS Spotlight CatalogSara HuNo ratings yet
- Brosur Produk Samoto SMT PowerDocument2 pagesBrosur Produk Samoto SMT PowerpurchasingNo ratings yet
- Statement of Account: Date Narration Chq./Ref - No. Value DT Withdrawal Amt. Deposit Amt. Closing BalanceDocument2 pagesStatement of Account: Date Narration Chq./Ref - No. Value DT Withdrawal Amt. Deposit Amt. Closing Balancechandan kumarNo ratings yet
- Austins Resume 2Document1 pageAustins Resume 2api-549224313No ratings yet
- Moderator GuideDocument19 pagesModerator GuideMarius BuysNo ratings yet
- 1831 73 4303 1 10 20220907Document12 pages1831 73 4303 1 10 20220907Jordan KopongNo ratings yet
- Baumer Og9 Ds enDocument4 pagesBaumer Og9 Ds enSourabh MittalNo ratings yet
- Artificial Intelligence Questions SolvedDocument17 pagesArtificial Intelligence Questions SolvedAlima NasaNo ratings yet
- 5 Teacher Answer KeyDocument2 pages5 Teacher Answer Keyepvi20No ratings yet