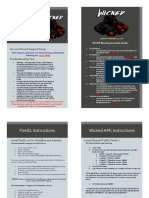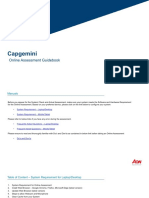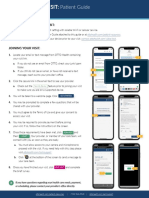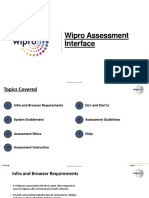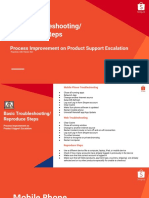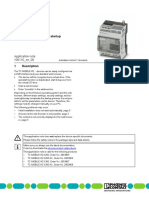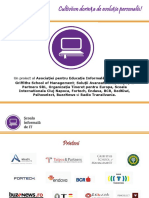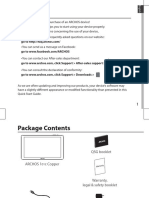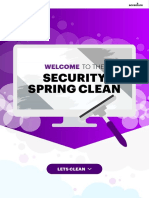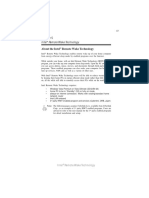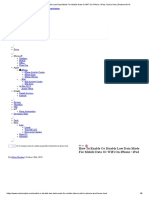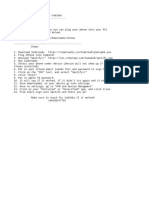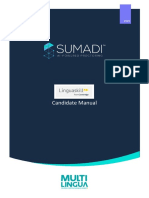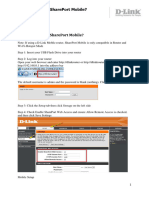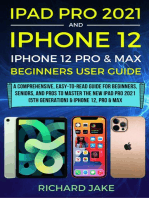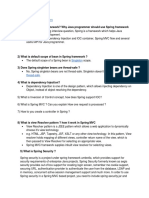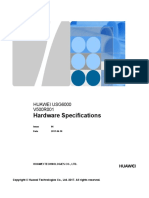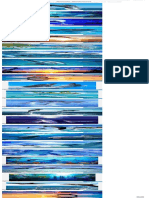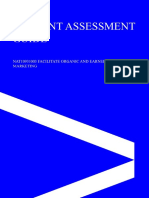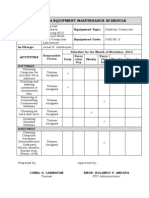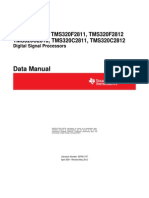Professional Documents
Culture Documents
LAUNCHInternet - Quick Start Guide English
LAUNCHInternet - Quick Start Guide English
Uploaded by
EmiljanoOriginal Description:
Original Title
Copyright
Available Formats
Share this document
Did you find this document useful?
Is this content inappropriate?
Report this DocumentCopyright:
Available Formats
LAUNCHInternet - Quick Start Guide English
LAUNCHInternet - Quick Start Guide English
Uploaded by
EmiljanoCopyright:
Available Formats
Launch Your Digital World
Our crew Internet allows you to browse the Internet,
send messages, go on social media, post a photo or stream music and films.
Connect to Speedcast LAUNCH Internet now.
Apple iOS / Android
1. Tap the Settings icon and select Wi-Fi
2. Turn On the Wi-Fi and select LAUNCH Internet
3. Open your Internet browser
4. The Speedcast LAUNCH portal should load automatically
5. Complete registration and select an Internet package
6. Securely purchase using PayPal or major credit card
Laptop
1. On the System Tray, click on the Wireless icon and turn it on
2. Turn On the Wi-Fi and select LAUNCH Internet
3. Open your Internet browser
4. The Speedcast LAUNCH portal should load automatically
5. Complete registration and select an Internet package
6. Securely purchase using PayPal or major credit card
If the Speedcast LAUNCH portal does not appear when you open your browser, enter launch.speedcast.com
or enter a public web address (e.g. www.google.com) to redirect your browser to the portal home page.
© 2021 Speedcast. All rights reserved. Provision of services is conditioned on execution of a
service agreement. Specifications are subject to change; other terms and conditions may apply.
Trademarks and trade names are the property of their respective companies. 04/2021 SPEEDCAST.COM
Launch Your Digital World
How to Minimize Data Usage
Log out of the network immediately after
use by going to launch.speedcast.com • Disable In-app updates and music/photo services
• Use Low Data Mode on iPhone, iPad and iPod touch
• Consider adjusting playback settings to low/basic • Go to Settings > Tap Wi-Fi > Tap the information
quality setting for streaming services such as button (i) next to the Wi-Fi network that you're
YouTube, Netflix and Hulu. connected to > Turn on Low Data Mode.
Android Device Apple (iOS) Device
Disable Location • Go to Settings > Connections > • Go to Settings > Privacy > Tap Location
Services Location > Tap Location Off Services off
Disable • Open Google Play Services • Go to Settings > iTunes & App Store
Automatic App • Tap the Ξ icon on the top-left > Tap • Under Automatic Downloads switch
and Operating Settings > Auto Update apps each to off
System Updates • Select Do not auto-update apps
Disable Cloud • Go to System > Notifications & Actions • Go to Settings > iCloud > If listed, switch
Data Backup • Scroll down to Show Notifications from iCloud Drive and iCloud Photo Library
Services and these apps > find iCloud and turn it off to off
Cloud Photo • Switch each listing in the iCloud screen
Backups to off
Disable • Tap the app window button > Windows • Double-click on the Home button >
Background of open apps will appear > swipe left to Windows of open apps will appear >
Applications close each app swipe up to close each app
Find out how much data you’ve used by logging in to your Speedcast LAUNCH account.
Customer Care
Email: launch-internet@speedcast.com SPEEDCAST.COM
You might also like
- 1442 Mixwizard wz3Document78 pages1442 Mixwizard wz3Алексей АндрияшNo ratings yet
- Mac Enrollment To Capgemini Intune User GuideDocument11 pagesMac Enrollment To Capgemini Intune User GuideMartin RedondoNo ratings yet
- Blink User GuideDocument11 pagesBlink User GuideChristian AlbertiniNo ratings yet
- Aon Test GuideDocument47 pagesAon Test GuideKumar AyushNo ratings yet
- Wicked GuideDocument8 pagesWicked GuideEdwin RomanNo ratings yet
- Welcome: Join Our Discord Support GroupDocument6 pagesWelcome: Join Our Discord Support GroupAnonymous qrknuMNo ratings yet
- Installation Guide For Pilot Users - Jan 2024 - iOS - v2Document1 pageInstallation Guide For Pilot Users - Jan 2024 - iOS - v2anthonyramosamuraoNo ratings yet
- AirWatch - iPhoneEnrollment (English)Document12 pagesAirWatch - iPhoneEnrollment (English)Leo Hdez hdezNo ratings yet
- CommandFusion IViewer User Guide v1.0.4Document8 pagesCommandFusion IViewer User Guide v1.0.4Diego MorenoNo ratings yet
- Capgemini: Online Assessment GuidebookDocument47 pagesCapgemini: Online Assessment GuidebookAnkan MetyaNo ratings yet
- WiFiSPARK User Guides Windows 7 V1Document2 pagesWiFiSPARK User Guides Windows 7 V1feku fekuNo ratings yet
- Patient QSG - v10Document2 pagesPatient QSG - v10Rodney SmithNo ratings yet
- Wipro - Elite Assessment Manual FY'21 PDFDocument33 pagesWipro - Elite Assessment Manual FY'21 PDFPranay MudhirajNo ratings yet
- Aon Test Guide - 200821Document52 pagesAon Test Guide - 200821Jitesh BorkarNo ratings yet
- Connection Sheet A4 EuropeDocument7 pagesConnection Sheet A4 EuropeJURAMA33No ratings yet
- Wipro Assessment ManualDocument33 pagesWipro Assessment ManualKola SravaniNo ratings yet
- How To Use Hik-Connect App: PreparationDocument8 pagesHow To Use Hik-Connect App: PreparationmarzeinNo ratings yet
- Cognizant: Online Assessment GuidebookDocument38 pagesCognizant: Online Assessment GuidebookAvigyan BasuNo ratings yet
- Capgemini: Online Assessment GuidebookDocument38 pagesCapgemini: Online Assessment GuidebookMohamed Idris0% (1)
- Android Instruction Book PDFDocument19 pagesAndroid Instruction Book PDFZosimo PatoNo ratings yet
- (MY) Basic Troubleshooting - Reproduce StepsDocument33 pages(MY) Basic Troubleshooting - Reproduce StepsRASH NASIRNo ratings yet
- LOKPA Ver 1.1 Installation GuideDocument7 pagesLOKPA Ver 1.1 Installation GuideVinayak BhattNo ratings yet
- User Manual For S40 221008-V1Document32 pagesUser Manual For S40 221008-V1frageticoNo ratings yet
- Use Your Mobile Phone As Modem: Intel® Easy StepsDocument6 pagesUse Your Mobile Phone As Modem: Intel® Easy StepsMercyNo ratings yet
- Session 7 - Personal Cyber HygieneDocument35 pagesSession 7 - Personal Cyber HygienewisdomAtz creationsNo ratings yet
- Dryer: Samsung Smart Home User ManualDocument4 pagesDryer: Samsung Smart Home User ManualRony JamesNo ratings yet
- TC Mobile I/O... : PC Settings During Initial StartupDocument5 pagesTC Mobile I/O... : PC Settings During Initial StartupaectionarielectriceNo ratings yet
- G Tablet Quick Start 1.7.10Document18 pagesG Tablet Quick Start 1.7.10r2d2gizmoNo ratings yet
- Remote Access User GuideDocument19 pagesRemote Access User GuideAnonymous ZSmSZErTqtNo ratings yet
- ServiceNow - Quick Set Up GuideDocument13 pagesServiceNow - Quick Set Up Guidefkenneth072No ratings yet
- Web PortalDocument2 pagesWeb PortalAmit KumarNo ratings yet
- Tax Calendar Installation Guide PDFDocument1 pageTax Calendar Installation Guide PDFMarcelino CalataNo ratings yet
- Mobile TestingDocument27 pagesMobile TestingBianca PopNo ratings yet
- DCS 5010L A1 QIG v1 00 EU PDFDocument80 pagesDCS 5010L A1 QIG v1 00 EU PDFFederico ViciosoNo ratings yet
- ARCHOS 101c Copper QSG BookDocument158 pagesARCHOS 101c Copper QSG BookThomas DesrosiersNo ratings yet
- VPN (AnyConnect) User Guide v2.5Document10 pagesVPN (AnyConnect) User Guide v2.5pungbeom.kimNo ratings yet
- DLMS Learner Training - FinalDocument84 pagesDLMS Learner Training - Finalbanglacat83% (6)
- Manual T Mobile 4G ZTE Z915Document13 pagesManual T Mobile 4G ZTE Z915Henrry Jose Utrera MichelenaNo ratings yet
- Security Spring Clean: WelcomeDocument12 pagesSecurity Spring Clean: WelcomerachanLNo ratings yet
- Installation Guide For Pilot Users - Jan 2024 - Android - v2Document1 pageInstallation Guide For Pilot Users - Jan 2024 - Android - v2anthonyramosamuraoNo ratings yet
- Ultra High Speed: Product User GuideDocument12 pagesUltra High Speed: Product User GuideWaruna Sanjaya Banadara KarunathilakaNo ratings yet
- Instructivo Sumadi - MultilinguaDocument11 pagesInstructivo Sumadi - MultilinguaEnrrique VegaNo ratings yet
- Intel Remote Wake Technology Remote Wake TechnologyDocument7 pagesIntel Remote Wake Technology Remote Wake TechnologyzdjulicgmailcomNo ratings yet
- SARA AnyConnect TroubleshootingDocument17 pagesSARA AnyConnect Troubleshootinghhjkh50% (2)
- Activate and Access Network Camera: User GuideDocument13 pagesActivate and Access Network Camera: User GuideMiguel Angel Silva JaramilloNo ratings yet
- Low Odel IphoneDocument8 pagesLow Odel IphonePramedicaPerdanaPutraNo ratings yet
- Ipad Basics: AgendaDocument13 pagesIpad Basics: AgendaSherrieNo ratings yet
- WiFi Dehumidifiers UM 0621Document200 pagesWiFi Dehumidifiers UM 0621Daniel Jose EstebanNo ratings yet
- Spotify Premium MethodDocument1 pageSpotify Premium Methodteeb1826No ratings yet
- Ubiquiti Picostation Setup GuideDocument2 pagesUbiquiti Picostation Setup GuideMauricio UNDAVNo ratings yet
- EOTSS - Windows11 Device Setup InstructionsDocument15 pagesEOTSS - Windows11 Device Setup InstructionsYohanna Monsalvez RojasNo ratings yet
- How To Use The Cox Panoramic WiFi AppDocument1 pageHow To Use The Cox Panoramic WiFi App4m5g52xjwxNo ratings yet
- Instructivo Sumadi - MultilinguaDocument11 pagesInstructivo Sumadi - MultilinguaLizeth Romero SmithNo ratings yet
- 3.2.4.5 Packet Tracer - Home IoT ImplementationDocument3 pages3.2.4.5 Packet Tracer - Home IoT Implementationtio padaunan67% (3)
- Technical FAQ - E-Stamping PortalDocument31 pagesTechnical FAQ - E-Stamping Portalnaveen.bitsgoa8303No ratings yet
- UK - DIR 850L - Configure SharePort MobileDocument6 pagesUK - DIR 850L - Configure SharePort MobileMahmud MostafaeeNo ratings yet
- Eikon Quick Start Guide - Refinitiv Mar2021Document20 pagesEikon Quick Start Guide - Refinitiv Mar2021Inceif KmcNo ratings yet
- Iphone 14 User Guide: A Complete Step by Step Picture Manual for Beginners and Seniors (The Most Comprehensive and Intuitive Guide on How to Use Your New Iphone 14 With Tips and Tricks)From EverandIphone 14 User Guide: A Complete Step by Step Picture Manual for Beginners and Seniors (The Most Comprehensive and Intuitive Guide on How to Use Your New Iphone 14 With Tips and Tricks)No ratings yet
- iPad Portable Genius: Covers iOS 8 and all models of iPad, iPad Air, and iPad miniFrom EverandiPad Portable Genius: Covers iOS 8 and all models of iPad, iPad Air, and iPad miniNo ratings yet
- iPad Pro 2021 (5th Generation) And iPhone 12 User Guide A Complete Step By Step Guide For Beginners, Seniors And Pro To Master New iPad 2021 & iPhone 12 Pro And Pro MaxFrom EverandiPad Pro 2021 (5th Generation) And iPhone 12 User Guide A Complete Step By Step Guide For Beginners, Seniors And Pro To Master New iPad 2021 & iPhone 12 Pro And Pro MaxNo ratings yet
- Security Configuration Guide, Cisco IOS XE Gibraltar 16.12.x (Catalyst 9500 Switches)Document756 pagesSecurity Configuration Guide, Cisco IOS XE Gibraltar 16.12.x (Catalyst 9500 Switches)LenynquirogaNo ratings yet
- REVELPROG-IS ManualDocument48 pagesREVELPROG-IS ManualJuan Carlos De Leon CoradoNo ratings yet
- LETTER OF Reccomendation MGRDocument2 pagesLETTER OF Reccomendation MGRhieu leNo ratings yet
- Vxblock Product OverviewDocument4 pagesVxblock Product OverviewYuran NevesNo ratings yet
- Diktat 1Document130 pagesDiktat 1windaNo ratings yet
- Spring 5.0 Question and AnswersDocument24 pagesSpring 5.0 Question and AnswersAl-Etihad InvoiceNo ratings yet
- How To Control A VFD With A PLC - Part 4 (Configuring Motor Data in The Siemens Starter Software) - RealParsDocument24 pagesHow To Control A VFD With A PLC - Part 4 (Configuring Motor Data in The Siemens Starter Software) - RealParsJemerald MagtanongNo ratings yet
- 01) CP Training-STARDOM IntroductionDocument64 pages01) CP Training-STARDOM IntroductionSaad BroNo ratings yet
- Security Reference For Financials 20c PDFDocument1,576 pagesSecurity Reference For Financials 20c PDFFerasHamdan100% (1)
- Ergo User ManualDocument116 pagesErgo User ManualFayez AlnamarnehNo ratings yet
- Apache LuceneDocument5 pagesApache Lucenesophia787No ratings yet
- Hardware Specifications: Huawei Usg6000 V500R001Document35 pagesHardware Specifications: Huawei Usg6000 V500R001dilhannNo ratings yet
- Vivid E9 - Vivid E7 With XDclear BT13 Service Manual - SM - GB091046 - 2-5Document736 pagesVivid E9 - Vivid E7 With XDclear BT13 Service Manual - SM - GB091046 - 2-5enriqueNo ratings yet
- Anil Kumar: Profile Summary Core CompetenciesDocument4 pagesAnil Kumar: Profile Summary Core CompetenciesAnil Singh SonuNo ratings yet
- Week 6 - Technology For Product Manager Part 1Document55 pagesWeek 6 - Technology For Product Manager Part 1MAHADEB ADAKNo ratings yet
- Mini-Project DocumentationDocument76 pagesMini-Project DocumentationNaveen ReddyNo ratings yet
- FusionCompute V100R005C00 Network Virtualization PDFDocument66 pagesFusionCompute V100R005C00 Network Virtualization PDFfirasibraheemNo ratings yet
- 602 TabDocument140 pages602 TabMartin LevyNo ratings yet
- Dolphin Wallpapers On WallpaperDogDocument1 pageDolphin Wallpapers On WallpaperDogHannah Ding (Qtps)No ratings yet
- User Manual LCD Signature Pad Signotec SigmaDocument15 pagesUser Manual LCD Signature Pad Signotec SigmaGael OmgbaNo ratings yet
- Lecture 08 INTERFACING I-O DEVICESDocument17 pagesLecture 08 INTERFACING I-O DEVICESPenina TabithaNo ratings yet
- InfographicDocument12 pagesInfographiccharlotte899No ratings yet
- C400 2.5-Inch SATA NAND Flash SED SSDDocument34 pagesC400 2.5-Inch SATA NAND Flash SED SSDPatricio CarrascoNo ratings yet
- 1 - Nat10931003 Student Assessment GuideDocument32 pages1 - Nat10931003 Student Assessment Guidetatiana arangoNo ratings yet
- AN12107Document48 pagesAN12107vijayasimhasNo ratings yet
- Maintain Training FacilitiesDocument11 pagesMaintain Training Facilitiesjonellambayan100% (11)
- Indefinite Integration: Chapter HighlightsDocument52 pagesIndefinite Integration: Chapter HighlightsAditya WanwadeNo ratings yet
- DSP Tms320f2812 - DatasheetDocument172 pagesDSP Tms320f2812 - DatasheetwildpereNo ratings yet
- KeyShot9 Manual en 61 90Document30 pagesKeyShot9 Manual en 61 90hkNo ratings yet