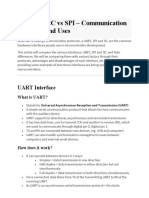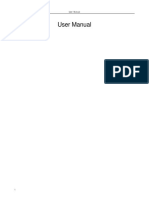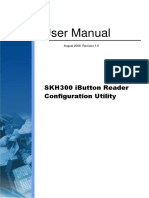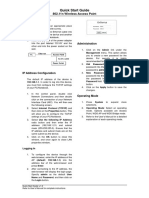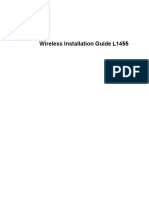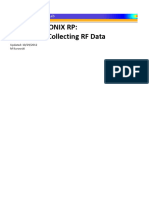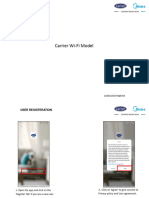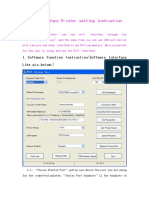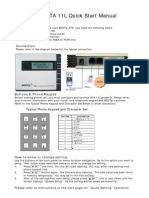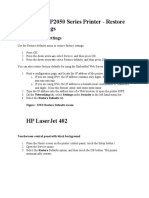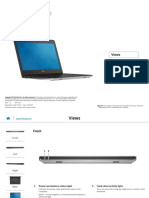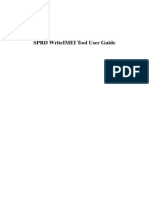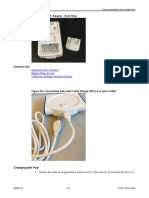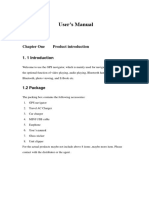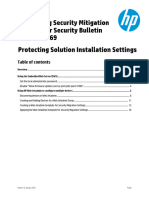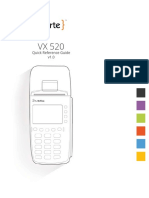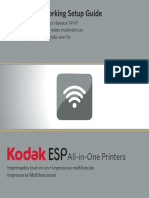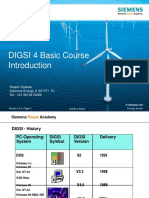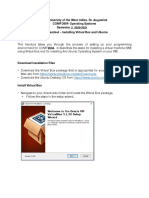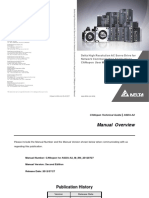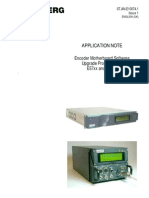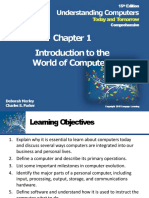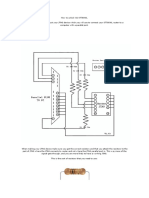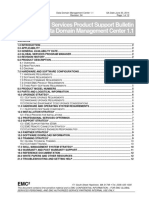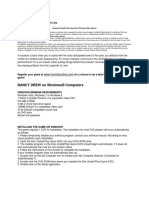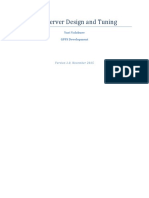Professional Documents
Culture Documents
UHF Setting Software Manualv2.7
UHF Setting Software Manualv2.7
Uploaded by
montagudreaaronOriginal Description:
Original Title
Copyright
Available Formats
Share this document
Did you find this document useful?
Is this content inappropriate?
Report this DocumentCopyright:
Available Formats
UHF Setting Software Manualv2.7
UHF Setting Software Manualv2.7
Uploaded by
montagudreaaronCopyright:
Available Formats
The UHF reader uses the instructions
1, connecting devices and software
Connect the reader to your computer, double-click Open Application, click the Read Format button, and the
current format of the connected card reader will be displayed in the status box on the right side of the software.
2. Format information is
displayed here
1. Click here
If the connection fails, the following is the figure
2, reader state output format
2.1 Output formatting
3. When the setting is
successful, the status bar
appears
1. Check the format you
want to set
2. Click the Format button
2.2 Reader status settings
2. When set, the results are
displayed in the status window
1. Set the reader status according to
the requirements
2.3 Restore the factory settings with the version number query
2. The status bar shows the results
1. Click the corresponding button
3, before and after the data input
3.1 prefix settings
Fill in the prefix and suffix that need to be added here, up to four bytes, and click the settings button after filling in to
complete the setup, as shown in figure:
2. When the setting is successful, the
results are displayed on the right
1. Enter the prefix and suffix you
want to set, and then click the
settings button on the right to
confirm
3.2 915M machine information
The card-seeking interval value, which refers to the two card-reading intervals, and the longer the value, the longer the
interval
The number of card filters, which refers to the number of reads of duplicate cards, and the longer the value, the longer the
interval between repeated reads
Output interface settings, on demand to turn the interface on or off, the point settings button to complete the settings
USB keyboard mode switching, set to a USB virtual serial port, you need to enter the USB data debugging tab to operate,
see the following instructions
Baud rate defaults to 9600, select thevalue you want and click the right-hand setting button to complete the setup
Add a serial input end character, enter the characters that need to be set in the input window, and set the dot setting
button to complete the setup
RF power settings, the higher the value of the higher the power, the farther the sensing distance, enter the required value,
click the settings button to complete the settings
Wigan output format, enter the corresponding value, represent the corresponding format, click the setting button to
complete the settings
Weegan takes the value position,12 byte card number, fills in the required position, clicks the setting button to complete
the setup
Wigan Low Pulse Wide Range and Wigan IdleLevel Pulse Wide Range, fill in the values that need to be set(0x01 to
0xFF),click the Settings buttonto complete the setup, as shown below:
4, configure the card reading mode
4.1 Reader mode switching
2. When the setting is successful, the
results are displayed on the right
1. Enter the prefix and suffix you want to
set, and then click the settings button on
the right to confirm
4.2 EPC auto-write card
Place the card you want to write within the reader's recognition range and follow the diagram
1. Select passive reader mode and click the
setting button to complete the setup
2. Click this button after the card is placed in the
reader sensing area to read the reader's EPc
number
3. Enter the Epc number you
want to write here
3. Click on the write card to complete the card
writing operation
5, serial data debugging
1. When the reader is in the virtual
serial output, you can modify the
communication information here
2. You can switch back to USB
keyboard output mode here
3. Set the reading mode here
6,WIFI function settings
6.1 After connecting to your computer with usb, click Read the WiFi list to see the WiFi you can currently search for, and if
you need to connect wiFi in the list, you can connect normally
1. Click this button to see a list
of WiFi connections
2. The WiFi name that can be
searched here
6.2 Confirm that the WiFi name you need to connect to is in the list, fill in the WiFi name and WiFi password in the box of
the connection configuration, click Settings, wait 3 to 5 seconds, click read the IP address, and the DEVICE's IP will appear
in the right window
1. Fill in your WiFi name and
password here
3. The results will be displayed
here
2. Click this button to read the Ip
address of this device
Note: If the read IP address is:0.0.0.0, wait 5 seconds for the WiFi connection to re-read, and if it always appears as0.0.0.0,
check that the WiFi name or WiFi password is correct and reconnect and try again.
You might also like
- UART Vs I2C Vs SPIDocument49 pagesUART Vs I2C Vs SPIKishore KishuNo ratings yet
- User Manual X7Document61 pagesUser Manual X7Joaquin Maturano SedanoNo ratings yet
- IButton Programming Utility User Manual - V1.0Document13 pagesIButton Programming Utility User Manual - V1.0ElputoAmo XDNo ratings yet
- Quick Start Guide: Hardware InstallationDocument1 pageQuick Start Guide: Hardware InstallationGigi BiruNo ratings yet
- ShoreTel BB24 Programmable Buttons User GuideDocument22 pagesShoreTel BB24 Programmable Buttons User GuideCristhian HaroNo ratings yet
- Quick Configuration Tool User's ManualDocument12 pagesQuick Configuration Tool User's ManualVlatkoMojsovskiNo ratings yet
- 80mm Thermal Receipt Printer-Operation Manual For Changing Parameters Via Browser RT V1.0)Document7 pages80mm Thermal Receipt Printer-Operation Manual For Changing Parameters Via Browser RT V1.0)WALEEDNo ratings yet
- Android 10.0 User ManualDocument28 pagesAndroid 10.0 User ManualLuis MNo ratings yet
- Wireless Printer ManualDocument16 pagesWireless Printer ManualAldo CoreaNo ratings yet
- JK-E05 Ethernet Interface Module Operation GuideDocument2 pagesJK-E05 Ethernet Interface Module Operation GuideRiyan PratamaNo ratings yet
- Be2k Software User ManualDocument10 pagesBe2k Software User ManualSergio Ricardo IbañezNo ratings yet
- CDMA FWT Data Service User Guide-EnglishDocument10 pagesCDMA FWT Data Service User Guide-EnglishMohammed ToniNo ratings yet
- O SWM AsDocument22 pagesO SWM AsMagam SajátNo ratings yet
- Bestip Ata ComboDocument4 pagesBestip Ata CombomasanestNo ratings yet
- Wireless Installation Guide L1455Document62 pagesWireless Installation Guide L1455MalikAbdulAzizNo ratings yet
- Ict Assignment 44Document4 pagesIct Assignment 44Akinahom TayeNo ratings yet
- Kirisun CPSC User ManualDocument8 pagesKirisun CPSC User Manualmaamedia2020No ratings yet
- C91 User ManualDocument14 pagesC91 User ManualcarlosroxoNo ratings yet
- Ultrasonix Sonix RP - Manual For Collecting RF DataDocument8 pagesUltrasonix Sonix RP - Manual For Collecting RF DatadodyNo ratings yet
- Technical Manual EnglishDocument2 pagesTechnical Manual EnglishOuail MakhebiNo ratings yet
- Fanuc Robotics System 1Document35 pagesFanuc Robotics System 1Kevin KellyNo ratings yet
- Carrier WIFI Connect ProcedureDocument11 pagesCarrier WIFI Connect ProcedureCARRIER CCONo ratings yet
- Fix No ZGW AvailableDocument2 pagesFix No ZGW AvailableabduldjarahovNo ratings yet
- WIFI Interface Printer Setting InstructionDocument3 pagesWIFI Interface Printer Setting InstructionJeffersonTolottiNo ratings yet
- (Tenda) F3-How To Setup Universal RepeaterDocument4 pages(Tenda) F3-How To Setup Universal Repeaterval_enteenNo ratings yet
- LTRT-50404 MP-202 Telephone Adapter Quick Installation Guide v2.2Document2 pagesLTRT-50404 MP-202 Telephone Adapter Quick Installation Guide v2.2Philippe AlmeidaNo ratings yet
- Manual Display - enDocument12 pagesManual Display - enGabriel GabrielNo ratings yet
- TCP Wifi ManualDocument12 pagesTCP Wifi ManualaafentNo ratings yet
- ZT-180 English Manual Cooldroids VersionDocument13 pagesZT-180 English Manual Cooldroids VersionCharmie QuiñoNo ratings yet
- Dryer: Samsung Smart Home User ManualDocument4 pagesDryer: Samsung Smart Home User ManualRony JamesNo ratings yet
- Huawei Login ProcessDocument9 pagesHuawei Login ProcessRaviNo ratings yet
- EMBER ManualDocument20 pagesEMBER ManualCharlie WaitesNo ratings yet
- BESTip ATA 11L Quick Start ManualDocument4 pagesBESTip ATA 11L Quick Start Manualaibrahim80No ratings yet
- MP9866 Manual-Digital Discussion Conference SystemDocument10 pagesMP9866 Manual-Digital Discussion Conference SystembobeicaNo ratings yet
- F3-How To Setup The Router For Static IP Internet Connection ModeDocument6 pagesF3-How To Setup The Router For Static IP Internet Connection Modetdkhoa92No ratings yet
- Transmitter Config The RangeDocument4 pagesTransmitter Config The RangeDevvrat SinghNo ratings yet
- Printer Management Quick Start Guide - 20160503 PDFDocument25 pagesPrinter Management Quick Start Guide - 20160503 PDFpajeleran fcNo ratings yet
- HP LaserJet P2050 Series PrinterDocument1 pageHP LaserJet P2050 Series PrinterrNo ratings yet
- User Manual: Android 2.1Document14 pagesUser Manual: Android 2.1Edgar Villafana ManzanarezNo ratings yet
- Computers and Other Devices: Linksys E1000 Chapter 2: Cisco ConnectDocument5 pagesComputers and Other Devices: Linksys E1000 Chapter 2: Cisco ConnectJeffreyNo ratings yet
- EX300 User Manual V1.1 PDFDocument17 pagesEX300 User Manual V1.1 PDFLuis Enrique GuzmanNo ratings yet
- Dell Inspiron 14 5000 SeriesDocument22 pagesDell Inspiron 14 5000 SeriesDodi ArvaniNo ratings yet
- SPRD Writeimei Tool User GuideDocument10 pagesSPRD Writeimei Tool User GuideMulyanto100% (2)
- Wireless LAN Access Point PCWA-A320Document43 pagesWireless LAN Access Point PCWA-A320SvinčnikNo ratings yet
- Wonderful Communication, Mobile Life.: Hank You For Purchasing HUAWEI PC Suite. TDocument24 pagesWonderful Communication, Mobile Life.: Hank You For Purchasing HUAWEI PC Suite. TMaria Jose RivasNo ratings yet
- User Manual 20180906 v1 11 048641 01 VITEK 2 DensiCHEK User Manual 29AUG2018 P 4030341Document45 pagesUser Manual 20180906 v1 11 048641 01 VITEK 2 DensiCHEK User Manual 29AUG2018 P 4030341BARBARA FUENZALIDA100% (2)
- Cisco PhoneDocument3 pagesCisco Phonebilalo9693No ratings yet
- Steps On How To Configure Your PC42t PrinterDocument7 pagesSteps On How To Configure Your PC42t PrinterAllan Billy PerudaNo ratings yet
- Steps On How To Configure Your PC42t PrinterDocument7 pagesSteps On How To Configure Your PC42t PrinterAllan Billy PerudaNo ratings yet
- Lenovo Dual Mode Wireless Touch Mouse n700Document100 pagesLenovo Dual Mode Wireless Touch Mouse n700CarlosNo ratings yet
- Wmr-433 User Manual: AirstationDocument29 pagesWmr-433 User Manual: AirstationOcks FordNo ratings yet
- Manual GPS10 Eng PDFDocument20 pagesManual GPS10 Eng PDFBrenda Quesada AltuzarraNo ratings yet
- Manual GPS10 Eng PDFDocument20 pagesManual GPS10 Eng PDFIvanNo ratings yet
- Configuring Security MitigationDocument19 pagesConfiguring Security MitigationTxarlyHidalgoNo ratings yet
- VX520 Quick Reference GuideDocument20 pagesVX520 Quick Reference GuideAntonio MoraNo ratings yet
- 300Mbps Wireless LAN Access Point: Step 1. Step 1Document2 pages300Mbps Wireless LAN Access Point: Step 1. Step 1Carlos MalufNo ratings yet
- ESP Printer Wireless NSGDocument7 pagesESP Printer Wireless NSGRabie LadjalNo ratings yet
- CP Plus IP - Finder - User's ManualDocument13 pagesCP Plus IP - Finder - User's ManualvishwajitNo ratings yet
- Lemon - W100 - User ManualDocument101 pagesLemon - W100 - User ManualcarthyknNo ratings yet
- Huawei E620 Data Card Quick Start - v100r001, V1Document8 pagesHuawei E620 Data Card Quick Start - v100r001, V1VillageConNo ratings yet
- 9608 s18 Ms 13 PDFDocument9 pages9608 s18 Ms 13 PDFMuhammad Usman ShamiNo ratings yet
- Database Administrator's GuideDocument1,406 pagesDatabase Administrator's GuideVoinea GabrielNo ratings yet
- A CN Micro ProjectDocument14 pagesA CN Micro ProjectOm MoreNo ratings yet
- VMware Vshield Presentation PP en Dec10Document34 pagesVMware Vshield Presentation PP en Dec10Daividdi MoraisNo ratings yet
- User Manual Upgrading Instructions Controller CSU 502: Concentrate On What Is Most Important For You - Your BusinessDocument6 pagesUser Manual Upgrading Instructions Controller CSU 502: Concentrate On What Is Most Important For You - Your Businessmoumen BoughraraNo ratings yet
- Docker For The Absolute Beginners Mumshad MannambethDocument63 pagesDocker For The Absolute Beginners Mumshad MannambethBaban GaigoleNo ratings yet
- Es 10 Is 2Document23 pagesEs 10 Is 2Antonio MeloNo ratings yet
- WCF - Windows Communication Foundation (Autosaved) 1Document42 pagesWCF - Windows Communication Foundation (Autosaved) 1sarath prakashNo ratings yet
- Evolis SDK Magnetic Encoding With Evolis PrintersDocument11 pagesEvolis SDK Magnetic Encoding With Evolis PrinterspatrickNo ratings yet
- Presentation IntroductionDocument20 pagesPresentation IntroductionRajesh SawaleNo ratings yet
- 9 Css Week 7 - Computer Servers and Functions - GasparDocument6 pages9 Css Week 7 - Computer Servers and Functions - GasparCESARIO BOADONo ratings yet
- Sony Vaio Pcg-Z505le, Lek, LS, LSK Service Manual (9-872-139-11)Document20 pagesSony Vaio Pcg-Z505le, Lek, LS, LSK Service Manual (9-872-139-11)kacperorNo ratings yet
- PPPoE (PPP Over Ethernet)Document20 pagesPPPoE (PPP Over Ethernet)ebinVettuchirayilNo ratings yet
- Install Virtual Box and UbuntuDocument11 pagesInstall Virtual Box and UbuntuDaniel McDougallNo ratings yet
- A5800 - 5820X-CMW520-R1211P04 Release NotesDocument59 pagesA5800 - 5820X-CMW520-R1211P04 Release Notesdaganet10No ratings yet
- CANopen - ASDA-A2Document69 pagesCANopen - ASDA-A2FATIH YAMALINo ratings yet
- How To Assemble A Desktop PCDocument102 pagesHow To Assemble A Desktop PCJohn FrancisNo ratings yet
- E57XX Upgrade ProcedureDocument20 pagesE57XX Upgrade ProceduretheoplusNo ratings yet
- Kyocera FS-1035MFP-1135MFP FW Release Notes R4Document5 pagesKyocera FS-1035MFP-1135MFP FW Release Notes R4AlNo ratings yet
- Computer Architecture - Paper1&markingDocument8 pagesComputer Architecture - Paper1&markingMAMME SAMSOM NKWELLENo ratings yet
- Chapter 01-Introduction To The World of ComputersDocument47 pagesChapter 01-Introduction To The World of Computersitx arxNo ratings yet
- Answers: Oracle Cloud Infrastructure 2021 Solution Engineer Specialist AssessmentDocument2 pagesAnswers: Oracle Cloud Infrastructure 2021 Solution Engineer Specialist Assessmentаапп100% (1)
- How To Unlock O2 ST780WLDocument8 pagesHow To Unlock O2 ST780WLMaria PiresNo ratings yet
- Docu55594 - Data Domain Management Center 1.1 Global Services Product Support BulletinDocument12 pagesDocu55594 - Data Domain Management Center 1.1 Global Services Product Support BulletinWilson WangNo ratings yet
- Domain Name System (DNS) : Mrs G Parimala Assistant Professor Department of CSEDocument48 pagesDomain Name System (DNS) : Mrs G Parimala Assistant Professor Department of CSESAI SUHAS KOTARINo ratings yet
- NANCY DREW On Windows® Computers: NANCY DREW®: Labyrinth of Lies User's ManualDocument4 pagesNANCY DREW On Windows® Computers: NANCY DREW®: Labyrinth of Lies User's ManualPorn FilesNo ratings yet
- NSD TuningDocument6 pagesNSD Tuningliew99No ratings yet
- MagiCAD 2024 Operating Environment and Compatibility ENDocument5 pagesMagiCAD 2024 Operating Environment and Compatibility ENDenis GrozaNo ratings yet
- MCQ MergedDocument43 pagesMCQ Mergedtime pleaseNo ratings yet