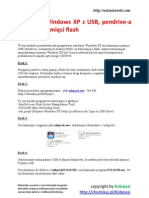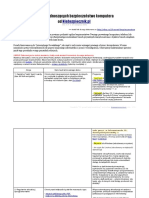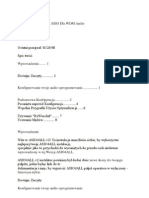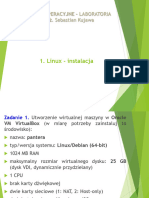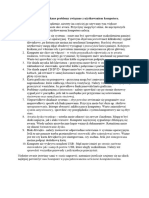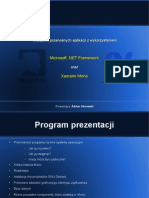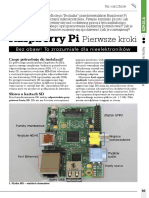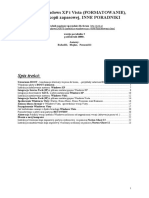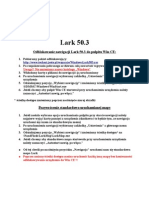Professional Documents
Culture Documents
Mount
Mount
Uploaded by
Kiko3170 ratings0% found this document useful (0 votes)
8 views6 pagesOriginal Title
mount
Copyright
© © All Rights Reserved
Available Formats
PDF, TXT or read online from Scribd
Share this document
Did you find this document useful?
Is this content inappropriate?
Report this DocumentCopyright:
© All Rights Reserved
Available Formats
Download as PDF, TXT or read online from Scribd
Download as pdf or txt
0 ratings0% found this document useful (0 votes)
8 views6 pagesMount
Mount
Uploaded by
Kiko317Copyright:
© All Rights Reserved
Available Formats
Download as PDF, TXT or read online from Scribd
Download as pdf or txt
You are on page 1of 6
Firefox https://ubuntix.
pl/jak-r-cznie-zamontowa-odmontowa-urz-dzenie
Jak ręcznie zamontować /
odmontować urządzenie USB na
Ubuntu
Gdy podłączysz napęd USB do naszego systemu, zwykle
montuje się on automatycznie; tworzenie katalogu przy
użyciu nazwy użytkownika w folderze multimediów.
Możesz również uzyskać do niego dostęp za
pośrednictwem menedżera plików uruchomionego w
systemie. Niestety, nie zawsze tak jest; czasami trzeba
ręcznie podłączyć USB do systemu, aby uzyskać do niego
dostęp.
W tym samouczku wyjaśnimy, jak ręcznie zamontować i
odmontować dysk USB do iz systemu. Polecenia i kroki
opisane w tym artykule zostały uruchomione w systemie
Ubuntu 18.04 LTS.
Jak zamontować dysk USB w systemie
Ubuntu
Wykonaj następujące kroki, aby ręcznie podłączyć dysk
USB do systemu:
Krok 1: Podłącz dysk USB do dostępnego portu.
Krok 2: Uruchom następującą komendę sudo w aplikacji
Terminal, aby sprawdzić dostępne urządzenia pamięci
masowej w systemie i system plików, którego używają:
1z6 14.03.2023, 11:49
Firefox https://ubuntix.pl/jak-r-cznie-zamontowa-odmontowa-urz-dzenie
$ sudo fdisk -l
Twoje urządzenie USB będzie zazwyczaj wyświetlane na
koniec danych wyjściowych głównie jako sdb- (liczba). W
naszym przypadku jest wymieniony jako sdb1, na którym
działa system plików FAT32.
Krok 3: Utwórz punkt podłączenia dla urządzenia USB za
pomocą następującego polecenia:
Składnia:
$ sudo mkdir /media/[mountPointName]
Uwaga: Nazwa punktu podłączenia nie może zawierać
spacji; możesz oddzielić słowa poprzez podkreślenie „_”.
Przykład:
$ sudo mkdir /media/USB
2z6 14.03.2023, 11:49
Firefox https://ubuntix.pl/jak-r-cznie-zamontowa-odmontowa-urz-dzenie
Punkt montowania zostanie teraz utworzony.
Step4: Teraz zamontujemy urządzenie pamięci USB w
punkcie zamontowania, który stworzyliśmy. Użyjemy
następującego polecenia w celu zamontowania
urządzenia FAT32:
$ sudo mount -t vfat /dev/sdb1 /media/USB -o [securityoption]
Opcja bezpieczeństwa jest obowiązkowa i umożliwia
udzielenie / uzyskanie dostępu do USB poprzez podanie
jednej z poniższych wartości dla zezwolenia;
uid = 1000
gid = 1000
Utf8
dmask = 027
fmask = 137
W tym przykładzie daję kontrolę dostępu użytkownikowi
(bieżącemu użytkownikowi), podając identyfikator
użytkownika:
Dla NTFS, użyj następującego polecenia:
3z6 14.03.2023, 11:49
Firefox https://ubuntix.pl/jak-r-cznie-zamontowa-odmontowa-urz-dzenie
$ sudo mount -t ntfs-3g /dev/sdb1 /media/USB
Krok 5: Twój USB został już podłączony. Możesz uzyskać
do niego dostęp za pośrednictwem folderu multimediów.
Możesz również uzyskać dostęp do USB poprzez
menedżera plików. Na poniższym obrazie wolumin 16 GB
wymieniony tuż nad innymi lokalizacjami to moja
zamontowana pamięć USB.
Jak odmontować dysk USB w systemie
4z6 14.03.2023, 11:49
Firefox https://ubuntix.pl/jak-r-cznie-zamontowa-odmontowa-urz-dzenie
Ubuntu
Jeśli podłączyłeś USB ręcznie, najlepiej nawet
odmontować go ręcznie.
Krok 1: Aby odmontować urządzenie USB, użyj
następującego polecenia:
$ sudo umount /dev/sdb1
A także:
$ sudo umount /media/USB
W powyższym poleceniu określ punkt montowania, jeśli
jest to coś innego niż „USB „punkt zamontowania, którego
użyłem.
Twoje USB zostanie odmontowane z twojego systemu:
5z6 14.03.2023, 11:49
Firefox https://ubuntix.pl/jak-r-cznie-zamontowa-odmontowa-urz-dzenie
Krok 2: Musisz usunąć katalog punktu montowania USB
ręcznie w następujący sposób, jeśli nie planujesz go
ponownie użyć w przyszłości:
Krok 3: Odłącz USB z twojego systemu.
Po wykonaniu kroków opisanych w tym artykule z
powodzeniem będziesz mógł zamontować i odmontować
urządzenie pamięci USB do iz systemu. Pomoże Ci to, jeśli
Twój system nie udostępni automatycznie USB w celu
uzyskania dostępu i użycia.
6z6 14.03.2023, 11:49
You might also like
- Procedura Reaktywacji Kabla Dla PoczątkującychDocument14 pagesProcedura Reaktywacji Kabla Dla PoczątkującychMastaj Krzysztof100% (1)
- Opel Navi 900 Navi 600 SD Card Europe 2016-2017 MapDocument2 pagesOpel Navi 900 Navi 600 SD Card Europe 2016-2017 MapAndrzej CibaNo ratings yet
- Reanimacja Kabla VCDS v1Document17 pagesReanimacja Kabla VCDS v1LechutekCzNo ratings yet
- Tutorial Zmiany Oprogramowania W NBox v8 Final BSKABSLADocument18 pagesTutorial Zmiany Oprogramowania W NBox v8 Final BSKABSLAImi Michał SmulskiNo ratings yet
- Jak Odblokować NaviDocument7 pagesJak Odblokować Naviszmurelko_359971965No ratings yet
- WIP Konfiguracja StanowiskaDocument3 pagesWIP Konfiguracja StanowiskaSofía DazaNo ratings yet
- Jak Zrobić Bootaowany PendriveDocument13 pagesJak Zrobić Bootaowany PendrivebasekkontaktNo ratings yet
- Dystrybucje LinuxaDocument5 pagesDystrybucje Linuxamickiewisz77No ratings yet
- Clonezilla Ver04 StacjonarnieDocument17 pagesClonezilla Ver04 StacjonarniestandioczarekNo ratings yet
- InstalacjaWindowsXPzUSB Pendrive-AlubkartypamięciflashDocument11 pagesInstalacjaWindowsXPzUSB Pendrive-Alubkartypamięciflash98fg09nm56sdNo ratings yet
- PL SYNC 3 USB-Update-GuideDocument8 pagesPL SYNC 3 USB-Update-GuidepatrickNo ratings yet
- 434-1-Instalacja Windows XP Z USB, Pendrive-A Lub Karty Pamięci FlashDocument11 pages434-1-Instalacja Windows XP Z USB, Pendrive-A Lub Karty Pamięci FlashpcxlukNo ratings yet
- USB Killer - Translate PLDocument3 pagesUSB Killer - Translate PLPaweł CzeczotNo ratings yet
- LinuxMint PDFDocument31 pagesLinuxMint PDFgreenriver108No ratings yet
- UEFI - I Dlaczego Tak Bardzo Go Nienawidzę - AriowieDocument2 pagesUEFI - I Dlaczego Tak Bardzo Go Nienawidzę - Ariowiemrme44No ratings yet
- Usr GuideDocument9 pagesUsr GuideShani KaydarNo ratings yet
- 10 Porad Bezpieczeństwa Od NiebezpiecznikaDocument12 pages10 Porad Bezpieczeństwa Od NiebezpiecznikaGregNo ratings yet
- Mapowanie Dyskw SieciowychDocument7 pagesMapowanie Dyskw SieciowychkacperorNo ratings yet
- Przewodnik Ubuntu 14.04 LTS Trusty TahrDocument105 pagesPrzewodnik Ubuntu 14.04 LTS Trusty TahrAnonymous vJpRliNo ratings yet
- Instalowanie Systemów Operacyjnych I Oprogramowania UżytkowegoDocument15 pagesInstalowanie Systemów Operacyjnych I Oprogramowania UżytkowegoxShiroNo ratings yet
- LCM Instrukcja ObslugiDocument42 pagesLCM Instrukcja ObslugilevitrimNo ratings yet
- Realnych Życiowych Lekcji Na Temat Legalne LicencjeDocument4 pagesRealnych Życiowych Lekcji Na Temat Legalne Licencjej1mmoqk697No ratings yet
- Instalacja I Konfigurowanie Boot CampDocument14 pagesInstalacja I Konfigurowanie Boot Campahl70214No ratings yet
- Linuks Czynności PostinstalacyjneDocument6 pagesLinuks Czynności Postinstalacyjnemickiewisz77No ratings yet
- 0303 SO Zad - Administrowanie - Zabezpieczanie Zasobów W Systemie LinuxDocument4 pages0303 SO Zad - Administrowanie - Zabezpieczanie Zasobów W Systemie LinuxxShiroNo ratings yet
- Linux WprowadzenieDocument11 pagesLinux WprowadzeniedigitalcustomerNo ratings yet
- ASIO4ALL v2 Instruction ManualDocument13 pagesASIO4ALL v2 Instruction ManualMarek SegetNo ratings yet
- Program iVMS320Document28 pagesProgram iVMS320adamNo ratings yet
- Linux - Instalacja: Systemy Operacyjne - LaboratoriaDocument9 pagesLinux - Instalacja: Systemy Operacyjne - LaboratoriaMICHUNo ratings yet
- Przewodnik Ubuntu 14.0Document105 pagesPrzewodnik Ubuntu 14.0SickPinguNo ratings yet
- Obrazy DyskówDocument6 pagesObrazy DyskówMateuszNo ratings yet
- Boot Camp Install-Setup 10.7 PLDocument14 pagesBoot Camp Install-Setup 10.7 PLRadosław RatyńskiNo ratings yet
- Najczęstsze Problemy Z Użytkowaniem KomputeraDocument1 pageNajczęstsze Problemy Z Użytkowaniem Komputerabeata.szymoniak81No ratings yet
- Tworzenie Przenośnych Aplikacji Z Wykorzystaniem Microsoft .NET Framework Oraz Xamarin MonoDocument103 pagesTworzenie Przenośnych Aplikacji Z Wykorzystaniem Microsoft .NET Framework Oraz Xamarin MonoAdrian Olszewski100% (2)
- Instrukcja Instalacji Modemu HUAWEIDocument3 pagesInstrukcja Instalacji Modemu HUAWEIBartłomiej BurlagaNo ratings yet
- Ćwiczenie 5 - Ubuntu - Aplikacje - GRUB2 - 2023 - 2024 - GL1Document9 pagesĆwiczenie 5 - Ubuntu - Aplikacje - GRUB2 - 2023 - 2024 - GL1nintendoiris1No ratings yet
- Windows 10 PrzewodnikDocument75 pagesWindows 10 PrzewodnikLudwik OlekNo ratings yet
- Lwse Wstep PDFDocument6 pagesLwse Wstep PDFssinfodNo ratings yet
- Przewodnik Zabezpieczen Systemu Windows 7 SP1Document27 pagesPrzewodnik Zabezpieczen Systemu Windows 7 SP1rrtczygigzhgoljyouNo ratings yet
- Instrukcja Obsługi Komputera PC Actina: ACTINA PC Operation Manual Bedienungsanleitung Für ACTINA ComputerDocument48 pagesInstrukcja Obsługi Komputera PC Actina: ACTINA PC Operation Manual Bedienungsanleitung Für ACTINA Computer†Dream†No ratings yet
- Raspberry Pi 2Document5 pagesRaspberry Pi 2BenexSpecNo ratings yet
- So 13Document29 pagesSo 13b.mikolajczyk.k2007No ratings yet
- Wstęp Do Administracji Systemem LinuxDocument76 pagesWstęp Do Administracji Systemem LinuxLukasz GajekNo ratings yet
- Bootowalny Pendrive USB Z WindowsDocument7 pagesBootowalny Pendrive USB Z WindowsmanunuNo ratings yet
- DA-70156 Manual Rev3-0 PolishDocument36 pagesDA-70156 Manual Rev3-0 PolishfghNo ratings yet
- LAB SO - 1v6 MojeDocument16 pagesLAB SO - 1v6 MojeStas RybtsevNo ratings yet
- Instalacja Konfiguracja Sharing: Na Przykładzie Tunera Opticum 9500 HD PRV I Emulatora OscamDocument27 pagesInstalacja Konfiguracja Sharing: Na Przykładzie Tunera Opticum 9500 HD PRV I Emulatora OscamletnetNo ratings yet
- Tworzenie I Odtwarzanie Kopii Zapasowych Za Pomocą Narzędzi Systemowych I NiesystemowychDocument30 pagesTworzenie I Odtwarzanie Kopii Zapasowych Za Pomocą Narzędzi Systemowych I NiesystemowychFilip StolarskiNo ratings yet
- Firmware Upgrade Guide PLDocument3 pagesFirmware Upgrade Guide PLdangod01No ratings yet
- Raport Z Ekspertyzy Urzadzenia Typu PendriveDocument20 pagesRaport Z Ekspertyzy Urzadzenia Typu Pendrivegdf5552No ratings yet
- LinuxDocument15 pagesLinuxjdybczynski07No ratings yet
- Poradnik Komp. v.2 (Czarno-Biale)Document23 pagesPoradnik Komp. v.2 (Czarno-Biale)Alfred KwasNo ratings yet
- Notatki RHCSA PLDocument54 pagesNotatki RHCSA PLJahangir AlamNo ratings yet
- Makey Makey PoradnikDocument52 pagesMakey Makey PoradnikmajakorpusikNo ratings yet
- Ćwiczenie 4 - Ubuntu Ustawienia Zaawansowane - 2023 - 2024 - GL1 1Document6 pagesĆwiczenie 4 - Ubuntu Ustawienia Zaawansowane - 2023 - 2024 - GL1 1nintendoiris1No ratings yet
- Podręcznik Użytkownika Tunera Na Linuksie PDFDocument27 pagesPodręcznik Użytkownika Tunera Na Linuksie PDFlemur6666No ratings yet
- 2005 PORAD DLA PECETA (PCFormat) PORADNIKDocument60 pages2005 PORAD DLA PECETA (PCFormat) PORADNIKKamilNo ratings yet
- Instrukcja LarkDocument1 pageInstrukcja LarkNatalia BłaszczykNo ratings yet
- Diagnostyka i naprawa płyt głównych laptopów. Podstawy, metody, przykłady.From EverandDiagnostyka i naprawa płyt głównych laptopów. Podstawy, metody, przykłady.No ratings yet