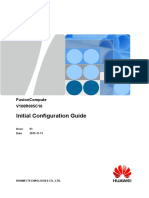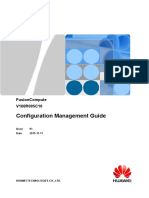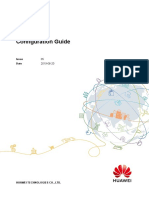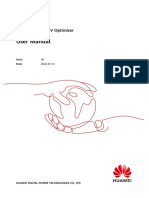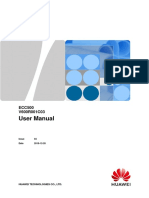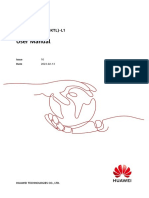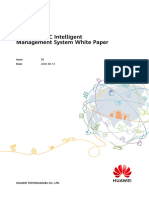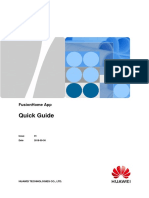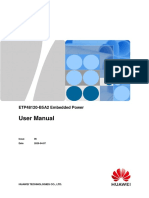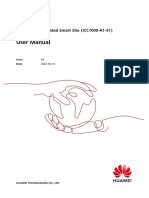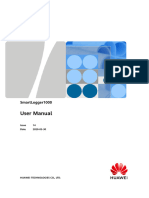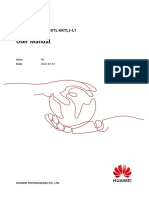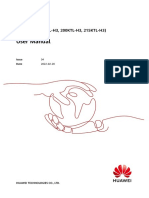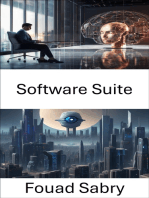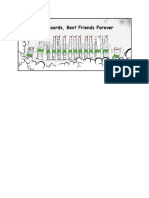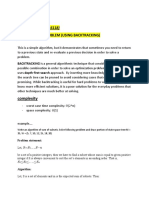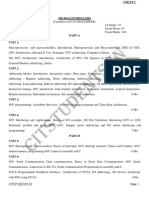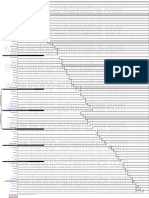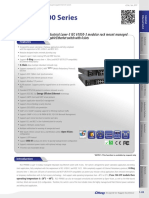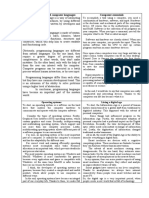Professional Documents
Culture Documents
FusionServer Tools 2.0 FwUpgrade User Guide 16
FusionServer Tools 2.0 FwUpgrade User Guide 16
Uploaded by
eduardo arturo zaldivarOriginal Description:
Copyright
Available Formats
Share this document
Did you find this document useful?
Is this content inappropriate?
Report this DocumentCopyright:
Available Formats
FusionServer Tools 2.0 FwUpgrade User Guide 16
FusionServer Tools 2.0 FwUpgrade User Guide 16
Uploaded by
eduardo arturo zaldivarCopyright:
Available Formats
FusionServer Tools FwUpgrade
2.0
User Guide
Issue 16
Date 2020-03-25
HUAWEI TECHNOLOGIES CO., LTD.
Copyright © Huawei Technologies Co., Ltd. 2020. All rights reserved.
No part of this document may be reproduced or transmitted in any form or by any means without prior
written consent of Huawei Technologies Co., Ltd.
Trademarks and Permissions
and other Huawei trademarks are trademarks of Huawei Technologies Co., Ltd.
All other trademarks and trade names mentioned in this document are the property of their respective
holders.
Notice
The purchased products, services and features are stipulated by the contract made between Huawei and
the customer. All or part of the products, services and features described in this document may not be
within the purchase scope or the usage scope. Unless otherwise specified in the contract, all statements,
information, and recommendations in this document are provided "AS IS" without warranties, guarantees
or representations of any kind, either express or implied.
The information in this document is subject to change without notice. Every effort has been made in the
preparation of this document to ensure accuracy of the contents, but all statements, information, and
recommendations in this document do not constitute a warranty of any kind, express or implied.
Huawei Technologies Co., Ltd.
Address: Huawei Industrial Base
Bantian, Longgang
Shenzhen 518129
People's Republic of China
Website: https://e.huawei.com
Issue 16 (2020-03-25) Copyright © Huawei Technologies Co., Ltd. i
FusionServer Tools FwUpgrade
User Guide Preface
Preface
Purpose
This document describes how to install FwUpgrade and how to use FwUpgrade to
upgrade server firmware.
Intended Audience
This document is intended for:
● Enterprise administrators
● Enterprise end users
Symbol Conventions
The symbols that may be found in this document are defined as follows.
Symbol Description
Indicates a hazard with a high level of risk which,
if not avoided, will result in death or serious
injury.
Indicates a hazard with a medium level of risk
which, if not avoided, could result in death or
serious injury.
Indicates a hazard with a low level of risk which,
if not avoided, could result in minor or moderate
injury.
Indicates a potentially hazardous situation which,
if not avoided, could result in equipment damage,
data loss, performance deterioration, or
unanticipated results.
NOTICE is used to address practices not related to
personal injury.
Issue 16 (2020-03-25) Copyright © Huawei Technologies Co., Ltd. ii
FusionServer Tools FwUpgrade
User Guide Preface
Symbol Description
Supplements the important information in the
main text.
NOTE is used to address information not related
to personal injury, equipment damage, and
environment deterioration.
Change History
Changes between document issues are cumulative. The latest document issue
contains all the changes made in earlier issues.
Table 1
Issue Date Description
16 2020-03-25 Modified Upgrading the
Firmware by Mounting a
Local Folder.
15 2019-09-03 Modified Using
FwUpgrade.
14 2019-08-31 ● Modified Using
FwUpgrade.
● Modified Upgrading
the Firmware by
Mounting a Local
Folder.
● Modified Upgrading
the Firmware by
Creating a Firmware
Package Image.
13 2019-07-15 Modified Upgrading the
Firmware by Mounting a
Local Folder.
12 2019-05-24 Modified Upgrading the
Firmware by Mounting a
Local Folder.
11 2019-04-29 Modified Upgrading the
Firmware by Mounting a
Local Folder.
10 2019-02-28 Updated the document.
09 2019-02-18 Updated the document.
Issue 16 (2020-03-25) Copyright © Huawei Technologies Co., Ltd. iii
FusionServer Tools FwUpgrade
User Guide Preface
Issue Date Description
08 2018-12-30 Modified Application.
07 2018-09-30 Modified Application.
06 2018-08-31 Modified Application.
05 2018-07-05 Modified Upgrading the
Firmware by Mounting a
Local Folder.
04 2018-06-06 Modified Upgrading the
Firmware by Mounting a
Local Folder.
03 2018-05-14 Modified Upgrading the
Firmware by Mounting a
Local Folder.
02 2017-09-30 Modified Upgrading the
Firmware by Mounting a
Local Folder.
01 2017-09-15 This issue is the first
official release.
Issue 16 (2020-03-25) Copyright © Huawei Technologies Co., Ltd. iv
FusionServer Tools FwUpgrade
User Guide Contents
Contents
Preface........................................................................................................................................... ii
1 Overview....................................................................................................................................1
1.1 Functions.................................................................................................................................................................................... 1
1.2 Application................................................................................................................................................................................. 1
2 Downloading and Using FwUpgrade.................................................................................. 3
2.1 Downloading FwUpgrade..................................................................................................................................................... 3
2.2 Using FwUpgrade.................................................................................................................................................................... 3
2.2.1 Upgrading the Firmware by Mounting a Local Folder........................................................................................... 3
2.2.2 Upgrading the Firmware by Creating a Firmware Package Image.................................................................... 6
A Mounting FwUpgrade Using the Remote Virtual Console......................................... 11
B Getting Help........................................................................................................................... 16
B.1 Collecting Fault Information............................................................................................................................................. 16
B.2 Preparing for Debugging....................................................................................................................................................16
B.3 Using Product Documentation......................................................................................................................................... 16
B.4 Obtaining Technical Support............................................................................................................................................ 17
Issue 16 (2020-03-25) Copyright © Huawei Technologies Co., Ltd. v
FusionServer Tools FwUpgrade
User Guide 1 Overview
1 Overview
1.1 Functions
You can upgrade the firmware of hard disks, NICs, and RAID controller cards by
mounting the FwUpgrade image file.
FwUpgrade runs in the memory of its disk-free system and does not access or
modify any customer data.
1.2 Application
Supported Products
● FwUpgrade supports Huawei V2 and V3 servers.
● The supported NIC and RAID controller card firmware packages can be
obtained from the Support or Support-E website. The firmware packages of
different versions need to be upgraded by using FwUpgrade of specific
versions. For details, see the description of the firmware packages on the
website.
● Supported disk types: AL14SEB18EQ, AL14SEB030N, AL14SEB060N,
AL14SEB090N, AL14SEB120N, HUC101818CS4200, HUC101830CSS200,
HUC101860CSS200, HUC101890CSS200, HUC101812CSS200,
HWE32SS3004H001N, HWE32SS3008M001N, HWE32SS3009L001N,
ST300MM0048, ST600MM0088, ST900MM0088, ST1000NX0423,
ST1800MM0018, SSDSC2BB150G7H, ST2000NX0403 and ST2000NX0403. You
can download the firmware package from the Support or Support-E website.
Usage Requirements
● Only professional personnel can use this tool.
● Before using FwUpgrade, read this user guide.
● Provide the tool user guide to customers before the FwUpgrade is used.
● Before performing any maintenance operations using FwUpgrade, obtain
written approval and authorization from customers. Unauthorized operations
are forbidden.
Issue 16 (2020-03-25) Copyright © Huawei Technologies Co., Ltd. 1
FusionServer Tools FwUpgrade
User Guide 1 Overview
● Before transmitting fault locating data out of the customers' network, obtain
written authorization from the customers.
● Use the FwUpgrade in accordance with the local laws and regulations.
Issue 16 (2020-03-25) Copyright © Huawei Technologies Co., Ltd. 2
FusionServer Tools FwUpgrade
User Guide 2 Downloading and Using FwUpgrade
2 Downloading and Using FwUpgrade
2.1 Downloading FwUpgrade
1. Download the latest tool package from Support-E.
2. Verify software package integrity.
On the download page, click to obtain the digital certificate, and click
to download the software. For details about how to obtain the verification
tool and method, see Software Digital Signature (OpenPGP) Validation
Tool.
3. Decompress the software package and obtain the iso image.
4. Use the KVM of iBMC or iMana to mount the iso image, boot the server from
the CD-ROM, and start the tool.
2.2 Using FwUpgrade
You can use FwUpgrade to upgrade the firmware in either of the following
methods:
● Upgrade the firmware by mounting a local folder. This method applies to
iBMC V242 and later versions.
● Upgrade the firmware by creating a firmware package image. This method
applies to iBMC versions earlier than V242 or iMana.
2.2.1 Upgrading the Firmware by Mounting a Local Folder
Scenario
This section describes how to upgrade the firmware by mounting the iBMC local
folder on FwUpgrade. This method applies to iBMC V242 and later versions. The
following uses the MZ912 as an example to describe how to upgrade the firmware
using FwUpgrade.
Issue 16 (2020-03-25) Copyright © Huawei Technologies Co., Ltd. 3
FusionServer Tools FwUpgrade
User Guide 2 Downloading and Using FwUpgrade
Prerequisites
● Conditions
– A Huawei V2 or V3 server is available.
– You have obtained the image file of FwUpgrade.
● Data
You have obtained the following data:
– IP address of the iBMC management network port
– User name and password of the iBMC
Procedure
Step 1 Download the firmware package (for example, HBA-MZ912-Lancer-
FW-12.0.261.15.zip) of the drive, NIC, or RAID controller card from the Support or
Support-E website. Ensure that the firmware package contains the automatic
upgrade script install.sh.
● Download the firmware package of the drive from Support or Support-E.
● Download the firmware package of the NIC and RAID controller card from Support or
Support-E.
● Do not decompress the downloaded firmware package.
Step 2 Mount the ISO image file and restart the server. For details, see Mounting
FwUpgrade Using the Remote Virtual Console.
Step 3 During the FwUpgrade startup, enter C or c and press Enter when the information
shown in Figure 2-1 is displayed.
The FwUpgrade CLI is accessed.
Figure 2-1 Displayed information
Enter the letter within 30 seconds after the information is displayed.
Step 4 On the iBMC or iMana virtual console, click Disconnect to disconnect the
mounted FwUpgrade ISO image, as shown in Figure 2-2.
Issue 16 (2020-03-25) Copyright © Huawei Technologies Co., Ltd. 4
FusionServer Tools FwUpgrade
User Guide 2 Downloading and Using FwUpgrade
Figure 2-2 Disconnecting the ISO image
Step 5 Select Directory on the virtual console and click Browse. Select the local directory
where the firmware package is stored, and click Connect to mount the local
directory, as shown in Figure 2-3.
Figure 2-3 Mounting the firmware package
Step 6 On the FwUpgrade CLI, run the cd /home command to go to the home directory
and run the mkdir command to create the FW_dev and FW_install directories.
Step 7 Run the ls /dev/sr* command to confirm that /dev/srN exists. N is a device
number starting from 0.
If the server is configured with a physical DVD-ROM drive or an external USB device is
connected to the server, multiple devices such as /dev/sr0 and /dev/sr1 are displayed. In
this case, you need to check which device the local directory is mounted to according to
Step 8 and Step 9.
Step 8 Mount /dev/srN to the FW_dev directory in sequence from /dev/sr0. For example,
to mount /dev/sr0, run the mount /dev/sr0 /home/FW_dev command.
Step 9 Run the ls FW_dev command to check whether the firmware package exists in the
FW_dev directory. If the package exists, go to Step 10. If the package does not
exist, run the umount FW_dev command to return to Step 8 and mount the
device of the next number.
Step 10 Run the cp -rf FW_dev/* FW_install/ command to copy the firmware package
from the FW_dev directory to the FW_install directory.
Step 11 Run the cd FW_install/ command to go to the FW_install directory.
Issue 16 (2020-03-25) Copyright © Huawei Technologies Co., Ltd. 5
FusionServer Tools FwUpgrade
User Guide 2 Downloading and Using FwUpgrade
Step 12 Run the unzip -q XXX.zip command to decompress the firmware package (XXX
indicates the firmware package name).
Step 13 Run the chmod +x * command to grant operation permissions to all files in the
FW_install directory.
Step 14 Run the sh install.sh upgrade command to perform the upgrade.
Step 15 After the upgrade is complete, run the cat work.log command to query the
upgrade result, as shown in Figure 2-4.
Figure 2-4 Querying the upgrade result
The displayed information is different after the upgrade is successfully performed for the
firmware of the drive, NIC, and RAID controller card.
Step 16 Run the reboot command to restart the system.
----End
2.2.2 Upgrading the Firmware by Creating a Firmware
Package Image
Scenario
This section describes how to upgrade the firmware by integrating the firmware
package into the FwUpgrade ISO image file. This method applies to iBMC versions
earlier than V242 or iMana. The following uses the MZ512 as an example to
describe how to upgrade the firmware using FwUpgrade.
Issue 16 (2020-03-25) Copyright © Huawei Technologies Co., Ltd. 6
FusionServer Tools FwUpgrade
User Guide 2 Downloading and Using FwUpgrade
Prerequisites
● Conditions
– A Huawei V2 or V3 server is available.
– You have obtained the FwUpgrade image file.
– An ISO creation tool, such as UltraISO (version 9.6.5.3237 is
recommended), has been installed on the customer side.
● Data
You have obtained the following data:
– IP address of the iBMC/iMana management network port
– User name and password for logging in to the iBMC/iMana WebUI
Procedure
Step 1 Download the server hard disk, NIC, or RAID controller card firmware package
(such as E9000 MZ510&512(Emulex BE3)-FW-10.2.615.0.zip) from the Support
or Support-E website, and ensure that the firmware package contains the
automatic upgrade script install.sh.
● You can download the server hard disk firmware package from the Support or Support-
E website.
● You can download the server NIC or RAID controller card firmware package from the
Support or Support-E website.
Step 2 Place the firmware package in the FwUpgrade ISO file.
1. Open the FwUpgrade ISO file (for example, by using the UltraISO tool of
which the 9.6.5.3237 version is recommended), as shown in Figure 2-5.
Figure 2-5 Opening the FwUpgrade ISO file
Issue 16 (2020-03-25) Copyright © Huawei Technologies Co., Ltd. 7
FusionServer Tools FwUpgrade
User Guide 2 Downloading and Using FwUpgrade
– The firmware package is created by using the UltraISO tool as an example in this
topic, which is for reference only. Customers are responsible for obtaining the
usage authorization.
– The screenshots and detailed steps related to ISO file operations in this topic are
based on the UltraISO tool. The operations may vary according to ISO file tools.
2. Go to the Project directory, as shown in Figure 2-6.
Figure 2-6 Project directory
3. Copy the firmware package to the Project directory of the ISO file, as shown
in Figure 2-7.
Issue 16 (2020-03-25) Copyright © Huawei Technologies Co., Ltd. 8
FusionServer Tools FwUpgrade
User Guide 2 Downloading and Using FwUpgrade
Figure 2-7 Copying files
– The E9000 MZ510&512(Emulex BE3)-FW-10.2.615.0.zip firmware package can
be used to upgrade the firmware of the MZ510 and MZ512. If the server has the
MZ510 and MZ512, the firmware of the MZ510 and MZ512 will be upgraded at
the same time.
– You can directly drag the files to the opened ISO image or copy and then paste the
files.
4. Click in the UltraISO window.
The modified ISO file is saved.
Step 3 Perform the firmware upgrade.
1. Mount the modified FwUpgrade ISO file and restart the server. For details, see
Mounting FwUpgrade Using the Remote Virtual Console.
The server is restarted and the initial screen is displayed, as shown in Figure
2-8.
Issue 16 (2020-03-25) Copyright © Huawei Technologies Co., Ltd. 9
FusionServer Tools FwUpgrade
User Guide 2 Downloading and Using FwUpgrade
Figure 2-8 Initial screen
2. Select FusionServer Tools FwUpgrade-Vxxx by using the upward or
downward arrow key on the keyboard.
FwUpgrade is loaded and the firmware is automatically upgraded, as shown
in Figure 2-9 and Figure 2-10.
Figure 2-9 Upgrading the firmware
Figure 2-10 Upgrading the firmware
After the firmware upgrade is complete, the server automatically restarts. You
can view the firmware version during the restart process.
----End
Issue 16 (2020-03-25) Copyright © Huawei Technologies Co., Ltd. 10
FusionServer Tools FwUpgrade A Mounting FwUpgrade Using the Remote Virtual
User Guide Console
A Mounting FwUpgrade Using the
Remote Virtual Console
Scenario
Log in to the Remote Virtual Console of the server and mount FwUpgrade. The
iBMC and RH2288 V3 are used as an example.
Prerequisites
● Conditions
– A Huawei V2 or V3 server is available.
– The OS, web browser, and Java Runtime Environment (JRE) of the
required versions have been installed on the client.
Table A-1 describes the client software requirements.
Table A-1 Client software requirements
OS Browser JRE
Windows 7 32-bit Internet Explorer 9.0 JRE 1.7 U45
Windows 7 64-bit to 11.0 JRE 1.8 U45
Mozilla Firefox 39.0 to JRE 1.8 U144
54.0
Google Chrome 21.0
to 44.0
Windows 8 32-bit Internet Explorer 10.0 JRE 1.7 U45
Windows 8 64-bit to 11.0 JRE 1.8 U45
Mozilla Firefox 39.0 to JRE 1.8 U144
54.0
Google Chrome 21.0
to 44.0
Windows 10 64-bit Internet Explorer 11.0 JRE 1.8 U45
Issue 16 (2020-03-25) Copyright © Huawei Technologies Co., Ltd. 11
FusionServer Tools FwUpgrade A Mounting FwUpgrade Using the Remote Virtual
User Guide Console
OS Browser JRE
Mozilla Firefox 39.0 to JRE 1.8 U144
54.0
Windows 2012 R2 64- Internet Explorer 11.0 JRE 1.8 U45
bit JRE 1.8 U144
Mozilla Firefox 39.0 to
54.0
Windows 2016 64-bit Internet Explorer 11.0 JRE 1.8 U45
Mozilla Firefox 39.0 to JRE 1.8 U144
54.0
Windows Server 2008 Internet Explorer 9.0 JRE 1.7 U45
R2 64-bit to 11.0 JRE 1.8 U45
Mozilla Firefox 39.0 to JRE 1.8 U144
54.0
Google Chrome 21.0
to 44.0
Windows Server 2012 Internet Explorer 10.0 JRE 1.7 U45
64-bit to 11.0 JRE 1.8 U45
Mozilla Firefox 39.0 to JRE 1.8 U144
54.0
Google Chrome 21.0
to 44.0
Red Hat 6.0 64-bit Mozilla Firefox 39.0 to JRE 1.7 U45
54.0 JRE 1.8 U45
JRE 1.8 U144
MAC X v10.7 Safari 8.0 JRE 1.7 U45
Mozilla Firefox 39.0 to JRE 1.8 U45
54.0 JRE 1.8 U144
● Data
You have obtained the following data:
– IP address and subnet mask of the iBMC management network port
– User name and password for logging in to the iBMC WebUI
Procedure
Step 1 Configure a login environment.
1. Connect the network port on a PC to the iBMC management network port of
the server by using a network cable.
2. Set an IP address for the PC. Ensure that this IP address is on the same
network segment as the IP address of the iBMC management network port.
Issue 16 (2020-03-25) Copyright © Huawei Technologies Co., Ltd. 12
FusionServer Tools FwUpgrade A Mounting FwUpgrade Using the Remote Virtual
User Guide Console
For example, set the IP address to 192.168.2.10 and the subnet mask to
255.255.255.0.
Step 2 Set properties for the web browser.
1. On the menu bar of Internet Explorer, choose Tools > Internet Options.
The Internet Options dialog box is displayed.
2. Select the Connections tab, and click LAN Settings.
The Local Area Network (LAN) Settings dialog box is displayed.
3. In the Proxy server area, deselect Use a proxy server for your LAN.
4. Click OK.
The Local Area Network (LAN) Settings dialog box closes.
5. Click OK.
The Internet Options dialog box is closed.
Step 3 Log in to the iBMC WebUI.
1. On the Internet Explorer, enter the iBMC management network port IP
address in the address box, and press Enter.
The format is http://iBMC management network port IP address, for
example http://172.100.35.35.
"Certificate Error: Navigation Blocked" is displayed.
2. Click Continue to this website (not recommended).
The login page is displayed, as shown in Figure A-1.
Figure A-1 Login page
3. On the login page, set the parameters as follows:
– Select the language to be used.
– Enter the user name.
– Enter the password.
– Select Domain to This iBMC.
– Click Log In.
The iBMC WebUI is displayed, as shown in Figure A-2.
Issue 16 (2020-03-25) Copyright © Huawei Technologies Co., Ltd. 13
FusionServer Tools FwUpgrade A Mounting FwUpgrade Using the Remote Virtual
User Guide Console
Figure A-2 iBMC WebUI
Step 4 Set the system boot option.
1. On the iBMC WebUI, choose Config > Boot Option.
The Boot Option page is displayed, as shown in Figure A-3.
Figure A-3 Boot Option
2. Select DVD-ROM drive, and click Save.
A confirmation dialog box is displayed.
3. Click Yes.
Step 5 Open the Remote Virtual Console.
1. In the navigation tree, choose Remote Control.
The Remote Control page is displayed.
2. On the Remote Control page, click Remote Virtual Console (private mode).
The Virtual Console screen is displayed.
Step 6 Mount FwUpgrade.
Issue 16 (2020-03-25) Copyright © Huawei Technologies Co., Ltd. 14
FusionServer Tools FwUpgrade A Mounting FwUpgrade Using the Remote Virtual
User Guide Console
1. On the toolbar of the remote control screen, click .
The virtual DVD drive dialog box is displayed, as shown in Figure A-4.
Figure A-4 Virtual DVD drive dialog box
2. Select Image File and click Browse.
The Open dialog box is displayed.
3. Select the FwUpgrade ISO and click Open.
4. In the virtual DVD drive dialog box, click Connect.
When Connect changes to Disconnect, the virtual DVD drive is connected to
the server, as shown in Figure A-5.
Figure A-5 Connection created
5. On the toolbar, click to restart the server.
A confirmation dialog box is displayed.
6. Click Yes.
The server restarts.
----End
Issue 16 (2020-03-25) Copyright © Huawei Technologies Co., Ltd. 15
FusionServer Tools FwUpgrade
User Guide B Getting Help
B Getting Help
If you encounter any problems during routine maintenance or troubleshooting,
contact Huawei technical support engineers.
B.1 Collecting Fault Information
Before troubleshooting, obtain the following information:
● Customer company and address
● Contact person and telephone number
● Time when the fault occurred
● Detailed fault symptom
● Device type and software version
● Any measures taken and effects
● Fault severity and expected rectification deadline
B.2 Preparing for Debugging
When you seek Huawei technical support, Huawei technical support engineers
may assist you in performing some operations to further collect fault information
or rectify the fault.
Before contacting technical support engineers, prepare the spare parts for boards
and port modules, screwdrivers, screws, serial cables, and network cables.
B.3 Using Product Documentation
Huawei provides the documents delivered with the equipment. This document
provides guidance for you to solve common problems that occur during routine
maintenance or troubleshooting.
To better rectify the fault, you are advised to use the guide before contacting
Huawei technical support engineers.
Issue 16 (2020-03-25) Copyright © Huawei Technologies Co., Ltd. 16
FusionServer Tools FwUpgrade
User Guide B Getting Help
B.4 Obtaining Technical Support
Huawei's timely and efficient response is available from:
● Local branch offices
● Secondary technical support system
● Telephone support
● Remote support
● Onsite support
Technical Support Website
Obtain technical documents at http://e.huawei.com.
Self-Service Platform and Community
Learn more about servers and communicate with experts at:
● HUAWEI Server Information Self-Service Platform for specific server
product documentation.
● Huawei server intelligent Q&A system for quick learning about products.
● Huawei Enterprise Support Community (Servers) for learning and
discussion.
News
For notices about product life cycles, warnings, and updates, visit Support >
Bulletins > Product Bulletins.
Cases
Learn about server applications at Intelligent Computing Case Library.
The Intelligent Computing Product Case Query Assistant is available only to Huawei
partners and Huawei engineers.
Huawei Technical Support
If a fault persists after taking the above measures, obtain technical support in the
following ways:
● Contact Huawei customer service center.
– Enterprise customers
Send emails to support_e@huawei.com or visit Global Service Hotline.
– Carriers
Send emails to support@huawei.com or visit Global TAC Information.
● Contact technical support at your local Huawei office.
Issue 16 (2020-03-25) Copyright © Huawei Technologies Co., Ltd. 17
You might also like
- FusionSphere V100R005C10U1 Software Installation Guide (Server Virtualization) 01Document150 pagesFusionSphere V100R005C10U1 Software Installation Guide (Server Virtualization) 01ABDEL PAGNA KARIMNo ratings yet
- HUAWEI EVA-L09C605B135CUSTC605D003 Software Upgrade GuidelineDocument10 pagesHUAWEI EVA-L09C605B135CUSTC605D003 Software Upgrade GuidelinejoseNo ratings yet
- Autosys TutorialsDocument1 pageAutosys Tutorialsj_jeevan_jNo ratings yet
- Useful FusionCompute V100R005C10 Initial Configuration Guide 01Document132 pagesUseful FusionCompute V100R005C10 Initial Configuration Guide 01AlexNo ratings yet
- FusionServer Pro Rack Server Upgrade Guide 35Document363 pagesFusionServer Pro Rack Server Upgrade Guide 35eduardo arturo zaldivarNo ratings yet
- FusionCompute V100R005C10 Configuration Management Guide 01Document135 pagesFusionCompute V100R005C10 Configuration Management Guide 01AlexNo ratings yet
- HUAWEI Board V600R019C00 Configuration GuideDocument137 pagesHUAWEI Board V600R019C00 Configuration GuideJhon OlarteNo ratings yet
- ETP4860-B1A2 Embedded Power User ManualDocument95 pagesETP4860-B1A2 Embedded Power User ManualYazan Sosnak MahmoudNo ratings yet
- SMU02C V500R003C00 Site Monitoring Unit User Manual - ١١٤٦٢٦Document218 pagesSMU02C V500R003C00 Site Monitoring Unit User Manual - ١١٤٦٢٦Hatem AL AriqiNo ratings yet
- Imaster Neteco v600r021c10Document340 pagesImaster Neteco v600r021c10TewodrosNo ratings yet
- DPU40D-N06A3, DBU20B-N12A3, and DBU50B-N12A1 Distributed Power System User ManualDocument70 pagesDPU40D-N06A3, DBU20B-N12A3, and DBU50B-N12A1 Distributed Power System User ManualYusuf MudathirNo ratings yet
- MA5800 Upgrade Guide (CLI)Document43 pagesMA5800 Upgrade Guide (CLI)Carlos Andres Pulgarin GomezNo ratings yet
- FusionDC1000A40 Prefabricated All-in-One Data Center Quick Guide (2021, Zambia, ZESCO)Document30 pagesFusionDC1000A40 Prefabricated All-in-One Data Center Quick Guide (2021, Zambia, ZESCO)aguilaspyNo ratings yet
- User Manual: ETP48400-C9A2 Embedded PowerDocument88 pagesUser Manual: ETP48400-C9A2 Embedded PowerMirror MayorNo ratings yet
- SmartLogger2000 User ManualDocument244 pagesSmartLogger2000 User ManualcatalinnnspinuuuNo ratings yet
- AIX ODM For MPIO User Guide 12Document47 pagesAIX ODM For MPIO User Guide 12stimyl_471631114No ratings yet
- UPS2000-H - (6 kVA-10 kVA) User ManualDocument157 pagesUPS2000-H - (6 kVA-10 kVA) User Manualaalam.ioeNo ratings yet
- SMU05A V200R002C00 Site Monitoring Unit User Manual PDFDocument97 pagesSMU05A V200R002C00 Site Monitoring Unit User Manual PDFnickNo ratings yet
- SUN2000 - (175KTL-H0, 185KTL-INH0, 185KTL-H1) Series User ManualDocument132 pagesSUN2000 - (175KTL-H0, 185KTL-INH0, 185KTL-H1) Series User ManualSima MadalinaNo ratings yet
- SCC800-B2 SmartSite Management System V100R002C00 Installation GuideDocument190 pagesSCC800-B2 SmartSite Management System V100R002C00 Installation GuideHamza OsamaNo ratings yet
- Ups Huawei Ups2000 G 20krtlDocument148 pagesUps Huawei Ups2000 G 20krtlCarlosNo ratings yet
- SUN2000 Smart PV Optimizer User ManualDocument54 pagesSUN2000 Smart PV Optimizer User ManualZuph SumpanchaivasuNo ratings yet
- ETP48200-C5D6 Embedded Power User Manual (Flexible Configuration)Document114 pagesETP48200-C5D6 Embedded Power User Manual (Flexible Configuration)David ChokaniNo ratings yet
- SMU02C V500R003C00 Site Monitoring Unit User ManualDocument200 pagesSMU02C V500R003C00 Site Monitoring Unit User ManualdiogoNo ratings yet
- FTTM Configuration Guide 02Document148 pagesFTTM Configuration Guide 02AbdikaniMohamoudNo ratings yet
- SUN2000 - (2KTL-6KTL) - L1 User ManualDocument130 pagesSUN2000 - (2KTL-6KTL) - L1 User Manual2h65zgxm8cNo ratings yet
- User Manual: ECC500 V600R001C03Document102 pagesUser Manual: ECC500 V600R001C03Alvaro MundacaNo ratings yet
- UPS5000-H Monitoring ManualDocument69 pagesUPS5000-H Monitoring ManualAlvaro SucceNo ratings yet
- SUN2000 - (2KTL-6KTL) - L1 User ManualDocument137 pagesSUN2000 - (2KTL-6KTL) - L1 User ManualMuresan AlinaNo ratings yet
- Huawei IBMC Intelligent Management System White PaperDocument102 pagesHuawei IBMC Intelligent Management System White PaperclaudiohaackNo ratings yet
- HUAWEI Y300-0100 V100R001C00B209 Upgrade GuidelineDocument6 pagesHUAWEI Y300-0100 V100R001C00B209 Upgrade GuidelineMariela ÑavarezNo ratings yet
- Huawei FusionCube Technical White PaperDocument119 pagesHuawei FusionCube Technical White PaperZakarieya AbdurahmanNo ratings yet
- FusionModule2000 Smart Modular Data Center V500R003C10 Commissioning Guide (ECC800-Pro)Document271 pagesFusionModule2000 Smart Modular Data Center V500R003C10 Commissioning Guide (ECC800-Pro)ZeWen liNo ratings yet
- Quick Guide: Fusionhome AppDocument55 pagesQuick Guide: Fusionhome AppveudnNo ratings yet
- Embedded Power User ManualDocument88 pagesEmbedded Power User ManualNwayOo YeNo ratings yet
- DPU User ManualDocument70 pagesDPU User Manualyury_dankoNo ratings yet
- MA5800 Upgrade Guide 12 (CLI) (1) OLT HUAWEIDocument41 pagesMA5800 Upgrade Guide 12 (CLI) (1) OLT HUAWEIJoel Jose Rodriguez SanchezNo ratings yet
- Vodafone MachineLink 3G Firmware Upgrade GuideDocument8 pagesVodafone MachineLink 3G Firmware Upgrade GuidejaimebravomendozaNo ratings yet
- Huawei Servers Troubleshooting 18Document169 pagesHuawei Servers Troubleshooting 18Rodolfo Becerra HernandezNo ratings yet
- UPS2000-G - (6 kVA-20 kVA) User ManualDocument165 pagesUPS2000-G - (6 kVA-20 kVA) User ManualAndres MongerNo ratings yet
- FusionCompute V100R005C10 Storage Management Guide 01Document154 pagesFusionCompute V100R005C10 Storage Management Guide 01AlexNo ratings yet
- ETP48200-B2A1 Embedded Power User ManualDocument85 pagesETP48200-B2A1 Embedded Power User ManualAlberto PerezNo ratings yet
- UPS5000-S-1200 kVA User ManualDocument242 pagesUPS5000-S-1200 kVA User Manualnobita3No ratings yet
- FusionCompute V100R005C10 Host and Cluster Management Guide 01Document137 pagesFusionCompute V100R005C10 Host and Cluster Management Guide 01AlexNo ratings yet
- iSitePower Integrated Smart Site V100R001C00 User Manual (ICC1000-A1-E1)Document179 pagesiSitePower Integrated Smart Site V100R001C00 User Manual (ICC1000-A1-E1)Albert MantizaNo ratings yet
- HUAWEI U9508 V100R001C00B107 SD Card Software Upgrade GuidelineDocument7 pagesHUAWEI U9508 V100R001C00B107 SD Card Software Upgrade Guidelinejohan alexander perozoNo ratings yet
- Screenshot 2023-09-27 at 2.25.44 in The AfternoonDocument286 pagesScreenshot 2023-09-27 at 2.25.44 in The Afternoonyoeunratana123No ratings yet
- FusionServer Pro Rack Server IBMC (V250 To V259) User Guide 31Document499 pagesFusionServer Pro Rack Server IBMC (V250 To V259) User Guide 31zeynebothmeni73No ratings yet
- UPS2000-A - (6 kVA-10 kVA) User ManualDocument160 pagesUPS2000-A - (6 kVA-10 kVA) User ManualYazan Sosnak MahmoudNo ratings yet
- FusionCompute V100R005C10 Network Management Guide 01Document82 pagesFusionCompute V100R005C10 Network Management Guide 01AlexNo ratings yet
- NetworkUpdater 4 13 3 ReleaseNotes Issue 2Document17 pagesNetworkUpdater 4 13 3 ReleaseNotes Issue 2vinodlifeNo ratings yet
- FusionModule2000 Smart Modular Data Center V500R003C10 Installation GuideDocument338 pagesFusionModule2000 Smart Modular Data Center V500R003C10 Installation Guidesanizam79No ratings yet
- Update Guide: Updating The Unit's FirmwareDocument2 pagesUpdate Guide: Updating The Unit's FirmwarejayapavanNo ratings yet
- SUN2000 2 6KTL L1 UserManualDocument125 pagesSUN2000 2 6KTL L1 UserManualJuan David Diazgranados GarzónNo ratings yet
- NetStar O&M 21.1.810 Fiber Doctor System User Guide 01Document229 pagesNetStar O&M 21.1.810 Fiber Doctor System User Guide 01lalabritts123No ratings yet
- HUAWEI SUN2000 - (196KTL-H3, 200KTL-H3, 215KTL-H3) Series User ManualDocument118 pagesHUAWEI SUN2000 - (196KTL-H3, 200KTL-H3, 215KTL-H3) Series User ManualVictor MacielNo ratings yet
- EVA-L09C432B182 SDCardSoftwareUpgradeGuideline ForServiceDocument7 pagesEVA-L09C432B182 SDCardSoftwareUpgradeGuideline ForServiceErick Requiz de la CruzNo ratings yet
- Implementing VMware Dynamic Environment Manager: Manage, Administer and Control VMware DEM, Dynamic Desktop, User Policies and Complete TroubleshootingFrom EverandImplementing VMware Dynamic Environment Manager: Manage, Administer and Control VMware DEM, Dynamic Desktop, User Policies and Complete TroubleshootingNo ratings yet
- Software Suite: Revolutionizing Computer Vision with the Ultimate Software SuiteFrom EverandSoftware Suite: Revolutionizing Computer Vision with the Ultimate Software SuiteNo ratings yet
- Extraccion de Log-Switch Fibra-ModificadoDocument2 pagesExtraccion de Log-Switch Fibra-Modificadoeduardo arturo zaldivarNo ratings yet
- FusionServer 2288H V7 Server Technical White PaperDocument174 pagesFusionServer 2288H V7 Server Technical White Papereduardo arturo zaldivarNo ratings yet
- ATAE3.0 Switched Intel Network Adapter Driver Upgrade GuideDocument18 pagesATAE3.0 Switched Intel Network Adapter Driver Upgrade Guideeduardo arturo zaldivarNo ratings yet
- Config Server - SHDocument2 pagesConfig Server - SHeduardo arturo zaldivarNo ratings yet
- Solution - Power - ETP48300-A2 - General - Installation and Maintenance GuideDocument81 pagesSolution - Power - ETP48300-A2 - General - Installation and Maintenance Guideeduardo arturo zaldivarNo ratings yet
- Infragistics NAfor ASPNETGrid Cheat SheetDocument51 pagesInfragistics NAfor ASPNETGrid Cheat SheetAshokKumarPappuriNo ratings yet
- Cyber Security: Post Graduate Program inDocument24 pagesCyber Security: Post Graduate Program inNadeem MsNo ratings yet
- What Is A UBBPDocument10 pagesWhat Is A UBBPmahmoudNo ratings yet
- Aishwarya MiniProjectReport - SCDocument6 pagesAishwarya MiniProjectReport - SCAtharva Nitin ChandwadkarNo ratings yet
- MP PDFDocument43 pagesMP PDFPodhigaiEceNo ratings yet
- Lenovo Y400/Y500: Hardware Maintenance ManualDocument102 pagesLenovo Y400/Y500: Hardware Maintenance ManualHek ErsNo ratings yet
- Cse 408 AssignmentDocument14 pagesCse 408 AssignmentHitesh SahaniNo ratings yet
- TLS-300C UST Monitoring and Leak Detection SystemDocument11 pagesTLS-300C UST Monitoring and Leak Detection SystemShalvaTavdgiridzeNo ratings yet
- Online Code EditorDocument10 pagesOnline Code EditorAman KumarNo ratings yet
- Source Code Classification For Energy Efficiency in Parallel Ultra Low-Power MicrocontrollersDocument6 pagesSource Code Classification For Energy Efficiency in Parallel Ultra Low-Power MicrocontrollersMarcela MackováNo ratings yet
- Lab L02: Introduction To C++ Programming: BEJ10102 Computer Programming Semester 1, Session 20202021Document11 pagesLab L02: Introduction To C++ Programming: BEJ10102 Computer Programming Semester 1, Session 20202021Hari HaranNo ratings yet
- Worksheet - 7Document1 pageWorksheet - 7AshrithNo ratings yet
- Natural Language Processing TutorialDocument24 pagesNatural Language Processing TutorialAbi ZelekeNo ratings yet
- On The Calculation of International Roughness Index - 1501 - SayerDocument12 pagesOn The Calculation of International Roughness Index - 1501 - SayerrendyNo ratings yet
- Ece IV Microcontrollers (10es42) NotesDocument121 pagesEce IV Microcontrollers (10es42) NotesSoujanya Rao KNo ratings yet
- Aniket Aggarwal 20BKT0086 Dbms Da 1: What Is Relational Model?Document3 pagesAniket Aggarwal 20BKT0086 Dbms Da 1: What Is Relational Model?Aniket AggarwalNo ratings yet
- Automata and Complexity TheoryDocument18 pagesAutomata and Complexity Theoryfadil Yusuf100% (2)
- App Cache 132525613044608803Document27 pagesApp Cache 132525613044608803Omar OsorioNo ratings yet
- White and Purple Professional Technology Startup Business Company PresentationDocument24 pagesWhite and Purple Professional Technology Startup Business Company PresentationCYRELL JAY REBALDONo ratings yet
- Original PDF Sas Certification Prep Guide Base Programming For Sas9 Fourth Edition PDFDocument41 pagesOriginal PDF Sas Certification Prep Guide Base Programming For Sas9 Fourth Edition PDFlynn.vaughan848100% (46)
- MLB# 820-01598 J213 Power Sequencing Diagram - LODocument1 pageMLB# 820-01598 J213 Power Sequencing Diagram - LOERNo ratings yet
- Kalinga University Department of Computer ScienceDocument29 pagesKalinga University Department of Computer SciencevivekkumarsNo ratings yet
- Potenciómetro Corning 530 PH MeterDocument63 pagesPotenciómetro Corning 530 PH MeterAbelNo ratings yet
- Brief Introduction To Codecs PDFDocument1 pageBrief Introduction To Codecs PDFAhmedNo ratings yet
- Strategic Management Problem-Solving Template (SMPT)Document24 pagesStrategic Management Problem-Solving Template (SMPT)Arani Navaratnarajah100% (1)
- Datasheet - RGS-PR9000 SeriesDocument6 pagesDatasheet - RGS-PR9000 SeriesQuân BùiNo ratings yet
- On Computer Vision For Augmented RealityDocument4 pagesOn Computer Vision For Augmented RealityAditya IyerNo ratings yet
- How To Build A PC DoneDocument37 pagesHow To Build A PC Doneapi-434279972No ratings yet
- Документ Microsoft WordDocument2 pagesДокумент Microsoft WordМагомед МержоевNo ratings yet