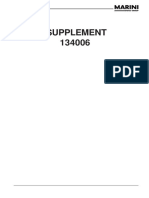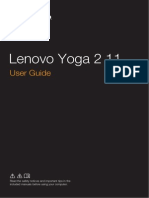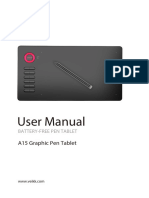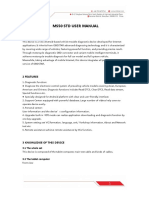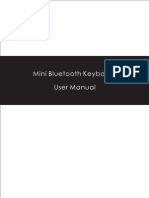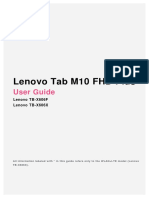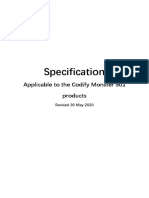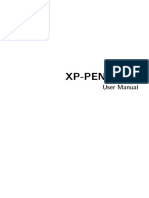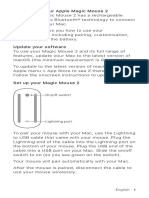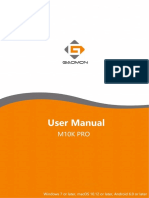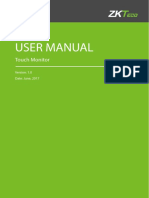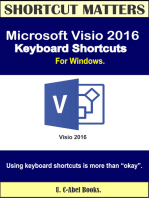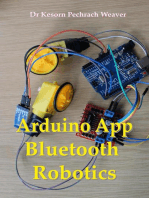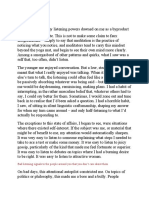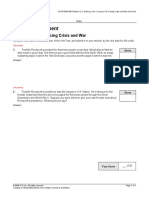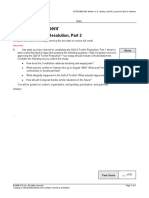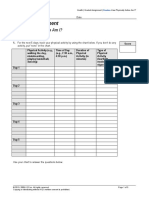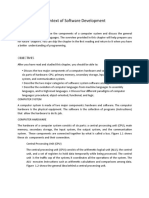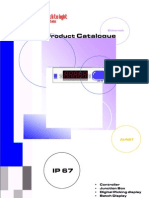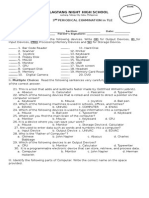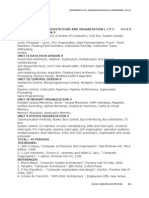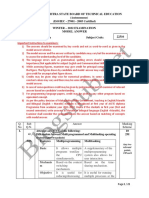Professional Documents
Culture Documents
Enable Onscreen Keyboard On Android
Enable Onscreen Keyboard On Android
Uploaded by
nunyaOriginal Description:
Original Title
Copyright
Available Formats
Share this document
Did you find this document useful?
Is this content inappropriate?
Report this DocumentCopyright:
Available Formats
Enable Onscreen Keyboard On Android
Enable Onscreen Keyboard On Android
Uploaded by
nunyaCopyright:
Available Formats
How to enable the onscreen keyboard on Android devices.
Because Saveo Scan connects to your device as an external keyboard, the onscreen
keyboard becomes disabled. This will guide you through the steps required to
enable the onscreen keyboard when connected to Saveo Scan.
There are two options.
Option 1 - Flick the switch to disconnect the scanner. This is recommended only if you need
occasional access to the keyboard. Please be aware, this method is for USB connections only and
you will not be able to scan and use the keyboard simultaneously.
Option 2 - Switch off the hardware keyboard setting on your Android device. Disabling the
hardware keyboard in system settings allows you to use the onscreen keyboard. This does not
disengage the scanner and means you can now use the scanner and the onscreen keyboard
simultaneously.
Option 1 - Flick the switch to “C” (for USB connections only)
If you only require access to the keyboard occasionally, a quick and easy way to enable it is to
flick the switch on the back of the scanner to “C” (Charge Mode). Remember to flick it back to
“O” (Operation Mode) when you want to return to scanning.
Please Note: This method only works when connected to the scanner over USB, to find out how
to enable the keyboard when connected over Bluetooth, please follow the instructions below
“Option 2 - Switch off hardware keyboard”.
Switch to right:
Charge Mode
Option 2 -Switch off hardware keyboard (for Bluetooth or USB connections)
This method allows you to access the keyboard while scanning. Once enabled you can bring up
the keyboard by tapping the screen and minimize it by pressing the arrow in the bottom left
corner.
Please Note: The location of this setting can vary accross different versions of Android as well as
different makes and models of device. Below are examples the most common ways to access this
Notification Bar - On many devices, when the scanner is connected a keyboard icon will appear
in the notification bar.
1. Drag from the top of the screen to bring up the notification bar menu.
2. Select “Choose Input Method” from the notification bar menu.
3. Turn off “Hardware - Physical keyboard” from the pop-up menu.
If the icon in the notification bar does not appear on your device please follow the
instructions below.
1. Go to “Settings” and select “Language and input”.
2. Under “Keyboard and Input methods” select “Default”.
3. Turn off “Hardware - Physical keyboard” from the pop-up menu.
Tap the screen to bring up the keyboard.
You can now access the onscreen keyboard without interrupting your scanning. Tapping any
editable text field will bring up the onscreen keyboard. You can still scan while the keyboard is
enabled or it can be minimized by tapping the arrow in the bottom left corner of the screen.
Tap any editable text field to bring up the keyboard.
Tap the arrow to minimize the keyboard..
You might also like
- Weighing Display Installation and Operation ManualDocument44 pagesWeighing Display Installation and Operation Manualsblnt2008100% (1)
- Mini Bluetooth Keyboard - ManualDocument22 pagesMini Bluetooth Keyboard - ManualAdam QueridoNo ratings yet
- 82 900W92010Document60 pages82 900W92010dcubasfNo ratings yet
- Multi-Mode Software: User ManualDocument18 pagesMulti-Mode Software: User ManualDuy SonNo ratings yet
- Frequently Asked QuestionsDocument53 pagesFrequently Asked QuestionsRac RaKyeNo ratings yet
- Lenovo Yoga 2 11: User GuideDocument38 pagesLenovo Yoga 2 11: User Guidedddemourita9249No ratings yet
- EasyPen I450x, MousePen I608x PC EnglishDocument12 pagesEasyPen I450x, MousePen I608x PC EnglishJonathanMarchantLopezNo ratings yet
- PenSketch M912 PC EnglishDocument12 pagesPenSketch M912 PC EnglishJonathanMarchantLopezNo ratings yet
- UM Acer 1.0 EN PDFDocument23 pagesUM Acer 1.0 EN PDFScribduser160No ratings yet
- Ms80 User ManualDocument73 pagesMs80 User ManualAlejandro MorardNo ratings yet
- Artist 10 (2nd Gen) User Manual (English)Document25 pagesArtist 10 (2nd Gen) User Manual (English)Cheyenne YuNo ratings yet
- H100S Help - enDocument14 pagesH100S Help - enGilang PratomoNo ratings yet
- Oscilloscope Software Model MP720016 and MP720017Document48 pagesOscilloscope Software Model MP720016 and MP720017Klan ZangoNo ratings yet
- VEIKK S640 Instruction Manual 0714Document18 pagesVEIKK S640 Instruction Manual 0714Nailandia CaneteNo ratings yet
- Apple Magic Mouse 2Document24 pagesApple Magic Mouse 2Francesco CascioNo ratings yet
- Lenovo Ideapad 530s 15ikb 81ev0070mh PDFDocument34 pagesLenovo Ideapad 530s 15ikb 81ev0070mh PDFElena SarbuNo ratings yet
- VEIKK A15 Instruction Manual 0714Document20 pagesVEIKK A15 Instruction Manual 0714Jimmy MNo ratings yet
- Product Overview Product Connection Driver and SettingDocument32 pagesProduct Overview Product Connection Driver and SettingSofía BenítezNo ratings yet
- Ultrathin Touch Mouse t630 Quick Start GuideDocument32 pagesUltrathin Touch Mouse t630 Quick Start GuideLetah_zedNo ratings yet
- Accellorize 2417388Document14 pagesAccellorize 2417388gwenstefanabagNo ratings yet
- USR5502 Mini Bluetooth Keyboard User Guide: Package ContentsDocument19 pagesUSR5502 Mini Bluetooth Keyboard User Guide: Package Contentsrwsilva32No ratings yet
- MS50 STD User ManualDocument42 pagesMS50 STD User ManualRudi DCNo ratings yet
- Logitech MX Keys PDFDocument6 pagesLogitech MX Keys PDFJuan G.R.No ratings yet
- Lenovo Yoga 2 13 Ug EnglishDocument38 pagesLenovo Yoga 2 13 Ug EnglishBanat TemesvarNo ratings yet
- Iphone Mini Keyboard ManualDocument20 pagesIphone Mini Keyboard ManualSpanish FlyNo ratings yet
- Lenovo Tab M10 FHD Plus: User GuideDocument25 pagesLenovo Tab M10 FHD Plus: User GuideAdnNo ratings yet
- Manual Obdpro 501Document46 pagesManual Obdpro 501Llaves AlexNo ratings yet
- VEIKK A30 Instruction ManualDocument22 pagesVEIKK A30 Instruction ManualLQ530No ratings yet
- Stowaway Ultra-Slim For RIM Quick Start Guide - USDocument4 pagesStowaway Ultra-Slim For RIM Quick Start Guide - USranalogicNo ratings yet
- Users Manual 450424Document16 pagesUsers Manual 450424Mauricio MirandaNo ratings yet
- Graphics Tablet User ManualDocument55 pagesGraphics Tablet User ManualByju MannilNo ratings yet
- Lenova Guide 3Document40 pagesLenova Guide 3Shivan BiradarNo ratings yet
- Artist Pro 16 Pen Display User Manual (English)Document12 pagesArtist Pro 16 Pen Display User Manual (English)Cosmin DiaNo ratings yet
- Ideapad U330pu330touchu430pu430touch Ug EnglishDocument36 pagesIdeapad U330pu330touchu430pu430touch Ug Englishstratop80No ratings yet
- ZT-180 English Manual Cooldroids VersionDocument13 pagesZT-180 English Manual Cooldroids VersionCharmie QuiñoNo ratings yet
- 2touch ManualDocument14 pages2touch ManualmsmissmaryNo ratings yet
- Aspire Notebook Series: Quick GuideDocument10 pagesAspire Notebook Series: Quick GuideerickslauNo ratings yet
- User Manual: Wide LCD MonitorDocument10 pagesUser Manual: Wide LCD MonitorMar AvilaNo ratings yet
- Lenovo Ideapad 510 User Guide: Ideapad 510-15ISK Ideapad 510-15IKBDocument32 pagesLenovo Ideapad 510 User Guide: Ideapad 510-15ISK Ideapad 510-15IKBmunhNo ratings yet
- Vestel 17ips62-R2 Psu SCHDocument38 pagesVestel 17ips62-R2 Psu SCHnenop1967No ratings yet
- User Manual: Android 2.1Document14 pagesUser Manual: Android 2.1Edgar Villafana ManzanarezNo ratings yet
- G9 Screen Capture Tool 110505Document19 pagesG9 Screen Capture Tool 110505Dragoș L. I. TeodorescuNo ratings yet
- User Manual (Pen Tablet) EnglishDocument10 pagesUser Manual (Pen Tablet) EnglishDemonZhxNo ratings yet
- Lenovo Ideapad Y700-14ISK: User GuideDocument32 pagesLenovo Ideapad Y700-14ISK: User GuideRudi B. RosidiNo ratings yet
- Magic Mouse 2 UA03404134 UgDocument12 pagesMagic Mouse 2 UA03404134 UgHimani ShahNo ratings yet
- BOOX NoteAir2 User Manual (20211018)Document181 pagesBOOX NoteAir2 User Manual (20211018)Zeine DaoudiNo ratings yet
- User Manual - M10K PRO-06-09 PDFDocument22 pagesUser Manual - M10K PRO-06-09 PDFnqrcNo ratings yet
- UGEE User Manual (English)Document10 pagesUGEE User Manual (English)Shinobi NinjaNo ratings yet
- Inspiroy Dial 2 Manual de UsuarioDocument47 pagesInspiroy Dial 2 Manual de UsuarioAlvaro Osvaldo Del Rio BaltierresNo ratings yet
- User Manual: Touch MonitorDocument19 pagesUser Manual: Touch MonitorLaocyberspace MITNo ratings yet
- Lenovo Ideapad 330S: User GuideDocument30 pagesLenovo Ideapad 330S: User GuideYosep Dwi IrawanNo ratings yet
- Acer Iconia Tab: Quick GuideDocument31 pagesAcer Iconia Tab: Quick GuideBill NeilNo ratings yet
- Cooley 106 Instructions Rev 01-27-2010Document4 pagesCooley 106 Instructions Rev 01-27-2010SU Media ServicesNo ratings yet
- VEIKK A15PRO Instruction Manual 0714Document20 pagesVEIKK A15PRO Instruction Manual 0714Corny777 UwUNo ratings yet
- BOOX Poke4series User Manual (20220617)Document122 pagesBOOX Poke4series User Manual (20220617)Frea ReadingNo ratings yet
- The Paucity of My Listening Powers Dawned On Me As A Byproduct of Starting To MeditateDocument3 pagesThe Paucity of My Listening Powers Dawned On Me As A Byproduct of Starting To MeditatenunyaNo ratings yet
- Creating Your Character: Ability Score IncreasesDocument12 pagesCreating Your Character: Ability Score IncreasesnunyaNo ratings yet
- Graded Assignment: Unit Test, Part 2: Facing Crisis and WarDocument1 pageGraded Assignment: Unit Test, Part 2: Facing Crisis and WarnunyaNo ratings yet
- Graded Assignment: The Gulf of Tonkin Resolution, Part 2Document1 pageGraded Assignment: The Gulf of Tonkin Resolution, Part 2nunyaNo ratings yet
- Traits N5e - The HomebreweryDocument26 pagesTraits N5e - The HomebrewerynunyaNo ratings yet
- Battletech 8619 Technical Readout 3055 PDF FreeDocument169 pagesBattletech 8619 Technical Readout 3055 PDF FreenunyaNo ratings yet
- Graded Assignment: How Physically Active Am I?Document3 pagesGraded Assignment: How Physically Active Am I?nunyaNo ratings yet
- Advant AiAoDiDoDocument230 pagesAdvant AiAoDiDoPetreNo ratings yet
- The NT Insider PDFDocument32 pagesThe NT Insider PDFRonaldMartinezNo ratings yet
- Lec01 Intro CSCI C++Document27 pagesLec01 Intro CSCI C++PeterNo ratings yet
- Lec 5&6Document24 pagesLec 5&6UnknownNo ratings yet
- Computer Interfacing - Lecture1Document22 pagesComputer Interfacing - Lecture1mohamed faragNo ratings yet
- Graphics LCD Controller Details PCF8833Document113 pagesGraphics LCD Controller Details PCF8833Ramazan BattalNo ratings yet
- Epec DataSheet 3606 ControlUnitDocument1 pageEpec DataSheet 3606 ControlUnitPaul CholewaNo ratings yet
- Hydrus3d User ManualDocument194 pagesHydrus3d User ManualAndres FrutosNo ratings yet
- Chapter 1 The Context of Software DevelopmentDocument14 pagesChapter 1 The Context of Software DevelopmentJohn Arvie P. CastilloNo ratings yet
- Remote Control ManualDocument300 pagesRemote Control ManuallevaneasNo ratings yet
- Automatic Generation of User-Defined Test Algorithm Description File For Memory BIST ImplementationDocument12 pagesAutomatic Generation of User-Defined Test Algorithm Description File For Memory BIST ImplementationIJRES teamNo ratings yet
- Instalación 3 FasesDocument30 pagesInstalación 3 FasesSoyjorgerochaNo ratings yet
- Fbs-4A2D: SpecificationDocument6 pagesFbs-4A2D: SpecificationDaniel MartinezNo ratings yet
- Catalogue 2008Document29 pagesCatalogue 2008cpan67No ratings yet
- Configuration of SINAMICS and MICROMASTER Drives With Drive ES in PCS7Document68 pagesConfiguration of SINAMICS and MICROMASTER Drives With Drive ES in PCS7Hans MortenNo ratings yet
- TMS 1000 Series Data Manual Dec76Document46 pagesTMS 1000 Series Data Manual Dec76Juan EstebanNo ratings yet
- Abb Ag: RTU560 / RTU211Document2 pagesAbb Ag: RTU560 / RTU211Cosmic Garash 2No ratings yet
- Computer Organization: Digital Computer: It Is A Fast Electronic Calculating Machine That Accepts Digitized InputDocument52 pagesComputer Organization: Digital Computer: It Is A Fast Electronic Calculating Machine That Accepts Digitized InputSoftNo ratings yet
- 3rd Periodical ExamDocument10 pages3rd Periodical ExamMerie Grace RanteNo ratings yet
- Data SheetDocument30 pagesData Sheetdocrobb_No ratings yet
- CSC 1 Lesson1Document2 pagesCSC 1 Lesson1Javer BorngoNo ratings yet
- Computer MCQDocument6 pagesComputer MCQAdesh Partap SinghNo ratings yet
- EC2303 2 Marks With AnswersDocument19 pagesEC2303 2 Marks With AnswersVijay Arunagiri ANo ratings yet
- RC100 UserDocument62 pagesRC100 UserbilavpatelNo ratings yet
- Siemens Teleperm Manuals and GuidesDocument17 pagesSiemens Teleperm Manuals and GuidesMuhammad Syaifulhaq100% (1)
- W 22 Operating-SystemDocument21 pagesW 22 Operating-SystemPankaj SangaleNo ratings yet
- Gsm-Key-Adc200 ManualDocument16 pagesGsm-Key-Adc200 ManualAndreas LourakisNo ratings yet
- CC101 Ver4Document133 pagesCC101 Ver4Erick John ChicoNo ratings yet
- Difference Between C and Embedded CDocument8 pagesDifference Between C and Embedded CPriyanka SinghNo ratings yet