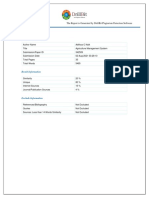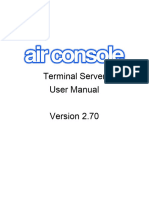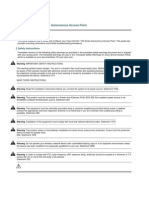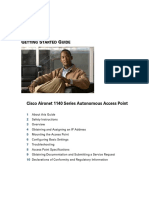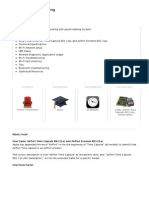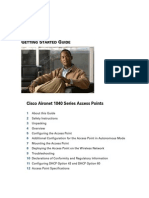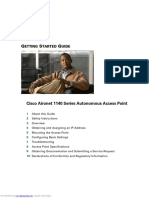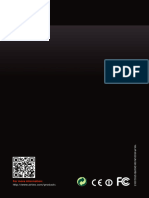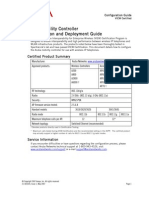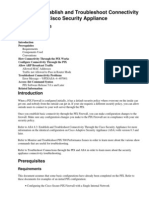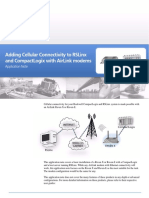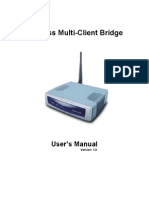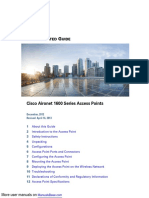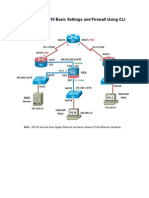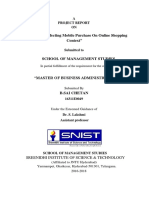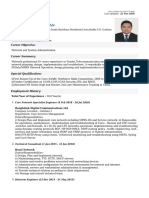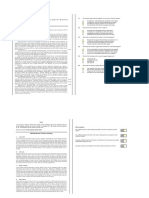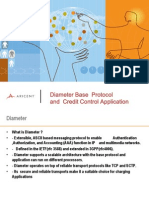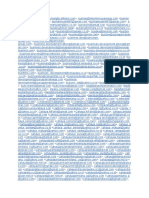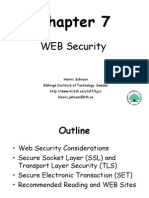Professional Documents
Culture Documents
UserManualQuickStart Airconsole TS July2015 Final
UserManualQuickStart Airconsole TS July2015 Final
Uploaded by
wvdvaart.scoutingCopyright:
Available Formats
You might also like
- Cloud Practitioner Certification Review 3Document87 pagesCloud Practitioner Certification Review 3Pakrigna LongNo ratings yet
- Basic Fortigate Firewall ConfigurationDocument17 pagesBasic Fortigate Firewall ConfigurationMuhDickiSetyawan96% (67)
- End-Of-Course Test Grammar, Vocabulary, and Pronunciation ADocument11 pagesEnd-Of-Course Test Grammar, Vocabulary, and Pronunciation AMuzeyyen Tzan100% (3)
- Bbshh010 - CCNP-CCIE 350-401 ENCOR 14.3.2020 Dumps PDFDocument45 pagesBbshh010 - CCNP-CCIE 350-401 ENCOR 14.3.2020 Dumps PDFDemon Boy100% (1)
- Software Requirement SpecificationDocument39 pagesSoftware Requirement SpecificationAdithya NaikNo ratings yet
- Asc2016 Tp39 Module-C enDocument10 pagesAsc2016 Tp39 Module-C enRon Ray CusterNo ratings yet
- BU275-2021-Spring Course OutlineDocument6 pagesBU275-2021-Spring Course OutlineRichard MaNo ratings yet
- AirconsoleTSUserManual2 70Document57 pagesAirconsoleTSUserManual2 70wvdvaart.scoutingNo ratings yet
- Airconsole User Manual Full-V2.51Document48 pagesAirconsole User Manual Full-V2.51HarithNo ratings yet
- BelAir20EO 12Document12 pagesBelAir20EO 12jorge_carpio_5No ratings yet
- Cisco Aironet 1140 Series Autonomous Access Point: 1 About This GuideDocument20 pagesCisco Aironet 1140 Series Autonomous Access Point: 1 About This GuideJeremy VinsonNo ratings yet
- C46 Exp4Document10 pagesC46 Exp4pravintp123No ratings yet
- Simple AP SetupDocument5 pagesSimple AP SetupflerziNo ratings yet
- Airport Extreme Base Station Setup Guide v4.2Document36 pagesAirport Extreme Base Station Setup Guide v4.2Mary Grace Derramas MendozaNo ratings yet
- Ip Dect 10 System GuideDocument10 pagesIp Dect 10 System Guideeduar47No ratings yet
- User Guide BulletDocument18 pagesUser Guide BulletProdromos Agioros KariesNo ratings yet
- WBS210/WBS510: Outdoor Wireless Base StationDocument21 pagesWBS210/WBS510: Outdoor Wireless Base StationpabloNo ratings yet
- 5506x-Quick-Start 2022Document16 pages5506x-Quick-Start 2022Tsiry AndrianantenainaNo ratings yet
- Netvanta 1224rDocument13 pagesNetvanta 1224rjimmy.cahuana22No ratings yet
- User Guide Power Station 5Document18 pagesUser Guide Power Station 5Thiago Henrique Costa0% (1)
- Installation Manual: Thank You For Voting TexecomDocument8 pagesInstallation Manual: Thank You For Voting TexecomscubabishNo ratings yet
- Ap1140aut Getstart PDFDocument36 pagesAp1140aut Getstart PDFjorlugonNo ratings yet
- Wireless NetworkingDocument27 pagesWireless NetworkingTecnico ACMTNo ratings yet
- AP 1040 Get StartDocument34 pagesAP 1040 Get StartjachamonsterNo ratings yet
- Cisco One-Year Limited Hardware Warranty TermsDocument33 pagesCisco One-Year Limited Hardware Warranty TermsdennisbgNo ratings yet
- LEGUANG A320 Wireless Bridge Configuration GuideDocument15 pagesLEGUANG A320 Wireless Bridge Configuration GuideMartin EssehNo ratings yet
- Productsheet UkDocument8 pagesProductsheet UkRoger AngelovNo ratings yet
- Networking Basics For Automation Engineers: Page 1 of 10 Mac-Solutions - Co.uk v1.0 Oct 2014Document10 pagesNetworking Basics For Automation Engineers: Page 1 of 10 Mac-Solutions - Co.uk v1.0 Oct 2014VenkataRameshKumarNo ratings yet
- Ccna 4 Case StudyDocument2 pagesCcna 4 Case StudyLeedz Nkomo100% (2)
- AirGateway LR QSGDocument24 pagesAirGateway LR QSGAndreyNo ratings yet
- WirelessinstallationDocument26 pagesWirelessinstallationFuad IsmailNo ratings yet
- Airlap 1142 Nak 9Document36 pagesAirlap 1142 Nak 9Victor PizarroNo ratings yet
- DSL-2640U/NRU: ADSL/Ethernet Router With Wi-Fi and Built-In SwitchDocument22 pagesDSL-2640U/NRU: ADSL/Ethernet Router With Wi-Fi and Built-In SwitchQuetzal CoatlNo ratings yet
- BL4601R 2.4GHz Pre-WiMax Manual Ver 1.1.1.2 PDFDocument30 pagesBL4601R 2.4GHz Pre-WiMax Manual Ver 1.1.1.2 PDFleonardomarin100% (2)
- User's Guide For Iptime VeDocument54 pagesUser's Guide For Iptime VeMarcu TraianNo ratings yet
- Cisco Systems Air Cap702i X k9 Manual de UsuarioDocument26 pagesCisco Systems Air Cap702i X k9 Manual de Usuariomarpre1983No ratings yet
- TEW-653AP: Quick Installation GuideDocument18 pagesTEW-653AP: Quick Installation GuidefuneralitoNo ratings yet
- DSL-2750UC1 QIG v.1.0.11 06.07.12 EN PDFDocument27 pagesDSL-2750UC1 QIG v.1.0.11 06.07.12 EN PDFwghgghgNo ratings yet
- ManualDocument36 pagesManualolivierdlsNo ratings yet
- Zoneflex R300 802.11N Multimedia Wi-Fi Access Point Quick Setup GuideDocument2 pagesZoneflex R300 802.11N Multimedia Wi-Fi Access Point Quick Setup GuideEdwinNo ratings yet
- AirTies Air 4920 Smart Mesh User ManualDocument8 pagesAirTies Air 4920 Smart Mesh User ManualRyan SimNo ratings yet
- WNA100 SetUp Config enDocument5 pagesWNA100 SetUp Config enChaipat WansiriNo ratings yet
- Read This First: Setting DefaultDocument42 pagesRead This First: Setting DefaultmathoneNo ratings yet
- I56-0501-001 - FAAST 7100E - MultiDocument20 pagesI56-0501-001 - FAAST 7100E - MultiHector Ernesto Cordero AmaroNo ratings yet
- Aruba Controller1Document20 pagesAruba Controller1Alok Kumar GuptaNo ratings yet
- Basic Fortigate Firewall Configuration: Content at A GlanceDocument17 pagesBasic Fortigate Firewall Configuration: Content at A GlanceDenisa PriftiNo ratings yet
- Ccnasv1.1 Chp10 Lab-C Asa-ssl-VPN Instructor 8.25.37 Am 8.25.57 AmDocument50 pagesCcnasv1.1 Chp10 Lab-C Asa-ssl-VPN Instructor 8.25.37 Am 8.25.57 Amclearmoon247100% (3)
- EVX Link Programming QRG FINAL 011316Document9 pagesEVX Link Programming QRG FINAL 011316Fabián Peña AlvearNo ratings yet
- DI 524 Qig Uk en 20061016 PDFDocument18 pagesDI 524 Qig Uk en 20061016 PDFJawa StoreNo ratings yet
- PIX/ASA: Establish and Troubleshoot Connectivity Through The Cisco Security ApplianceDocument7 pagesPIX/ASA: Establish and Troubleshoot Connectivity Through The Cisco Security AppliancetsibiNo ratings yet
- Networking: Port ForwardingDocument6 pagesNetworking: Port ForwardingjamesmhebertNo ratings yet
- 23-Designing AirPortExtreme NetworksDocument58 pages23-Designing AirPortExtreme Networksjohnsmithski1No ratings yet
- RSLinx CompactLogix ConfigurationDocument17 pagesRSLinx CompactLogix Configurationhieutran86No ratings yet
- OptiqRoute Load Balancer - Transparent Mode With FirewallDocument13 pagesOptiqRoute Load Balancer - Transparent Mode With FirewallJavier GomezNo ratings yet
- rv0xx g2gvpn An OL-26286 PDFDocument14 pagesrv0xx g2gvpn An OL-26286 PDFJuan Antonio Franco MartinezNo ratings yet
- Paradox IP100-EI02Document2 pagesParadox IP100-EI02Asan DoganNo ratings yet
- Ewb-E100 VPNDocument4 pagesEwb-E100 VPNAntonio CamposNo ratings yet
- Help DIG4 SIP3-4 CENTRAL 19K 8N1 PDFDocument5 pagesHelp DIG4 SIP3-4 CENTRAL 19K 8N1 PDFDaniel AquinoNo ratings yet
- ESP8266 WiFi Module Quick Start Guide V 1.0.4Document15 pagesESP8266 WiFi Module Quick Start Guide V 1.0.4Mitesh Khadgi100% (1)
- NL 2611cb3 Plus Manual v1 0Document18 pagesNL 2611cb3 Plus Manual v1 0stankevichijusNo ratings yet
- Cisco Aironet 11agn Standalone Access Point AIRSAP1602ITK9Document38 pagesCisco Aironet 11agn Standalone Access Point AIRSAP1602ITK9Valéria BaptistaNo ratings yet
- Configuring ASA 5510 Basic Settings and Firewall Using CLIDocument18 pagesConfiguring ASA 5510 Basic Settings and Firewall Using CLIIrfee75% (8)
- Nayab CVDocument3 pagesNayab CVAshi AhmedNo ratings yet
- A Seminar Report On: Ethical HackingDocument27 pagesA Seminar Report On: Ethical HackingvijayNo ratings yet
- Key Factors Affecting Mobile Purchase On Online Shopping - Bawanla Sai ChetanDocument54 pagesKey Factors Affecting Mobile Purchase On Online Shopping - Bawanla Sai Chetansai chetanNo ratings yet
- MD - Mahmudul Hasan: Career ObjectiveDocument6 pagesMD - Mahmudul Hasan: Career ObjectivenipunNo ratings yet
- Case Study 14 PDFDocument2 pagesCase Study 14 PDFPrerak ShahNo ratings yet
- Briefs - Tokyo Anti LibraryDocument10 pagesBriefs - Tokyo Anti LibraryKantimathi RavisankarNo ratings yet
- Mock 2Document4 pagesMock 2Javier GalazNo ratings yet
- DiameterDocument40 pagesDiametergisyogeshNo ratings yet
- Ts 5439Document38 pagesTs 5439rao_webNo ratings yet
- BIG-IP v4.5 Class v2Document24 pagesBIG-IP v4.5 Class v2ThiyagarajanNo ratings yet
- Unit 4 Written AssignmentDocument4 pagesUnit 4 Written AssignmentBebey Gilbert MoniNo ratings yet
- Business English - Writing Letters and Emails 3 - TolingoDocument3 pagesBusiness English - Writing Letters and Emails 3 - Tolingokunta_kNo ratings yet
- BeckmanConnect FAQs v1 6-2021 ENDocument8 pagesBeckmanConnect FAQs v1 6-2021 ENsougat 21123No ratings yet
- List Data Email Client TerbaruDocument7 pagesList Data Email Client TerbarukurituyiNo ratings yet
- UCSP HandoutsDocument2 pagesUCSP HandoutsJunrel K. TudlasNo ratings yet
- SSL TCLDocument22 pagesSSL TCLdwnldmeNo ratings yet
- Human Reproduction: Pdf. It's A TestDocument6 pagesHuman Reproduction: Pdf. It's A TestSarveshrau MagentharauNo ratings yet
- Chapter 6 Short Workplace MessagesDocument19 pagesChapter 6 Short Workplace MessagesWenny HuNo ratings yet
- Patre OnDocument7 pagesPatre OnFrancisco HerminguesNo ratings yet
- 21.4.7 Lab - Certificate Authority StoresDocument7 pages21.4.7 Lab - Certificate Authority StoresLISS MADELEN TRAVEZ ANGUETANo ratings yet
- NIOS - Transport and CommunicationDocument23 pagesNIOS - Transport and CommunicationInvincible Balu100% (1)
- JuvyDocument30 pagesJuvyCarmila kae RegalarioNo ratings yet
- 7-VPRN CoDocument2 pages7-VPRN CoAlejandro Arevalo CubillosNo ratings yet
- Behrouz A ForouzanDocument4 pagesBehrouz A ForouzanstevenNo ratings yet
- Log in and UseDocument2 pagesLog in and UsePraveen MandalaNo ratings yet
UserManualQuickStart Airconsole TS July2015 Final
UserManualQuickStart Airconsole TS July2015 Final
Uploaded by
wvdvaart.scoutingOriginal Description:
Original Title
Copyright
Available Formats
Share this document
Did you find this document useful?
Is this content inappropriate?
Report this DocumentCopyright:
Available Formats
UserManualQuickStart Airconsole TS July2015 Final
UserManualQuickStart Airconsole TS July2015 Final
Uploaded by
wvdvaart.scoutingCopyright:
Available Formats
Welcome to Airconsole TS
Thanks for purchasing Airconsole TS – The worlds smallest most flexible serial console server.
Airconsole TS comprises a head unit and additional 4port cable kits which form a 4 to 12 port
single terminal server unit. The entire unit is powered via either via mains from an external 5V
DC USB power adaptor or from a 802.3af PoE switch via an optional PoE splitter.
Airconsole serial ports can be accessed one of 4 ways:
1) Directly via IP protocols (ie SSH or Telnet) in a terminal emulator (such as PuTTY on
PC, or Get Console on IOS),
2) Directly via virtual COM ports created on PC, Mac via drivers, or with our “Get Console”
(IOS) or SerialBot (Android) Apps. COM Ports created over either IP or Bluetooth.
3) via the built in Web Terminal on the Airconsole TS Web Admin page
4) via centralized management server (Airconsole Enterprise Server v2.0)
This Quickstart guide highlights the most common setup requirements. For use with PC,
Android, Mac and IOS terminal clients please refer to the full User Manual available at
http://support.getconsole.com
Airconsole TS Features
Airconsole TS has the following supported features
Presents 412 RS232 serial ports over WIFI or
Ethernetconnection to an end user
terminal via SSH, Telnet or integrated HTTP
Presents a single, selectable RS232 serial port over Bluetooth 4.0(Low Energy) or
Bluetooth 2.1 (Classic)
Flexible expansion from 4 to 12 ports via slide on modules without rebooting
Fully configurable Wireless security, IP routing and IP Addressing
Ondemand connectivity to Cloud Service (Airconsole Enterprise Server) makes serial ports
accessible via remote web browsers
Local user database, or use remote Radius / Tacacs+ Authentication, SNMP monitoring
External power or PoE power options
Integrated simple Websockets terminal directly from Airconsole TS IP address
Full Developer SDK for iOS, Android and Websockets
MachinetoMachine operating modes
Package Contents
Your Airconsole TS package contents
depends on whether you ordered a
Standard or PoE model
The Standard Kit includes:
1 x Airconsole TS Adaptor
1 x White MicroUSB Power Cable
2.5m / 8.2ft
13 x 4 port Serial cable kits
1 x Bluetooth Adaptor
1 x 1A 5V USB Power adaptor
1 x Redemption Card for a 2 UDID Get
Airconsole Enterprise Server license
The PoE Kit also includes:
1 x 802.3af 10/100 PoE Splitter
1 x 15cm Ethernet Cable
Assembly and Mounting
Step Description Example
1 A. Slide Airconsole Head unit onto 4
port cable kit. If more than one 4
port kit then slide these on as well.
B. Connect USB cable from the first
(closest) 4 port cable into USB port
of Airconsole Head unit. If more
than one 4 port kit then chain the
USB cable from second kit into the
USB female port of the 1stkit.
C. Connect microUSB power cable
D. Connect supplied Bluetooth adaptor
into USB female port of the
last
4
port cable
E. Connect ethernet cable to local
LAN (if using wired Ethernet instead
of or in addition to WIFI)
F. Connect the serial cables to your
serial equipment serial ports.
2 Mounting in Rack
Airconsole TS includes industrial Velcro for
mounting practically anywhere. Apply velcro
square to the back of each 4 port cable kit.
Apply selfadhesive hook section of velcro
square inside rack where when attached to
Airconsole TS will be within reach of
external power and serial console ports of
the devices to be managed.
The supplied power cable is 2.5m long
Each serial cable on the 4 port kit is 1.8m
long
This should allow for positioning Airconsole
either at top or bottom of 42U rack and still
allow reaching a PDU at the opposite end
within same cabinet. The 1.8m serial cables
generally will also reach all devices within
the same cabinet.
If serial cables are too short they can be
extended by any “straight through” RJ45
coupler and an Ethernet cable (not
supplied).
3a Quick Setup via Bluetooth LE
fastest way
Once physically installed the to
setup Airconsole TS is via our
Configuration App (available for Android
and iOS). Download the App and install.
Airconsole TS units are automatically
detected via Bluetooth LE.
Download the
Airconsole TS Quickstart
app from Apple App Store or Google Play
Search for “Airconsole QuickStart”
Once connected via the App, follow the
configuration Wizard that leads through the
following settings:
1) LAN and Device Identity
Configuration
2) WIFI Configuration (optional)
3) Serial Port Configuration
4) Remote Access Configuration
Other advanced settings can be configured
via the Airconsole Web interface or over the
air from the Airconsole Enterprise Server.
3b Web Setup
Alternatively, Airconsole can be setup via its
built in web based Admin page. This method
allows for all settings to be configured.
Join your mobile/PC to the Airconsole WIFI
network. The Default WIFI password it is
12345678 .
By Default Airconsole acts as a
DHCP
serverso will give an IP address to your
iOS/PC/Android device on the 192.168.10.X
network.
By Default, the Airconsole DHCP Server
does notprovide a gateway IP. This allows
iPad/iPhones to retain Internet access while
still connected to Airconsole WIFI.
Once connected to the Airconsole WIFI
network access the Web admin page at
http://192.168.10.1/
Login with
username:
admin
password:
admin
4 The normal configuration tasks for a typical
Airconsole TS deployment follow:
(a) Configure LAN port IP Address
(b) Configure IP routing
(c) Configure or Disable WIFI
(d) Configure Serial Ports
(e) (Optional) Configure Remote
Access to Airconsole Enterprise
Server
(f) (Optional) Configure User Accounts
and other Admin settings
5 LAN Port Configuration
>> LAN >> Setup
To set Airconsole’s IP address, Netmask
and Default Gateway. Note that changing
these settings may require you to reconnect.
Airconsole can have its IP address set
Statically or learn it via the wired LAN port
from an external DHCP server.
If the Static Assignment option is taken by
the user simply enter the chosen IP address
into the settings and may also choose to
enter in the details of up to two DNS
servers.
If Static IP
Airconsole has a address then
Airconsole can also act as a DHCP server
itself,
providing IPs for other WIFI and Wired
LAN users. Tick the box to enable DHCP
server and then set the start/end IP
addressing and lease time in seconds.
If
Airconsole’s own IP is provided by
external DHCP server then select this
option. Optionally providing a Hostname
may be required for external DHCP server.
Airconsole will obtain its IP address from the
users DHCP server reachable via the
Airconsole LAN port. Note that setting
Airconsole to be a DHCP client will
automatically disable Airconsole’s internal
DHCP Server. This is to ensure Airconsole
does not allocate IP addresses to user’s
existing corporate network.
6 IP Routing Configuration (Optional)
>> Routing
The Default route will be present from the
LAN settings, however use this page to
setup additional static routes via other IP
addresses.
7 Configure or Disable WIFI
Although Airconsole has a built in WIFI
network, in many datacentre deployments
this is not permitted or may interfere with
other network operations. In order to disable
or configure the WIFI go to Wireless Tab.
>> Wireless
the first option on the page is to switch the
WIFI off.
IF however WIFI is required then Airconsole
has 3 different operating modes for its WIFI
network:
1) (Default) Infrastructure AP
Airconsole acts as an AP via the
“AirconsoleXX” SSID. It bridges
from this WIFI network to the wired
LAN port
2) Infrastructure AP plus AP Client
Airconsole acts as both an AP as
per (1) but also joins an external
WIFI network via a separate IP
routed interface
3) Station Mode Airconsole acts only
as a client (station) connecting to
an external WIFI network. This
or
interface is either routed bridged
to the wired LAN port depending on
option selected. To setup this mode
disable the internal Airconsole AP
(second button on Wireless Tab)
For more details on configuring WIFI see
the full User Manual
8 Configure Serial Ports
>> Serial >> Defaults
The Default baud rate, flow control and
other serial settings are edited via Defaults
page. These will apply to all ports unless
specifically overridden.
>> Serial >> Port Settings
The names and line speed and other serial
settings of each of the individual serial port
that are connected to end devices may be
edited on this page. Names provide an easy
identification of the port via remote access,
and port parameters can be configured to
override the default settings.
9 Configure Remote Access via
Airconsole Enterprise Server (Optional)
Airconsole can be configured to
automatically tunnel all serial ports to a
remote Airconsole Enterprise Server
(Previously called “Private Server”). This
allows a remote user access to a serial
device while concurrently also allowing a
local user to the same serial port.
>> Remote Access >> Private Server
Set the status to Enabled and enter the IP
address or FQDN of the Server,
The Username and Password field must
match existing accounts on the Private
Server/Airconsole Enterprise Server.
The device name identifies this Airconsole
in the available list of connected
Airconsole’s on the Server console.
Airconsole uses web protocols to tunnel
serial data to the remote Server. There are
2 options.
The Websockets option is on average 3
times faster than HTTP however it currently
is not able to support SSL, so if SSL
security is required then the HTTP transport
must be selected.
Once the settings are applied, the status of
the Remote Access connection can be seen
by refreshing the home (Status) page.
If successfully connected to the Airconsole
Enterprise Server, the Airconsole will be
visible in the portal page
For more details on the Airconsole
Enterprise Server see
http://www.getconsole.com/en/8airconsole
enterpriseserver
10 Configure User Accounts and other
Admin Settings
Authentication
Admin >> Authentication
This allows the user to change the default
password or add additional user accounts.
Remote authentication may also be enabled
as an option with both RADIUS and
TACACS+ protocol being available.
Enter the servers IP address and specify
what tcp port it is using (if it is not default).
Enter the Shared Secret which matches the
servers secret.
If Radius or TACACS+ authentication is
enabled, then this will superceed the local
user database. The local user database will
only be used as a fallback if the Radius or
TACACS server does not reply to an
authentication request.
SNMP Settings
Airconsole can be polled by SNMP from a
remote management platform. SNMP
provides access to a variety of standard
MIBs including Interface and others.
Enable SNMP and then set the SNMP
Community string.
Optionally set the Contact and Location to
identify the Airconsole to the SNMP server.
In addition Syslog can be configured. Syslog
will stream log data from the Airconsole OS
to a remote customer Syslog server. Enable
Syslog via Admin >> Syslog.
A full version of the User Manual can be downloaded from
http://support.getconsole.com
The full User Manual shows how to use the Airconsole TS directly with
PC and Mac OSX clients as well as additional settings that can be
configured on the device via its web interface.
You might also like
- Cloud Practitioner Certification Review 3Document87 pagesCloud Practitioner Certification Review 3Pakrigna LongNo ratings yet
- Basic Fortigate Firewall ConfigurationDocument17 pagesBasic Fortigate Firewall ConfigurationMuhDickiSetyawan96% (67)
- End-Of-Course Test Grammar, Vocabulary, and Pronunciation ADocument11 pagesEnd-Of-Course Test Grammar, Vocabulary, and Pronunciation AMuzeyyen Tzan100% (3)
- Bbshh010 - CCNP-CCIE 350-401 ENCOR 14.3.2020 Dumps PDFDocument45 pagesBbshh010 - CCNP-CCIE 350-401 ENCOR 14.3.2020 Dumps PDFDemon Boy100% (1)
- Software Requirement SpecificationDocument39 pagesSoftware Requirement SpecificationAdithya NaikNo ratings yet
- Asc2016 Tp39 Module-C enDocument10 pagesAsc2016 Tp39 Module-C enRon Ray CusterNo ratings yet
- BU275-2021-Spring Course OutlineDocument6 pagesBU275-2021-Spring Course OutlineRichard MaNo ratings yet
- AirconsoleTSUserManual2 70Document57 pagesAirconsoleTSUserManual2 70wvdvaart.scoutingNo ratings yet
- Airconsole User Manual Full-V2.51Document48 pagesAirconsole User Manual Full-V2.51HarithNo ratings yet
- BelAir20EO 12Document12 pagesBelAir20EO 12jorge_carpio_5No ratings yet
- Cisco Aironet 1140 Series Autonomous Access Point: 1 About This GuideDocument20 pagesCisco Aironet 1140 Series Autonomous Access Point: 1 About This GuideJeremy VinsonNo ratings yet
- C46 Exp4Document10 pagesC46 Exp4pravintp123No ratings yet
- Simple AP SetupDocument5 pagesSimple AP SetupflerziNo ratings yet
- Airport Extreme Base Station Setup Guide v4.2Document36 pagesAirport Extreme Base Station Setup Guide v4.2Mary Grace Derramas MendozaNo ratings yet
- Ip Dect 10 System GuideDocument10 pagesIp Dect 10 System Guideeduar47No ratings yet
- User Guide BulletDocument18 pagesUser Guide BulletProdromos Agioros KariesNo ratings yet
- WBS210/WBS510: Outdoor Wireless Base StationDocument21 pagesWBS210/WBS510: Outdoor Wireless Base StationpabloNo ratings yet
- 5506x-Quick-Start 2022Document16 pages5506x-Quick-Start 2022Tsiry AndrianantenainaNo ratings yet
- Netvanta 1224rDocument13 pagesNetvanta 1224rjimmy.cahuana22No ratings yet
- User Guide Power Station 5Document18 pagesUser Guide Power Station 5Thiago Henrique Costa0% (1)
- Installation Manual: Thank You For Voting TexecomDocument8 pagesInstallation Manual: Thank You For Voting TexecomscubabishNo ratings yet
- Ap1140aut Getstart PDFDocument36 pagesAp1140aut Getstart PDFjorlugonNo ratings yet
- Wireless NetworkingDocument27 pagesWireless NetworkingTecnico ACMTNo ratings yet
- AP 1040 Get StartDocument34 pagesAP 1040 Get StartjachamonsterNo ratings yet
- Cisco One-Year Limited Hardware Warranty TermsDocument33 pagesCisco One-Year Limited Hardware Warranty TermsdennisbgNo ratings yet
- LEGUANG A320 Wireless Bridge Configuration GuideDocument15 pagesLEGUANG A320 Wireless Bridge Configuration GuideMartin EssehNo ratings yet
- Productsheet UkDocument8 pagesProductsheet UkRoger AngelovNo ratings yet
- Networking Basics For Automation Engineers: Page 1 of 10 Mac-Solutions - Co.uk v1.0 Oct 2014Document10 pagesNetworking Basics For Automation Engineers: Page 1 of 10 Mac-Solutions - Co.uk v1.0 Oct 2014VenkataRameshKumarNo ratings yet
- Ccna 4 Case StudyDocument2 pagesCcna 4 Case StudyLeedz Nkomo100% (2)
- AirGateway LR QSGDocument24 pagesAirGateway LR QSGAndreyNo ratings yet
- WirelessinstallationDocument26 pagesWirelessinstallationFuad IsmailNo ratings yet
- Airlap 1142 Nak 9Document36 pagesAirlap 1142 Nak 9Victor PizarroNo ratings yet
- DSL-2640U/NRU: ADSL/Ethernet Router With Wi-Fi and Built-In SwitchDocument22 pagesDSL-2640U/NRU: ADSL/Ethernet Router With Wi-Fi and Built-In SwitchQuetzal CoatlNo ratings yet
- BL4601R 2.4GHz Pre-WiMax Manual Ver 1.1.1.2 PDFDocument30 pagesBL4601R 2.4GHz Pre-WiMax Manual Ver 1.1.1.2 PDFleonardomarin100% (2)
- User's Guide For Iptime VeDocument54 pagesUser's Guide For Iptime VeMarcu TraianNo ratings yet
- Cisco Systems Air Cap702i X k9 Manual de UsuarioDocument26 pagesCisco Systems Air Cap702i X k9 Manual de Usuariomarpre1983No ratings yet
- TEW-653AP: Quick Installation GuideDocument18 pagesTEW-653AP: Quick Installation GuidefuneralitoNo ratings yet
- DSL-2750UC1 QIG v.1.0.11 06.07.12 EN PDFDocument27 pagesDSL-2750UC1 QIG v.1.0.11 06.07.12 EN PDFwghgghgNo ratings yet
- ManualDocument36 pagesManualolivierdlsNo ratings yet
- Zoneflex R300 802.11N Multimedia Wi-Fi Access Point Quick Setup GuideDocument2 pagesZoneflex R300 802.11N Multimedia Wi-Fi Access Point Quick Setup GuideEdwinNo ratings yet
- AirTies Air 4920 Smart Mesh User ManualDocument8 pagesAirTies Air 4920 Smart Mesh User ManualRyan SimNo ratings yet
- WNA100 SetUp Config enDocument5 pagesWNA100 SetUp Config enChaipat WansiriNo ratings yet
- Read This First: Setting DefaultDocument42 pagesRead This First: Setting DefaultmathoneNo ratings yet
- I56-0501-001 - FAAST 7100E - MultiDocument20 pagesI56-0501-001 - FAAST 7100E - MultiHector Ernesto Cordero AmaroNo ratings yet
- Aruba Controller1Document20 pagesAruba Controller1Alok Kumar GuptaNo ratings yet
- Basic Fortigate Firewall Configuration: Content at A GlanceDocument17 pagesBasic Fortigate Firewall Configuration: Content at A GlanceDenisa PriftiNo ratings yet
- Ccnasv1.1 Chp10 Lab-C Asa-ssl-VPN Instructor 8.25.37 Am 8.25.57 AmDocument50 pagesCcnasv1.1 Chp10 Lab-C Asa-ssl-VPN Instructor 8.25.37 Am 8.25.57 Amclearmoon247100% (3)
- EVX Link Programming QRG FINAL 011316Document9 pagesEVX Link Programming QRG FINAL 011316Fabián Peña AlvearNo ratings yet
- DI 524 Qig Uk en 20061016 PDFDocument18 pagesDI 524 Qig Uk en 20061016 PDFJawa StoreNo ratings yet
- PIX/ASA: Establish and Troubleshoot Connectivity Through The Cisco Security ApplianceDocument7 pagesPIX/ASA: Establish and Troubleshoot Connectivity Through The Cisco Security AppliancetsibiNo ratings yet
- Networking: Port ForwardingDocument6 pagesNetworking: Port ForwardingjamesmhebertNo ratings yet
- 23-Designing AirPortExtreme NetworksDocument58 pages23-Designing AirPortExtreme Networksjohnsmithski1No ratings yet
- RSLinx CompactLogix ConfigurationDocument17 pagesRSLinx CompactLogix Configurationhieutran86No ratings yet
- OptiqRoute Load Balancer - Transparent Mode With FirewallDocument13 pagesOptiqRoute Load Balancer - Transparent Mode With FirewallJavier GomezNo ratings yet
- rv0xx g2gvpn An OL-26286 PDFDocument14 pagesrv0xx g2gvpn An OL-26286 PDFJuan Antonio Franco MartinezNo ratings yet
- Paradox IP100-EI02Document2 pagesParadox IP100-EI02Asan DoganNo ratings yet
- Ewb-E100 VPNDocument4 pagesEwb-E100 VPNAntonio CamposNo ratings yet
- Help DIG4 SIP3-4 CENTRAL 19K 8N1 PDFDocument5 pagesHelp DIG4 SIP3-4 CENTRAL 19K 8N1 PDFDaniel AquinoNo ratings yet
- ESP8266 WiFi Module Quick Start Guide V 1.0.4Document15 pagesESP8266 WiFi Module Quick Start Guide V 1.0.4Mitesh Khadgi100% (1)
- NL 2611cb3 Plus Manual v1 0Document18 pagesNL 2611cb3 Plus Manual v1 0stankevichijusNo ratings yet
- Cisco Aironet 11agn Standalone Access Point AIRSAP1602ITK9Document38 pagesCisco Aironet 11agn Standalone Access Point AIRSAP1602ITK9Valéria BaptistaNo ratings yet
- Configuring ASA 5510 Basic Settings and Firewall Using CLIDocument18 pagesConfiguring ASA 5510 Basic Settings and Firewall Using CLIIrfee75% (8)
- Nayab CVDocument3 pagesNayab CVAshi AhmedNo ratings yet
- A Seminar Report On: Ethical HackingDocument27 pagesA Seminar Report On: Ethical HackingvijayNo ratings yet
- Key Factors Affecting Mobile Purchase On Online Shopping - Bawanla Sai ChetanDocument54 pagesKey Factors Affecting Mobile Purchase On Online Shopping - Bawanla Sai Chetansai chetanNo ratings yet
- MD - Mahmudul Hasan: Career ObjectiveDocument6 pagesMD - Mahmudul Hasan: Career ObjectivenipunNo ratings yet
- Case Study 14 PDFDocument2 pagesCase Study 14 PDFPrerak ShahNo ratings yet
- Briefs - Tokyo Anti LibraryDocument10 pagesBriefs - Tokyo Anti LibraryKantimathi RavisankarNo ratings yet
- Mock 2Document4 pagesMock 2Javier GalazNo ratings yet
- DiameterDocument40 pagesDiametergisyogeshNo ratings yet
- Ts 5439Document38 pagesTs 5439rao_webNo ratings yet
- BIG-IP v4.5 Class v2Document24 pagesBIG-IP v4.5 Class v2ThiyagarajanNo ratings yet
- Unit 4 Written AssignmentDocument4 pagesUnit 4 Written AssignmentBebey Gilbert MoniNo ratings yet
- Business English - Writing Letters and Emails 3 - TolingoDocument3 pagesBusiness English - Writing Letters and Emails 3 - Tolingokunta_kNo ratings yet
- BeckmanConnect FAQs v1 6-2021 ENDocument8 pagesBeckmanConnect FAQs v1 6-2021 ENsougat 21123No ratings yet
- List Data Email Client TerbaruDocument7 pagesList Data Email Client TerbarukurituyiNo ratings yet
- UCSP HandoutsDocument2 pagesUCSP HandoutsJunrel K. TudlasNo ratings yet
- SSL TCLDocument22 pagesSSL TCLdwnldmeNo ratings yet
- Human Reproduction: Pdf. It's A TestDocument6 pagesHuman Reproduction: Pdf. It's A TestSarveshrau MagentharauNo ratings yet
- Chapter 6 Short Workplace MessagesDocument19 pagesChapter 6 Short Workplace MessagesWenny HuNo ratings yet
- Patre OnDocument7 pagesPatre OnFrancisco HerminguesNo ratings yet
- 21.4.7 Lab - Certificate Authority StoresDocument7 pages21.4.7 Lab - Certificate Authority StoresLISS MADELEN TRAVEZ ANGUETANo ratings yet
- NIOS - Transport and CommunicationDocument23 pagesNIOS - Transport and CommunicationInvincible Balu100% (1)
- JuvyDocument30 pagesJuvyCarmila kae RegalarioNo ratings yet
- 7-VPRN CoDocument2 pages7-VPRN CoAlejandro Arevalo CubillosNo ratings yet
- Behrouz A ForouzanDocument4 pagesBehrouz A ForouzanstevenNo ratings yet
- Log in and UseDocument2 pagesLog in and UsePraveen MandalaNo ratings yet