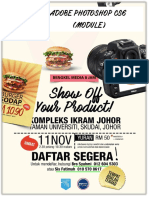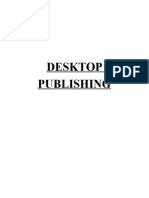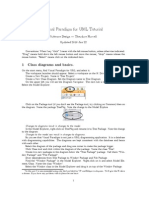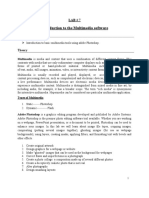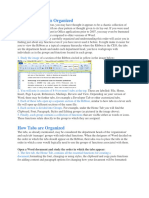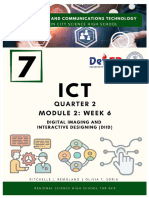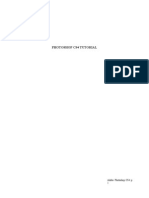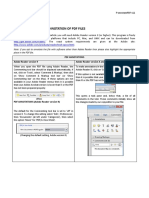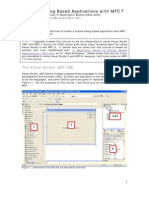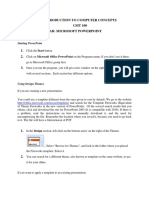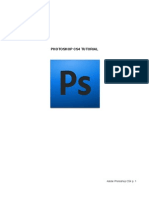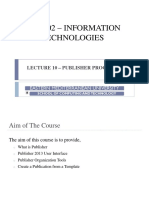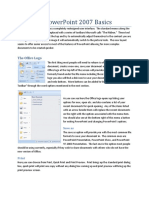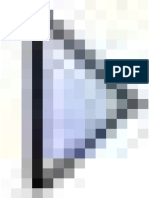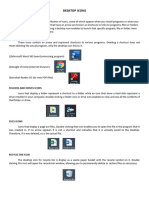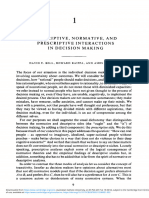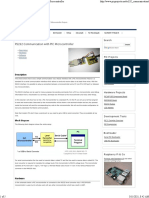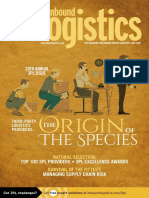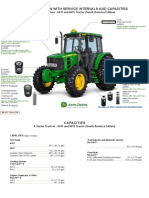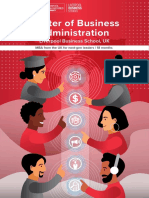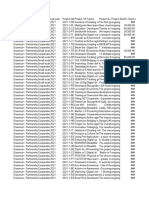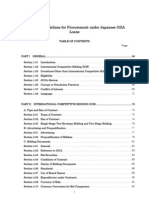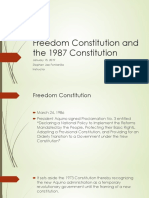Professional Documents
Culture Documents
DMAC01 Instructions
DMAC01 Instructions
Uploaded by
Rajeev PandeyOriginal Description:
Original Title
Copyright
Available Formats
Share this document
Did you find this document useful?
Is this content inappropriate?
Report this DocumentCopyright:
Available Formats
DMAC01 Instructions
DMAC01 Instructions
Uploaded by
Rajeev PandeyCopyright:
Available Formats
Using Comments in Adobe Reader
DMAC 01 has been set up so that users can click and type in the relevant section – please ensure that
you are able to save your file before completing it (if you can’t, you may need to download the latest
version, currently Adobe Acrobat Reader DC, from http://get.adobe.com/reader).
However, to annotate the diagrams on pages 14 and 19, the Comments facility in Adobe Reader should
be used. Below are brief instructions on where to find Comments in recent versions. In all versions,
hovering the mouse pointer over the icon will show a sort description.
Adobe Reader 9
Click on Comments in the top toolbar and choose Show Comment & Markup Toolbar. This can be positioned anywhere
on the screen or can be fixed with the other toolbars.
Callout and Pencil will be most useful. Others, such as the Pencil eraser and Attach file ,
can be added to the toolbar by right-clicking any of the existing icons and choosing the desired tool.
Photos can be included using Attach file (be aware that this will increase the overall file size). Click on the document where
you want to attach the photo, browse to find the photo on your computer, click on it once and click Select (or double-click
the file) to attach. A File Attachment Properties box is displayed where you can add a description under the General
tab if required, change the display icon under the Appearance tab and change the colour of the icon (which could be useful
if more than one person is commenting).
Adobe Reader X and XI
The layout of these two versions are very similar. Comment can be found
on the right-hand side of the toolbar. Click to open up a panel with
Annotations and Drawing Markups – these can be displayed or hidden
using the small triangles to the left of the titles.
Callout , Draw free form and Erase free form will be
most useful.
If required, Attach file (in Annotations) can be used to attach
photos. Click on the document where you want to attach the photo, browse
to find the photo, click on it once and click Open (or double-click the file) to
attach. A File Attachment Properties box is displayed where you can add
a description under the General tab if required, choose an icon under the
Appearance tab and change the colour of the icon (which could be useful if
more than one person is commenting).
Adobe Reader DC
Comments is the fourth option in the list in the right-hand panel; clicking on it displays the Comments Toolbar along the
top of the document. If you don’t see the right-hand panel, click on the small triangle halfway down on the right-hand side to
expand it.
The Draw free form and Erase drawing tools are displayed on the main toolbar. Text callout
can be found by clicking the icon on the right (click on Expand drawing tools at the bottom of the pop-up box to permanently
display this set of icons.
Attach file can be used to attach photos. Click on the document where you want to attach the photo, browse to
find the photo, click on it once and click Open (or double-click the file) to attach. A File Attachment Properties box is
displayed where you can add a description under the General tab if required, choose an icon under the Appearance tab and
change the colour of the icon (which could be useful if more than one person is commenting).
You might also like
- Adobe Photoshop CS6 (Module-111116)Document24 pagesAdobe Photoshop CS6 (Module-111116)Fatimah Sarah YaacobNo ratings yet
- Desktop Publishing AdobeDocument22 pagesDesktop Publishing AdobeIrshadNo ratings yet
- BravaDesktop2.3 Tool TipsDocument9 pagesBravaDesktop2.3 Tool TipsAmit KumarNo ratings yet
- Tutorial Photosop CS6 PDFDocument27 pagesTutorial Photosop CS6 PDFmulyadiNo ratings yet
- Adobe Photoshop Guides, Tools & HelpsDocument27 pagesAdobe Photoshop Guides, Tools & HelpsRazvan ScarlatNo ratings yet
- Adobe Photoshop CS5 TutorialDocument27 pagesAdobe Photoshop CS5 TutorialZnutTunzNo ratings yet
- Visual Paradigm For UML Tutorial: 1 Class Diagrams and BasicsDocument4 pagesVisual Paradigm For UML Tutorial: 1 Class Diagrams and BasicsEmir SadovićNo ratings yet
- Chapter 10Document8 pagesChapter 10Sheen CatayongNo ratings yet
- Introduction To The Multimedia Software: ObjectiveDocument17 pagesIntroduction To The Multimedia Software: ObjectiveMr. Faheem Ahmed KhanNo ratings yet
- How The Ribbon Is Organized: Open A Word Document and Study The Order in Which The Tabs AppearDocument7 pagesHow The Ribbon Is Organized: Open A Word Document and Study The Order in Which The Tabs AppearHapi BhearNo ratings yet
- Ps HandoutDocument89 pagesPs HandoutSamanthaSebastianNo ratings yet
- Anurag Industrial Report PDFDocument31 pagesAnurag Industrial Report PDFanushka singhNo ratings yet
- Illustrator Cs 5 P 1Document22 pagesIllustrator Cs 5 P 1Carlos RíosNo ratings yet
- Photoshop CC17 Tutorial 2016-07-28Document24 pagesPhotoshop CC17 Tutorial 2016-07-28MohammadAssabiNo ratings yet
- Learning The Basics of Microsoft WordDocument26 pagesLearning The Basics of Microsoft WordAbhishek KumarNo ratings yet
- Rose Creating Usecase and ClassdiagramDocument7 pagesRose Creating Usecase and Classdiagramapi-26304929100% (1)
- Photoshop Cs4: Basics GuideDocument43 pagesPhotoshop Cs4: Basics GuideTarek CheaibNo ratings yet
- MicrosoftPublisher2010 PDFDocument9 pagesMicrosoftPublisher2010 PDFMicalyn espinosaNo ratings yet
- ICT 7 Module 3 Week 6 DIIDDocument27 pagesICT 7 Module 3 Week 6 DIIDMyst EryNo ratings yet
- MS WordDocument73 pagesMS WordEdrian IsorenaNo ratings yet
- How To Create A Flyer in Canva: Getting StartedDocument5 pagesHow To Create A Flyer in Canva: Getting StartedDaffacoeg100% (1)
- How To Annotate PDF ProofDocument3 pagesHow To Annotate PDF ProofZachery AhmadNo ratings yet
- Instructions On The Annotation of PDF FilesDocument3 pagesInstructions On The Annotation of PDF FilesDexter Van AvondaleNo ratings yet
- MS Office NotesDocument139 pagesMS Office NotesNoble Obeng-Ankamah100% (1)
- Photoshop Cs4 TutorialDocument30 pagesPhotoshop Cs4 TutorialDito De LaroccaNo ratings yet
- Illustrator Cs 5 P 1Document22 pagesIllustrator Cs 5 P 1CentipedeWormNo ratings yet
- (Cliqueapostilas - Com.br) Adobe Photoshop cs6 TutorialDocument27 pages(Cliqueapostilas - Com.br) Adobe Photoshop cs6 TutorialAngel AngelNo ratings yet
- Introduction To Word 2016Document8 pagesIntroduction To Word 2016Jovelle ParaderoNo ratings yet
- Usecase DiagramDocument4 pagesUsecase Diagramharibabu madaNo ratings yet
- Instructions On The Annotation of PDF FilesDocument3 pagesInstructions On The Annotation of PDF FilesRirin Muthia ZukhraNo ratings yet
- Argo Uml Tool TutorialDocument9 pagesArgo Uml Tool TutorialAdrian AdrNo ratings yet
- MS Word Chapter 6Document3 pagesMS Word Chapter 6Shahwaiz Bin Imran BajwaNo ratings yet
- Creating Dialog Based Applications With MFC 7Document16 pagesCreating Dialog Based Applications With MFC 7rajwillwinsNo ratings yet
- Welcome To CD Label: Install - Exe On The CD. Select This File and Confirm With OKDocument36 pagesWelcome To CD Label: Install - Exe On The CD. Select This File and Confirm With OKTDKMASNo ratings yet
- AnnotateDocument2 pagesAnnotateapi-3728640No ratings yet
- Word Lecture NoteDocument65 pagesWord Lecture NoteADUGNA DEGEFENo ratings yet
- Silo - Tips Introduction To Computer Concepts Csit 100 Lab Microsoft PowerpointDocument7 pagesSilo - Tips Introduction To Computer Concepts Csit 100 Lab Microsoft Powerpointfopoci8565No ratings yet
- Photoshop TutorialDocument29 pagesPhotoshop TutorialMohd Khairul ZakirinNo ratings yet
- Lecture10 Itec102Document22 pagesLecture10 Itec102Zoycom SolnaijNo ratings yet
- Photoshop For BeginnersDocument118 pagesPhotoshop For BeginnersMarlou AbejuelaNo ratings yet
- Photoshop CS5 TutorialDocument27 pagesPhotoshop CS5 TutorialMks AsarNo ratings yet
- Introduction To Word 2013Document7 pagesIntroduction To Word 2013Helder DuraoNo ratings yet
- Additional Tools: Title: Additional Tools 1.0 First Edition: November 2004 First English Edition: November 2004Document20 pagesAdditional Tools: Title: Additional Tools 1.0 First Edition: November 2004 First English Edition: November 2004chepimancaNo ratings yet
- Chapter 8: Microsoft Powerpoint Basics: ObjectivesDocument19 pagesChapter 8: Microsoft Powerpoint Basics: ObjectivesDiana EngalladoNo ratings yet
- Microsoft Powerpoint 2007 Basics: The Office LogoDocument12 pagesMicrosoft Powerpoint 2007 Basics: The Office LogoMa. Emely PondareNo ratings yet
- Proof Ymod5707Document18 pagesProof Ymod5707medicalcenterNo ratings yet
- Digital DocumentationDocument12 pagesDigital DocumentationCelebrity CelebrityNo ratings yet
- PhotoshopDocument2 pagesPhotoshopirish xNo ratings yet
- PublisherBasics 2021Document10 pagesPublisherBasics 2021ClintonNo ratings yet
- Adobe Photoshop: Learn Photoshop In 20 Hours Or Less!From EverandAdobe Photoshop: Learn Photoshop In 20 Hours Or Less!Rating: 3.5 out of 5 stars3.5/5 (6)
- Beginners Guide To PhotoshopDocument8 pagesBeginners Guide To PhotoshopCharlene DabonNo ratings yet
- Basic Adobe Photoshop CS6 TutorialDocument28 pagesBasic Adobe Photoshop CS6 TutorialofanitriNo ratings yet
- Artcam Tutorial EngDocument125 pagesArtcam Tutorial EngAbdelhady MahmoudNo ratings yet
- Desktop IconsDocument2 pagesDesktop Iconsmarlon.felizardoNo ratings yet
- Adobe Photoshop CompiledDocument102 pagesAdobe Photoshop CompiledMichael ChukwuNo ratings yet
- Manual 1Document17 pagesManual 1safiaNo ratings yet
- NX 9 for Beginners - Part 1 (Getting Started with NX and Sketch Techniques)From EverandNX 9 for Beginners - Part 1 (Getting Started with NX and Sketch Techniques)Rating: 3.5 out of 5 stars3.5/5 (8)
- A Review On Factors Affecting Heat Transfer Efficiency of Nanofluids For Application in Plate Heat ExchangerDocument11 pagesA Review On Factors Affecting Heat Transfer Efficiency of Nanofluids For Application in Plate Heat ExchangerRajeev PandeyNo ratings yet
- Cjce 20171Document7 pagesCjce 20171Rajeev PandeyNo ratings yet
- 03a DM TheoriesDocument22 pages03a DM TheoriesRajeev PandeyNo ratings yet
- DR Atil Bulu PDFDocument104 pagesDR Atil Bulu PDFRajeev PandeyNo ratings yet
- UNIT EeiDocument31 pagesUNIT EeiRajeev PandeyNo ratings yet
- Directory of Institution - Standalone Institution 18022020094844861AMDocument11 pagesDirectory of Institution - Standalone Institution 18022020094844861AMRajeev PandeyNo ratings yet
- The Nozzle Diffuser Wind TurbineDocument18 pagesThe Nozzle Diffuser Wind TurbineRajeev PandeyNo ratings yet
- Cisco Systems, Inc.: Implementing ERP: - Submitted by Group 2Document5 pagesCisco Systems, Inc.: Implementing ERP: - Submitted by Group 2Aditya Vidolkar100% (1)
- Building Java Programs: Inheritance and InterfacesDocument90 pagesBuilding Java Programs: Inheritance and InterfacesMuhamad IhsanNo ratings yet
- Unit 2 Evolution of Industrial Relations and Current DevelopmentsDocument10 pagesUnit 2 Evolution of Industrial Relations and Current DevelopmentsSatyam mishra100% (2)
- Utilization and Economic Contribution of Psychiatric Mental Health Nurse Practitioners in Public Behavioral Health ServicesDocument7 pagesUtilization and Economic Contribution of Psychiatric Mental Health Nurse Practitioners in Public Behavioral Health ServicesLd M FirmanNo ratings yet
- RS232 Communication With PIC MicrocontrollerDocument5 pagesRS232 Communication With PIC Microcontrollerhidad56195No ratings yet
- Il Digital July2015Document268 pagesIl Digital July2015NNo ratings yet
- BTEX ELIMINATION SYSTEMS - OverviewDocument18 pagesBTEX ELIMINATION SYSTEMS - OverviewMonsivais AntonioNo ratings yet
- Dodoig 2023 001013Document19 pagesDodoig 2023 001013GoRacerGoNo ratings yet
- CBDMT - Market and Business Intelligence - White BiotechnologyDocument1 pageCBDMT - Market and Business Intelligence - White BiotechnologycbdmtNo ratings yet
- Internship Report - Nguyễn Trần Phương ThảoDocument25 pagesInternship Report - Nguyễn Trần Phương ThảoThảo PhươngNo ratings yet
- 3Q19 and 9M19 Results PresentationDocument46 pages3Q19 and 9M19 Results PresentationRoamNo ratings yet
- Class-Action LawsuitDocument27 pagesClass-Action LawsuitJulie WolfeNo ratings yet
- Brahmos Aerospace Private LimitedDocument1 pageBrahmos Aerospace Private LimitedIsaac SamuelNo ratings yet
- GYS Global, Plot No. A3, A4, A5, Sector - 125, Noida, U.P.-201301Document6 pagesGYS Global, Plot No. A3, A4, A5, Sector - 125, Noida, U.P.-201301maakabhawan26No ratings yet
- 6 Series Tractors 6415 and 6615 Tractor South America Edition Filter Overview With Service Intervals and CapacitiesDocument2 pages6 Series Tractors 6415 and 6615 Tractor South America Edition Filter Overview With Service Intervals and CapacitiesJoão MartinsNo ratings yet
- Avc A1d enDocument2 pagesAvc A1d enenergiculNo ratings yet
- Benefits of Binary MLM Plan For Network MarketingDocument4 pagesBenefits of Binary MLM Plan For Network MarketingSachin SinghNo ratings yet
- Mba Ljmu+BrochureDocument32 pagesMba Ljmu+BrochureNitin SharmaNo ratings yet
- Which Is The Preferred/better Dimensioning Method ?Document9 pagesWhich Is The Preferred/better Dimensioning Method ?PooNo ratings yet
- ErasmusPlus KA2 2021-2027 PartnershipsForCooperationAndExchangesOfPractices Projects Overview 2023-10-03Document1,217 pagesErasmusPlus KA2 2021-2027 PartnershipsForCooperationAndExchangesOfPractices Projects Overview 2023-10-03AyaNo ratings yet
- 10 - Electronics and Communication EngineeringDocument569 pages10 - Electronics and Communication EngineeringRamesh KhatriNo ratings yet
- Insulin PharmacologyDocument1 pageInsulin PharmacologyzainabNo ratings yet
- JICA Guidelines For Procurement Under Japanese ODA Loans - April 2012 VersionDocument65 pagesJICA Guidelines For Procurement Under Japanese ODA Loans - April 2012 Versionkaztubu4830100% (1)
- Freedom Constitution and The 1987 ConstitutionDocument9 pagesFreedom Constitution and The 1987 ConstitutionWearIt Co.100% (1)
- Introduction To Tech Communication & Project Management: Arthur C.M. Chen 617 253-7312, RM 38-460 Acmchen@alum - Mit.eduDocument21 pagesIntroduction To Tech Communication & Project Management: Arthur C.M. Chen 617 253-7312, RM 38-460 Acmchen@alum - Mit.eduHamis Rabiam MagundaNo ratings yet
- Huawei CommandsDocument2 pagesHuawei CommandsRade Pralica100% (1)
- AccuPulse ENDocument20 pagesAccuPulse ENjorge baquedanoNo ratings yet
- Crash 2024 02 26 - 16.22.56 ClientDocument6 pagesCrash 2024 02 26 - 16.22.56 Clientaf3paypalNo ratings yet
- Martone 2003Document10 pagesMartone 2003diegomao.1998No ratings yet
- Entrepreneurship - NotesDocument39 pagesEntrepreneurship - NotesKrishnaNo ratings yet