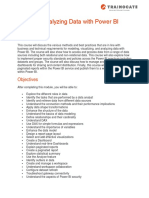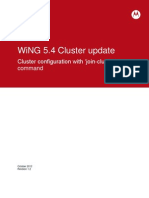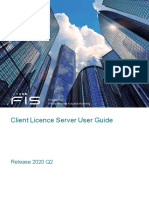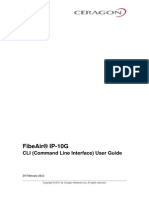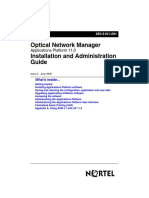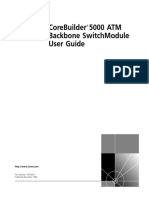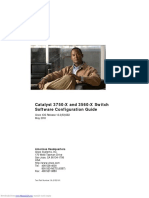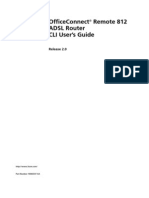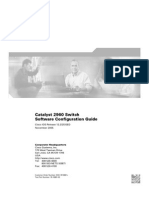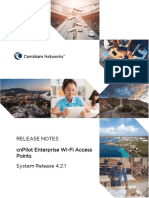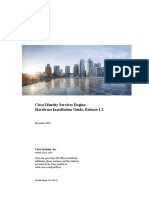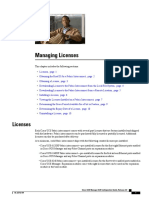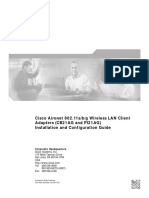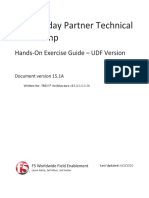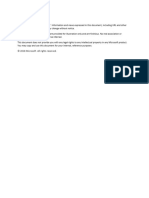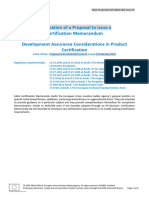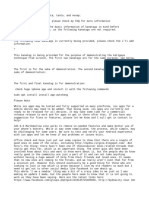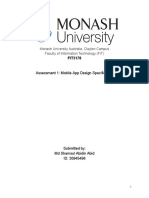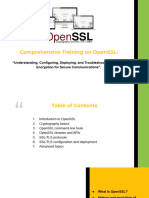Professional Documents
Culture Documents
Installing and Managing Licenses MLTN
Installing and Managing Licenses MLTN
Uploaded by
Matar NiangOriginal Description:
Copyright
Available Formats
Share this document
Did you find this document useful?
Is this content inappropriate?
Report this DocumentCopyright:
Available Formats
Installing and Managing Licenses MLTN
Installing and Managing Licenses MLTN
Uploaded by
Matar NiangCopyright:
Available Formats
Installing and Managing Licenses
MINI-LINK TN
OPERATING INSTRUCTIONS
9/1543-HRA 901 20-V10 Uen L
Copyright
© Ericsson AB 2008–2017, 2019. All rights reserved. No part of this document
may be reproduced in any form without the written permission of the copyright
owner.
Disclaimer
The contents of this document are subject to revision without notice due to
continued progress in methodology, design and manufacturing. Ericsson shall
have no liability for any error or damage of any kind resulting from the use of
this document.
9/1543-HRA 901 20-V10 Uen L | 2019-11-13
Contents
Contents
1 Introduction 1
1.1 Description 3
2 Prerequisites 3
2.1 Safety Information 4
2.2 Required Additional Equipment 4
2.3 Required Licenses and Software 4
2.4 Required Documentation 4
Configuring Licenses Using CLI
3 Configuration and Operations Tasks 5
3.1 Showing License Information 5
3.2 Entering an Unlocked Mode 5
3.3 Configuring the System 6
3.4 Creating License Request 6
3.5 Installing Licenses 10
3.6 Exiting Unlocked Mode 11
Configuring Licenses Using MINI-LINK Craft
4 Configuration and Operations Tasks 13
4.1 Entering an Unlocked Mode 13
4.2 Configuring the System 14
4.3 Creating License Request 16
4.4 Installing Licenses 17
4.5 Exiting Unlocked Mode 19
4.6 Uploading License Report 20
9/1543-HRA 901 20-V10 Uen L | 2019-11-13
Installing and Managing Licenses
9/1543-HRA 901 20-V10 Uen L | 2019-11-13
Introduction
1 Introduction
This instruction describes how to install and manage licenses in MINI-LINK TN,
using either CLI commands or MINI-LINK Craft.
Figure 1 and Figure 2 show the workflow for installing and managing licenses.
Figure 1 Workflow for Installing and Managing Licenses
9/1543-HRA 901 20-V10 Uen L | 2019-11-13 1
Installing and Managing Licenses
Figure 2 Workflow for Installing and Managing Licenses
2 9/1543-HRA 901 20-V10 Uen L | 2019-11-13
Prerequisites
1.1 Description
In MINI-LINK TN, licensed features are available as three types of features: basic,
optional, and capacity. Basic features are a part of the standard product offering,
optional features add functionality, and capacity features increase capacity.
Licenses for features are distributed in a License Key File (LKF), which is stored
on the Removable Memory Module (RMM). Features for MINI-LINK TN are only
enabled if a corresponding license is available on the inserted RMM or if the
MINI-LINK TN is in an unlocked period.
Depending on which plug-in units are installed, all Network Elements (NEs) have
a baseline of features. If the installed NPU has an RMM, the set of available
features can be expanded by installing licenses, that is, license keys that enable
additional features in the NE.
Licenses can be preinstalled in factory or user-activated when the NE is taken into
service. For user-activated licenses, the user can install the licenses before or after
system configuration. If the user wants the licenses to be preinstalled, the licenses
must be ordered at the same time as the system itself.
The rest of this document describes the user-activated licenses.
For more information regarding the license system, see License System.
1.1.1 Managing Radio Link Licenses
For radio link features like Radio Link Protection, XPIC, and Enhanced Radio Link
Bonding, the following types of licenses are supported:
— One license per radio-channel
— One license per radio-pair (legacy)
The different types of Radio Link (RL) licenses can be installed together on an NE.
However, only the per radio- channel type of licenses can be requested.
2 Prerequisites
This section includes information about required preparation before installing
and managing licenses.
9/1543-HRA 901 20-V10 Uen L | 2019-11-13 3
Installing and Managing Licenses
2.1 Safety Information
Make sure that the information in the following documents has been understood
by the persons performing the procedures:
— Personal Health and Safety Information
— System Safety Information
— Supplementary Safety Information for MINI-LINK
2.2 Required Additional Equipment
To install and manage licenses, an FTP server is required.
2.3 Required Licenses and Software
The Basic SW license is always required.
2.4 Required Documentation
Read through this document. Make sure that referenced documentation is
available during the configuration process by having the electronic CPI library
available on your PC. See Accessing and Downloading a CPI Library for
information about how to make the CPI library available.
4 9/1543-HRA 901 20-V10 Uen L | 2019-11-13
Configuration and Operations Tasks
Configuring Licenses Using CLI
3 Configuration and Operations Tasks
To install and manage licenses using CLI commands, perform the tasks described
in the following sections.
The following additional information is applicable when using CLI commands:
— How to start a CLI session and navigate between different command modes,
see CLI User Guide.
— How to prepare a CLI script, see CLI User Guide.
— How to transfer a CLI script on site, see CLI User Guide.
— For a detailed description of each CLI command, see CLI Descriptions.
3.1 Showing License Information
This example script displays license information.
! In Global Configuration mode, change to Privileged Exec mode:
exit
! In Privileged Exec mode, display the licensing status of the NE:
! #show license status [all|brief|fal <FAL>]
! This example displays the licensing status
! of the FAL 124 1115 license:
show license status fal FAL1241115
! Display the license mode of radio links:
show rl-license mode
! Change to Global Configuration mode:
configure
3.2 Entering an Unlocked Mode
This example script enters to unlocked mode.
9/1543-HRA 901 20-V10 Uen L | 2019-11-13 5
Installing and Managing Licenses
! In Global Configuration mode, change to Privileged Exec mode:
exit
! Provide access to Emergency and Maintenance unlocked period for control_user:
! # license restrict-unlocked-period {disable|enable}
! NOTE: Only admin_user can execute this command.
! This example provides access to Emergency and Maintenance unlocked period for
license restrict-unlocked-period disable
! Display the current status of the unlocked period restriction for control_use
! #show license restrict-unlocked-period
show license restrict-unlocked-period
! In Privileged Exec mode, enter an unlocked period:
! #license unlockedperiod enter {integration|maintenance|emergency}
! NOTE: To execute the command, the token of the selected
! unlocked period must be available.
! Executing the command causes a warm restart of the NE
! if the NE License Status is Degraded.
! This example enters the Maintenance Unlocked Period:
license unlockedperiod enter maintenance
! In Privileged Exec mode, display status information
! of the licensing unlocked periods:
! #show license unlockedperiod [all|brief]
! This example displays information
! about the current unlocked period:
show license unlockedperiod
! Change to Global Configuration mode:
configure
3.3 Configuring the System
Configure the system according to the Site Installation Documentation. See the
documents in the Operation and Maintenance/Configuration Management folder
of the MINI-LINK TN library for details.
3.4 Creating License Request
This section includes example scripts to request licenses.
3.4.1 Uploading the License Request File
This example script uploads the License Request File (LRF) with the number of
licenses required for the running configuration. The system automatically adjusts
the number of licenses in the LRF.
6 9/1543-HRA 901 20-V10 Uen L | 2019-11-13
Configuration and Operations Tasks
Note: The upload of a license request could take a few minutes in case of slow
DCN connection.
! In Global Configuration mode, change to Privileged Exec mode:
exit
! In Privileged Exec mode, change to the (license)-request submode:
! #license request
! NOTE: The modifications are not stored in any configuration file
! and only available in the uploaded License Request File (LRF).
! Therefore, avoid any restart operation during
! the license request modification phase.
! This example changes to the (license)-request submode:
license request
! In (license)-request submode, upload the License Request File
! (LRF) to the tn_licenses directory on the FTP server:
! (license)-request#upload [file <FILENAME>] [server <FTPSERVERNAME>]
! This example uploads the LRF
! to the tn_licenses directory on the FTP server:
upload
! Change to Privileged Exec mode:
exit
! In Privileged Exec mode, display the upload status of the LRF:
show license upload status
! Change to Global Configuration mode:
configure
3.4.2 Increasing the Number of Requested Licenses
This example script increases the number of requested licenses.
Note: The upload of a license request could take a few minutes in case of slow
DCN connection.
9/1543-HRA 901 20-V10 Uen L | 2019-11-13 7
Installing and Managing Licenses
! In Global Configuration mode, change to Privileged Exec mode:
exit
! In Privileged Exec mode, change to the (license)-request submode:
! #license request
! NOTE: The modifications are not stored in any configuration file
! and only available in the uploaded License Request File (LRF).
! Therefore, avoid any restart operation during
! the license request modification phase.
! This example changes to the (license)-request submode:
license request
! In (license)-request submode,
! increase the number of requests for a license:
! (license)-request#add <FAL> <QUANTITY>
! This example increases the number
! of the requested capacity licenses (FAL 1241115) by 2:
add FAL1241115 2
! In (license)-request submode, upload the License Request File
! (LRF) to the tn_licenses directory on the FTP server:
! (license)-request#upload [file <FILENAME>] [server <FTPSERVERNAME>]
! This example uploads the LRF
! to the tn_licenses directory on the FTP server:
upload
! Change to Privileged Exec mode:
exit
! In Privileged Exec mode, display the upload status of the LRF:
show license upload status
! Change to Global Configuration mode:
configure
3.4.3 Modifying the Number of Requested Licenses
This example script modifies the number of requested licenses.
Note: The upload of a license request could take a few minutes in case of slow
DCN connection.
8 9/1543-HRA 901 20-V10 Uen L | 2019-11-13
Configuration and Operations Tasks
! In Global Configuration mode, change to Privileged Exec mode:
exit
! In Privileged Exec mode, change to the (license)-request submode:
! #license request
! NOTE: The modifications are not stored in any configuration file
! and only available in the uploaded License Request File (LRF).
! Therefore, avoid any restart operation during
! the license request modification phase.
! This example changes to the (license)-request submode:
license request
! In (license)-request submode,
! modify the number of requests for a license:
! (license)-request#modify <FAL> <QUANTITY>
! This example modifies the number
! of the requested capacity licenses (FAL 124 1115) to 3:
modify FAL1241115 3
! In (license)-request submode, upload the License Request File
! (LRF) to the tn_licenses directory on the FTP server:
! (license)-request#upload [file <FILENAME>] [server <FTPSERVERNAME>]
! This example uploads the LRF
! to the tn_licenses directory on the FTP server:
upload
! Change to Privileged Exec mode:
exit
! In Privileged Exec mode, display the upload status of the LRF:
show license upload status
! Change to Global Configuration mode:
configure
3.4.4 Decreasing the Number of Requested Licenses
This example script decreases the number of requested licenses.
Note: The upload of a license request could take a few minutes in case of slow
DCN connection.
9/1543-HRA 901 20-V10 Uen L | 2019-11-13 9
Installing and Managing Licenses
! In Global Configuration mode, change to Privileged Exec mode:
exit
! In Privileged Exec mode, change to the (license)-request submode:
! #license request
! NOTE: The modifications are not stored in any configuration file
! and only available in the uploaded License Request File (LRF).
! Therefore, avoid any restart operation during
! the license request modification phase.
! This example changes to the (license)-request submode:
license request
! In (license)-request submode,
! decrease the number of requests for a license:
! (license)-request#remove <FAL> <QUANTITY>
! This example decreases the number
! of the requested capacity licenses (FAL 124 1115) by 1:
remove FAL1241115 1
! In (license)-request submode, upload the License Request File
! (LRF) to the tn_licenses directory on the FTP server:
! (license)-request#upload [file <FILENAME>] [server <FTPSERVERNAME>]
! This example uploads the LRF
! to the tn_licenses directory on the FTP server:
upload
! Change to Privileged Exec mode:
exit
! In Privileged Exec mode, display the upload status of the LRF:
show license upload status
! Change to Global Configuration mode:
configure
3.5 Installing Licenses
This example script installs licenses.
Note: The LKF must be located in the tn_ftp_home\tn_licenses folder on
the FTP server.
The license installation is performed in the background and could take
a few minutes in case of slow DCN connection.
10 9/1543-HRA 901 20-V10 Uen L | 2019-11-13
Configuration and Operations Tasks
! In Global Configuration mode, change to Privileged Exec mode:
exit
! In Privileged Exec mode, download and install a License Key File
! (LKF) using the default license installation FTP server:
! #license install <FILENAME>
! NOTE: Executing the command causes a warm restart of the NE
! if the NE License Status is Degraded before or after
! the license installation.
! This example downloads and installs
! the LKF named my_license_file:
license install my_license_file
! In Privileged Exec mode, display the status
! of the LKF installation:
show license install status
! Change to Global Configuration mode:
configure
3.6 Exiting Unlocked Mode
This example script exits from unlocked mode.
! In Global Configuration mode, change to Privileged Exec mode:
exit
! In Privileged Exec mode, exit from the current unlocked period:
! #license unlockedperiod exit
! NOTE: Exiting manually from an unlocked period is only possible
! if no licenses are missing.
! This example exits from the current unlocked period:
license unlockedperiod exit
! Change to Global Configuration mode:
configure
9/1543-HRA 901 20-V10 Uen L | 2019-11-13 11
Installing and Managing Licenses
12 9/1543-HRA 901 20-V10 Uen L | 2019-11-13
Configuration and Operations Tasks
Configuring Licenses Using MINI-LI
NK Craft
4 Configuration and Operations Tasks
To install and manage licenses using MINI-LINK Craft, perform the tasks
described in the following sections.
The following additional information is applicable when using MINI-LINK Craft:
— How to access the node using MINI-LINK Craft, see Accessing a Network
Element.
— How to navigate in MINI-LINK Craft, see MINI-LINK Craft User Guide.
— For a detailed description of the parameters on each MINI-LINK Craft page,
see MINI-LINK Craft User Interface Descriptions.
4.1 Entering an Unlocked Mode
Note: This section is optional and needed only when the required licenses
cannot be installed in time.
To enter an unlocked mode, the token of the selected unlocked period
must be available.
To enter an unlocked period, perform the following steps:
1. In the Management Tree, right-click the NE.
2. Point to Tools and click Licenses.
MINI-LINK Craft displays License Overview page.
3. Click Configure Unlocked Mode to enter an unlocked mode.
MINI-LINK Craft displays Configure Unlocked Mode page.
9/1543-HRA 901 20-V10 Uen L | 2019-11-13 13
Installing and Managing Licenses
Figure 3 The Configure Unlocked Mode Page
4. In Enter Unlocked Period menu, set the desirable unlocked period.
For more information, see License System.
5. Click Save to apply changes.
Note: Entering an unlocked period causes a warm restart of the NE if the
NE License Status is Degraded.
4.2 Configuring the System
Configure the system according to the Site Installation Documentation. See the
documents in the Operation and Maintenance/Configuration Management folder
of the MINI-LINK TN library for details.
When a license related feature is modified, MINI-LINK Craft displays the status
of the license with different colors and messages. Table 1 shows an overview
regarding the displayed license key color on the actual page in MINI-LINK Craft.
Table 2 shows an overview regarding the displayed license key color in the License
Notification bar.
Table 1 License Key Colors Overview – Actual Page
License Key Color Description User Action
Symbol
No fill The license related No action is required.
feature is not modified or
the changes are already
saved.
Blue The license related Click Save to apply the
feature is modified but changes.
the changes are not
saved.
14 9/1543-HRA 901 20-V10 Uen L | 2019-11-13
Configuration and Operations Tasks
Table 2 License Key Colors Overview – License Notification Bar
License Key Color Description User Action
Symbol
Yellow The license is missing Order and install the
and the NE is in an missing licenses.
unlocked period.
MINI-LINK Craft
displays information
as follows:
• Warning message in
the License Notification
bar.
• License warning
window with specific
information regarding
the missing licenses.
Red The license is missing Order and install the
and the NE is in locked missing licenses.
period.
or
MINI-LINK Craft
displays information Reconfigure the system
as follows: not to have any missing
licenses.
• Degradation message
in the License
Notification bar.
• License warning
window with specific
information regarding
the missing licenses.
According to the status of the license, the NE accepts or rejects the modifications
of the license related feature. Table 3 shows an overview regarding the response
of the system.
Table 3 System Response
License Status System Response
Unlocked period Accept the modification of the license related
feature with warning.
No license installed
Unlocked period Accept the modification of the license related
feature.
License installed
9/1543-HRA 901 20-V10 Uen L | 2019-11-13 15
Installing and Managing Licenses
License Status System Response
Locked period Reject the modification of the license related
feature with error.
No license installed
Locked period Accept the modification of the license related
feature.
License installed
4.3 Creating License Request
To generate a License Request File (LRF), perform the following steps:
1. In the Management Tree, right-click the NE.
2. Point to Tools and click Licenses.
MINI-LINK Craft displays License Overview page.
3. Click Create License Request to generate an LRF.
MINI-LINK Craft displays Create License Request page.
Figure 4 The Create License Request Page
16 9/1543-HRA 901 20-V10 Uen L | 2019-11-13
Configuration and Operations Tasks
4. In the Quantity column of the desirable feature, specify how many licenses
are needed for the feature.
Note: The Quantity column is already filled automatically by the system
with the number of the required licenses for the running configuration.
The user can change this number manually.
Modifications are not stored in any configuration file and only
available in the uploaded License Request File (LRF). Therefore, avoid
any restart operation during the license request modification phase.
5. Click Create License Request to save the LRF.
6. Send the LRF to your local Ericsson representative.
4.4 Installing Licenses
The LKF must be located in the tn_ftp_home\tn_licenses folder on the FTP
server. To locate the LKF in this folder, perform the following steps:
1. Unzip the file that contains the LKF.
2. Put the LKF in the tn_ftp_home\tn_licenses folder.
To install the licenses in the LKF, perform the following steps:
1. In the Management Tree, right-click the NE.
2. Point to Tools and click Licenses.
MINI-LINK Craft displays License Overview page.
3. Click Install Licenses to install the licenses in an LKF.
MINI-LINK Craft displays Install Licenses page.
9/1543-HRA 901 20-V10 Uen L | 2019-11-13 17
Installing and Managing Licenses
Figure 5 The Install Licenses Page
4. Under FTP, select the FTP server that contains the LKF.
Note:
— The NE never allows you to install an LKF with a lower sequence
number than the sequence number of the LKF that is already
installed.
— Make sure the correct LKF is selected, that is, the LKF that
matches the RMM fingerprint.
5. In the File Name field, type the name of the LKF or click Browse to search for
the file.
6. Click Install License.
Note: License installation causes a warm restart of the NE if the NE License
Status is Degraded before or after the license installation.
Caution!
Be careful not to change the LKF. Do not insert or remove any character in it as
even the smallest change affects the LKF.
18 9/1543-HRA 901 20-V10 Uen L | 2019-11-13
Configuration and Operations Tasks
Note:
— If the fingerprint stated in the LKF does not match the RMM
fingerprint, a license warning is shown. In that case, locate the correct
LKF or request a new LKF that matches the RMM fingerprint.
— When installing a new LKF with higher sequence number than the
previous one, the NE automatically refills the Integration Unlock
token.
4.5 Exiting Unlocked Mode
Note: This section is optional and needed only when the node previously entered
an unlocked period.
Exiting manually from an unlocked period is only possible if no licenses
are missing.
To exit from unlocked mode, perform the following steps:
1. In the Management Tree, right-click the NE.
2. Point to Tools and click Licenses.
MINI-LINK Craft displays License Overview page.
3. Click Configure Unlocked Mode to exit from unlocked mode.
MINI-LINK Craft displays Configure Unlocked Mode page.
Figure 6 The Configure Unlocked Mode Page
4. In Exit Unlocked Period menu, set Exit Unlocked Period.
For more information, see License System.
5. Click Save to apply changes.
9/1543-HRA 901 20-V10 Uen L | 2019-11-13 19
Installing and Managing Licenses
4.6 Uploading License Report
Note: This section is optional.
To upload a license report to an FTP server, perform the following steps:
1. In the Management Tree, right-click the NE.
2. Point to Tools and click Licenses.
MINI-LINK Craft displays License Overview page.
3. Click Upload License Report to upload the license report.
MINI-LINK Craft displays Upload License Report page.
Figure 7 The Upload License Report Page
4. Under FTP, select an FTP server to which the license report is uploaded.
5. Click Upload Report to send the report to the FTP server.
20 9/1543-HRA 901 20-V10 Uen L | 2019-11-13
You might also like
- DA-100 - Analyzing Data With Power BIDocument7 pagesDA-100 - Analyzing Data With Power BInareshbawankarNo ratings yet
- Quick Config Guide For VPN Load Balancing With FortiGSLB and GoDaddy Registrar enDocument24 pagesQuick Config Guide For VPN Load Balancing With FortiGSLB and GoDaddy Registrar enJavier FloresNo ratings yet
- PLC Programming from Novice to Professional: Learn PLC Programming with Training VideosFrom EverandPLC Programming from Novice to Professional: Learn PLC Programming with Training VideosRating: 5 out of 5 stars5/5 (1)
- Cisco CCNA Command Guide: An Introductory Guide for CCNA & Computer Networking Beginners: Computer Networking, #3From EverandCisco CCNA Command Guide: An Introductory Guide for CCNA & Computer Networking Beginners: Computer Networking, #3No ratings yet
- Alcatel-Lucent Service Routing Architect (SRA) Self-Study Guide: Preparing for the BGP, VPRN and Multicast ExamsFrom EverandAlcatel-Lucent Service Routing Architect (SRA) Self-Study Guide: Preparing for the BGP, VPRN and Multicast ExamsNo ratings yet
- Agile Software DevelopmentDocument8 pagesAgile Software DevelopmentWachira MuhiuNo ratings yet
- License SystemDocument22 pagesLicense SystemJakoba FetindrainibeNo ratings yet
- Config CISCO ASA5505 PDFDocument1,638 pagesConfig CISCO ASA5505 PDFcorsini999No ratings yet
- ML Craft User GuideDocument41 pagesML Craft User Guideamadou abdoulkaderNo ratings yet
- Cluster Configuration WiNG 5.4 UpdateDocument10 pagesCluster Configuration WiNG 5.4 UpdateLucasFerreiraNo ratings yet
- CLS User GuideDocument41 pagesCLS User Guidedona pramana puraNo ratings yet
- Mini-Link Craft Basic SetupDocument15 pagesMini-Link Craft Basic Setupamadou abdoulkaderNo ratings yet
- IP10G-CLI User Guide Version 6.7 March2011Document124 pagesIP10G-CLI User Guide Version 6.7 March2011JorgIVariuS100% (1)
- Cyberoam V 10.01 Build 0472Document27 pagesCyberoam V 10.01 Build 0472CharnwatNo ratings yet
- Catalyst 3560 Switch Software Configuration Guide: Cisco IOS Release 12.2 (25) SEC July 2005Document1,034 pagesCatalyst 3560 Switch Software Configuration Guide: Cisco IOS Release 12.2 (25) SEC July 2005Maksim TimaginNo ratings yet
- CT5760 Controller Deployment Guide Cisco Next GenDocument99 pagesCT5760 Controller Deployment Guide Cisco Next GenMarcin ChojnaNo ratings yet
- Lab-Day2 - Lab3&4Document25 pagesLab-Day2 - Lab3&4AARNAV pandeyNo ratings yet
- Cisco Prime 2.2 GuideDocument16 pagesCisco Prime 2.2 Guidemaverick2689No ratings yet
- Managing Licences: DN0491285 Issue 3-2Document18 pagesManaging Licences: DN0491285 Issue 3-2maglic.samsungNo ratings yet
- Cnpilot Enterprise Wi-Fi Access Points 4.1 Release Notes PDFDocument15 pagesCnpilot Enterprise Wi-Fi Access Points 4.1 Release Notes PDFgspolettoNo ratings yet
- 450-3101-201.r11.0.i02installation and Administration User GuideDocument230 pages450-3101-201.r11.0.i02installation and Administration User GuideHassam AhmadNo ratings yet
- Catalyst 3560 Switch Software Configuration Guide: Cisco IOS Release 12.2 (25) SE November 2004Document950 pagesCatalyst 3560 Switch Software Configuration Guide: Cisco IOS Release 12.2 (25) SE November 2004barriobajeroNo ratings yet
- Corebuilder 5000 Atm Backbone Switchmodule User Guide: More User Manuals OnDocument114 pagesCorebuilder 5000 Atm Backbone Switchmodule User Guide: More User Manuals OncmaxNo ratings yet
- Catalyst 3750 Switch Software Configuration Guide: Cisco IOS Release 12.2 (40) SE August 2007Document1,256 pagesCatalyst 3750 Switch Software Configuration Guide: Cisco IOS Release 12.2 (40) SE August 2007Sedat GündüzNo ratings yet
- Catalyst 3750xDocument1,438 pagesCatalyst 3750xFatgiNo ratings yet
- Cisco Prime WCSDocument450 pagesCisco Prime WCSFabiano MorattiNo ratings yet
- Officeconnect Remote 812 Adsl Router Cli User'S Guide: Release 2.0Document170 pagesOfficeconnect Remote 812 Adsl Router Cli User'S Guide: Release 2.0Fernando EspañaNo ratings yet
- FlexLm Install 0006 13Document19 pagesFlexLm Install 0006 13dsfgfsdgNo ratings yet
- Catalyst 2960 Switch Software Configuration GuideDocument714 pagesCatalyst 2960 Switch Software Configuration Guideapi-26860950No ratings yet
- LFM NV 001 07 DOC R1 (LFM NetView 4.2.1 Deployment Document)Document54 pagesLFM NV 001 07 DOC R1 (LFM NetView 4.2.1 Deployment Document)Moises Martinez HernandezNo ratings yet
- Help enDocument36 pagesHelp enDilhaniNo ratings yet
- MOP Routing Engine Replacement MOP 20090415Document42 pagesMOP Routing Engine Replacement MOP 20090415samuelaNo ratings yet
- Cnpilot Enterprise Wi-Fi Access Points - Release Notes - System Release 4.2.1Document14 pagesCnpilot Enterprise Wi-Fi Access Points - Release Notes - System Release 4.2.1Ibrahima BakayokoNo ratings yet
- Catalyst 3560 Switch Software Configuration GuideDocument1,288 pagesCatalyst 3560 Switch Software Configuration GuideAbdullah KhanNo ratings yet
- Cisco UCS C220 M4 Server PDFDocument130 pagesCisco UCS C220 M4 Server PDFClaudian PaduraruNo ratings yet
- Command Ref in HUAWEIDocument1,150 pagesCommand Ref in HUAWEIbinny131No ratings yet
- Install GuideDocument42 pagesInstall GuideirfanWPKNo ratings yet
- Ise IgDocument164 pagesIse IgToure BarakissaNo ratings yet
- Cisco UCS C220 M3 Server Installation and Service GuideDocument130 pagesCisco UCS C220 M3 Server Installation and Service GuidedopefriesNo ratings yet
- B UCSM GUI Configuration Guide 2 0 Chapter 01101Document12 pagesB UCSM GUI Configuration Guide 2 0 Chapter 01101venkateshNo ratings yet
- ManualDocument20 pagesManualAlejandro RomeroNo ratings yet
- UC 7112 LX Plus User Guide 2 0 0Document19 pagesUC 7112 LX Plus User Guide 2 0 0markelovfyodorNo ratings yet
- Cell Trace PDFDocument161 pagesCell Trace PDFNader Sheikh100% (1)
- VPN 3000Document132 pagesVPN 3000mariaNo ratings yet
- Deployment Guide-KEMP LoadMaster UC-APL Compliant 7 1 35Document23 pagesDeployment Guide-KEMP LoadMaster UC-APL Compliant 7 1 35CromNo ratings yet
- Motorola Enterprise WLAN WiNG v5.1.2 Release NotesDocument10 pagesMotorola Enterprise WLAN WiNG v5.1.2 Release NotesZhibi WangNo ratings yet
- Datasheet Ap Access Point CiscoDocument286 pagesDatasheet Ap Access Point Ciscoseno donlotNo ratings yet
- Release Notes For Draytek Vigor 2960 (Uk/Ireland) : Regular - Upgrade Recommended When ConvenientDocument52 pagesRelease Notes For Draytek Vigor 2960 (Uk/Ireland) : Regular - Upgrade Recommended When ConvenientCuong PhungNo ratings yet
- AV200 Alma Autoconfiguration CXP-HD200-WMEFe ENGDocument81 pagesAV200 Alma Autoconfiguration CXP-HD200-WMEFe ENGasesoralbert242No ratings yet
- Cisco UCS C240 Server Installation and Service GuideDocument160 pagesCisco UCS C240 Server Installation and Service GuideAuria AlvesNo ratings yet
- PBC - Workbook - UDF - V15.1a - 2020-06-02 (LTM & GTM)Document67 pagesPBC - Workbook - UDF - V15.1a - 2020-06-02 (LTM & GTM)Zawhtet HtetNo ratings yet
- Siemens SiPass Integrated Configuration ClientDocument295 pagesSiemens SiPass Integrated Configuration ClientAhmed ZainNo ratings yet
- Attach LP 4-38-01dl Mrn02Document41 pagesAttach LP 4-38-01dl Mrn02Anirban DasNo ratings yet
- Cisco SD-WAN (Viptela) Configuration GuideDocument628 pagesCisco SD-WAN (Viptela) Configuration GuideGustavo CarvalhoNo ratings yet
- STM1Document50 pagesSTM1yandravamsiiiNo ratings yet
- LMS Install GuideDocument300 pagesLMS Install Guidegrabonlee0% (1)
- Memory Replacement Instructions For The Network Processing Engine or Network Services Engine and Input/Output ControllerDocument112 pagesMemory Replacement Instructions For The Network Processing Engine or Network Services Engine and Input/Output ControllerrogeriocorreaNo ratings yet
- ADVA License Management - Node-LockedDocument76 pagesADVA License Management - Node-LockedИгорь РумянцевNo ratings yet
- Understand FlexConnect On Catalyst 9800 Wireless Controller - CiscoDocument18 pagesUnderstand FlexConnect On Catalyst 9800 Wireless Controller - CiscoOussama HlaliNo ratings yet
- PT-Lab 20 - CBAC Trafic Inspection With ISR RouterDocument6 pagesPT-Lab 20 - CBAC Trafic Inspection With ISR RouterIngKarasuma1No ratings yet
- ME 3400EG 12CS M Software Configuration GuideDocument1,172 pagesME 3400EG 12CS M Software Configuration GuidescorcdNo ratings yet
- Set Up Your Own IPsec VPN, OpenVPN and WireGuard Server: Build Your Own VPNFrom EverandSet Up Your Own IPsec VPN, OpenVPN and WireGuard Server: Build Your Own VPNRating: 5 out of 5 stars5/5 (1)
- Module - 9Document32 pagesModule - 9aakash trivediNo ratings yet
- SE LAB Contents PDFDocument6 pagesSE LAB Contents PDFSalman KhizerNo ratings yet
- GBI S4H Part 00 IntroductionDocument168 pagesGBI S4H Part 00 IntroductionmfakhrurizapradanaNo ratings yet
- CS 1802 OOMD QUESTION BANK - Ans Key1Document85 pagesCS 1802 OOMD QUESTION BANK - Ans Key1JAYASREE K.KNo ratings yet
- Davi Silva: Work Experience Entrepreneurial ExperienceDocument1 pageDavi Silva: Work Experience Entrepreneurial ExperienceAndre MartinsNo ratings yet
- Fag Procheck State of The Art Machine Monitoring For Maximum AvailabilityDocument16 pagesFag Procheck State of The Art Machine Monitoring For Maximum AvailabilityLeroy AraoNo ratings yet
- Getting Started With Azure Cosmos DB GraphDocument6 pagesGetting Started With Azure Cosmos DB GraphpascalburumeNo ratings yet
- Liver Patient AnalysisDocument12 pagesLiver Patient AnalysisbazeeraNo ratings yet
- Advanced Excel For Finance ProfessionalsDocument9 pagesAdvanced Excel For Finance ProfessionalsMadras Management Association MMANo ratings yet
- Cm-Dasa-002 Issue 01 - For ConsultationDocument21 pagesCm-Dasa-002 Issue 01 - For Consultation2021sc04046No ratings yet
- Microsoft Visual C Step by Step 9Th Edition John Sharp Full Chapter PDFDocument69 pagesMicrosoft Visual C Step by Step 9Th Edition John Sharp Full Chapter PDFmoshirkezong100% (5)
- Medical Coding Resume ExamplesDocument6 pagesMedical Coding Resume Examplesfsjqj9qh100% (1)
- Computer Programming ENEE 101: Lec#12 (Intro On Functions)Document11 pagesComputer Programming ENEE 101: Lec#12 (Intro On Functions)Badr WaleedNo ratings yet
- (Portfolio Skills) Mark Gatter - Production For Print-Laurence King Publishing (2010)Document270 pages(Portfolio Skills) Mark Gatter - Production For Print-Laurence King Publishing (2010)M. Ashraf MahmudNo ratings yet
- EkakqDocument4 pagesEkakqNuzul Hafidz YaslinNo ratings yet
- COM 400 Lesson 1 IntroductionDocument50 pagesCOM 400 Lesson 1 Introductiononsarigomomanyi99No ratings yet
- Module 4 MPDocument11 pagesModule 4 MPvreshmi885113No ratings yet
- Bodmas CitiesDocument1 pageBodmas CitiesAndy LutwycheNo ratings yet
- Java Script Prototype VisualizedDocument16 pagesJava Script Prototype VisualizedRaja SekharNo ratings yet
- DP 6 2 SGDocument18 pagesDP 6 2 SGIndra MaulanaNo ratings yet
- Your Guide To Acca Session CbesDocument26 pagesYour Guide To Acca Session CbesMyo NaingNo ratings yet
- Graphical User Interface (GUI) in Matlab: Dr. P. PurkaitDocument20 pagesGraphical User Interface (GUI) in Matlab: Dr. P. Purkaitud54No ratings yet
- A1 MobileAppDesign. 1Document18 pagesA1 MobileAppDesign. 1B M Sadikullah MahmudNo ratings yet
- Scrum Notes: Roles EventsDocument6 pagesScrum Notes: Roles EventsLucio Pelição DiasNo ratings yet
- Open SSLDocument31 pagesOpen SSLDibya SachiNo ratings yet
- Copa Nimi App QuestionDocument15 pagesCopa Nimi App Questionmeethi09No ratings yet
- SIM Flash Programmer v2.5: Full ContentsDocument11 pagesSIM Flash Programmer v2.5: Full ContentsMitica ScurtuNo ratings yet
- Real Time Cloud Computing and Machine Learning Applications - Tulsi Pawan FowdurDocument810 pagesReal Time Cloud Computing and Machine Learning Applications - Tulsi Pawan FowdurohundperNo ratings yet