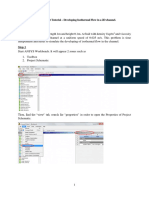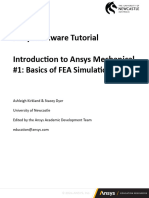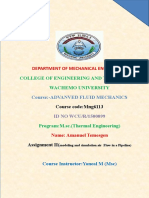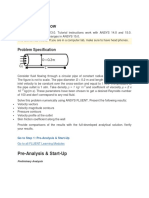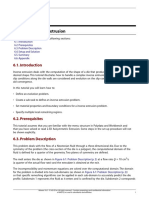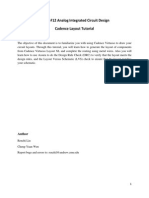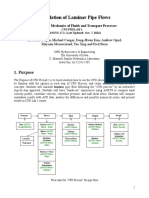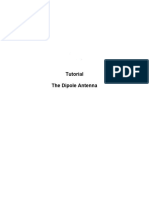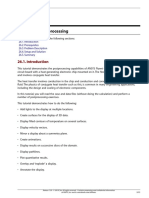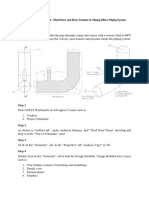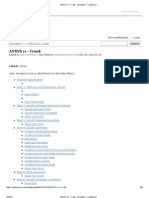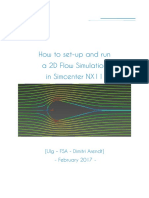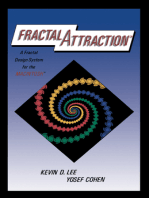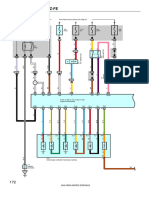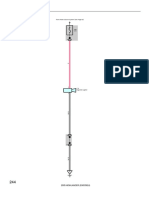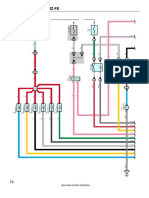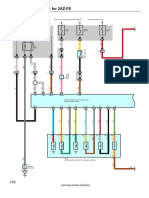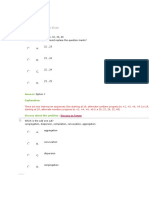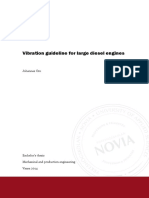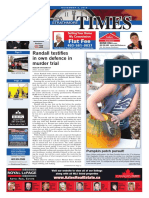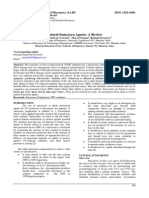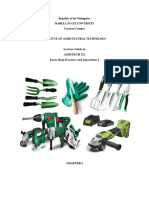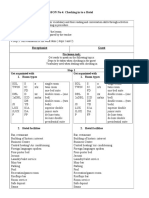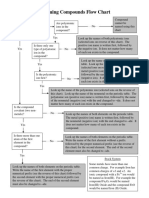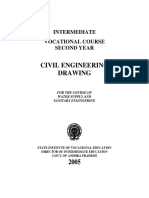Professional Documents
Culture Documents
Intro To Fluent Tutorial Tutiafflen24
Intro To Fluent Tutorial Tutiafflen24
Uploaded by
Fausto LojaOriginal Description:
Original Title
Copyright
Available Formats
Share this document
Did you find this document useful?
Is this content inappropriate?
Report this DocumentCopyright:
Available Formats
Intro To Fluent Tutorial Tutiafflen24
Intro To Fluent Tutorial Tutiafflen24
Uploaded by
Fausto LojaCopyright:
Available Formats
Ansys Software Tutorial
Introduction to Ansys Fluent #1:
First CFD Simulation
Mitchell Boots
University of Newcastle
Edited by the Ansys Academic Development Team
education@ansys.com
© 2024 ANSYS, Inc.
Summary
Ansys Fluent is a comprehensive computational fluid dynamics (CFD) software that allows you to model
fluid domains.
In this set of tutorials, we will introduce basic functionalities of Ansys Fluent through the Ansys
Workbench interface. Ansys Workbench is the integration and workflow platform that connects Ansys
products.
This tutorial will cover the very basics on how to create or import geometry, create a basic mesh, apply
boundary conditions, and perform solutions setup and post analysis of your first CFD simulation.
This tutorial is #1 of a seven-part tutorial series that serves as an introduction to Ansys Fluent. Details
of the topics covered and the order can be found in the table below. These tutorials build on one
another, so it is recommended that they are followed in order. Other tutorials can be found on the
Ansys Education Resources site.
Tutorial Order Tutorial Topic
1 Introduction to Ansys Fluent
2 Mesh Sensitivity
3 Steady State vs. Transient
4 Aerodynamic Analysis Part 1
5 Aerodynamic Analysis Part 2
6 Heat Transfer with Ansys Fluent
7 Compressible Flows
*This tutorial was created using the 2023R1 Student Version of Ansys Workbench. Some screens may
look different, depending on your version. Check the Ansys Learning Forum if you have any questions.
Table of Contents
Starting a Project in Workbench............................................................................................ 3
Exercise 1: Simple 2D Turbulent Pipe Flow............................................................................ 4
2 © 2024 ANSYS, Inc.
Starting a Project in Workbench
Begin by opening Ansys Workbench. Once Ansys is loaded, you will be interfaced with the following
screen: this is your workbench. Down the left side of your screen, you will see a series of simulation
packages offered by Ansys. For this exercise, we will use “Fluid Flow (Fluent).” To select “Fluid Flow
(Fluent),” drag the listed option out of the analysis systems tab into your project “schematic.”
To complete a fluid flow (fluent) solve, you will need to provide the following:
1. Geometry - Either created using Ansys Discovery or imported from a CAD program.
2. Mesh - A mesh defining the fluid domain into a finite number of cells.
3. Setup - Defining the boundary conditions, Solution methods and report functions.
4. Results - Post solution analysis, Contours, Streamlines, vectors and much more
3 © 2024 ANSYS, Inc.
Exercise 1: Simple 2D Turbulent Pipe Flow
As mentioned earlier, the first step in any CFD application is to develop or define your geometry. To
start, we will determine the type of simulation we are conducting, whether it’s 2D or 3D. To define the
geometry as 2D, follow these steps:
1. Click on the “Geometry” tab once, and a series of options will appear on the right side of the
screen.
2. Under “Advanced Geometry Options,” change the “Analysis Type” from 3D to 2D.
Once that has been done, we will open the geometry interface. There are a few different modeling
options we can use:
• Ansys SpaceClaim1 is a non-parametric modeling program, which can be used to construct new
or alter externally constructed models. Being a non-parametric program makes it quick and easy to
adjust complex geometry.
• Ansys Discovery is a non-parametric modeling program that Ansys has developed, very similar
to SpaceClaim but integrated solving.
For this course we will be using SpaceClaim. Right click on the geometry tab and select “New Geometry
in SpaceClaim” and wait for the Interface to load.
By default, when you begin sketching, it will be on the XZ plane. However, for a 2D geometry, we need
to create a surface on the XY plane to ensure Ansys recognizes it as 2D in Fluent. To achieve this, follow
these steps:
1. Select “End Sketch Editing” in the “Sketch” tab to complete the current sketch.
2. Now, choose the “Sketch Mode” and select the XY plane, as illustrated in the figure below.
This will allow you to create a 2D surface that Ansys will recognize for further analysis in Fluent.
1 After the 2023R1 release, Ansys SpaceClaim became a legacy product and Ansys Discovery (a simulation-driven design
tool that combines instant physics simulation, high fidelity simulation and interactive geometry modeling in a single easy-
to-use experience) became the primary built-in Geometry tool. If you want to learn more about specifically modeling in
Ansys Discovery, check out this Ansys Innovation Course “Learn Solid Modeling with Ansys Discovery”.
4 © 2024 ANSYS, Inc.
To center the working plane, select the plane you are working on using the bottom left coordinate
Now, we may begin sketching. First, select the “Rectangle” icon located in the sketch tab. Draw a
rectangle on the XY plane with the dimensions of 100x1000mm, as shown below. To ensure precise
measurements, you can utilize the “Dimension” tool in the sketch tab to add appropriate dimensions
to this sketch.
Once you are satisfied with your sketch, press “End Sketch” in the sketch tab. You will notice that in
your model tree, a surface is created, and the sketch will appear green, indicating its completion.
5 © 2024 ANSYS, Inc.
Once the geometry has been created, close SpaceClaim and return to the main Workbench interface.
Now, open the “Mesh” tab in the Fluid Flow (Fluent) Analysis System. After accessing the meshing
application, you will be presented with the following interface. This is where you can perform meshing
operations on your geometry to prepare it for further analysis in Fluent.
We will begin by generating the default mesh. To do this, select “Generate” in the home tab. Once you
do so, you will be presented with the following coarse mesh.
Now, we want to refine the mesh to achieve a more accurate simulation. For this session, we will use
a basic meshing approach. In your model tree, click on “Mesh,” and you will notice a series of options
appear at the bottom of the model tree. Proceed to “Defaults” and change the “Element Size” to 5mm.
After making this change, hit “Generate” again. You should now see the following mesh, which is more
refined and will provide improved accuracy for your simulation.
Now, we will improve the boundary conditions of the pipe. To do this, we will first apply “face meshing,”
which will allow us to keep the face mesh as quadrilateral cells. To do this, right-click on “Mesh” ->
“Insert” -> “Face Meshing.” Scope the geometry to the face of the pipe, as shown in the image below.
6 © 2024 ANSYS, Inc.
Now, we will add “Edge Sizing” to the inlet and outlet of the pipe. We will set the number of divisions
to 100 and add a bias to get more cells at the boundary layer of the pipe. To do this, right-click on
“Mesh” -> “Insert” -> “Sizing.
Under the ‘Details Sizing,’ click on ‘Geometry’ and scope it to the
Inlet and Outlet, as shown in the images above and below. Under
‘Definition’ -> ‘Type,’ change it to ‘Number of Divisions’ and set
it to 100 divisions. After completing this step, we will add a ‘Bias
Type’ under ‘Advanced’ and change it to ‘- --- ----- --- -‘Then, add
a ‘Bias Factor’ of 2.0. This will bias the cells across the boundary
layer, causing them to bunch up in spots we deem more critical.”
Once you have finished setting up the mesh, navigate to the
“Home” tab and click on “Generate.” The mesh should now be
displayed as shown below.
7 © 2024 ANSYS, Inc.
Before exiting the “Mesh” section, we need to define the Inlet, Outlet, and Walls of the domain. To do
this, right-click on the model tree and choose “Named Selection.”
To select an edge, you will need to use the edge selection tool. You can find this option in the top bar
above the geometry. The image below illustrates where you can locate this option. Once you select an
edge, it will be highlighted in green. Now, you can add this selection to the “Geometry” section seen at
the bottom left of the screen under “Scope” -> “Geometry”. This process allows you to define specific
regions in your mesh for further boundary condition assignments in Fluent.
Once you have defined the edge, you must rename the “selection” to “Inlet.” This action will inform
Ansys that we intend to designate it as an inlet in the boundary conditions when setting up the solution.
After defining the inlet, you need to repeat the same process for the outlet and the walls of the domain.
The following image illustrates how all three named selections (“Inlet,” “Outlet,” and “Walls”) should
look like:
8 © 2024 ANSYS, Inc.
To select multiple edges simultaneously, hold down the “Control” key and click on the edges you wish
to include in the selection. This will allow you to efficiently define the named selections for various
parts of the geometry in your mesh, facilitating the setup of boundary conditions for the subsequent
solution in Fluent.
Now that you have completed the meshing process and defined
your named selections, you can close the “Mesh” interface.
However, before proceeding to the “Setup” stage, it is essential to
“Update” the mesh. To do this, right-click on the “Mesh” tab and
select “Update.” This step ensures that any changes made to the
mesh are applied and up-to-date for the subsequent setup and
analysis in Fluent.
NOTE: Ansys student licenses have cell limitations. Please check
out the Ansys Student Download page to confirm Problem Size
Limits for the current release.
Once the Workbench has finished updating, you will notice a green tick displayed over the “Mesh” tab.
Now, you can proceed to open the “Setup” tab. Upon selecting this tab, you will be presented with the
following interface, where you need to specify a few options before continuing with the solution setup.
The first step is to enable “Double Precision,” as this setting will help reduce computational time and
enhance accuracy. The other necessary setting is to define the number of logical processors. As Ansys
limits the licenses to 4 processors, you should enter “4” in this field.
After making these changes, click on “Start” to initiate the setup process. This will configure the
necessary parameters for your simulation, preparing it for the solution stage in Fluent.
9 © 2024 ANSYS, Inc.
Note: logical processors are defined in you task manager, but for rule of thumb it’s the number of
threads on a CPU not the core count. Typically, CPU’s have two threads for each core, so a four-core
CPU will have 8 logical processors.
Once you enter the solution interface, you will notice a series of options listed down the left side. We
will gradually progress through this list, though some options may be skipped for now. I encourage you
to explore this interface to become familiar with its capabilities.
The first step is to define the type of CFD analysis you will be conducting. For today’s lab, we will
perform a steady-state pipe flow analysis. By default, the steady-state option should be selected, but
it is essential to ensure that the steady-state option is ticked.
Next, you need to define the effect of gravity in your analysis. To do this, tick the “Gravity” option and
since the pipe runs along the X-axis, we will define the gravity in the Y-axis. Enter the value “-9.81”
in the corresponding text box to represent the acceleration due to gravity in the Y-direction. This will
account for the gravity effects in your steady-state pipe flow simulation.
The next thing we need to define is the type of equations that will govern this simulation. We will go
into detail later on how to select and what to select for the type of simulation you want to achieve. But
for now, we will be using the “SST K Omega” option. Navigate to the “Models” tab, select “Viscous,”
and tick the “SST K Omega” option. Press “OK.” This should be set by default, but if not ensure this is
set correctly.
10 © 2024 ANSYS, Inc.
Following this, you can move to the material selection. We will be simulating the flow of water through
the pipe. By default, only air is loaded as the material, so we need to add water (H2O) to the material
list from the Ansys database. To do this, navigate to “Materials” -> “Fluids” -> Click and open “Air.”
To add water, click on “Fluent Database,” and scroll down the list until you find water. Select water and
press “Copy.” You will notice that water now appears under the “Fluid” option in the tree. You may now
close the materials tab.
11 © 2024 ANSYS, Inc.
We need to define the fluid going through the pipe, and by default, it is air. To apply water as the fluid
domain, we need to navigate to “Cell Zone Conditions” -> “Fluid” -> “Surface.” Select “Material Name”
and switch it from “Air” to “Water.” Press “Apply” and close the window.
Following this, we need to define our boundary conditions, including the inlet, outlet, and walls. If
the named selections from the “Mesh” tab were defined correctly, the boundary conditions tab will
automatically set the inlet as “Velocity Inlet,” the outlet as “Pressure Outlet,” and the walls as “No Slip”
wall conditions.
To proceed, open the “Inlet” tab and define the fluid speed as 1m/s. Press “Apply” and close the
window to confirm the specified boundary conditions.
12 © 2024 ANSYS, Inc.
Now that we have defined our boundary conditions and solution methods, we can proceed to the
“Initialize” tab. Select “Standard Initialization” and compute it from the “Inlet.” Set the X velocity to
1m/s and the rest of the initial values to 0. Once you have set these options, initialize the simulation.
This process will prepare the simulation by setting the initial values for the variables, allowing you to
proceed to the solution stage.
Move over to the “Run Calculations” tab. The solution will iterate until the number of iterations has
been reached or the solution has converged. We will discuss how to change the convergence criteria
in later weeks, but for now, we will leave it as is. For today’s simulation, the only thing you need to do
before running the simulation is to specify the number of iterations you would like to simulate. Set
“Number of Iterations” to 100 and press “Calculate.” This will initiate the simulation and perform 100
iterations.
13 © 2024 ANSYS, Inc.
You will notice in the console that it is now running and iterating over each solution. If you select
the “Scaled Residuals” graph, you can observe how the solution progresses towards its convergence
criteria. The graph will show the variation in residuals of the solution as it converges to a steady
state or the specified convergence threshold. Monitoring the residuals is a helpful way to assess the
convergence and stability of the simulation during the iterations.
Now, before we move over to the ‘Results’ tab, we will look at the velocity and pressure contours to
see if they make sense. The only difference between analyzing the results here and in Post CFD is that
we get a few more options to review and edit our results, create movies, etc.
To create a contour of the domain, you must go to ‘Results’ -> click on ‘Contours,’ and you will be
shown the following interface.
To create a contour, make sure “Filled,” “Node Values,” and “Auto Range” are the only boxes ticked. The
first contour we will check is the static pressure. Create a contour of “Pressure” -> “Static Pressure.”
Click “Save/Display,” and this will show you a contour of static pressure throughout the pipe, as seen in
the image below. You can modify the range it displays as well as whether the contour shows as banded
or smooth. Feel free to explore the options and customize the visualization to your preferences.
14 © 2024 ANSYS, Inc.
Now repeat the above step but create one for “Velocity Magnitude”.
After generating the velocity magnitude and static pressure contours, compare these values to the
ones you have simulated to check if they make sense and align with your expectations.
Once you are satisfied with the contours and have compared them with the results obtained above,
you can proceed to the “Results” tab. When you open this tab, you will be presented with the following
user interface (UI). In this interface, you will have access to additional options to review, analyze, and
manipulate your simulation results, including creating animations and exploring various visualization
tools.
To create a contour in “Post CFD,” click the button that is boxed in the above image. You will be prompted
to name the contour, and then you will be presented with options at the bottom left corner, as shown
below. These options allow you to customize the contour visualization and explore the results in more
detail.
15 © 2024 ANSYS, Inc.
This process in “Post CFD” is indeed very similar to what we did before in Fluent but in a different
interface. We want the contour to show “All Domains” and be at the location of “Symmetry 1” to allow
us to see the pressure contours throughout the pipe.
Again, like before, we will create a pressure contour. Change “Variable” to pressure and click apply.
We can further refine the contour by increasing the number of contour bands. This can be changed by
modifying “# of Contours.”
Create a contour for both pressure and velocity and compare the results below. This comparison will
help verify the consistency and accuracy of the simulation results.
16 © 2024 ANSYS, Inc.
Do these results make sense? How could we improve them?
You can save the contours as an image by going to “File” -> “Save Picture.” This will present you with
the following options:
You can specify the file save location with the file icon, and once done, just press “Save.”
Congratulations on completing your first CFD simulations! Now, you can explore further by trying to
improve the mesh and see how it affects the results you have obtained. Mesh refinement can have
a significant impact on the accuracy and reliability of the simulation, so experimenting with different
mesh settings and resolutions can help you achieve more accurate and detailed results in your future
CFD simulation.
17 © 2024 ANSYS, Inc.
© 2024 ANSYS, Inc. All rights reserved.
Use and Reproduction
The content used in this resource may only be used or reproduced for teaching purposes;
and any commercial use is strictly prohibited.
Document Information
This case study is part of a set of teaching resources to help introduce students to topics
focused on structures and structural simulations.
Ansys Education Resources
To access more undergraduate education resources, including lecture presentations
with notes, exercises with worked solutions, MicroProjects, real life examples and more,
visit www.ansys.com/education-resources.
Feedback
If you notice any errors in this resource or need to get in contact with the authors,
please email us at education@ansys.com.
ANSYS, Inc. If you’ve ever seen a rocket launch, flown on an airplane, driven a car, used a computer, touched a
Southepointe mobile device, crossed a bridge or put on wearable technology, chances are you’ve used a product
2600 Ansys Drive where Ansys software played a critical role in its creation. Ansys is the global leader in engineering
simulation. We help the world’s most innovative companies deliver radically better products to
Canonsburg, PA 15317
their customers. By offering the best and broadest portfolio of engineering simulation software,
U.S.A. we help them solve the most complex design challenges and engineer products limited only by
724.746.3304 imagination.
ansysinfo@ansys.com
visit www.ansys.com for more information
Any and all ANSYS, Inc. brand, product, service and feature names, logos and slogans are
registered trademarks or trademarks of ANSYS, Inc. or its subsidiaries in the United States or other
countries. All other brand, product, service and feature names or trademarks are the property of
their respective owners.
© 2024 ANSYS, Inc. All Rights Reserved.
© 2024 ANSYS, Inc.
You might also like
- ANSYS Fluent Tutorial Isothermal FlowDocument20 pagesANSYS Fluent Tutorial Isothermal FlowSaragadam Naga Shivanath RauNo ratings yet
- Airfoil Analysis in WorkbenchDocument26 pagesAirfoil Analysis in Workbenchfab19910% (1)
- Ahmed BodyDocument15 pagesAhmed Bodyk sai krishnaNo ratings yet
- Basics of Fea Tutorial Tutfeameen24Document18 pagesBasics of Fea Tutorial Tutfeameen24farhadNo ratings yet
- Simulation and Validation of Turbulent Pipe Flows: 1. PurposeDocument42 pagesSimulation and Validation of Turbulent Pipe Flows: 1. PurposeBigJNo ratings yet
- Amanuel Temesgen Simulation and Modeling 2Document33 pagesAmanuel Temesgen Simulation and Modeling 2Yonael MezmureNo ratings yet
- ANSYS Fluent Tutorial Part 4Document44 pagesANSYS Fluent Tutorial Part 4mstfacn92No ratings yet
- CFD Prelab1Document34 pagesCFD Prelab1Κυριάκος ΒαφειάδηςNo ratings yet
- MeNGESTU CFD AssignmentDocument29 pagesMeNGESTU CFD AssignmentYonael MezmureNo ratings yet
- Mesh-Intro 15.0 WS 07e ManifoldDocument25 pagesMesh-Intro 15.0 WS 07e ManifoldhaziqNo ratings yet
- Microsoft Word - Laminar Flow Thro PipeDocument47 pagesMicrosoft Word - Laminar Flow Thro PipeSahil DahatNo ratings yet
- Laminar Pipe FlowDocument77 pagesLaminar Pipe FlowFlyNarutoFly27No ratings yet
- Ansys ICEM CFD & CFX TutorialDocument34 pagesAnsys ICEM CFD & CFX Tutorialahmad0510100% (6)
- Flow Over A CilinderDocument9 pagesFlow Over A CilinderVladJNo ratings yet
- CFDDDocument41 pagesCFDDvsputhamanNo ratings yet
- Polyflow Extrusion WS06 Inverse ExtrusionDocument26 pagesPolyflow Extrusion WS06 Inverse ExtrusionTheerapat TaweebraksaNo ratings yet
- F12 Layout TutorialDocument18 pagesF12 Layout TutorialAbuHarithHamzahNo ratings yet
- Compressible Flow in A NozzleDocument6 pagesCompressible Flow in A NozzleAbhishek MeNo ratings yet
- Introductory Pre-Lab1 ManualDocument46 pagesIntroductory Pre-Lab1 ManualΚυριάκος ΒαφειάδηςNo ratings yet
- ANSYSDocument114 pagesANSYSPablo PachecoNo ratings yet
- Fluent Tute Pipe FlowDocument33 pagesFluent Tute Pipe FlowGopal KrishanNo ratings yet
- Problem 3Document37 pagesProblem 3Fredy Martin Humpiri ArelaNo ratings yet
- AWP Practical 5 ManualDocument31 pagesAWP Practical 5 Manualsankarp1No ratings yet
- Simulation of A Windtunnel2020-21Document9 pagesSimulation of A Windtunnel2020-21abdul5721No ratings yet
- CFDDocument431 pagesCFD9700216256No ratings yet
- CFD Turo PDFDocument49 pagesCFD Turo PDFkarthipriyaNo ratings yet
- Flat Plate Boundary LayerDocument47 pagesFlat Plate Boundary LayerKlevin GeorheNo ratings yet
- Laminar Pipe Flow - Verification & ValidationDocument7 pagesLaminar Pipe Flow - Verification & ValidationAMITNo ratings yet
- Laminar Pipe Flow - Verification & ValidationDocument7 pagesLaminar Pipe Flow - Verification & ValidationasheruddinNo ratings yet
- Simulations of Dipole Antenns Using HFSS: January 2004Document32 pagesSimulations of Dipole Antenns Using HFSS: January 2004Cristina DespinaNo ratings yet
- Tutorial FluentDocument39 pagesTutorial FluentGustavo Garcia100% (1)
- Module 4 - Fluid Flow and Heat Transfer Over A Circular CylinderDocument36 pagesModule 4 - Fluid Flow and Heat Transfer Over A Circular CylinderAkshay DolasNo ratings yet
- SIMULATION LaminarPipeFlow Geometry 030716 1947 17154Document4 pagesSIMULATION LaminarPipeFlow Geometry 030716 1947 17154setiawanayNo ratings yet
- Flow Over An Airfoil - Pre-Analysis & Start-UpDocument28 pagesFlow Over An Airfoil - Pre-Analysis & Start-Uppankaj216100% (1)
- 1 - 7-PDF - ANSYS Fluent Tutorial GuideDocument53 pages1 - 7-PDF - ANSYS Fluent Tutorial GuideArdian20No ratings yet
- Place & Route Tutorial #1: I. SetupDocument13 pagesPlace & Route Tutorial #1: I. SetupDurgaPrasadNo ratings yet
- Module C-Laminar Flat Plate FlowDocument39 pagesModule C-Laminar Flat Plate FlowSandeep KadiamNo ratings yet
- Fluent-Intro 17.0 WS04 Fluid Flow Around The AirfoilDocument42 pagesFluent-Intro 17.0 WS04 Fluid Flow Around The AirfoilLuis Alfredo Perez MartinezNo ratings yet
- MIT16 07F09 Lec03Document32 pagesMIT16 07F09 Lec03Никола ИвановNo ratings yet
- Tutorial 3 PDFDocument36 pagesTutorial 3 PDFjijojohnson41No ratings yet
- Middle East Technical University Mechanical Engineering Department ME 485 CFD With Finite Volume Method Spring 2017 (Dr. Sert)Document34 pagesMiddle East Technical University Mechanical Engineering Department ME 485 CFD With Finite Volume Method Spring 2017 (Dr. Sert)Kwanchai Choicharoen100% (1)
- ANSYS Fluent Tutorial Mix Flow ElbowDocument13 pagesANSYS Fluent Tutorial Mix Flow ElbowSaragadam Naga Shivanath RauNo ratings yet
- Give The Simplified Version A Title (Such As 'Bridge Truss Tutorial')Document21 pagesGive The Simplified Version A Title (Such As 'Bridge Truss Tutorial')api-3833671No ratings yet
- Tutorial 3 Airfoil: Problem SpecificationDocument25 pagesTutorial 3 Airfoil: Problem Specificationcheh han seumNo ratings yet
- Lab 1: Schematic and Layout of A NAND Gate: Part B: ProcedureDocument43 pagesLab 1: Schematic and Layout of A NAND Gate: Part B: ProcedureademNo ratings yet
- LAB Pipe FlowDocument28 pagesLAB Pipe FlowJaneNo ratings yet
- ANSYS 11 - Crank - SimulationDocument38 pagesANSYS 11 - Crank - SimulationafaceanNo ratings yet
- Gambit CylinderDocument3 pagesGambit CylinderSiva Ramakrishna ValluriNo ratings yet
- Mesh-Intro 19R2 WS5.4 CFD Workshop Instructions ManifoldDocument16 pagesMesh-Intro 19R2 WS5.4 CFD Workshop Instructions ManifoldAbhishek yadavNo ratings yet
- Verification Example Preprocessing Solution Postprocessing Command Line Bicycle Example Preprocessing Solution Postprocessing Command LineDocument26 pagesVerification Example Preprocessing Solution Postprocessing Command Line Bicycle Example Preprocessing Solution Postprocessing Command Lineapi-3833671No ratings yet
- Step 1: Pre-Analysis & Start-UpDocument5 pagesStep 1: Pre-Analysis & Start-Upramkumar121No ratings yet
- How To Set-Up and Run A 2D Flow Simulation in Simcenter NX11Document33 pagesHow To Set-Up and Run A 2D Flow Simulation in Simcenter NX11Dimitri ArendtNo ratings yet
- Flow Over An Airfoil PDFDocument25 pagesFlow Over An Airfoil PDFalejo_tNo ratings yet
- Assembly Optimization Using FEADocument8 pagesAssembly Optimization Using FEAjack-bcNo ratings yet
- ANSYS Fluent Tutorial Mixing Elbow PDFDocument13 pagesANSYS Fluent Tutorial Mixing Elbow PDFShangkaran RadakrishnanNo ratings yet
- Ex2 AirfoilDocument29 pagesEx2 AirfoilmaruvadatarunNo ratings yet
- How To Set-Up and Run A 2D Flow Simulation in Simcenter NX11Document26 pagesHow To Set-Up and Run A 2D Flow Simulation in Simcenter NX11Dimitri ArendtNo ratings yet
- NX 9 for Beginners - Part 2 (Extrude and Revolve Features, Placed Features, and Patterned Geometry)From EverandNX 9 for Beginners - Part 2 (Extrude and Revolve Features, Placed Features, and Patterned Geometry)No ratings yet
- NX 9 for Beginners - Part 3 (Additional Features and Multibody Parts, Modifying Parts)From EverandNX 9 for Beginners - Part 3 (Additional Features and Multibody Parts, Modifying Parts)No ratings yet
- Fractal Attraction™: a Fractal Design System for the Macintosh®From EverandFractal Attraction™: a Fractal Design System for the Macintosh®No ratings yet
- 034 CC 2 AzDocument8 pages034 CC 2 AzFausto LojaNo ratings yet
- 049 CigDocument2 pages049 CigFausto LojaNo ratings yet
- 017 EisDocument2 pages017 EisFausto LojaNo ratings yet
- 015 Ecs 3 MDocument14 pages015 Ecs 3 MFausto LojaNo ratings yet
- 019 Ect 2 ADocument8 pages019 Ect 2 AFausto LojaNo ratings yet
- 014 CsDocument4 pages014 CsFausto LojaNo ratings yet
- 018 Ect 3 MDocument8 pages018 Ect 3 MFausto LojaNo ratings yet
- 012 PsDocument4 pages012 PsFausto LojaNo ratings yet
- James White - The Four Universal Monarchies of The Prophecy of Daniel, and God's Everlasting KingdomDocument28 pagesJames White - The Four Universal Monarchies of The Prophecy of Daniel, and God's Everlasting Kingdomwww.truthwarrior.de100% (1)
- Intelligence Portion Designed By: Zain Nabi Khan: Answer: ExplanationDocument26 pagesIntelligence Portion Designed By: Zain Nabi Khan: Answer: ExplanationMamadou ThioyeNo ratings yet
- Vibration Guideline For Large Diesel Engines: Johannes ÖrnDocument42 pagesVibration Guideline For Large Diesel Engines: Johannes ÖrnPrasanna SinthajeNo ratings yet
- Swimming Pool SOP 15Document16 pagesSwimming Pool SOP 15Dewa GedeNo ratings yet
- The Decadent Gardener ResearchDocument9 pagesThe Decadent Gardener ResearchEmma FosterNo ratings yet
- Calypso 03 SimulationDocument62 pagesCalypso 03 SimulationDragu StelianNo ratings yet
- November 2, 2018 Strathmore TimesDocument20 pagesNovember 2, 2018 Strathmore TimesStrathmore TimesNo ratings yet
- Aashto LRFDDocument27 pagesAashto LRFDDiego Fernando Camacho SuarezNo ratings yet
- Distributed Control System Interview Questions - DCS Engineer QuestionsDocument16 pagesDistributed Control System Interview Questions - DCS Engineer Questionskali bangonNo ratings yet
- Sterling Paper - Midterm Paper PDFDocument13 pagesSterling Paper - Midterm Paper PDFrapgracelimNo ratings yet
- 12 Abin Josephand Jeffin Thomas MammenDocument13 pages12 Abin Josephand Jeffin Thomas Mammenthiruneelan8102003No ratings yet
- Natural Sunscreen Agents PDFDocument6 pagesNatural Sunscreen Agents PDFMutiara Nabilla JusufNo ratings yet
- Physiology of Flowering by AnjaliDocument46 pagesPhysiology of Flowering by Anjalianjali khatriNo ratings yet
- Summary 17 Environmental Sustainability Issues BrionesDocument3 pagesSummary 17 Environmental Sustainability Issues BrionesGIDEON PUCLAYNo ratings yet
- Travel Book Mini 2 PreviewDocument0 pagesTravel Book Mini 2 PreviewAndrysNo ratings yet
- Filipino CultureDocument9 pagesFilipino CultureJonna ChingcoNo ratings yet
- Ecoflex BrochureDocument13 pagesEcoflex BrochureMiguel MoralesNo ratings yet
- Prelim To Midterm ModuleDocument49 pagesPrelim To Midterm Modulepauljohnmabanag23No ratings yet
- FELCOM 12 Operator's Manual M2 1-22-03Document182 pagesFELCOM 12 Operator's Manual M2 1-22-03smartstepNo ratings yet
- LESSON No 4: Checking in To A HotelDocument6 pagesLESSON No 4: Checking in To A HotelLuk RaitoNo ratings yet
- Green Finance PCLDocument38 pagesGreen Finance PCLAbha AbhaNo ratings yet
- Naming Compounds Flow ChartDocument2 pagesNaming Compounds Flow ChartKeith JosephsNo ratings yet
- STYLE 84215/9480 Description: Property Data Characteristic Method ValuesDocument1 pageSTYLE 84215/9480 Description: Property Data Characteristic Method ValuesTimNo ratings yet
- Shoulder InjuryDocument79 pagesShoulder InjurySudipta BhowmickNo ratings yet
- Adrian Forty - Concrete and LabourDocument260 pagesAdrian Forty - Concrete and LabourCarlos SeguraNo ratings yet
- Civil Engineers DrawingDocument67 pagesCivil Engineers Drawingstruban8337No ratings yet
- Clear Signs That You'Re On A Bad DietDocument5 pagesClear Signs That You'Re On A Bad DietTamara Melisa PutriNo ratings yet
- Sexual Desire - WikipediaDocument10 pagesSexual Desire - WikipediaalhassanNo ratings yet
- PCR 27 ManualDocument193 pagesPCR 27 Manualsteve100% (1)
- EHY904.088.01 Student Virtual PDFDocument64 pagesEHY904.088.01 Student Virtual PDFNicandroGonzales100% (1)