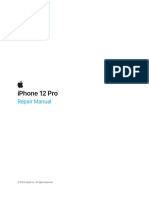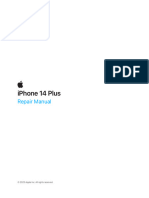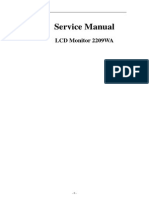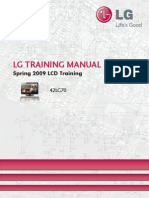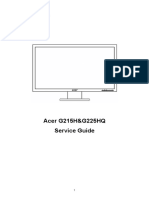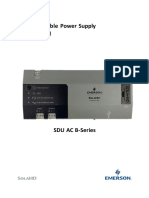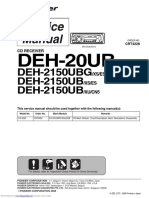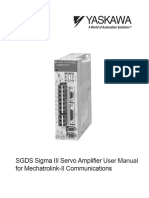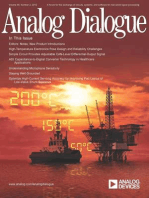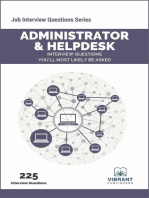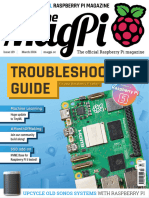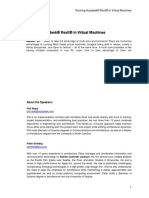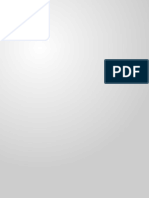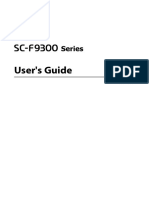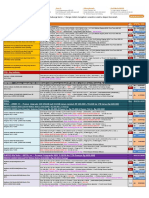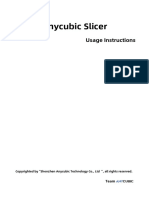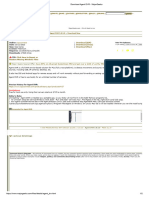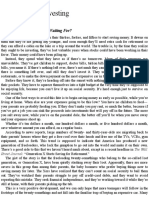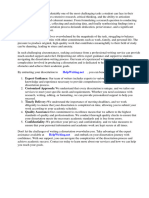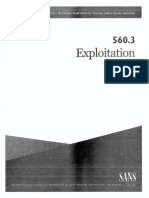Professional Documents
Culture Documents
Studio Display 07300335A Repair
Studio Display 07300335A Repair
Uploaded by
bryan rondonCopyright:
Available Formats
You might also like
- Works With Apple Find My Identity Guidelines MarchDocument30 pagesWorks With Apple Find My Identity Guidelines Marchshen.wangNo ratings yet
- Iphone 12 Pro Max 07300293A RepairDocument85 pagesIphone 12 Pro Max 07300293A RepairpanikmanNo ratings yet
- Pioneer Avic-N4 x3 crt3971 SM (ET)Document296 pagesPioneer Avic-N4 x3 crt3971 SM (ET)Handy HandNo ratings yet
- PLC Programming from Novice to Professional: Learn PLC Programming with Training VideosFrom EverandPLC Programming from Novice to Professional: Learn PLC Programming with Training VideosRating: 5 out of 5 stars5/5 (1)
- Macbook Pro (14-Inch, 2021) : Repair ManualDocument162 pagesMacbook Pro (14-Inch, 2021) : Repair Manualmiruna apostolNo ratings yet
- 9000J Install ManualDocument58 pages9000J Install ManualBrian DeLizzaNo ratings yet
- Pioneer AVIC-N1, AVIC-X1 PDFDocument312 pagesPioneer AVIC-N1, AVIC-X1 PDFboroda24100% (1)
- Manual Reparo Iphone 12Document92 pagesManual Reparo Iphone 12CarlosNo ratings yet
- Iphone 13: Repair ManualDocument85 pagesIphone 13: Repair ManualpepeNo ratings yet
- Iphone Se (3Rd Generation) : Repair ManualDocument79 pagesIphone Se (3Rd Generation) : Repair ManualRaul Del Castillo MerloNo ratings yet
- Iphone 12 Pro: Repair ManualDocument93 pagesIphone 12 Pro: Repair ManualMarceloAndradeNo ratings yet
- Iphone 13 Pro 07300324A RepairDocument81 pagesIphone 13 Pro 07300324A RepairIsrael SalasNo ratings yet
- Iphone 12 Mini 07300290A RepairDocument81 pagesIphone 12 Mini 07300290A RepairpanikmanNo ratings yet
- Iphone 14 Plus 07300370A RepairDocument117 pagesIphone 14 Plus 07300370A RepairSean ScalleyNo ratings yet
- DNP IO ModulesDocument71 pagesDNP IO Moduleshector_msNo ratings yet
- Instrukcja Obslugi ACTi ACM 3511 611Document22 pagesInstrukcja Obslugi ACTi ACM 3511 611Carlos GoncalvesNo ratings yet
- AFS 650-655 Installation PDFDocument36 pagesAFS 650-655 Installation PDFMatijaDebogovićNo ratings yet
- LG 47lg90 Led LCD TV Training-ManualDocument109 pagesLG 47lg90 Led LCD TV Training-ManualErnie De Leon100% (2)
- Ea271u CD en V05Document38 pagesEa271u CD en V05FernandoMarreroNo ratings yet
- Dell 2209WA Service Manual Rev 1.0Document85 pagesDell 2209WA Service Manual Rev 1.01133523568585No ratings yet
- Pioneer - Avic n1 - Avic x1r crt3423Document312 pagesPioneer - Avic n1 - Avic x1r crt3423psapwell100% (1)
- Microguard 414Document88 pagesMicroguard 414gregorpeNo ratings yet
- LG Training ManualDocument67 pagesLG Training ManualDinho AFNo ratings yet
- ADJ Encore Burst 100 IP User ManualDocument22 pagesADJ Encore Burst 100 IP User ManualAsistente Alcaldia QuetzaltenangoNo ratings yet
- Profibus-Dp Option Technical Manual: Models: CIMR-G5, F7, P7, G7 Document Number TM - AFD.12Document68 pagesProfibus-Dp Option Technical Manual: Models: CIMR-G5, F7, P7, G7 Document Number TM - AFD.12Luis Fernando Gomez SalasNo ratings yet
- DNP IO Modules and D400 ManualDocument264 pagesDNP IO Modules and D400 Manualcanelengres100% (1)
- D25 - Modulos DNPDocument70 pagesD25 - Modulos DNPdurrosNo ratings yet
- NSO-evo3S IM EN 988-12478-001 WDocument48 pagesNSO-evo3S IM EN 988-12478-001 WMomed MdNo ratings yet
- Схема и Сервис Мануал На Английском Acer Al2051wDocument54 pagesСхема и Сервис Мануал На Английском Acer Al2051wАндрей ДенисовNo ratings yet
- FDMEDPLR-3 Install ManualDocument11 pagesFDMEDPLR-3 Install Manualjosue jetavionicsNo ratings yet
- Macmini M1 2020 07300300A RepairDocument58 pagesMacmini M1 2020 07300300A RepairEduardo CidadeNo ratings yet
- Pioneer Avic d1Document276 pagesPioneer Avic d1Barbossa Jack SparrowNo ratings yet
- Acer AL1716 - Monitor LCDDocument50 pagesAcer AL1716 - Monitor LCDzack9mm2003100% (1)
- ADJ Focus Spot 4Z-Focus Spot 4Z Pearl User ManualDocument34 pagesADJ Focus Spot 4Z-Focus Spot 4Z Pearl User ManualAdrian CristacheNo ratings yet
- SecurityCameraSystem DVR DW81KD QuickStartGuide OCR (Annke)Document34 pagesSecurityCameraSystem DVR DW81KD QuickStartGuide OCR (Annke)GreenMentorNo ratings yet
- Sorensen SGA Programming ManualDocument149 pagesSorensen SGA Programming ManualChethanNo ratings yet
- 9619 LG 42LK520 42LK520-UA Chassis LA01U Televisor LCD Manual de Entrenamiento+diagramasDocument119 pages9619 LG 42LK520 42LK520-UA Chassis LA01U Televisor LCD Manual de Entrenamiento+diagramasJose RioboNo ratings yet
- (Installation) AC Smart BACnet - Ver1.0.1 - English - MFL69023101Document88 pages(Installation) AC Smart BACnet - Ver1.0.1 - English - MFL69023101Juan GuntherNo ratings yet
- CS-302 Manual (210324 - 1Document18 pagesCS-302 Manual (210324 - 1arnaldomachadoNo ratings yet
- Keyence cv700 - Man2Document232 pagesKeyence cv700 - Man2kamaleon85No ratings yet
- MD 5.4 ComponentReplacementGuideDocument68 pagesMD 5.4 ComponentReplacementGuideThuong VoNo ratings yet
- Manual HitachiDocument187 pagesManual HitachiFridaNo ratings yet
- KDC-MP345U KDC-MP245U: Instruction Manual Mode D'Emploi Manual de InstruccionesDocument68 pagesKDC-MP345U KDC-MP245U: Instruction Manual Mode D'Emploi Manual de Instruccionesgarcia5No ratings yet
- Acer G215H&G225HQ Service GuideDocument51 pagesAcer G215H&G225HQ Service GuideSouza SouzaNo ratings yet
- 005 00147 00e Dicombox Operator Manual PDFDocument46 pages005 00147 00e Dicombox Operator Manual PDFjairo castroNo ratings yet
- Dig I Design Profile ManualDocument270 pagesDig I Design Profile ManualdoddyNo ratings yet
- PG-F312X PG-F262X PG-F212X: Operation ManualDocument74 pagesPG-F312X PG-F262X PG-F212X: Operation Manualअभिषेक मिश्राNo ratings yet
- Owner'S Manual: Mediadesk™ 2.1 Monitoring™ SystemDocument16 pagesOwner'S Manual: Mediadesk™ 2.1 Monitoring™ SystemMihai MandacheNo ratings yet
- Hitachi PD5000 5200 Series Plasma Service ManualDocument101 pagesHitachi PD5000 5200 Series Plasma Service Manualthevolatile1100% (3)
- Pioneer AVIC D3 Service ManualDocument338 pagesPioneer AVIC D3 Service ManualAndutzu Stef100% (1)
- Manual TV Sony Bravia KDL42W674A PDFDocument36 pagesManual TV Sony Bravia KDL42W674A PDFJorge Rene GerardoNo ratings yet
- Hitachi 32 Inch LCDDocument128 pagesHitachi 32 Inch LCDROBOTONIXNo ratings yet
- Product Manual Sdu Ac B Series A272 353 Solahd en - 2298239Document22 pagesProduct Manual Sdu Ac B Series A272 353 Solahd en - 2298239David ReyesNo ratings yet
- Deh 20 UbDocument73 pagesDeh 20 UbDimitar MirchevNo ratings yet
- Yaskawa Mechatrolink II 3Document24 pagesYaskawa Mechatrolink II 3Diana Amaya NatividadNo ratings yet
- Practical, Made Easy Guide To Building, Office And Home Automation Systems - Part OneFrom EverandPractical, Made Easy Guide To Building, Office And Home Automation Systems - Part OneNo ratings yet
- Administrator & Helpdesk Interview Questions You'll Most Likely Be AskedFrom EverandAdministrator & Helpdesk Interview Questions You'll Most Likely Be AskedNo ratings yet
- 15 Best Easy-to-Use Video Editing Software For Beginners (2023)Document5 pages15 Best Easy-to-Use Video Editing Software For Beginners (2023)Somu VictorNo ratings yet
- Mac Hardware Info - Mac PlusDocument27 pagesMac Hardware Info - Mac PlusMarco DriessensNo ratings yet
- Brother Service-Manual-Hl-1110-1111-1112-1118-Hl-1200-1201-1202-1208-Hl-1210w-1211w-1212w-1218w-1222wDocument99 pagesBrother Service-Manual-Hl-1110-1111-1112-1118-Hl-1200-1201-1202-1208-Hl-1210w-1211w-1212w-1218w-1222wBruno FerreyraNo ratings yet
- System Requirements For AutoCAD 2023 Including Specialized ToolsetsDocument3 pagesSystem Requirements For AutoCAD 2023 Including Specialized Toolsetslana2023hatikuNo ratings yet
- Client TutorialDocument78 pagesClient Tutorialdiegooliveira101010No ratings yet
- Seriales Molinos 281223Document10 pagesSeriales Molinos 281223Jesus David Altamar VasquezNo ratings yet
- MagPi139-Raspberry Pi Magazine March 2024Document100 pagesMagPi139-Raspberry Pi Magazine March 2024donvito63No ratings yet
- ELS 30 Agustus 2023Document20 pagesELS 30 Agustus 2023Binar Aris PurwakaNo ratings yet
- AB300-2P - Running Revit Architecture in Virtual Machines - pdf-1.htmDocument18 pagesAB300-2P - Running Revit Architecture in Virtual Machines - pdf-1.htmLucianoNo ratings yet
- AutoCAD For Mac 2024 ReviewDocument1 pageAutoCAD For Mac 2024 ReviewSandro MartínezNo ratings yet
- SakshiDocument19 pagesSakshiAshish nagarNo ratings yet
- TLE-STE 7 - Computer Science I - q1 - Mod1 - Understanding Computer and Its Basic PartsDocument22 pagesTLE-STE 7 - Computer Science I - q1 - Mod1 - Understanding Computer and Its Basic PartsRAFAEL SANTOSNo ratings yet
- Epson 628587 EuDocument146 pagesEpson 628587 EuDaniel ArellanoNo ratings yet
- ELS 08 Juli 2023Document20 pagesELS 08 Juli 2023Agus PurnomoNo ratings yet
- Apple Resume TemplateDocument7 pagesApple Resume Templateraxdouvcf100% (2)
- 892 Sanchita Sutar Final Draft 1 1 - 240217 - 213145Document99 pages892 Sanchita Sutar Final Draft 1 1 - 240217 - 213145shuntrixieNo ratings yet
- 4 Chapter 1 Introduction To ComputersDocument20 pages4 Chapter 1 Introduction To ComputersZoren BagundangNo ratings yet
- Apple Master ThesisDocument5 pagesApple Master Thesisgbvc57fd100% (2)
- AnycubicSlicer - Usage Instructions - V1.0 - ENDocument16 pagesAnycubicSlicer - Usage Instructions - V1.0 - ENkokiNo ratings yet
- BA4311 - Creative & Innovative - T BharathDocument30 pagesBA4311 - Creative & Innovative - T Bharathsanta santaNo ratings yet
- Software For Educators and StudentsDocument8 pagesSoftware For Educators and StudentsAivie ManaloNo ratings yet
- Agent DVR - MajorGeeksDocument2 pagesAgent DVR - MajorGeeksIsnawan WahyuNo ratings yet
- Investing 1Document2 pagesInvesting 1Piyush ChoudharyNo ratings yet
- ELS 17 Januari 2024 RevDocument23 pagesELS 17 Januari 2024 RevCinta KupadamuNo ratings yet
- Dissertation Apple PagesDocument8 pagesDissertation Apple PagesWhereCanYouBuyResumePaperSingapore100% (1)
- Linux Magazine USA Issue 280, March 2024Document100 pagesLinux Magazine USA Issue 280, March 2024florin100% (1)
- Dokumen - Pub - Sans 5603 ExploitationDocument196 pagesDokumen - Pub - Sans 5603 Exploitationlbb1987No ratings yet
- MARCH 2024 - Price List (India) - L597321A-En - GBDocument220 pagesMARCH 2024 - Price List (India) - L597321A-En - GBDinesh NathNo ratings yet
- Apple Financial Analysis V2Document9 pagesApple Financial Analysis V2HaniNo ratings yet
Studio Display 07300335A Repair
Studio Display 07300335A Repair
Uploaded by
bryan rondonOriginal Description:
Original Title
Copyright
Available Formats
Share this document
Did you find this document useful?
Is this content inappropriate?
Report this DocumentCopyright:
Available Formats
Studio Display 07300335A Repair
Studio Display 07300335A Repair
Uploaded by
bryan rondonCopyright:
Available Formats
Studio Display
Repair Manual
© 2022 Apple Inc. All rights reserved.
Studio Display Contents
Contents
3 Introduction
Basics
6 Exploded View and Orderable Parts
9 Screws
11 Tools
Safety
15 Broken Glass Safety
16 Electrical Safety
Procedures
17 First Steps
18 Display (Stand)
34 Display (VESA Mount Adapter)
48 Logic Board
55 Left Fan
63 Right Fan
71 USB-C Boards
77 Power Supply Boards
89 Cables
100 Power Cord Port
108 Power Cord
112 Tilt-Adjustable Stand
121 Tilt- and Height-Adjustable Stand
128 VESA Mount Adapter
133 Housing
© 2022 Apple Inc. All rights reserved. 073-00335-A | 2
Studio Display Introduction
Introduction
This manual includes technical instructions for replacing genuine Apple parts in an Apple display and
is intended for individual technicians with the knowledge, experience, and tools required to repair
electronic devices.
Important
• Read the entire manual first. If you’re not comfortable performing the repairs as instructed in
this manual, don’t proceed.
• Always use the latest version of this document available at support.apple.com/en_US/
manuals/displaysandaccessories.
Warning
Failure to follow the repair instructions or to use genuine Apple parts or proper tools may cause
electric shock or other safety issues and lead to personal injury or death.
Caution
Failure to follow the repair instructions or to use genuine Apple parts or proper tools may damage
the Apple display, parts, or other property, or compromise the device’s functionality.
Warranty information
Damage caused by repairs performed outside of Apple or the Apple Authorized Service Provider
network is not covered by Apple’s warranty or AppleCare plans. Such damage may cause future repairs
to be subject to out-of-warranty costs or render the device ineligible for future repairs by Apple or Apple
Authorized Service Providers.
Tools and parts
Ordering tools and parts
You can learn how to order genuine Apple parts and tools at support.apple.com/self-service-repair.
During the purchase process, enter the manual ID YDVPMR to indicate that you’ve read this manual in its
entirety and agree that you have the knowledge and experience to perform your intended repair.
© 2022 Apple Inc. All rights reserved. 073-00335-A | 3
Studio Display Introduction
Software tools
A System Configuration step may be required at the end of your repair. System Configuration is a
postrepair software tool that completes the repair for genuine Apple parts. Running System Configuration
has a number of purposes that vary based on the part replaced.
What System
Configuration does Why it’s important
Transfers factory Certain parts like displays, cameras, and ambient light sensors have calibration
calibration values values that are customized to each individual part during manufacturing.
These calibration values are required for proper functionality of True Tone and
Center Stage. Transferring these values ensures maximum performance and
quality after a repair.
Ensures repair After a hardware repair, software checks are performed to ensure repair integrity.
integrity Repair integrity means that a genuine Apple part has been correctly installed.
Updates Transferring the device serial number to the logic board will allow you to see the
replacement logic serial number in System Profiler.
board with device
serial number
Assigns wireless To comply with regional communications regulations, a wireless region must be
region assigned to your logic board.
Updates firmware Keeping firmware up to date ensures that the device has all the latest security
and performance features.
After performing a display or logic board repair in Studio Display, a Mac with Apple Service Utility installed
is required to perform System Configuration.
Before initiating the System Configuration process, ensure that you have the following:
• The latest version of Apple Service Utility installed on a Mac running macOS Monterey 12.4 or later
• Internet access
• A USB-C charge cable or a USB-A to USB-C cable
Note: The USB-C cable must support both power and data. Don’t use Thunderbolt 3 cables.
System Configuration requires a strong Wi-Fi network capable of 1.0 Mbps download and upload
speeds, with less than 400 ms latency and less than 2% packet loss. Estimated data usage to run System
Configuration is 6–22 MB.
Learn how to initiate the System Configuration process at support.apple.com/self-service-repair.
© 2022 Apple Inc. All rights reserved. 073-00335-A | 4
Studio Display Introduction
Alerts
Failure to follow alerts could result in electric shock, injury, data loss, or damage to the device, parts,
or other property.
Danger Instructions for reducing risk of electric shock and electrocution
Warning Instructions for reducing risk of personal injury
Caution Instructions for reducing risk of data loss or device hardware damage
Supplemental information for successfully completing procedures;
Important
neither a Warning nor a Caution
© 2022 Apple Inc. All rights reserved. 073-00335-A | 5
Studio Display Exploded View and Orderable Parts
Exploded View and Orderable Parts
This section shows parts, part names, and part numbers for Studio Display.
© 2022 Apple Inc. All rights reserved. 073-00335-A | 6
Studio Display Exploded View and Orderable Parts
Part Name Number
1. Display 661-25195, standard
661-25196, nano-texture
2. Ambient light sensor flex cable 923-07129
3. Left fan 923-07127
4. Right fan 923-07191
5. Power supply boards 661-25194
6. USB-C board connector cowlings 923-07147
7. Left USB-C board 923-07139
8. Right USB-C board 923-07533
9. Power cord port 923-07126
10. Logic board 661-25193
11. Power supply bus bar 923-07148
12. Power supply signal cable 923-07135
13. Display backlight cable 923-07131
14. Left fan flex cable 923-07134
15. Camera flex cable 923-07136
16. Microphone flex cable 923-07132
17. Right fan flex cable 923-07133
18. Power supply signal flex cable 923-07128
19. Logic board bus bar 923-07149
20. DisplayPort power/signal cable bundle 923-07576
21. Housing 923-07156
22. VESA mount adapter 923-07313
23. Tilt-adjustable stand 923-07312
24. Tilt- and height-adjustable stand 923-07311
25. Power cord 923-05156
Read the Important alert on the next page to
ensure that you order the correct power cord.
Part Name (Not Shown) Number
Cable cover 923-07130
© 2022 Apple Inc. All rights reserved. 073-00335-A | 7
Studio Display Exploded View and Orderable Parts
Important
The English (US) power cord part number begins with 923. Other regional power cord part
numbers also begin with 923, but include a regional prefix. For example, the power cord part
number for Italy begins with CI923. Identify the correct regional prefix from the list below:
B United Kingdom
CI Italy
D Belgium/Luxembourg, France, Germany, Poland, Spain, Sweden
© 2022 Apple Inc. All rights reserved. 073-00335-A | 8
Studio Display Screws
Screws
Caution
• Save undamaged screws and cowlings for reassembly.
• Note the location of screws and cowlings during removal. Then organize them to ensure that you
reinstall them in the correct location.
• Both overtightened screws and loose screws can damage parts.
452-06708 452-06710 452-06742 452-07329
Torx® Plus 20IP1 Torx Plus 20IP1 Torx Plus 20IP2 Torx Plus 20IP3
Tilt-adjustable stand (6) Tilt-adjustable stand (1) VESA mount adapter (7) Tilt- and height-
adjustable stand (4)
452-07330 923-05561 923-07140 923-07141
Torx Plus 20IP3 Torx T3 Torx T5 Torx T6
Tilt- and height- USB-C cowlings (4) Left fan (6) Logic board bus bar (4)
adjustable stand (1)
Right fan (6) Power supply boards bus
bar (2)
© 2022 Apple Inc. All rights reserved. 073-00335-A | 9
Studio Display Screws
923-07142 923-07143 923-07144 923-07145
Torx T6 Torx T8 Torx T3 Torx T5
Logic board (5) Power supply boards (12) USB-C boards (6) Power cord port (1)
923-07146
Torx T5
Power cord port (4)
1
Included only with tilt-adjustable stand (923-07312) and housing (923-07156)
2 Included only with VESA mount adapter (923-07313) and housing (923-07156)
3 Included only with tilt- and height-adjustable stand (923-07311) and housing (923-07156)
© 2022 Apple Inc. All rights reserved. 073-00335-A | 10
Studio Display Tools
Tools
Tools with part numbers are available for purchase from the Self Service Repair Store. Tools without part
numbers can be purchased from electronics supply retailers.
818-3269 818-16990 923-02995
Adhesive cutter Adhesive cutter Adjustable torque driver
replacement wheel (10–34 Ncm)
923-0735 923-07181 923-07525
Adjustable torque driver Adjustable torque wrench Alignment pins (2 mm)
(0.3–1.2 Nm) (2.5–25 Nm)
923-07526 923-07527 923-07528
Alignment pin (3 mm) Alignment pin (4 mm) Alignment pins for stand
and VESA mount adapter
923-01368 076-00517 076-00516
Cut-resistant gloves Display refill kit1 Display starter kit2
© 2022 Apple Inc. All rights reserved. 073-00335-A | 11
Studio Display Tools
923-0416
Display support stand4 ESD mat ESD wrist strap with clip
or plug
ESD-safe tweezers Ethanol wipes3 Flathead screwdriver
922-1731
Isopropyl alcohol (IPA) Kapton tape Magnetizer
wipes
922-9275 922-5065
Microfoam bag Microterry polishing cloth Nylon probe (black stick)
© 2022 Apple Inc. All rights reserved. 073-00335-A | 12
Studio Display Tools
923-07532
Packing tape Power cord removal tool Safety glasses with side
shields
922-8261 922-8262 923-07529
Silicone roller Sticky sheet pad Support foam rest blocks
923-07531 923-07530 923-07303
Support wedge, Support wedge, tilt- and Torx Plus 20IP 70 mm bit
tilt-adjustable stand height-adjustable stand
923-02996
Torx T3 screwdriver Torx T5 bit Torx T5 screwdriver
© 2022 Apple Inc. All rights reserved. 073-00335-A | 13
Studio Display Tools
923-00304 923-0734
Torx T6 screwdriver Torx T6 security bit5 Torx T8 bit
Torx T8 screwdriver USB-C charge cable
1
The display refill kit (076-00517) includes an adhesive cutter, adhesive cutter replacement wheels, and display adhesive strips.
2 The display starter kit (076-00516) includes the following tools:
• Adhesive cutter
• Adhesive cutter replacement wheels
• Alignment pins (2 mm)
• Alignment pin (3 mm)
• Alignment pin (4 mm)
• Alignment pins for stand and VESA mount adapter
• Display adhesive strips
• Power cord removal tool
• Support foam rest blocks
• Support wedge for tilt-adjustable stand
• Support wedge for tilt- and height-adjustable stand
3 Ethanol wipes must contain at least 90% ethanol and no additives except isopropyl alcohol.
4 The display support stand is an optional tool. You can perform the display procedure without using the display support stand.
5 You can use a Torx T6 bit or Torx T6 security bit.
© 2022 Apple Inc. All rights reserved. 073-00335-A | 14
Studio Display Broken Glass Safety
Broken Glass Safety
Warning
The display glass will break into pieces if mishandled. If the display breaks and glass gets in your
eye, perform the following steps:
• Immediately seek medical attention.
• Don’t rub your eye.
• Don’t wash your eye. Washing your eye can move the shard of glass and cause more damage.
• Keep your eye closed or loosely patch it to keep it still.
Tools
• Cut-resistant gloves
• Packing tape
• Safety glasses with side shields
Perform the following steps to secure a display with broken glass:
1. Put on safety glasses with side shields and the cut-resistant gloves.
2. If the display is broken
and is still attached to the
housing, secure the broken
glass with packing tape and
remove the display.
3. Lay the display on a smooth,
clean work surface.
4. Thoroughly cover the
broken display with packing
tape.
© 2022 Apple Inc. All rights reserved. 073-00335-A | 15
Studio Display Electrical Safety
Electrical Safety
Danger
The power supply remains powered when the device is plugged in whether or not the device
has been turned on. Don’t touch the logic board or power supply while the device is plugged
into an electrical outlet.
Be aware of the following precautions to avoid electric shock:
• Never remove or install any parts while the device is plugged into an electrical outlet.
• Always wait at least 2 minutes after unplugging the device to allow the logic board or power supply
or both to discharge.
• Don’t touch the logic board or power supply before the 2-minute discharge wait time has passed.
© 2022 Apple Inc. All rights reserved. 073-00335-A | 16
Studio Display First Steps
First Steps
Always perform the following steps before starting a repair:
• Unplug the power cord from the electrical outlet. Keep the power cord unplugged while the device is
being repaired.
• Disconnect all other cables from the device.
• Clear and clean your workspace.
• Put on an ESD wrist strap and attach it to a properly grounded ESD mat.
Caution
ESD (electrostatic discharge, or the release of static electricity) can damage electronic components.
Be aware of the following while performing a repair:
• The manual for this model may show images of other models, but the procedures are the same.
Ensure that you use the correct tools for the model you’re repairing.
• Take your time. Thoroughly read all instructions and alerts.
• Magnetizing the screwdrivers will make it easier to work with small screws.
• Use only Kapton tape to secure cables and keep them out of the way when removing and
reinstalling parts.
• The end of each flex cable must align with its connector. Press the end of each flex cable to its
connector until it clicks to ensure that it’s secure.
© 2022 Apple Inc. All rights reserved. 073-00335-A | 17
Studio Display Display (Stand) | Before You Begin
Display (Stand)
Before You Begin
Danger
Ensure that the power cord is not plugged into an electrical outlet.
Warning
Read Broken Glass Safety before you begin.
Caution
Some images show the power cord removed from the display, but during this procedure, the power
cord should remain connected to the display.
Tools
• Adhesive cutter
• Adhesive cutter
replacement wheels
• Display adhesive strips
• Display support stand
• ESD-safe tweezers
• Ethanol wipes or IPA wipes
• Microfoam bag
• Nylon probe (black stick)
• Safety glasses
• Silicone roller
• Sticky sheet pad
• Support foam rest blocks
• Support wedge:
tilt-adjustable stand
• Support wedge: tilt- and
height-adjustable stand
© 2022 Apple Inc. All rights reserved. 073-00335-A | 18
Studio Display Display (Stand) | Before You Begin
Caution
This procedure requires System Configuration. To perform System Configuration you will need the
following:
• The latest version of Apple Service Utility installed on a Mac running macOS 12.4 or later
• Internet access
• A USB-C charge cable or a USB-A to USB-C cable. The USB-C cable must support both power
and data. Don’t use Thunderbolt 3 cables.
After you’ve completed all removal and reassembly steps and configured the Mac with Apple
Service Utility, learn how to initiate the System Configuration process at support.apple.com/
self-service-repair.
Damaged wheel New wheel
Caution
The adhesive cutter has
replacement wheels.
You will likely need to
use several wheels
because when a wheel is
chipped, dented, broken,
or no longer flat, you
must replace it. Using
a damaged wheel can
damage the polyester
tape on the display.
Important
• To remove the display, you must cut adhesive strips that attach the display to the rear housing.
Each strip has a foam layer surrounded by two adhesive layers. You’ll use the adhesive cutter to
cut the adhesive strips and will be cutting mostly through the foam layer.
• For models configured with the VESA mount adapter, refer to the Display (VESA mount adapter)
removal and reassembly instructions.
© 2022 Apple Inc. All rights reserved. 073-00335-A | 19
Studio Display Display (Stand) | Removal
Removal
1. Tilt the display all the way
up and insert the support
wedge.
2. Cut the display adhesive
strips by inserting the
adhesive cutter between
the display and the housing.
Start from a corner and
move the wheel around the
edges of the display.
© 2022 Apple Inc. All rights reserved. 073-00335-A | 20
Studio Display Display (Stand) | Removal
Important
• If your display uses the tilt-adjustable stand, follow step 3.
• If your display uses the tilt- and height-adjustable stand, skip to step 4.
3. Place the tilt- and height-
adjustable stand support
wedge parallel to the
display as shown. Then
skip to step 5.
4. Place the support foam
rest blocks perpendicular
to the display with the
lines in the blocks running
vertical as shown.
© 2022 Apple Inc. All rights reserved. 073-00335-A | 21
Studio Display Display (Stand) | Removal
5. While supporting the
display, move your fingers
along the edges and
gently lift to ensure that
the adhesive has been
completely cut away. If not,
use the adhesive cutter to
cut the remaining adhesive.
6. Carefully separate the
display from the housing,
ensuring that you clear the
hangers near the top of
the housing. Support the
bottom of the display with
one hand while you tilt the
top of the display away from
the housing.
© 2022 Apple Inc. All rights reserved. 073-00335-A | 22
Studio Display Display (Stand) I Removal
7. Rest the display on the
stand support wedge or
foam rest blocks.
8. Pull the tab to flip up
the locking bar on the
DisplayPort signal flex
cable (1). Then slide the
end of the flex cable out
of the connector (2).
Important
The DisplayPort signal flex
cable has a small area of
adhesive that adheres to
the back of the display.
If the flex cable is still
adhered to the back of the
display, use the black stick
to release it.
9. Slide the end of the
DisplayPort power cable out
of the connector (3).
© 2022 Apple Inc. All rights reserved. 073-00335-A | 23
Studio Display Display (Stand) I Removal
10. Pull the tab to flip up the
locking bar (1) on the
camera flex cable. Then
slide the end of the flex
cable out of the
connector (2).
11. Gently wiggle the ends of
the display backlight cables
out of the connectors (3).
12. Set the display on the
display support stand.
Important
If you don’t have a display
support stand, lay the
display facedown on a
clean, soft towel. To avoid
damage to the display,
ensure that the flex cables
don’t touch the towel.
13. Use ESD-safe tweezers to
peel the display adhesive
from the back of the display
edges as shown.
Caution
• To prevent damage to the polyester film on the display, don’t peel adhesive residue from the
corners of the display.
• Don’t use ethanol wipes or IPA wipes on the display. Ethanol or isopropyl alcohol may damage
the polyester film.
© 2022 Apple Inc. All rights reserved. 073-00335-A | 24
Studio Display Display (Stand) I Removal
14. Use ESD-safe tweezers to
peel the display adhesive
from the edges of the
housing as shown.
15. Use ethanol wipes or
IPA wipes to clean any
remaining adhesive residue
from the housing.
© 2022 Apple Inc. All rights reserved. 073-00335-A | 25
Studio Display Display (Stand) | Reassembly
Reassembly
1. Place the display adhesive
strips on a flat surface and
check them for damage and
wrinkles. Refer to the part
numbers on the adhesive
strips to identify the correct
position of the adhesive
strips:
• Bottom (946-21413) (1)
• Upper left (946-
21414) (2)
• Upper right (946-
21415) (3)
• Right (946-21416) (4)
• Left (946-21417) (5)
Caution
Damaged display adhesive strips can cause cosmetic gaps and light leakage. They can also
weaken the bond between the display and the housing. If the adhesive strips are wrinkled or
damaged, replace them.
Note: The display adhesive strips have two layers of adhesive with a foam layer between them.
There is a paper release liner on the underside and a plastic release liner on the top. The colors of
the release liners may vary.
© 2022 Apple Inc. All rights reserved. 073-00335-A | 26
Studio Display Display (Stand) | Reassembly
2. Peel off sections of the
paper release liner from the
left display adhesive strip as
you press the adhesive strip
to the edge of the housing.
Then use the flat end of the
black stick to firmly press
along the length of the
adhesive strip to adhere it to
the housing.
Important
Ensure that you match
the display adhesive strip
pattern to the housing
pattern.
3. Repeat step 2 to install the
display adhesive strips on
the right, upper left, upper
right, and the bottom edges
of the housing.
© 2022 Apple Inc. All rights reserved. 073-00335-A | 27
Studio Display Display (Stand) | Reassembly
Important
• If your display uses the tilt-adjustable stand, follow step 4.
• If your display uses the tilt- and height-adjustable stand, skip to step 5.
4. Position the tilt- and height-
adjustable stand support
wedge in front of the
housing as shown. Place
the display on the stand
support wedge in front of
the housing. Then skip to
step 6.
5. Position the support foam
rest blocks under the
housing as shown. Then
place the display on the
foam rest blocks in front of
the housing.
© 2022 Apple Inc. All rights reserved. 073-00335-A | 28
Studio Display Display (Stand) | Reassembly
6. Slide the ends of the display
backlight cables (1) into the
connectors.
7. Slide the end of the
camera flex cable into the
connector (2). Then flip
down the locking bar on
the flex cable (3).
8. Slide the end of the
DisplayPort power cable into
the connector (1).
9. Slide the end of the
DisplayPort signal flex cable
into the connector (2). Then
flip down the locking bar on
the flex cable (3).
10. Lift the display and hang it
on the two hangers near the
top of the housing.
© 2022 Apple Inc. All rights reserved. 073-00335-A | 29
Studio Display Display (Stand) | Reassembly
11. Place the two large foam
blocks on the table with the
lines in the blocks running
vertical as shown. Place
the entire unit on top of the
foam blocks with the display
faceup. Remove the support
wedge. Then align the
display with the housing.
12. Separate the display just
enough to remove the
release liner from the
bottom edge of the display.
Repeat the motion along
the perimeter of the display
until the release liners are
removed from the left, right,
and top edges.
© 2022 Apple Inc. All rights reserved. 073-00335-A | 30
Studio Display Display (Stand) | Reassembly
13. Remove the liner from the
sticky sheet pad. Roll the
silicone roller back and forth
on the sticky sheet pad to
clean it.
14. Roll the silicone roller across
each edge of the display six
times.
6x
6x
© 2022 Apple Inc. All rights reserved. 073-00335-A | 31
Studio Display Display (Stand) | Reassembly
15. Use both hands to press the
edge of the display and help
set the adhesive. Move your
hands along the edge of the
display, pressing at each
location.
16. Place the display in the
microfoam bag. Then place
it flat on a clean table with
the display side facedown.
Wait 30 minutes for the
adhesive to attach to both
the display and the housing.
Caution
Don’t drag the display on
the table.
17. Remove the display from the microfoam bag and stand it upright.
Important
• If you reinstalled the existing display or logic board, the repair is complete.
• If you replaced the display or logic board, complete steps 18 through 20. Ensure that you have
a Mac with Apple Service Utility installed and a USB-C charge cable before you continue.
© 2022 Apple Inc. All rights reserved. 073-00335-A | 32
Studio Display Display (Stand) | Reassembly
18. Open the Apple Service
Utility app on the Mac.
Ensure that all Resources
have been installed.
Note: The time to download
and install Resources will
vary based on your network
connection speed to the
internet.
19. Plug the display power cord
into an electrical outlet.
20. Plug one end of the USB-C
charge cable into the Mac.
Then plug the other end of
the USB-C charge cable
into the Thunderbolt 3 port
on the back of the display.
The Thunderbolt 3 port is
the rightmost port.
Caution
• After you’ve completed all removal and reassembly steps, learn how to initiate the System
Configuration process at support.apple.com/self-service-repair.
• If you replaced the display, the display’s brightness, True Tone, and Center Stage may not
function properly until you complete System Configuration.
• If you replaced the logic board, an alert symbol and “support.apple.com/display/restore” will
appear on your screen until you complete System Configuration.
© 2022 Apple Inc. All rights reserved. 073-00335-A | 33
Studio Display Display (VESA Mount Adapter) | Before You Begin
Display (VESA Mount Adapter)
Before You Begin
Danger
Ensure that the power cord is not plugged into an electrical outlet.
Warning
Read Broken Glass Safety before you begin.
Caution
• Two people need to perform some of the removal and reassembly steps.
• Some images show the power cord removed from the display, but during this procedure, the
power cord should remain connected to the display.
Tools
• Adhesive cutter
• Adhesive cutter
replacement wheels
• Display adhesive strips
• Display support stand
• ESD-safe tweezers
• Ethanol wipes or IPA wipes
• Microfoam bag
• Nylon probe (black stick)
• Safety glasses
• Silicone roller
• Sticky sheet pad
• Support foam rest blocks
• Support wedge: tilt-
adjustable stand
• Support wedge: tilt- and
height-adjustable stand
© 2022 Apple Inc. All rights reserved. 073-00335-A | 34
Studio Display Display (VESA Mount Adapter) | Before You Begin
Caution
This procedure requires System Configuration. To perform System Configuration you will need the
following:
• The latest version of Apple Service Utility installed on a Mac running macOS 12.4 or later
• Internet access
• A USB-C charge cable or a USB-A to USB-C cable. The USB-C cable must support both power
and data. Don’t use Thunderbolt 3 cables.
After you’ve completed all removal and reassembly steps and configured the Mac with Apple
Service Utility, learn how to initiate the System Configuration process at support.apple.com/
self-service-repair.
Damaged wheel New wheel
Caution
The adhesive cutter has
replacement wheels.
You will likely need to
use several wheels
because when a wheel is
chipped, dented, broken,
or no longer flat, you
must replace it. Using
a damaged wheel can
damage the polyester
tape on the display.
Important
• To remove the display, you must cut adhesive strips that attach the display to the rear housing.
Each strip has a foam layer surrounded by two adhesive layers. You’ll use the adhesive cutter to
cut the adhesive strips and will be cutting mostly through the foam layer.
• For models configured with the tilt-adjustable stand or tilt- and height-adjustable stand, refer to
the Display (Stand) removal and reassembly instructions.
Note: The images in this procedure may show a display with a stand. However, the procedure is the
same for a display with a VESA mount adapter.
© 2022 Apple Inc. All rights reserved. 073-00335-A | 35
Studio Display Display (VESA mount adapter) | Removal
Removal
1. Place the display flat on
the large foam blocks with
the display faceup. Cut
the display adhesive strips
by inserting the adhesive
cutter between the display
and the housing. Start from
a corner, and move the
wheel around the edges of
the display.
2. Move your fingers along the edge of the display to check that the adhesive has been sufficiently cut.
If the adhesive is not completely cut, use the adhesive cutter to cut any remaining adhesive.
3. Stand up the display with the top of the housing (camera side) on the table.
4. Place the support tilt wedge
and support lift wedge in
front of the display.
© 2022 Apple Inc. All rights reserved. 073-00335-A | 36
Studio Display Display (VESA mount adapter) | Removal
Caution
You will need another person to assist you to complete steps 5 through 10.
5. Have another person hold
the housing from the back.
Then carefully separate the
display from the housing
starting from the bottom
(non-camera) side.
6. Carefully separate the
remainder of the display
from the housing. When the
display is separated from
the hangers in the housing,
lift up the display assembly
and rest it on the support
lift wedge and support tilt
wedge.
© 2022 Apple Inc. All rights reserved. 073-00335-A | 37
Studio Display Display (VESA mount adapter) | Removal
7. Pull the tab to flip up
the locking bar on the
DisplayPort signal flex cable
(1). Then slide the end of
the flex cable out of the
connector (2).
Important
The DisplayPort signal flex
cable has a small area of
adhesive that adheres to
the back of the display.
If the flex cable is still
adhered to the back of the
display, use the black stick
to release it.
8. Slide the end of the
DisplayPort power cable out
of the connector (3).
9. Pull the tab to flip up the
locking bar (1) on the
camera flex cable. Then
slide the end of the flex
cable out of the
connector (2).
10. Gently wiggle the ends of
the display backlight cables
out of the connectors (3).
© 2022 Apple Inc. All rights reserved. 073-00335-A | 38
Studio Display Display (VESA mount adapter) | Removal
11. Set the display on the
display support stand.
Important
If you don’t have a display
support stand, lay the
display facedown on a
clean, soft towel. To avoid
damage to the display,
ensure that the flex
cables don’t touch the
towel.
12. Use ESD-safe tweezers to
peel the display adhesive
from the back of the display
as shown.
Caution
• To prevent damage to the polyester film on the display, don’t peel the display adhesive from the
corners of the display.
• Don’t use ethanol wipes or IPA wipes on the display. Ethanol or isopropyl alcohol may damage
the polyester film.
13. Use ESD-safe tweezers to
peel the display adhesive
from the edges of the
housing as shown.
14. Use ethanol wipes or
IPA wipes to clean any
remaining adhesive from
the housing.
© 2022 Apple Inc. All rights reserved. 073-00335-A | 39
Studio Display Display (VESA mount adapter) | Reassembly
Reassembly
1. Place the display adhesive
strips on a flat surface and
check them for damage and
wrinkles. Refer to the part
numbers on the adhesive
strips to identify the correct
position of the adhesive
strips:
• Bottom (946-21413) (1)
• Upper left (946-
21414) (2)
• Upper right (946-
21415) (3)
• Right (946-21416) (4)
• Left (946-21417) (5)
Caution
Damaged display adhesive strips can cause cosmetic gaps and light leakage. They can also
weaken the bond between the display and the housing. If the adhesive strips are wrinkled or
damaged, replace them.
Note: The display adhesive strips have two layers of adhesive with a foam layer between them.
There is a paper release liner on the underside and a plastic release liner on the top. The colors of
the release liners may vary.
2. Place the housing on the foam blocks with the interior faceup.
© 2022 Apple Inc. All rights reserved. 073-00335-A | 40
Studio Display Display (VESA mount adapter) | Reassembly
3. Peel off sections of the
paper release liner from the
left adhesive strip as you
press the adhesive strip to
the edge of the housing.
Then use the flat end of the
black stick to firmly press
along the length of the
adhesive strip to adhere it to
the housing.
Important
Ensure that you match
the display adhesive strip
pattern to the housing
pattern.
© 2022 Apple Inc. All rights reserved. 073-00335-A | 41
Studio Display Display (VESA mount adapter) | Reassembly
4. Repeat step 3 to install the
adhesive strips on the right,
upper left, upper right, and
the bottom edges of the
housing. Then continue to
step 5.
Caution
You will need another person to assist you to complete steps 5 through 12.
5. Have another person stand up the housing with the top of the housing (camera side) on the table.
Place the support lift wedge and support tilt wedge in front of the housing.
© 2022 Apple Inc. All rights reserved. 073-00335-A | 42
Studio Display Display (VESA mount adapter) | Reassembly
6. Lift the display assembly up
and rest it on the support
lift wedge and support tilt
wedge.
7. Slide the ends of the display
backlight cables (1) into the
connectors.
8. Slide the end of the
camera flex cable into the
connector (2). Then flip
down the locking bar on the
flex cable (3).
9. Slide the end of the
DisplayPort power cable
into the connector (1).
10. Slide the end of the
DisplayPort signal flex cable
into the connector (2). Then
flip down the locking bar on
the flex cable (3).
© 2022 Apple Inc. All rights reserved. 073-00335-A | 43
Studio Display Display (VESA mount adapter) | Reassembly
11. Place the display in the housing by aligning the edges.
12. Place the two support foam
rest blocks on the table with
the lines in the blocks running
vertical as shown. Place the
housing on the foam blocks
with the display side faceup.
13. Separate the display just
enough to remove the release
liner from the bottom edge of
the display. Repeat the motion
along the perimeter of the
display until the release liners
are removed from the left, right,
and top edges.
© 2022 Apple Inc. All rights reserved. 073-00335-A | 44
Studio Display Display (VESA mount adapter) | Reassembly
14. Remove the liner from the
sticky sheet pad. Roll the
silicone roller back and forth on
the sticky sheet pad to clean it.
15. Roll the silicone roller across
each edge of the display six
times.
6x
6x
© 2022 Apple Inc. All rights reserved. 073-00335-A | 45
Studio Display Display (VESA mount adapter) | Reassembly
16. Use both hands to press the
edge of the display and help
set the adhesive. Move your
hands along the edge of the
display, pressing at each
location.
17. Place the display in the
microfoam bag. Then place it
flat on a clean table with the
display side facedown. Wait
30 minutes for the adhesive to
attach to both the display and
the housing.
Caution
Don’t drag the display on
the table.
18. Remove the display from the microfoam bag.
Important
• If you reinstalled the existing display or logic board, the repair is complete.
• If you replaced the display or logic board, complete steps 19 through 21. Ensure that you have a
Mac with Apple Service Utility installed and a USB-C charge cable before you continue.
© 2022 Apple Inc. All rights reserved. 073-00335-A | 46
Studio Display Display (VESA mount adapter) | Reassembly
19. Open the Apple Service
Utility app on the Mac.
Ensure that all Resources
have been installed.
Note: The time to download
and install Resources will
vary based on your network
connection speed to the
internet.
20. Plug the display power cord
into an electrical outlet.
21. Plug one end of the USB-C
charge cable into the Mac.
Then plug the other end of
the USB-C charge cable
into the Thunderbolt 3 port
on the back of the display.
The Thunderbolt 3 port is
the rightmost port.
Caution
• After you’ve completed all removal and reassembly steps, learn how to initiate the System
Configuration process at support.apple.com/self-service-repair.
• If you replaced the display, the display’s brightness, True Tone, and Center Stage may not
function properly until you complete System Configuration.
• If you replaced the logic board, an alert symbol and “support.apple.com/display/restore” will
appear on your screen until you complete System Configuration.
© 2022 Apple Inc. All rights reserved. 073-00335-A | 47
Studio Display Logic Board | Before You Begin
Logic Board
Before You Begin
Danger
Ensure that the power cord is not plugged into an electrical outlet.
Remove the following parts
before you begin:
• Display (stand) or
display (VESA mount
adapter)
• USB-C boards
Tools
• Adjustable torque driver
(10–34 Ncm)
• Adjustable torque driver
torque driver (0.3–1.2 Nm)
• Alignment pins (2 mm)
• ESD-safe tweezer
• Nylon probe (black stick)
• Support wedge for
tilt-adjustable stand
• Support wedge for tilt- and
height-adjustable stand
• Torx T6 bit
• Torx T6 screwdriver
Caution
This procedure requires System Configuration. To perform System Configuration you will need the
following:
• The latest version of Apple Service Utility installed on a Mac running macOS 12.4 or later
• Internet access
• A USB-C charge cable or a USB-A to USB-C cable. The USB-C cable must support both power
and data. Don’t use Thunderbolt 3 cables.
After you’ve completed all removal and reassembly steps and configured the Mac with Apple
Service Utility, learn how to initiate the System Configuration process at support.apple.com/
self-service-repair.
© 2022 Apple Inc. All rights reserved. 073-00335-A | 48
Studio Display Logic Board | Removal
Removal
Important
Ensure that the support wedge is between the housing and the stand to keep the display in place.
1. Pinch the sides of the
ends of the five cables
and slide them out of the
connectors (1).
2. Pull the tabs to flip up the
locking bars on the two flex
cables (2). Then slide the
ends of the two flex cables
out of the connectors.
3. Use ESD-safe tweezers to
peel back the polyester film
tabs on the three locking
lever connectors (3). Use
the flat end of the black
stick to flip up the three
locking levers. Then slide
the three flex cables out of
the connectors.
4. Use the flat end of the black
stick to press and hold
the “PUSH” button on the
zero-insertion force (ZIF)
connector (4) and use ESD-
safe tweezers to slide the
end of the flex cable out of
the connector.
© 2022 Apple Inc. All rights reserved. 073-00335-A | 49
Studio Display Logic Board | Removal
5. Use the T6 screwdriver to
remove the four T6 screws
(923-07141) from the logic
board bus bar. Then remove
the bus bar.
6. Use the T6 screwdriver to
remove the five T6 screws
(923-07142) from the
logic board.
7. Use the black stick to move the cables out of the way as you lift the logic board out of the housing.
© 2022 Apple Inc. All rights reserved. 073-00335-A | 50
Studio Display Logic Board | Reassembly
Reassembly
1. Install the two 2 mm
alignment pins as shown.
2. Use the two 2 mm
alignment pins to position
the logic board into the
housing while using the
black stick to move the
cables out of the way.
© 2022 Apple Inc. All rights reserved. 073-00335-A | 51
Studio Display Logic Board | Reassembly
3. Use the T6 screwdriver to
partially reinstall three T6
screws (923-07142) as
shown.
4. Insert the Torx T6 bit into
the 0.3–1.2 Nm adjustable
torque driver. Set the torque
value to 0.4 Nm.
5. Use the adjustable torque
driver and T6 bit to fully
reinstall the three T6
screws.
6. Remove the two 2 mm
alignment pins. Then use
the T6 screwdriver to
partially reinstall two T6
screws (923-07142)
as shown.
7. Keep the Torx T6 bit in
the 0.3–1.2 Nm adjustable
torque driver. Ensure that
the torque value is still set to
0.4 Nm.
8. Use the adjustable torque
driver and the T6 bit to fully
reinstall the two T6 screws.
© 2022 Apple Inc. All rights reserved. 073-00335-A | 52
Studio Display Logic Board | Reassembly
9. Position the logic board bus
bar on the logic board and
the power supply board.
Use the T6 screwdriver to
partially reinstall the four T6
screws (923-07141).
Important
Ensure that the hooks
on the bus bar align with
the notches in the logic
board.
10. Insert the Torx T6 bit into
the 10–34 Ncm torque
driver. Set the torque value
to 20.5 Ncm. Use the
adjustable torque driver and
T6 bit to fully reinstall the
four T6 screws.
11. Slide the end of the ZIF flex
cable into the connector (1).
Ensure that the cable is fully
inserted.
12. Slide the ends of the three
locking lever flex cables
into the connectors (2).
Then use the black stick to
flip down all three locking
levers. Press the polyester
film tabs to adhere them to
the flex cables.
13. Slide the ends of the two
locking bar flex cables into
the connectors (3). Then
use the black stick to flip
down the locking bars.
14. Slide the ends of the five cables into the connectors (4).
© 2022 Apple Inc. All rights reserved. 073-00335-A | 53
Studio Display Logic Board | Reassembly
Reinstall the following parts to complete reassembly:
• USB-C boards
• Display (stand) or display (VESA mount adapter)
Caution
• After you’ve completed all removal and reassembly steps, learn how to initiate the System
Configuration process at support.apple.com/self-service-repair.
• If you replaced the logic board, the screen will show an alert symbol and “support.apple.com/
display/restore” until you complete System Configuration. You will need a separate Mac with
Apple Service Utility installed to perform System Configuration.
© 2022 Apple Inc. All rights reserved. 073-00335-A | 54
Studio Display Left Fan | Before You Begin
Left Fan
Before You Begin
Danger
Ensure that the power cord is not plugged into an electrical outlet.
Remove the following part
before you begin:
• Display (stand) or display
(VESA mount adapter)
Tools
• Adjustable torque driver
(10–34 Ncm)
• ESD-safe tweezers
• Nylon probe (black stick)
• Support wedge for
tilt-adjustable stand
• Support wedge for tilt- and
height-adjustable stand
• Torx T5 bit
• Torx T5 screwdriver
© 2022 Apple Inc. All rights reserved. 073-00335-A | 55
Studio Display Left Fan | Removal
Removal
Important
Ensure that the support wedge is between the housing and the stand to keep the display in place.
1. Use the T5 screwdriver to
remove the six T5 screws
(923-07140) from the fan.
2. Use the black stick to
gently release the adhesive
between the fan flex cable
and the housing as shown.
Note: Releasing the
adhesive provides more
space to disconnect the
cable from the back of the
fan.
© 2022 Apple Inc. All rights reserved. 073-00335-A | 56
Studio Display Left Fan | Removal
3. Lift the fan from the bottom
away from the speaker.
4. Lower the fan away from the
top housing.
© 2022 Apple Inc. All rights reserved. 073-00335-A | 57
Studio Display Left Fan | Removal
5. Rotate the fan to directly
access to the fan flex cable
connector.
6. Use ESD-safe tweezers
to peel back the adhesive
cover on the fan flex cable
connector. Then use the
black stick to flip up the
locking lever.
© 2022 Apple Inc. All rights reserved. 073-00335-A | 58
Studio Display Left Fan | Removal
7. Slide the end of the fan flex
cable out of the connector.
Then remove the fan from
the housing.
© 2022 Apple Inc. All rights reserved. 073-00335-A | 59
Studio Display Left Fan | Reassembly
Reassembly
1. Position the fan so the fan
flex cable can reach the
connector on the back of
the fan. Then slide the end
of the flex cable into the
connector.
2. Use the black stick to flip
down the locking lever on
the fan flex cable. Reapply
the adhesive cover. Then
rotate the fan toward the
housing.
© 2022 Apple Inc. All rights reserved. 073-00335-A | 60
Studio Display Left Fan | Reassembly
3. Insert the fan into the
housing from the top.
4. Position the top part of the
fan next to the speaker.
Then position the lower part
of the fan into the housing.
© 2022 Apple Inc. All rights reserved. 073-00335-A | 61
Studio Display Left Fan | Reassembly
5. Use the T5 screwdriver to
partially reinstall the six T5
screws (923-07140).
6. Insert the Torx T5 bit into the 10–34 Ncm adjustable torque driver. Set the torque value to 17.5 Ncm.
7. Use the adjustable torque driver and Torx T5 bit to fully reinstall the six T5 screws.
8. Press the fan flex cable to
adhere it to the housing.
Reinstall the following parts to complete reassembly:
• Display (stand) or display (VESA mount adapter)
© 2022 Apple Inc. All rights reserved. 073-00335-A | 62
Studio Display Right Fan | Before You Begin
Right Fan
Before You Begin
Danger
Ensure that the power cord is not plugged into an electrical outlet.
Remove the following part
before you begin:
• Display (stand) or display
(VESA mount adapter)
Tools
• Adjustable torque driver
(10–34 Ncm)
• ESD-safe tweezers
• Nylon probe (black stick)
• Support wedge for
tilt-adjustable stand
• Support wedge for tilt- and
height-adjustable stand
• Torx T5 bit
• Torx T5 screwdriver
© 2022 Apple Inc. All rights reserved. 073-00335-A | 63
Studio Display Right Fan | Removal
Removal
Important
Ensure that the support wedge is between the housing and the stand to keep the display in place.
1. Use the T5 screwdriver to
remove the six T5 screws
(923-07140) from the fan.
2. Use the black stick to
gently release the adhesive
between the fan flex cable
and the housing as shown.
Note: Releasing the
adhesive provides more
space to disconnect the
cable from the back of the
fan.
© 2022 Apple Inc. All rights reserved. 073-00335-A | 64
Studio Display Right Fan | Removal
3. Lift the fan from the bottom
away from the speaker.
4. Lower the fan away from the
top housing.
© 2022 Apple Inc. All rights reserved. 073-00335-A | 65
Studio Display Right Fan | Removal
5. Rotate the fan to directly
access to the fan flex cable
connector.
6. Use ESD-safe tweezers
to peel back the adhesive
cover on the fan cable
connector. Then use the
black stick to flip up the
locking lever.
© 2022 Apple Inc. All rights reserved. 073-00335-A | 66
Studio Display Right Fan | Removal
7. Slide the end of the fan flex
cable out of the connector.
Then remove the fan from
the housing.
© 2022 Apple Inc. All rights reserved. 073-00335-A | 67
Studio Display Right Fan | Reassembly
Reassembly
1. Position the fan so the fan
flex cable can reach the
connector on the back
of the fan. Then connect
the fan flex cable to the
connector.
2. Use the black stick to flip
down the locking lever on
the fan flex cable. Reapply
the adhesive cover. Then
rotate the fan toward the
housing.
© 2022 Apple Inc. All rights reserved. 073-00335-A | 68
Studio Display Right Fan | Reassembly
3. Insert the fan into the
housing from the top.
4. Position the top part of the
fan next to the speaker.
Then position the lower part
of the fan into the housing.
© 2022 Apple Inc. All rights reserved. 073-00335-A | 69
Studio Display Right Fan | Reassembly
5. Use the T5 screwdriver to
partially reinstall the six T5
screws (923-07140).
6. Insert the Torx T5 bit into the 10–34 Ncm adjustable torque driver. Set the torque value to 17.5 Ncm.
7. Use the adjustable torque driver and Torx T5 bit to fully reinstall the six T5 screws.
8. Press the fan flex cable to
adhere it to the housing.
Reinstall the following part to complete reassembly:
• Display (stand) or display (VESA mount adapter)
© 2022 Apple Inc. All rights reserved. 073-00335-A | 70
Studio Display USB-C Boards | Before You Begin
USB-C Boards
Before You Begin
Danger
Ensure that the power cord is not plugged into an electrical outlet.
Remove the following part
before you begin:
• Display (stand) or display
(VESA mount adapter)
Tools
• ESD-safe tweezers
• Nylon probe (black stick)
• Support wedge for
tilt-adjustable stand
• Support wedge for tilt- and
height-adjustable stand
• Torx T3 screwdriver
© 2022 Apple Inc. All rights reserved. 073-00335-A | 71
Studio Display USB-C Boards | Removal
Removal
Important
Ensure that the support wedge is between the housing and the stand to keep the display in place.
1. Use the T3 screwdriver to
remove the four T3 screws
(923-05561) from the
USB-C board connector
cowlings. Then remove the
two cowlings and save them
for reassembly.
2. Use the black stick to lift the
ends of the two flex cables
off the connectors.
© 2022 Apple Inc. All rights reserved. 073-00335-A | 72
Studio Display USB-C Boards | Removal
3. Use the ESD-safe tweezers
to peel the top layer of the
polyester film tape from the
USB-C boards, starting from
the bottom-right corner.
Note: If you plan to
reinstall the existing USB-C
boards, save the tape for
reassembly.
Important
Don’t remove the adhesive
layers directly attached to
each of the USB-C boards.
4. Use the T3 screwdriver to
remove the six T3 screws
(923-07144). Then use the
black stick to remove the
boards from the housing.
© 2022 Apple Inc. All rights reserved. 073-00335-A | 73
Studio Display USB-C Boards | Reassembly
Reassembly
Important
The USB-C boards are
marked L and R near the
barcode to indicate their
position. The markings
may be different than the
image. Failure to install
the boards in the correct
positions will prevent the
display from connecting
to a Mac.
1. Position the left and right
USB-C boards in the
housing. Then gently press
them into place.
2. Use the T3 screwdriver to
reinstall the six T3 screws
(923-07144).
© 2022 Apple Inc. All rights reserved. 073-00335-A | 74
Studio Display USB-C Boards | Reassembly
3. If you’re replacing the
USB-C boards, peel the
polyester film tape from the
adhesive backing. If you’re
reinstalling the existing
USB-C boards, skip to
reassembly step 4.
4. Position the polyester film
tape over both USB-C
boards as shown, starting
from the top left corner. Run
the flat end of the black
stick along the length of the
polyester film tape.
Important
Position the polyester film
tape so that the protective
strip is in the bottom left
corner. Use the black stick
to adhere the polyester
film tape behind the right
speaker cable.
© 2022 Apple Inc. All rights reserved. 073-00335-A | 75
Studio Display USB-C Boards | Reassembly
5. Press the ends of the
two flex cables to the
connectors.
6. Position the two USB-C
board connector cowlings
over the ends of the two
flex cables. Use the T3
screwdriver to reinstall
the four T3 screws (923-
05561).
Reinstall the following part to complete reassembly:
• Display (stand) or display (VESA mount adapter)
© 2022 Apple Inc. All rights reserved. 073-00335-A | 76
Studio Display Power Supply Boards | Before You Begin
Power Supply Boards
Before You Begin
Danger
Ensure that the power cord is not plugged into an electrical outlet.
Remove the following part
before you begin:
• Display (stand) or display
(VESA mount adapter)
Tools
• Adjustable torque driver
(10–34 Ncm)
• Adjustable torque driver
(0.3–1.2 Nm)
• Alignment pin (3 mm)
• Alignment pin (4 mm)
• ESD-safe tweezers
• Nylon probe (black stick)
• Support wedge for
tilt-adjustable stand
• Support wedge for tilt- and
height-adjustable stand
• Torx T6 bit
• Torx T6 screwdriver
• Torx T8 bit
• Torx T8 screwdriver
© 2022 Apple Inc. All rights reserved. 073-00335-A | 77
Studio Display Power Supply Boards | Removal
Removal
Important
Ensure that the support wedge is between the housing and the stand to keep the display in place.
1. Use the T6 screwdriver
to remove the two T6
screws (923-07141) from
the power supply bus bar.
Remove the bus bar and
save it for reassembly.
2. Use the T6 screwdriver to
remove the four T6 screws
(923-07141) from the logic
board bus bar between the
DC power supply board
and the logic board. Then
remove the bus bar.
© 2022 Apple Inc. All rights reserved. 073-00335-A | 78
Studio Display Power Supply Boards | Removal
3. Pinch the sides of one end
of the power supply signal
cable and slide it out of the
connector. Then repeat this
step on the other end of the
power supply signal cable.
4. Use ESD-safe tweezers to
peel back the polyester film
tab on the power supply
signal flex cable.
5. Use the black stick to flip
up the locking lever on the
power supply signal flex
connector. Then slide the
end of the flex cable out of
the connector.
© 2022 Apple Inc. All rights reserved. 073-00335-A | 79
Studio Display Power Supply Boards | Removal
6. Starting with the DC power
supply board on the right,
use the T8 screwdriver to
remove the six T8 screws
(923-07143). Then remove
the DC power supply board.
Important
If you’re replacing the
power supply boards,
continue to step 7. If you’re
removing the power supply
boards for a different
procedure, skip to step 9.
7. Use ESD-safe tweezers to
peel back the polyester film
tab on the power supply
signal flex cable.
8. Use the black stick to flip up
the locking lever. Then slide
the end of the power supply
signal flex cable out of the
connector.
© 2022 Apple Inc. All rights reserved. 073-00335-A | 80
Studio Display Power Supply Boards | Removal
9 Use the T8 screwdriver to
remove the six T8 screws
(923-07143) from the PFC
(Power Factor Controller)
power supply board on the
left.
10. Use the black stick to lift
the left side of the PFC
power supply board from
the housing. At the back of
the board, pinch the levers
at the end of the power cord
port cable. Then slide the
end of the cable out of the
connector. Remove the PFC
power supply board from
the housing.
© 2022 Apple Inc. All rights reserved. 073-00335-A | 81
Studio Display Power Supply Boards | Reassembly
Reassembly
1. Install the 4 mm alignment
pin in the upper left screw
hole in the left side of the
housing (1). Then install the
3 mm alignment pin in the
upper right screw hole (2).
2. Slide the end of the power
cord port cable into the
connector on the back
of the PFC power supply
board.
© 2022 Apple Inc. All rights reserved. 073-00335-A | 82
Studio Display Power Supply Boards | Reassembly
3. Position the board into the
housing using the alignment
pins. Use the T8 screwdriver
to partially reinstall the four
T8 screws (923-07143).
4. Insert the Torx T8 bit into
the 0.3–1.2 Nm adjustable
torque driver. Set the torque
value to 0.8 Nm.
5. Use the adjustable torque
driver and the Torx T8 bit
to fully reinstall the four T8
screws.
6. Remove the two alignment
pins (1, 2). Then use the
T8 screwdriver to partially
reinstall two T8 screws
(923-07143) into the PFC
power supply board (1, 2).
7. Keep the Torx T8 bit in
the 0.3–1.2 Nm adjustable
torque driver. Ensure that
the torque value is still set to
0.8 Nm.
8. Use the adjustable torque
driver and the Torx T8 bit to
fully reinstall the two T8
screws.
© 2022 Apple Inc. All rights reserved. 073-00335-A | 83
Studio Display Power Supply Boards | Reassembly
9. Install the 3 mm alignment
pin in the upper left screw
hole in the right side of the
housing (1). Then install the
4 mm alignment pin in the
upper right screw hole (2).
Important
If you’re replacing the
power supply boards,
continue to step 10. If you
removed the power supply
boards as part of another
procedure, skip to step 11.
10. Turn over the DC power
supply board to reinstall
the original power supply
signal flex cable. Slide the
end of the flex cable into
the connector. Use the flat
end of the black stick to
flip down the locking lever.
Then press the polyester
film tab to adhere it to the
flex cable.
© 2022 Apple Inc. All rights reserved. 073-00335-A | 84
Studio Display Power Supply Boards | Reassembly
11. Position the DC power
supply board in the
housing. Then use the T8
screwdriver to partially
reinstall four T8 screws
(923-07143) as shown.
12. Keep the Torx T8 bit in
the 0.3–1.2 Nm adjustable
torque driver. Ensure that
the torque value is still set to
0.8 Nm.
13. Use the adjustable torque
driver and the Torx T8 bit
to fully reinstall the four T8
screws.
14. Remove the two alignment
pins. Then use the T8
screwdriver to partially
reinstall two T8 screws
(923-07143) into the DC
power supply board.
15. Keep the Torx T8 bit in
the 0.3–1.2 Nm adjustable
torque driver. Ensure that
the torque value is still set to
0.8 Nm.
16. Use the adjustable torque
driver and the Torx T8 bit
to fully reinstall the two T8
screws.
© 2022 Apple Inc. All rights reserved. 073-00335-A | 85
Studio Display Power Supply Boards | Reassembly
17. Position the power supply
bus bar on the power supply
boards. Then use the T6
screwdriver to partially
reinstall the two T6 screws
(923-07141) into the power
supply bus bar.
Important
Ensure that the notches
on the bus bar aligns with
the openings in the power
supply boards.
18. Insert the Torx T6 bit into
the 10–34 Ncm adjustable
torque driver. Set the torque
value to 20.5 Ncm.
19. Use the adjustable torque
driver and Torx T6 bit to
fully reinstall the two
T6 screws.
© 2022 Apple Inc. All rights reserved. 073-00335-A | 86
Studio Display Power Supply Boards | Reassembly
20. Position the logic board bus
bar between the logic board
and DC power supply board.
Then use the T6 screwdriver
to partially reinstall the four
T6 screws (923-07141).
Important
Ensure that the hooks
on the bus bar align with
the notches on the logic
board as shown.
21. Keep the Torx T6 bit in the
10–34 Ncm adjustable
torque driver. Ensure that
the torque value is still set to
20.5 Ncm.
22. Use the adjustable torque
driver and Torx T6 bit to fully
reinstall the four T6 screws.
© 2022 Apple Inc. All rights reserved. 073-00335-A | 87
Studio Display Power Supply Boards | Reassembly
23. Slide the end of the power
supply signal flex cable
into the connector. Use the
black stick to flip down the
locking lever. Then press the
polyester film tab to adhere
it to the flex cable.
24. Slide both ends of the
power supply signal cable
into the connectors on the
power supply boards.
Reinstall the following part to complete reassembly:
• Display (stand) or display (VESA mount adapter)
© 2022 Apple Inc. All rights reserved. 073-00335-A | 88
Studio Display Cables | Before You Begin
Cables
Before You Begin
Danger
Ensure that the power cord is not plugged into an electrical outlet.
Remove the following parts
before you begin:
• Display (stand) or display
(VESA mount adapter)
• Power supply boards
Tools
• ESD-safe tweezers
• Nylon probe (black stick)
• Support wedge for
tilt-adjustable stand
• Support wedge for tilt- and
height-adjustable stand
© 2022 Apple Inc. All rights reserved. 073-00335-A | 89
Studio Display Cables | Removal
Removal
Important
Ensure that the support wedge is between the housing and the stand to keep the housing in place.
1. Use ESD-safe tweezers
to peel the polyester film
tabs from both ends of the
ambient light sensor flex
cable. Then use the black
stick to flip up the locking
levers and slide the ends
of the flex cable out of the
connectors.
2. Use the black stick to peel
the ambient light sensor
flex cable off the display to
remove it.
3. Pinch the sides of the end
of the DisplayPort power
cable and slide it out of the
connector (1).
4. Pull the tab to flip up
the locking bar on the
DisplayPort signal flex
cable (2). Then slide the end
of the flex cable out of the
connector (3).
5. Use the black stick to peel
the DisplayPort power/
signal cable bundle off the
right speaker to remove
it (4).
© 2022 Apple Inc. All rights reserved. 073-00335-A | 90
Studio Display Cables | Removal
6. Use the black stick to
peel the cable cover off
the middle of the housing.
Remove the cable cover and
save it for reassembly.
Important
Note the orientation of the
cables for reassembly.
© 2022 Apple Inc. All rights reserved. 073-00335-A | 91
Studio Display Cables | Removal
7. Pull the tab to flip up the
locking bar on the camera
flex cable. Then slide the
end of the cable out of the
connector.
8. Use the black stick to peel
the camera flex cable from
the housing to remove it.
9. Pinch the sides of the
two ends of the display
backlight cable and slide
them out of the connectors.
10. Use the black stick to
peel the display backlight
cable from the housing to
remove it.
© 2022 Apple Inc. All rights reserved. 073-00335-A | 92
Studio Display Cables | Removal
11. Follow the removal steps to
remove the right fan.
12. Use ESD-safe tweezers
to peel back the polyester
film tab. Use the flat end
of the black stick to flip up
the locking lever. Then slide
the end of the right fan flex
cable out of the connector.
13. Use the black stick to
peel the display backlight
cable from the housing to
remove it.
14. Use ESD-safe tweezers
to peel back the polyester
film tab on the logic board
end of the microphone
flex cable (1). Use the flat
end of the black stick to
press and hold the “PUSH”
button on the ZIF connector
on the logic board. Then use
ESD-safe tweezers to slide
the end of the flex cable out
of the connector.
15. Use ESD-safe tweezers
to peel back the polyester
film tab on the microphone
end of the microphone flex
cable (2). Use the flat end
of the black stick to press
and hold the “PUSH” button
on the ZIF connector on the
microphone. Then use ESD-
safe tweezers to slide the
other end of the flex cable
out of the connector.
16. Use the black stick to peel the microphone flex cable from the housing to remove it.
© 2022 Apple Inc. All rights reserved. 073-00335-A | 93
Studio Display Cables | Removal
17. Follow the removal steps to
remove the left fan.
18. Use ESD-safe tweezers to
peel back the polyester film
tab on the end of the left fan
flex cable. Use the flat end
of the black stick to flip up
the locking lever. Then slide
the end of the left fan flex
cable out of the connector.
19. Use the black stick to peel
the left fan flex cable from
the housing to remove it.
© 2022 Apple Inc. All rights reserved. 073-00335-A | 94
Studio Display Cables | Reassembly
Reassembly
1. Position the left fan flex
cable in the housing as
shown.
2. Slide the end of the left fan
flex cable into the connector
on the logic board. Use the
black stick to flip down the
locking lever. Then press the
polyester film tab to adhere
it to the end of the flex
cable.
3. Run the flat end of the black
stick along the length of the
left fan flex cable to adhere
it to the housing.
4. Follow the reassembly steps to reinstall the left fan.
5. Position the microphone
flex cable in the housing as
shown.
6. Slide one end of the
microphone flex cable
into the connector on the
microphone. Ensure that the
flex cable is fully inserted.
Then press the polyester
film tab to adhere it to the
end of the flex cable.
7. Slide the other end of the
microphone flex cable into
the connector on the logic
board. Ensure that the cable
is fully inserted. Then press
the polyester film tab to
adhere it to the end of the
flex cable.
8. Run the flat end of the black stick along the length of the flex cable to adhere it to the housing.
© 2022 Apple Inc. All rights reserved. 073-00335-A | 95
Studio Display Cables | Reassembly
9. Position the right fan flex
cable in the housing.
10. Slide the end of the right fan
flex cable into the connector
on the logic board. Use the
black stick to flip down the
locking lever. Then press the
polyester film tab to adhere
it to the end of the flex
cable.
11. Run the flat end of the black
stick along the length of the
right fan flex cable to adhere
it to the housing.
12. Follow the reassembly steps
to reinstall the right fan.
13. Position the display
backlight cable in the
housing.
14. Slide the two ends of the
display backlight cable into
the connectors on the logic
board.
15. Run the flat end of the black
stick along the length of the
display backlight cable to
adhere it to the housing.
© 2022 Apple Inc. All rights reserved. 073-00335-A | 96
Studio Display Cables | Reassembly
16. Position the camera flex
cable in the housing.
17. Slide one end of the camera
flex cable into the connector
on the logic board. Then use
the black stick to flip down
the locking bar.
18. Run the flat end of the black
stick along the length of the
camera flex cable to adhere
it to the housing.
19. Use the black stick to
position the cable cover
over the cables in the
middle of the housing. Then
press along the edges of the
cable cover to adhere it to
the housing.
© 2022 Apple Inc. All rights reserved. 073-00335-A | 97
Studio Display Cables | Reassembly
20. Position the DisplayPort
power/signal cable bundle
in the channel in the right
speaker.
21. Slide the end of the
DisplayPort power cable
into the connector on the
logic board (1).
22. Slide the end of the
DisplayPort signal flex cable
into the connector on the
logic board (2). Then use
the black stick to flip down
the locking bar (3).
23. Run the flat end of the
black stick along the
length of the cable to
adhere it in the channel on
the right speaker (4).
© 2022 Apple Inc. All rights reserved. 073-00335-A | 98
Studio Display Cables | Reassembly
24. Position the ambient light
sensor flex cable in the
channel in the right speaker.
25. Slide each end of the
ambient light sensor flex
cable into the connectors
on the display. Then use
the black stick to flip down
the locking levers. Press the
polyester film tabs to adhere
them to the ends of the flex
cable.
26. Run the flat end of the black
stick along the length of
the ambient light sensor
flex cable to adhere it to the
display.
Reinstall the following parts to complete reassembly:
• Power supply boards
• Display (stand) or display (VESA mount adapter)
© 2022 Apple Inc. All rights reserved. 073-00335-A | 99
Studio Display Power Cord Port | Before You Begin
Power Cord Port
Before You Begin
Danger
Ensure that the power cord is not plugged into an electrical outlet.
Remove the following parts
before you begin:
• Display (stand) or display
(VESA mount adapter)
• Power cord
Tools
• Adjustable torque driver
(10–34 Ncm)
• Adjustable torque driver
(0.3–1.2 Nm)
• Alignment pin (3 mm)
• Alignment pin (4 mm)
• Nylon probe (black stick
• Support wedge for
tilt-adjustable stand
• Support wedge for tilt- and
height-adjustable stan
• Torx T5 bit
• Torx T5 screwdriver
• Torx T6 bit
• Torx T6 screwdriver
• Torx T8 bit
• Torx T8 screwdriver
© 2022 Apple Inc. All rights reserved. 073-00335-A | 100
Studio Display Power Cord Port | Removal
Removal
Important
Ensure that the support wedge is between the housing and the stand to keep the display in place.
1. Use the T6 screwdriver to
remove the two T6 screws
(923-07141) from the power
supply bus bar. Remove
the bus bar and save it for
reassembly.
2. Pinch the sides of the end
of the power supply signal
cable and slide it out of the
connector on the power
factor controller (PFC)
power supply board.
© 2022 Apple Inc. All rights reserved. 073-00335-A | 101
Studio Display Power Cord Port | Removal
3. Use the T8 screwdriver to
remove the six T8 screws
(923-07143) from the PFC
power supply board on the
left.
4. Use the black stick to lift the left side of the PFC power supply board from the housing.
5. At the back of the board,
pinch the levers at the end
of the power cord port
cable. Then slide the cable
out of the connector.
6. Remove the PFC power supply board from the housing and set it aside.
© 2022 Apple Inc. All rights reserved. 073-00335-A | 102
Studio Display Power Cord Port | Removal
7. Use the T5 screwdriver
to remove four T5 screws
(923-07146) (1-4) from the
power cord port.
8. Use the T5 screwdriver to
remove the T5 grounding
screw (923-07145) (5) from
the power cord port.
9. Remove the power cord port
from the housing.
© 2022 Apple Inc. All rights reserved. 073-00335-A | 103
Studio Display Power Cord Port | Reassembly
Reassembly
1. Position the power cord
port in the housing. Use the
T5 screwdriver to partially
reinstall four T5 screws
(923-07146) into the
power cord port in the order
shown.
2. Insert the Torx T5 bit into
the 10–34 Ncm adjustable
torque driver. Set the torque
value to 14.5 Ncm. Use the
adjustable torque driver and
Torx T5 bit to fully reinstall
the four T5 screws in the
order shown.
3. Use the T5 screwdriver to
partially reinstall one T5
grounding screw (923-
07145) into the power cord
port as shown. Keep the
Torx T5 bit in the 10–34
Ncm adjustable torque
driver. Set the torque
value to 25 Ncm. Use the
adjustable torque driver
and Torx T5 bit to fully
reinstall the T5 screw.
4. Install the 4 mm alignment
pin in the upper left screw
hole in the left side of the
housing (1). Then install the
3 mm alignment pin in the
upper right screw hole (2).
© 2022 Apple Inc. All rights reserved. 073-00335-A | 104
Studio Display Power Cord Port | Reassembly
5. Slide the power cord port
cable into the connector on
the back of the PFC power
supply board.
6. Align the upper left and
upper right screw holes of
the PFC power supply board
over the two alignment pins.
7. Use the T8 screwdriver to
partially reinstall four T8
screws (923-07143) as
shown.
8. Insert the Torx T8 bit into
the 0.3–1.2 Nm adjustable
torque driver. Set the torque
value to 0.8 Nm. Use the
adjustable torque driver and
Torx T8 bit to fully reinstall
the four T8 screws.
© 2022 Apple Inc. All rights reserved. 073-00335-A | 105
Studio Display Power Cord Port | Reassembly
9. Remove the two alignment
pins (1, 2). Then use the
T8 screwdriver to partially
reinstall two T8 screws
(923-07143) into the PFC
power supply board (1, 2).
10. Keep the Torx T8 bit in
the 0.3–1.2 Nm adjustable
torque driver. Ensure that
the torque value is still set
to 0.8 Nm.
11. Use the adjustable torque
driver and Torx T8 bit to fully
reinstall the two T8 screws.
12. Slide the end of the power
supply signal cable into
the connector on the PFC
power supply board.
© 2022 Apple Inc. All rights reserved. 073-00335-A | 106
Studio Display Power Cord Port | Reassembly
13. Position the power supply
bus bar on the power supply
boards. Then use the T6
screwdriver to partially
reinstall the two T6 screws
(923-07141) into the bus
bar.
Important
Ensure that the notches
on the bus bar align with
the openings in the power
supply boards.
14. Insert the Torx T6 bit into
the 10–34 Ncm adjustable
torque driver. Set the torque
value to 20.5 Ncm.
15. Use the adjustable torque
driver and Torx T6 bit to fully
reinstall the two T6 screws.
Reinstall the following parts to complete reassembly:
• Power cord
• Display (stand) or display (VESA mount adapter)
© 2022 Apple Inc. All rights reserved. 073-00335-A | 107
Studio Display Power Cord | Before You Begin
Power Cord
Before You Begin
Danger
Ensure that the power cord is not plugged into an electrical outlet.
Tools
• Power cord removal tool
© 2022 Apple Inc. All rights reserved. 073-00335-A | 108
Studio Display Power Cord | Removal
Removal
Important
If a support wedge is inserted between the housing and the stand, remove it.
1. Press the power cord
removal tool against the
back of the stand. Create
just enough clearance
between the tool and
stand. Then wrap the power
cord around the tool twice.
Important
Ensure that the display is
tilted completely downward.
2. Hold the cord and the power cord removal tool with the same hand. Ensure that the cord is aligned
with the port. Use your other hand to hold the stand for stability.
Caution
Ensure that the power cord has a direct line for removal to avoid damaging the pins.
Important
For the VESA mount adapter, lay the housing flat on the table. Hold down the housing for stability.
© 2022 Apple Inc. All rights reserved. 073-00335-A | 109
Studio Display Power Cord | Removal
3. Rotate the power cord
removal tool downward to
unplug the power cord.
© 2022 Apple Inc. All rights reserved. 073-00335-A | 110
Studio Display Power Cord | Reassembly
Reassembly
1. Align the notch on the port
with the opening on the end
of the cord. Then insert the
power cord into the port.
2. Check that the power cord
is flush with the back of the
display.
© 2022 Apple Inc. All rights reserved. 073-00335-A | 111
Studio Display Tilt-Adjustable Stand| Before You Begin
Tilt-Adjustable Stand
Before You Begin
Danger
Ensure that the power cord is not plugged into an electrical outlet.
Caution
Some images show the power cord removed from the display, but during this procedure the power
cord should remain connected to the display.
Remove the following part
before you begin:
• Display (stand)
Tools
• Adjustable torque wrench
(2.5–25 Nm)
• Alignment pins for stand
and VESA mount adapter
• Flathead screwdriver
• Support wedge for
tilt-adjustable stand
• Torx Plus 20IP 70 mm bit
© 2022 Apple Inc. All rights reserved. 073-00335-A | 112
Studio Display Tilt-Adjustable Stand | Removal
Removal
Important
Ensure that the support wedge is between the enclosure and the stand to keep the display in place.
Ensure that the support wedge is between the enclosure and the stand to keep the display in
place.
1. Insert the 20IP bit into
the 2.5–25 Nm adjustable
torque wrench. Use the
adjustable torque wrench
and 20IP bit to remove the
two 20IP screws (452-
06708) as shown.
2. Replace the removed screws
with the alignment pins
for stand and VESA mount
adapter.
Note: If the alignment pins
don’t easily screw in, loosen
the other five 20IP screws.
© 2022 Apple Inc. All rights reserved. 073-00335-A | 113
Studio Display Tilt-Adjustable Stand | Removal
3. Use the adjustable torque
wrench and 20IP bit to
remove the middle 20IP
screw (452-06710) and
the four outer 20IP screws
(452-06708) in the order
shown.
4. Lift the housing from the
stand.
© 2022 Apple Inc. All rights reserved. 073-00335-A | 114
Studio Display Tilt-Adjustable Stand | Removal
5. Remove the alignment pins
from the stand.
6. Remove the flange from the
stand.
© 2022 Apple Inc. All rights reserved. 073-00335-A | 115
Studio Display Tilt-Adjustable Stand | Reassembly
Reassembly
Important
• If you’re installing a replacement Tilt-adjustable stand, use the screws included with the
•replacement
If you’re installing
stand. a replacement tilt-adjustable stand, use the screws included with the
• Ifreplacement stand.the removed stand for a Tilt- and height-adjustable stand, follow the steps in the
you’re swapping
•Tilt-
To and height-adjustable
replace standwith
the removed stand reassembly
a tilt- andinstructions.
height-adjustable stand, follow the reassembly
• Ifsteps
you’re
in swapping the removed standStand.
Tilt- and Height-Adjustable for a VESA mount adapter, follow the steps in the VESA
mount adapter
• To replace thereassembly instructions.
removed stand with a VESA mount adapter, follow the reassembly steps in
VESA Mount Adapter.
1. Insert the flange into the
stand.
2. Install the two alignment pins
into the flange as shown.
© 2022 Apple Inc. All rights reserved. 073-00335-A | 116
Studio Display Tilt-Adjustable Stand | Reassembly
3. Use the alignment pins to
position the display onto the
stand.
4. Insert the 20IP bit into
the 2.5–25 Nm adjustable
torque wrench. Use the
adjustable torque wrench
and 20IP bit to partially
reinstall the middle 20IP
screw (452-06710) and
the four outer 20IP screws
(452-06708) in the order
shown.
© 2022 Apple Inc. All rights reserved. 073-00335-A | 117
Studio Display Tilt-Adjustable Stand | Reassembly
5. Keep the 20IP bit in the 2.5–25 Nm adjustable torque wrench. Set the torque value to 3.5 Nm.
6. Use the adjustable torque
wrench and 20IP bit to fully
reinstall the middle 20IP
screw to 3.5 Nm.
7. Use the adjustable torque
wrench and 20IP bit to
partially reinstall the
remaining four 20IP screws
to 3.5 Nm in the order
shown.
© 2022 Apple Inc. All rights reserved. 073-00335-A | 118
Studio Display Tilt-Adjustable Stand | Reassembly
8. Remove the two alignment
pins. Then use the
adjustable torque wrench
and 20IP bit to partially
reinstall two 20IP screws
(452-06708) as shown.
Note: The alignment pins
may get stuck. If they do,
use a flathead screwdriver
to remove the alignment
pins.
9. Ensure that the torque value
is still set to 3.5 Nm. Use the
adjustable torque wrench
and 20IP bit to partially
reinstall the two 20IP screws
to 3.5 Nm as shown.
© 2022 Apple Inc. All rights reserved. 073-00335-A | 119
Studio Display Tilt-Adjustable Stand | Reassembly
10. Keep the 20IP bit in the
2.5–25 Nm adjustable
torque wrench. Set the
torque value to 6.4 Nm.
Use the adjustable torque
wrench and 20IP bit to fully
reinstall the six 20IP screws
in the order shown.
Caution
Don’t tighten the middle
screw. It was set to
the correct torque in a
previous step.
Reinstall the following part to complete reassembly:
• Display (stand)
© 2022 Apple Inc. All rights reserved. 073-00335-A | 120
Studio Display Tilt- and Height-Adjustable Stand | Before You Begin
Tilt- and Height-Adjustable Stand
Before You Begin
Danger
Ensure that the power cord is not plugged into an electrical outlet.
Caution
Some images show the power cord removed from the display, but during this procedure the power
cord should remain connected to the display.
Remove the following part
before you begin:
• Display (stand)
Tools
• Adjustable torque wrench
(2.5–25 Nm)
• Alignment pins for stand
and VESA mount adapter
• Flathead screwdriver
• Support wedge for tilt- and
height-adjustable stand
• Torx Plus 20IP 70 mm bit
© 2022 Apple Inc. All rights reserved. 073-00335-A | 121
Studio Display Tilt- and Height-Adjustable Stand | Removal
Removal
Important
Before you begin the removal procedure, position the support wedge to keep the display in place.
Ensure that the support wedge is between the enclosure and the stand to keep the display in
place.
1. Insert the 20IP bit into
the 2.5–25 Nm adjustable
torque wrench. Remove
the two 20IP screws
(452-07329) in the order
shown. Then install the two
alignment pins for stand and
VESA mount adapter in the
same order.
Note: If the alignment pins
do not easily fit in, loosen
the other three 20IP screws.
2. Use the adjustable torque
wrench and 20IP bit to
remove the remaining three
20IP screws in the order
shown:
• (452-07330) (1)
• (452-07329) (2, 3)
© 2022 Apple Inc. All rights reserved. 073-00335-A | 122
Studio Display Tilt- and Height-Adjustable Stand | Removal
3. Lift the housing from the
stand.
4. Remove the alignment pins
from the stand.
© 2022 Apple Inc. All rights reserved. 073-00335-A | 123
Studio Display Tilt- and Height-Adjustable Stand | Reassembly
Reassembly
Important
•• If you’re
If you’re installing
installing a replacement
a replacement tilt-
Tilt- andand height-adjustable
height-adjustable stand,
stand, useuse
thethe screws
screws included
included with the
with the replacement
replacement stand. stand.
•• If you’re
To replace the removed
swapping standstand
the removed with afortilt-adjustable stand,
a Tilt-adjustable follow
stand, the reassembly
follow the steps insteps in
the Tilt-
Tilt-Adjustable
adjustable Stand. procedure.
stand reassembly
•• If you’re
To replace the removed
swapping standstand
the removed with aforVESA mount
a VESA adapter,
mount follow
adapter, the reassembly
follow the steps in steps in
the VESA
mount VESA Mount
adapter Adapter. procedure.
reassembly
1. Install the two alignment
pins for stand and VESA
mount adapter into the
stand.
2. Use the alignment pins to
position the display onto the
stand.
© 2022 Apple Inc. All rights reserved. 073-00335-A | 124
Studio Display Tilt- and Height-Adjustable Stand | Reassembly
3. Insert the 20IP bit into the 2.5–25 Nm adjustable torque wrench.
4. Use the adjustable torque
wrench and the 20IP bit to
partially reinstall three 20IP
screws in the order shown:
• (452-07329) (1, 2)
• (452-07330) (3)
5. Set the torque value to 2.9
Nm. Use the adjustable
torque wrench and 20IP bit
to partially reinstall the two
20IP screws to 2.9 Nm in
the order shown.
© 2022 Apple Inc. All rights reserved. 073-00335-A | 125
Studio Display Tilt- and Height-Adjustable Stand | Reassembly
6. Use the adjustable torque
wrench and 20IP bit to fully
reinstall the right 20IP screw
to 2.9 Nm.
7. Remove the two alignment
pins. Use the adjustable
torque wrench and 20IP
bit to partially reinstall two
20IP screws (452-07329) in
place of the alignment pins
in the order shown.
Note: The alignment pins
may get stuck. If they do,
use a flathead screwdriver
to remove the alignment
pins.
8. Keep the 20IP bit in the
2.5–25 Nm adjustable
torque wrench. Ensure that
the torque value is still set to
2.9 Nm.
9. Use the adjustable torque
wrench and 20IP bit to
partially reinstall the two
20IP screws to 2.9 Nm in
the order shown.
© 2022 Apple Inc. All rights reserved. 073-00335-A | 126
Studio Display Tilt- and Height-Adjustable Stand | Reassembly
10. Keep the 20IP bit in the
2.5–25 Nm adjustable
torque wrench. Set the
torque value to 6.4 Nm.
Use the adjustable torque
wrench and 20IP bit to
fully reinstall the four
20IP screws in the order
shown.
Caution
Do not tighten the far
right screw. It was set to
the correct torque in a
previous step.
Reinstall the following part to complete reassembly:
• Display (stand)
© 2022 Apple Inc. All rights reserved. 073-00335-A | 127
Studio Display VESA Mount Adapter | Before You Begin
VESA Mount Adapter
Before You Begin
Danger
Ensure that the power cord is not plugged into an electrical outlet.
Remove the following parts
before you begin:
• Power cord
• Display (VESA mount
adapter)
Tools
• Adjustable torque wrench
(2.5–25 Nm)
• Alignment pins for stand
and VESA mount adapter
• Torx Plus 20IP 70 mm bit
© 2022 Apple Inc. All rights reserved. 073-00335-A | 128
Studio Display VESA Mount Adapter | Removal
Removal
1. Lay the display flat on a table.
2. Insert the 20IP bit into
the 2.5–25 Nm adjustable
torque wrench. Use the
adjustable torque wrench
and 20IP bit to remove the
seven 20IP screws (452-
06742).
3. Lift the housing from the
mount.
© 2022 Apple Inc. All rights reserved. 073-00335-A | 129
Studio Display VESA Mount Adapter | Reassembly
Reassembly
Important
• If you’re installing a replacement VESA mount adapter, use the screws included with the
replacement VESA mount adapter.
• To replace the VESA mount adapter with a tilt-adjustable stand, follow the reassembly steps in
Tilt-Adjustable Stand.
• To replace the VESA mount adapter with a tilt- and height-adjustable stand, follow the
reassembly steps in Tilt-and Height-Adjustable Stand.
1. Insert the flange into the
mount adapter.
© 2022 Apple Inc. All rights reserved. 073-00335-A | 130
Studio Display VESA Mount Adapter | Reassembly
2. Install two alignment pins
into the flange as shown.
3. Use the alignment pins to
position the display onto the
mount adapter.
4. Use the 2.5–25 Nm
adjustable torque wrench
and 20IP bit to partially
reinstall five 20IP screws
(452-06742) in the order
shown.
© 2022 Apple Inc. All rights reserved. 073-00335-A | 131
Studio Display VESA Mount Adapter | Reassembly
5. Keep the 20IP bit in the 2.5–25 Nm adjustable torque wrench. Set the torque value to 3.1 Nm.
6. Use the adjustable torque
wrench and 20IP bit to fully
reinstall the five 20IP screws
in the order shown.
7. Remove the two alignment pins. Ensure that the 2.5–25 Nm adjustable torque wrench is still set to
3.1 Nm.
8. Use the adjustable torque
wrench and 20IP bit to
fully reinstall the two 20IP
screws as shown.
Reinstall the following parts to complete reassembly:
• Display (VESA mount adapter)
• Power cord
© 2022 Apple Inc. All rights reserved. 073-00335-A | 132
Studio Display Housing | Before You Begin
Housing
Before You Begin
Danger
Ensure that the power cord is not plugged into an electrical outlet.
Remove the following parts
before you begin:
• Power cord
• Display (stand) or display (VESA mount adapter)
• USB-C boards
• Power supply boards
• Logic board
• Left fan
• Right fan
• Power cord port
• Cables
• Tilt-adjustable stand, tilt- and height-adjustable stand, or VESA mount adapter
Tools
No tools are required for this procedure.
© 2022 Apple Inc. All rights reserved. 073-00335-A | 133
Studio Display Housing | Removal
Removal
Caution
Place the housing on a clean, flat work surface or on a soft cloth to avoid damage.
There are no additional removal steps.
The housing includes the following nonremovable parts:
• Speakers
• Microphone
A replacement housing includes the following removable parts:
• Camera flex cable
• Microphone flex cable
• Display backlight cable
• Left fan flex cable
• Right fan flex cable
• Cable cover
• Screws for tilt-adjustable stand and tilt- and height-adjustable stand
• Screws for VESA mount adapter
© 2022 Apple Inc. All rights reserved. 073-00335-A | 134
Studio Display Housing | Reassembly
Reassembly
Reinstall the following parts to complete reassembly:
• Tilt-adjustable stand, tilt- and height-adjustable stand, or VESA mount adapter
• Cables
• Power cord port
• Right fan
• Left fan
• Logic board
• Power supply boards
• USB-C boards
• Display (stand) or display (VESA mount adapter)
• Power cord
Torx® is a registered trademark of Acument Intellectual Properties, LLC.
© 2022 Apple Inc. All rights reserved. 073-00335-A | 135
You might also like
- Works With Apple Find My Identity Guidelines MarchDocument30 pagesWorks With Apple Find My Identity Guidelines Marchshen.wangNo ratings yet
- Iphone 12 Pro Max 07300293A RepairDocument85 pagesIphone 12 Pro Max 07300293A RepairpanikmanNo ratings yet
- Pioneer Avic-N4 x3 crt3971 SM (ET)Document296 pagesPioneer Avic-N4 x3 crt3971 SM (ET)Handy HandNo ratings yet
- PLC Programming from Novice to Professional: Learn PLC Programming with Training VideosFrom EverandPLC Programming from Novice to Professional: Learn PLC Programming with Training VideosRating: 5 out of 5 stars5/5 (1)
- Macbook Pro (14-Inch, 2021) : Repair ManualDocument162 pagesMacbook Pro (14-Inch, 2021) : Repair Manualmiruna apostolNo ratings yet
- 9000J Install ManualDocument58 pages9000J Install ManualBrian DeLizzaNo ratings yet
- Pioneer AVIC-N1, AVIC-X1 PDFDocument312 pagesPioneer AVIC-N1, AVIC-X1 PDFboroda24100% (1)
- Manual Reparo Iphone 12Document92 pagesManual Reparo Iphone 12CarlosNo ratings yet
- Iphone 13: Repair ManualDocument85 pagesIphone 13: Repair ManualpepeNo ratings yet
- Iphone Se (3Rd Generation) : Repair ManualDocument79 pagesIphone Se (3Rd Generation) : Repair ManualRaul Del Castillo MerloNo ratings yet
- Iphone 12 Pro: Repair ManualDocument93 pagesIphone 12 Pro: Repair ManualMarceloAndradeNo ratings yet
- Iphone 13 Pro 07300324A RepairDocument81 pagesIphone 13 Pro 07300324A RepairIsrael SalasNo ratings yet
- Iphone 12 Mini 07300290A RepairDocument81 pagesIphone 12 Mini 07300290A RepairpanikmanNo ratings yet
- Iphone 14 Plus 07300370A RepairDocument117 pagesIphone 14 Plus 07300370A RepairSean ScalleyNo ratings yet
- DNP IO ModulesDocument71 pagesDNP IO Moduleshector_msNo ratings yet
- Instrukcja Obslugi ACTi ACM 3511 611Document22 pagesInstrukcja Obslugi ACTi ACM 3511 611Carlos GoncalvesNo ratings yet
- AFS 650-655 Installation PDFDocument36 pagesAFS 650-655 Installation PDFMatijaDebogovićNo ratings yet
- LG 47lg90 Led LCD TV Training-ManualDocument109 pagesLG 47lg90 Led LCD TV Training-ManualErnie De Leon100% (2)
- Ea271u CD en V05Document38 pagesEa271u CD en V05FernandoMarreroNo ratings yet
- Dell 2209WA Service Manual Rev 1.0Document85 pagesDell 2209WA Service Manual Rev 1.01133523568585No ratings yet
- Pioneer - Avic n1 - Avic x1r crt3423Document312 pagesPioneer - Avic n1 - Avic x1r crt3423psapwell100% (1)
- Microguard 414Document88 pagesMicroguard 414gregorpeNo ratings yet
- LG Training ManualDocument67 pagesLG Training ManualDinho AFNo ratings yet
- ADJ Encore Burst 100 IP User ManualDocument22 pagesADJ Encore Burst 100 IP User ManualAsistente Alcaldia QuetzaltenangoNo ratings yet
- Profibus-Dp Option Technical Manual: Models: CIMR-G5, F7, P7, G7 Document Number TM - AFD.12Document68 pagesProfibus-Dp Option Technical Manual: Models: CIMR-G5, F7, P7, G7 Document Number TM - AFD.12Luis Fernando Gomez SalasNo ratings yet
- DNP IO Modules and D400 ManualDocument264 pagesDNP IO Modules and D400 Manualcanelengres100% (1)
- D25 - Modulos DNPDocument70 pagesD25 - Modulos DNPdurrosNo ratings yet
- NSO-evo3S IM EN 988-12478-001 WDocument48 pagesNSO-evo3S IM EN 988-12478-001 WMomed MdNo ratings yet
- Схема и Сервис Мануал На Английском Acer Al2051wDocument54 pagesСхема и Сервис Мануал На Английском Acer Al2051wАндрей ДенисовNo ratings yet
- FDMEDPLR-3 Install ManualDocument11 pagesFDMEDPLR-3 Install Manualjosue jetavionicsNo ratings yet
- Macmini M1 2020 07300300A RepairDocument58 pagesMacmini M1 2020 07300300A RepairEduardo CidadeNo ratings yet
- Pioneer Avic d1Document276 pagesPioneer Avic d1Barbossa Jack SparrowNo ratings yet
- Acer AL1716 - Monitor LCDDocument50 pagesAcer AL1716 - Monitor LCDzack9mm2003100% (1)
- ADJ Focus Spot 4Z-Focus Spot 4Z Pearl User ManualDocument34 pagesADJ Focus Spot 4Z-Focus Spot 4Z Pearl User ManualAdrian CristacheNo ratings yet
- SecurityCameraSystem DVR DW81KD QuickStartGuide OCR (Annke)Document34 pagesSecurityCameraSystem DVR DW81KD QuickStartGuide OCR (Annke)GreenMentorNo ratings yet
- Sorensen SGA Programming ManualDocument149 pagesSorensen SGA Programming ManualChethanNo ratings yet
- 9619 LG 42LK520 42LK520-UA Chassis LA01U Televisor LCD Manual de Entrenamiento+diagramasDocument119 pages9619 LG 42LK520 42LK520-UA Chassis LA01U Televisor LCD Manual de Entrenamiento+diagramasJose RioboNo ratings yet
- (Installation) AC Smart BACnet - Ver1.0.1 - English - MFL69023101Document88 pages(Installation) AC Smart BACnet - Ver1.0.1 - English - MFL69023101Juan GuntherNo ratings yet
- CS-302 Manual (210324 - 1Document18 pagesCS-302 Manual (210324 - 1arnaldomachadoNo ratings yet
- Keyence cv700 - Man2Document232 pagesKeyence cv700 - Man2kamaleon85No ratings yet
- MD 5.4 ComponentReplacementGuideDocument68 pagesMD 5.4 ComponentReplacementGuideThuong VoNo ratings yet
- Manual HitachiDocument187 pagesManual HitachiFridaNo ratings yet
- KDC-MP345U KDC-MP245U: Instruction Manual Mode D'Emploi Manual de InstruccionesDocument68 pagesKDC-MP345U KDC-MP245U: Instruction Manual Mode D'Emploi Manual de Instruccionesgarcia5No ratings yet
- Acer G215H&G225HQ Service GuideDocument51 pagesAcer G215H&G225HQ Service GuideSouza SouzaNo ratings yet
- 005 00147 00e Dicombox Operator Manual PDFDocument46 pages005 00147 00e Dicombox Operator Manual PDFjairo castroNo ratings yet
- Dig I Design Profile ManualDocument270 pagesDig I Design Profile ManualdoddyNo ratings yet
- PG-F312X PG-F262X PG-F212X: Operation ManualDocument74 pagesPG-F312X PG-F262X PG-F212X: Operation Manualअभिषेक मिश्राNo ratings yet
- Owner'S Manual: Mediadesk™ 2.1 Monitoring™ SystemDocument16 pagesOwner'S Manual: Mediadesk™ 2.1 Monitoring™ SystemMihai MandacheNo ratings yet
- Hitachi PD5000 5200 Series Plasma Service ManualDocument101 pagesHitachi PD5000 5200 Series Plasma Service Manualthevolatile1100% (3)
- Pioneer AVIC D3 Service ManualDocument338 pagesPioneer AVIC D3 Service ManualAndutzu Stef100% (1)
- Manual TV Sony Bravia KDL42W674A PDFDocument36 pagesManual TV Sony Bravia KDL42W674A PDFJorge Rene GerardoNo ratings yet
- Hitachi 32 Inch LCDDocument128 pagesHitachi 32 Inch LCDROBOTONIXNo ratings yet
- Product Manual Sdu Ac B Series A272 353 Solahd en - 2298239Document22 pagesProduct Manual Sdu Ac B Series A272 353 Solahd en - 2298239David ReyesNo ratings yet
- Deh 20 UbDocument73 pagesDeh 20 UbDimitar MirchevNo ratings yet
- Yaskawa Mechatrolink II 3Document24 pagesYaskawa Mechatrolink II 3Diana Amaya NatividadNo ratings yet
- Practical, Made Easy Guide To Building, Office And Home Automation Systems - Part OneFrom EverandPractical, Made Easy Guide To Building, Office And Home Automation Systems - Part OneNo ratings yet
- Administrator & Helpdesk Interview Questions You'll Most Likely Be AskedFrom EverandAdministrator & Helpdesk Interview Questions You'll Most Likely Be AskedNo ratings yet
- 15 Best Easy-to-Use Video Editing Software For Beginners (2023)Document5 pages15 Best Easy-to-Use Video Editing Software For Beginners (2023)Somu VictorNo ratings yet
- Mac Hardware Info - Mac PlusDocument27 pagesMac Hardware Info - Mac PlusMarco DriessensNo ratings yet
- Brother Service-Manual-Hl-1110-1111-1112-1118-Hl-1200-1201-1202-1208-Hl-1210w-1211w-1212w-1218w-1222wDocument99 pagesBrother Service-Manual-Hl-1110-1111-1112-1118-Hl-1200-1201-1202-1208-Hl-1210w-1211w-1212w-1218w-1222wBruno FerreyraNo ratings yet
- System Requirements For AutoCAD 2023 Including Specialized ToolsetsDocument3 pagesSystem Requirements For AutoCAD 2023 Including Specialized Toolsetslana2023hatikuNo ratings yet
- Client TutorialDocument78 pagesClient Tutorialdiegooliveira101010No ratings yet
- Seriales Molinos 281223Document10 pagesSeriales Molinos 281223Jesus David Altamar VasquezNo ratings yet
- MagPi139-Raspberry Pi Magazine March 2024Document100 pagesMagPi139-Raspberry Pi Magazine March 2024donvito63No ratings yet
- ELS 30 Agustus 2023Document20 pagesELS 30 Agustus 2023Binar Aris PurwakaNo ratings yet
- AB300-2P - Running Revit Architecture in Virtual Machines - pdf-1.htmDocument18 pagesAB300-2P - Running Revit Architecture in Virtual Machines - pdf-1.htmLucianoNo ratings yet
- AutoCAD For Mac 2024 ReviewDocument1 pageAutoCAD For Mac 2024 ReviewSandro MartínezNo ratings yet
- SakshiDocument19 pagesSakshiAshish nagarNo ratings yet
- TLE-STE 7 - Computer Science I - q1 - Mod1 - Understanding Computer and Its Basic PartsDocument22 pagesTLE-STE 7 - Computer Science I - q1 - Mod1 - Understanding Computer and Its Basic PartsRAFAEL SANTOSNo ratings yet
- Epson 628587 EuDocument146 pagesEpson 628587 EuDaniel ArellanoNo ratings yet
- ELS 08 Juli 2023Document20 pagesELS 08 Juli 2023Agus PurnomoNo ratings yet
- Apple Resume TemplateDocument7 pagesApple Resume Templateraxdouvcf100% (2)
- 892 Sanchita Sutar Final Draft 1 1 - 240217 - 213145Document99 pages892 Sanchita Sutar Final Draft 1 1 - 240217 - 213145shuntrixieNo ratings yet
- 4 Chapter 1 Introduction To ComputersDocument20 pages4 Chapter 1 Introduction To ComputersZoren BagundangNo ratings yet
- Apple Master ThesisDocument5 pagesApple Master Thesisgbvc57fd100% (2)
- AnycubicSlicer - Usage Instructions - V1.0 - ENDocument16 pagesAnycubicSlicer - Usage Instructions - V1.0 - ENkokiNo ratings yet
- BA4311 - Creative & Innovative - T BharathDocument30 pagesBA4311 - Creative & Innovative - T Bharathsanta santaNo ratings yet
- Software For Educators and StudentsDocument8 pagesSoftware For Educators and StudentsAivie ManaloNo ratings yet
- Agent DVR - MajorGeeksDocument2 pagesAgent DVR - MajorGeeksIsnawan WahyuNo ratings yet
- Investing 1Document2 pagesInvesting 1Piyush ChoudharyNo ratings yet
- ELS 17 Januari 2024 RevDocument23 pagesELS 17 Januari 2024 RevCinta KupadamuNo ratings yet
- Dissertation Apple PagesDocument8 pagesDissertation Apple PagesWhereCanYouBuyResumePaperSingapore100% (1)
- Linux Magazine USA Issue 280, March 2024Document100 pagesLinux Magazine USA Issue 280, March 2024florin100% (1)
- Dokumen - Pub - Sans 5603 ExploitationDocument196 pagesDokumen - Pub - Sans 5603 Exploitationlbb1987No ratings yet
- MARCH 2024 - Price List (India) - L597321A-En - GBDocument220 pagesMARCH 2024 - Price List (India) - L597321A-En - GBDinesh NathNo ratings yet
- Apple Financial Analysis V2Document9 pagesApple Financial Analysis V2HaniNo ratings yet