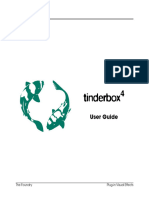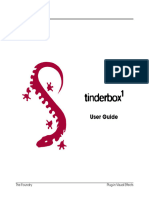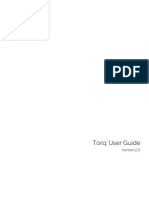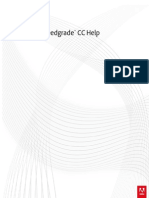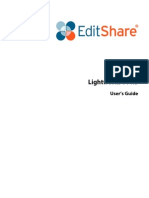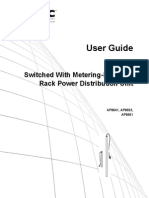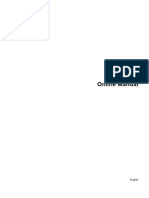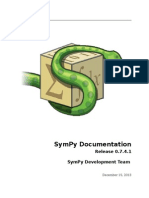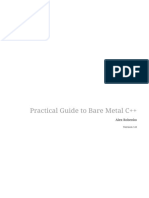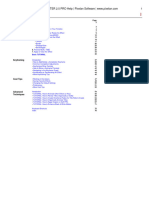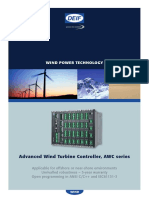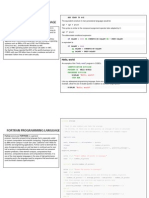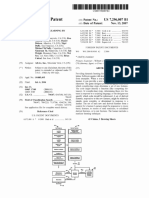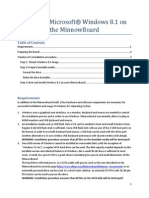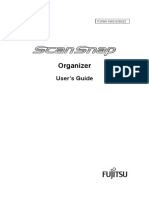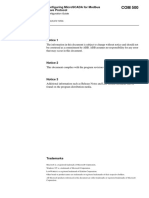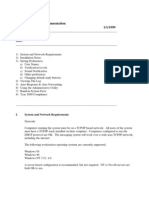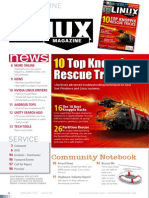Professional Documents
Culture Documents
Tinderbox3-2 1v1
Tinderbox3-2 1v1
Uploaded by
io.clarence.2007Original Description:
Original Title
Copyright
Available Formats
Share this document
Did you find this document useful?
Is this content inappropriate?
Report this DocumentCopyright:
Available Formats
Tinderbox3-2 1v1
Tinderbox3-2 1v1
Uploaded by
io.clarence.2007Copyright:
Available Formats
tinderbox3
tinderbox
User Guide
The Foundry Plug-in Visual Effects
The Foundry Tinder Box1
©2006 The Foundry Visionmongers Ltd. All rights reserved.
Tinderbox 3 User Guide
This manual, as well as the software described in it, is furnished under license and may only be used or copied in
accordance with the terms of such license. This manual is provided for informational use only and is subject to change
without notice. The Foundry assumes no responsibility or liability for any errors of inaccuracies that may appear in this
book.
No part of this manual may be reproduced, stored in a retrieval system, or transmitted in any form without the prior
written permission of The Foundry.
The Foundry logo is a trademark of The Foundry Visionmongers Ltd. After Effects® is a registered trademark of
Adobe Systems, Inc. All other products or brands are trademarks or registered trademarks of their respective
companies or organisations.
Thanks to Artbeats for supplying some of the images.
Software engineering Andy Whitmore, Lucy Hallpike, Bruno Nicoletti, Ralph McEntagart, Phil Parsonage.
Product testing Jack Binks, Rob Elphick, Jonathan Barson.
Writing and layout design Jonathan Barson using Adobe FrameMaker.
Plug-in Visual Effects The Foundry
Tinder Box1 The Foundry
iii
Contents
Introduction About this User Guide . . . . . . . . . . . . . . . . . . . . . . . . . . . . . . . 5
System Requirements . . . . . . . . . . . . . . . . . . . . . . . . . . . . . . . 5
Installation on Mac . . . . . . . . . . . . . . . . . . . . . . . . . . . . . . . . . 6
Installation on Windows . . . . . . . . . . . . . . . . . . . . . . . . . . . . . 6
Activation via Internet . . . . . . . . . . . . . . . . . . . . . . . . . . . . . . 7
Activation by phone . . . . . . . . . . . . . . . . . . . . . . . . . . . . . . . . 9
Serial Number . . . . . . . . . . . . . . . . . . . . . . . . . . . . . . . . . . . . . 9
lmhostid . . . . . . . . . . . . . . . . . . . . . . . . . . . . . . . . . . . . . . . . . . 9
Where does the license file go? . . . . . . . . . . . . . . . . . . . . . 10
Error Log Files . . . . . . . . . . . . . . . . . . . . . . . . . . . . . . . . . . . . . 16
Background Rendering . . . . . . . . . . . . . . . . . . . . . . . . . . . . 16
Further Reading . . . . . . . . . . . . . . . . . . . . . . . . . . . . . . . . . . . 18
About Tinderbox Plug-ins . . . . . . . . . . . . . . . . . . . . . . . . . . . 19
Other Foundry Products . . . . . . . . . . . . . . . . . . . . . . . . . . . . 19
Tinderbox Controls About... . . . . . . . . . . . . . . . . . . . . . . . . . . . . . . . . . . . . . . . . . . 21
Reset . . . . . . . . . . . . . . . . . . . . . . . . . . . . . . . . . . . . . . . . . . . . 22
Options... . . . . . . . . . . . . . . . . . . . . . . . . . . . . . . . . . . . . . . . . 23
Type. . . . . . . . . . . . . . . . . . . . . . . . . . . . . . . . . . . . . . . . . . . . . 24
Aspect . . . . . . . . . . . . . . . . . . . . . . . . . . . . . . . . . . . . . . . . . . 25
Process . . . . . . . . . . . . . . . . . . . . . . . . . . . . . . . . . . . . . . . . . . 26
Ignore Transparent Pixels . . . . . . . . . . . . . . . . . . . . . . . . . . . 28
Gradient . . . . . . . . . . . . . . . . . . . . . . . . . . . . . . . . . . . . . . . . . 30
Lighting . . . . . . . . . . . . . . . . . . . . . . . . . . . . . . . . . . . . . . . . . . 31
Camera . . . . . . . . . . . . . . . . . . . . . . . . . . . . . . . . . . . . . . . . . 40
Filtering . . . . . . . . . . . . . . . . . . . . . . . . . . . . . . . . . . . . . . . . . . 42
Blending . . . . . . . . . . . . . . . . . . . . . . . . . . . . . . . . . . . . . . . . . 44
Matte . . . . . . . . . . . . . . . . . . . . . . . . . . . . . . . . . . . . . . . . . . . 50
Matte Layer . . . . . . . . . . . . . . . . . . . . . . . . . . . . . . . . . . . . . . 51
The Foundry Tinderbox3
The Foundry Tinder Box1
iv
Attenuation . . . . . . . . . . . . . . . . . . . . . . . . . . . . . . . . . . . . . . 51
Source Crops . . . . . . . . . . . . . . . . . . . . . . . . . . . . . . . . . . . . . 53
Matte Layer Crops. . . . . . . . . . . . . . . . . . . . . . . . . . . . . . . . . 55
Tinderbox 3 T_BadTV . . . . . . . . . . . . . . . . . . . . . . . . . . . . . . . . . . . . . . . . . 57
T_BumpShade . . . . . . . . . . . . . . . . . . . . . . . . . . . . . . . . . . . . 73
T_CircularBlur . . . . . . . . . . . . . . . . . . . . . . . . . . . . . . . . . . . . . 78
T_Condensation. . . . . . . . . . . . . . . . . . . . . . . . . . . . . . . . . . . 81
T_Deband. . . . . . . . . . . . . . . . . . . . . . . . . . . . . . . . . . . . . . . . 86
T_Defield . . . . . . . . . . . . . . . . . . . . . . . . . . . . . . . . . . . . . . . . . 89
T_DiffusionFilter . . . . . . . . . . . . . . . . . . . . . . . . . . . . . . . . . . . . 94
T_EdgeDetect . . . . . . . . . . . . . . . . . . . . . . . . . . . . . . . . . . . . 99
T_GradientBlur . . . . . . . . . . . . . . . . . . . . . . . . . . . . . . . . . . . 103
T_Lightning . . . . . . . . . . . . . . . . . . . . . . . . . . . . . . . . . . . . . . 107
T_MatteTool . . . . . . . . . . . . . . . . . . . . . . . . . . . . . . . . . . . . . 121
T_Mosaic . . . . . . . . . . . . . . . . . . . . . . . . . . . . . . . . . . . . . . . . 127
T_OldFilm. . . . . . . . . . . . . . . . . . . . . . . . . . . . . . . . . . . . . . . . 133
T_Particles . . . . . . . . . . . . . . . . . . . . . . . . . . . . . . . . . . . . . . . 147
T_Plasma . . . . . . . . . . . . . . . . . . . . . . . . . . . . . . . . . . . . . . . . 157
T_Silk . . . . . . . . . . . . . . . . . . . . . . . . . . . . . . . . . . . . . . . . . . . 160
T_Starfield . . . . . . . . . . . . . . . . . . . . . . . . . . . . . . . . . . . . . . . 166
T_Turner . . . . . . . . . . . . . . . . . . . . . . . . . . . . . . . . . . . . . . . . . 170
Appendix A Release Notes . . . . . . . . . . . . . . . . . . . . . . . . . . . . . . . . . . . 173
Index A-Z . . . . . . . . . . . . . . . . . . . . . . . . . . . . . . . . . . . . . . . . . . . . . 177
Tinderbox3 The Foundry
Tinder Box1 The Foundry
INTRODUCTION 5
About this User Guide
Introduction
Welcome to Tinderbox 3 for After Effects. Our plug-ins
have been developed for the most demanding professionals
in the post production industry. Many of the software
engineers at The Foundry have worked in television or
film, and know only too well the exacting requirements of
this field. We are delighted to bring these tools to digital
artists using After Effects. We hope you enjoy using them
as much as we do.
About this User This User Guide tells you how to install the plug-ins and
Guide remove the watermark with a license key. It gives
information on each of the plug-ins in this set with hints
and tips at the end of most plug-ins to suggest creative or
practical uses of the effect.
Controls common to many of the Tinderbox plug-ins are
described in the chapter Tinderbox Controls and referenced
from the plug-ins.
System Tinderbox 3 plugs into Adobe After Effects 7 running on
Requirements Mac OS X or Windows XP. It does not work in After
Effects 6.5, 6.0 or earlier versions. It is not currently
supported on Combustion, Final Cut Pro or any other host.
The Foundry Tinderbox 3
The Foundry Tinder Box1
6 INTRODUCTION
Installation on Mac
Installation on Tinderbox is distributed on CD or as a software download
Mac from our web site. To install Tinderbox 3 on a Mac follow
these instructions:
1. Insert the Tinderbox 3 CD into your CD-ROM drive or double-click
on the dmg file downloaded from our web site.
2. Double-click on Tinderbox pkg icon and follow the on-screen
instructions.
Figure 1. Double-click on the package to install.
3. Tinderbox will be installed but not licensed. It will render the
effects with a watermark. If you have installed from a CD follow
“Activation via Internet” on page 7. If you have installed from a
download see “Where does the license file go?” on page 10.
Installation on Tinderbox is distributed on CD or as a software download
Windows from our web site. To install Tinderbox 3 on a computer
running Windows follow these instructions:
1. Insert the Tinderbox 3 CD into your CD-ROM drive.
2. The Tinderbox installer should start automatically. If it does not,
click on the Tinderbox Installer and follow the on-screen
instructions.
3. Tinderbox will be installed but not licensed. It will render the
effects with a watermark. If you have installed from a CD follow
“Activation via Internet” on page 7. If you have installed from a
download see “Where does the license file go?” on page 10.
Tinderbox 3 The Foundry
Tinder Box1 The Foundry
INTRODUCTION 7
Activation via Internet
Activation via Once you have installed Tinderbox from the CD you will
Internet need to activate the product. Successful activation gives
you a license key that unlocks the software. Activation can
be done automatically via the internet or by telephone.
1. Start After Effects.
2. Apply a Tinderbox plug-in to a layer in a composition.
3. Press the About button (Figure 2) and make a note of your
Figure 2. About.
lmhostid. This number is unique to your machine and your license
key will be locked to it. Click the dialog that appears to make it go
away.
Figure 3. lmhostid. Click dialog to make it go away.
The Foundry Tinderbox 3
The Foundry Tinder Box1
8 INTRODUCTION
Activation via Internet
4. Press the Options... button at the top of the plug-in. (Figure 4)
Figure 4. Options...
5. This launches a web browser. Check that the lmhostid shown on the
web page is correct. If it is not, or you wish to activate for a
different computer, follow the on-screen instructions.
6. Type your serial number into the box provided. You can find your
serial number on a sticker in the DVD case. Make sure you type it
in exactly as shown.
7. If successful, you will be given a license key. It’ll look a bit like
this:
INCREMENT tinderbox3_ae_i foundry 2.1 permanent \
uncounted HOSTID=000b957bfdf4 START=13-aug-2006 \
SIGN="0170 13D4 3659 2FC0 CCA4 1B88 0799 5D27 \
A73A ECE0 DE03 EAA3 1AF8 D98C EC7A 972A 19E3 \
7E20 AE1F 4D3B 3623"
8. The license key is put in a text file for you. Save this file in the same
directory as your plug-ins. On Mac this is usually /Applications/
Adobe After Effects 7.0/Plug-ins/Tinderbox3-2.1/ and on Windows
it is C:\Program Files\Adobe\Adobe After Effects 7.0\Support
Files\Plug-ins\Tinderbox3-2.1\
Note There are other places you can put your license file. See “Alternative
license directories” on page 12.
Tinderbox 3 The Foundry
Tinder Box1 The Foundry
INTRODUCTION 9
Activation by phone
9. That’s it!
Start After Effects and check you’re plug-ins are licensed.
If they are not:
1. Check you have a foundry.lic license file in the correct directory.
See “Where does the license file go?” on page 10.
Activation by Call us on 020 7434 0449 from the UK or +44 20 7434
phone 0449 for international dialling. You will need your serial
number (“Serial Number” on page 9), lmhostid
(“lmhostid” on page 9) and an email address for us to send
the license key and instructions.
Serial Number The serial number is printed on a sticker inside the
Tinderbox DVD box. The number will look a little like
this:
C334-D2B8-E3A6-9A75-315E-E37E-B5FB-311A
lmhostid The lmhostid is a unique number that identifies your
computer. We use this number to generate a license key for
that, and only that, computer.
The Foundry Tinderbox 3
The Foundry Tinder Box1
10 INTRODUCTION
Where does the license file go?
The lmhostid is shown at the bottom of the help dialogs.
Figure 5. Help.
Click on any Tinderbox About button to display this
number. See Figure 2 if you can’t find it.
Where does the A Tinderbox 3 license key that unlocks the plug-ins on a
license file go? machine with lmhostid = 000b957bfdf4 will look a lot like
this:
INCREMENT tinderbox3_ae_i foundry 2.1 permanent \
uncounted HOSTID=000b957bfdf4 START=13-aug-2006 \
SIGN="0170 13D4 3659 2FC0 CCA4 1B88 0799 5D27 \
A73A ECE0 DE03 EAA3 1AF8 D98C EC7A 972A 19E3 \
7E20 AE1F 4D3B 3623"
This license key should be put in a text file. You can type
the key into a blank file using TextEdit (Mac) or Notepad
(Windows). If you have been emailed a license key you can
cut & paste it into a text file or you may have downloaded
your license key file from the web site after activation. Any
of these methods will work. The really important bit is that
it should be called foundry.lic and saved in the same
directory as your Tinderbox plug-ins as a plain text file (not
rich text).
Tinderbox 3 The Foundry
Tinder Box1 The Foundry
INTRODUCTION 11
Where does the license file go?
Mac
If you’re on a Mac this is where the license file should go.
/Applications/Adobe After Effects 7.0/Plug-ins/
Tinderbox3-2.1/foundry.lic
Figure 6. Location of the license file on Macs.
Windows
If you’re on Windows this is where the license file should
go.
C:\Program Files\Adobe\Adobe After Effects 7.0\Support
Files\Plug-ins\Tinderbox3-2.1\foundry.lic
If you have any problems installing the license key please
see “Common license problems” on page 13.
The easiest place to put the foundry.lic license file is in the
same directory as the Tinderbox plug-ins, but there are
other places you can use. See “Alternative license
directories” on page 12.
The Foundry Tinderbox 3
The Foundry Tinder Box1
12 INTRODUCTION
Where does the license file go?
Alternative license There are other directories that are scanned for license
directories files. This can be useful for large post houses that have
centrally managed license servers but will not be necessary
for most customers. These directories are:
On Mac OS X, Linux and Irix:
/usr/local/foundry/FLEXlm
On Windows:
C:\Program Files\The Foundry\FLEXlm
You can also put them in an arbitrary directory and point to
them with the environment variable:
FOUNDRY_LICENSE_FILE
See “Further Reading” on page 18.
Can I install Tinderbox You can install Tinderbox on as many machines as you
on more than one like, but a watermark will be drawn over the image if there
computer? isn’t a valid license key for that machine.
If you wish to render Tinderbox plug-ins on a network of
render-only versions of After Effects you will need to
purchase Tinderbox render licenses.
See “Background Rendering” on page 16.
Tinderbox 3 The Foundry
Tinder Box1 The Foundry
INTRODUCTION 13
Where does the license file go?
Watermark If you don’t have a valid license key a dialog (Figure 7)
will warn you and the image will render scattered with
coloured dots (Figure 8).
Figure 7. Warning Dialog. Figure 8. Close-up of dots.
Common license Licensing Tinderbox is very simple. However, there are a
problems few operating system quirks that tend to trip people up.
Hidden File Types
One of the most common problems is using Notepad on
Windows to create a text file called foundry.lic into which
you put your license key. Saving the file often adds a .txt
file extension which stops the license from working.
What’s worse is that if “Hide extensions for known file
types” is switched on in the Folder Options, when you look
The Foundry Tinderbox 3
The Foundry Tinder Box1
14 INTRODUCTION
Where does the license file go?
at the file in a file browser it says foundry.lic even though
the file is called foundry.lic.txt.
Figure 9. Folder Options Dialog.
On Macs, when typing license keys into text files using
TextEdit (Figure 10) make sure you are writing to plain
text files and not rich text files (Figure 11).
Figure 10. TextEdit. Figure 11. Use Plain Text.
Tinderbox 3 The Foundry
Tinder Box1 The Foundry
INTRODUCTION 15
Where does the license file go?
Check the License Directory
Make sure the license file is in the correct directory.
Figure 12. Don’t put the foundry.lic license file in the After
Effects Plug-in Directory.
Figure 13. Do put the foundry.lic license file next to the
Tinderbox plug-ins.
The Foundry Tinderbox 3
The Foundry Tinder Box1
16 INTRODUCTION
Error Log Files
Error Log Files If a plug-in fails to get a license the incident is recorded in
an error log file. The time, date and nature of the problem
are appended to the end of the file. The error file on Mac
OS X is:
/usr/local/foundry/FLEXlm/license.log
and on Windows is:
C:\Program Files\The Foundry\FLEXlm\license.log
Tip On a Mac you can’t use the file browser to directly navigate to the log
file. Instead use a Terminal or the Go to Folder... (Shift-Apple-G)
button.
Background In After Effects Pro you can render on a network of
Rendering computers using watch folders. If you want to do this for
compositions that use Tinderbox plug-ins you will need:
1. The Tinderbox plug-ins installed on the networked computers.
2. A valid Tinderbox license key for each networked computer.
You may need to purchase additional license keys from
The Foundry. Without these the After Effects Render
Engine will render tinderbox plug-ins with dots scattered
on the image.
There are several ways of licensing a network of machines
but the most common and flexible would be to purchase a
number of floating render licenses and have a license
server manage these licenses. Render license keys will
allow you to render Tinderbox using After Effects Render
Engine, but not the full After Effects program. Render
licenses are much cheaper than full licenses.
Tinderbox 3 The Foundry
Tinder Box1 The Foundry
INTRODUCTION 17
Background Rendering
Here is an overview of the processes needed to set up a
floating license network to render Tinderbox 1 plug-ins on
up to 5 After Effects render engines using a Mac as the
license server.
Buy a License Key Contact The Foundry and buy a Tinderbox 3 floating
license for 5 machines that will run on a server with
lmhostid = 000EA641D7A1.
Configure the Server On the server (whose machine name is Red), download and
install the Foundry FLEXlm Tools.
Take the license key you bought and put it in a text file
called foundry.lic in the directory /usr/local/foundry/
FLEXlm. Here’s that license key.
SERVER Red 000EA641D7A1 300001
VENDOR foundry
INCREMENT tinderbox3_ae_r foundry 2.1 permanent 5 \
START=8-feb-2006 SIGN="00FF 6A1B 735B A476 2069 \ 0A10
6894 4903 E2CF A238 7A01 1A15 1808 7BCF 346C \ F59E 8899
F53C 2B13 E204 C7FD"
Reread the license file with the command:
cd /usr/local/foundry/FLEXlm
./lmutil lmreread -c foundry.lic
Configure the Clients On each of the 5 render engines, install the Tinderbox 3
plug-ins. Then create a license file called foundry.lic in the
directory /usr/local/foundry/FLEXlm that has the first 2
The Foundry Tinderbox 3
The Foundry Tinder Box1
18 INTRODUCTION
Further Reading
lines of the server license file followed by the line
USE_SERVER. here’s what it looks like.
SERVER Red 000EA641D7A1 300001
VENDOR foundry
USE_SERVER
Repeat this on each of the client machines.
Further information on setting up a machine to manage
these licenses across a network, including how to set up a
Windows render network, is beyond the scope of this user
guide. See “Further Reading” on page 18. If you wish to
discuss your particular requirements, please call us.
Further Reading Tinderbox plug-ins are licensed using FLEXlm from
Macrovision. FLEXlm license keys can be locked to a
particular machine (which is common for Tinderbox) or
configured to manage licenses for multiple computers on a
network. These floating licenses can be more cost effective
if you have lots of machines which only need occasional
access to plug-ins.
Systems Administrators may wish to find out more about
licensing our plug-ins with FLEXlm. We recommend
reading the Foundry FLEXlm Tools (FFT) User Guide
available to download from our web site
(www.thefoundry.co.uk). In addition there are general
FLEXlm licensing guides on Macrovision’s web site
(www.macrovision.com).
Tinderbox 3 The Foundry
Tinder Box1 The Foundry
INTRODUCTION 19
About Tinderbox Plug-ins
About Tinderbox All Tinderbox plug-ins integrate seamlessly into After
Plug-ins Effects. They are applied to your clips as you would any
other filter and they can all be animated using the standard
After Effects animation tools from simple keyframing to
full blown expressions.
For users with the Adobe After Effects Professional, the
Motion Tracker can be used to input data into any
positional controls of the Tinderbox plug-ins.
Other Foundry The Foundry is a leading developer of plug-in visual
Products effects for film and video post production. Its products
include Furnace, Tinder, Tinderbox, Keylight and Anvil
and run on a variety of compositing platforms including
Discreet Flame from Autodesk, Avid|DS and Apple’s
Shake. For the full list of products and supported platforms
see www.thefoundry.co.uk
Furnace is a collection of film tools. Many of the
algorithms utilize motion estimation technology to speed
up common compositing tasks. Plug-ins include wire
removal, rig removal, steadiness, deflicker, degrain and
regrain, retiming, and texture tools.
Tinder and Tinderbox are collections of image processing
effects including blurs, distortion effects, background
generators, colour tools, wipes, matte tools, painterly
effects, lens flares and much more.
Anvil is a collection of colour correction and colour
manipulation tools.
The Foundry Tinderbox 3
The Foundry Tinder Box1
20 INTRODUCTION
Other Foundry Products
Keylight is an award winning blue/green screen keyer
giving results that look photographed not composited. The
Keylight algorithm was developed by the Computer Film
Company who were honoured with a technical
achievement award for digital compositing from the
Academy of Motion Picture Arts and Sciences.
Visit The Foundry’s web site at www.thefoundry.co.uk for
further details.
Tinderbox 3 The Foundry
Tinder Box1 The Foundry
TINDERBOX CONTROLS 21
About...
Tinderbox Controls
This chapter describes the controls that are common to
many Tinderbox plug-ins.
About... To display the on-line help either click on “About...”, or
the picture, as shown in Figure 14. To hide the help dialog,
Figure 14. About.
just click on it after it has appeared. The help gives a short
description of the plug-in, the exact version number of
Tinderbox (Figure 16) and the lmhostid (Figure 17). This
online help is designed to give you a brief description of
The Foundry Tinderbox 3
The Foundry Tinder Box1
22 TINDERBOX CONTROLS
Reset
the plug-in and a quick start if required. More detailed
information on the plug-in is contained in this User Guide.
Figure 15. Help.
Figure 16. Version. Figure 17. lmhostid.
Reset Reset reverts all parameters in the plug-in to their default
Tinderbox 3 The Foundry
Tinder Box1 The Foundry
TINDERBOX CONTROLS 23
Options...
values.
Figure 18. Reset.
Options... Options will launch a web browser to get a license key for
the plug-ins. See “Activation via Internet” on page 7.
Figure 19. Options.
The Foundry Tinderbox 3
The Foundry Tinder Box1
24 TINDERBOX CONTROLS
Type
Type Each of the plug-ins listed in the next chapter has a type
description of blur, effect, tool, generator or warper. This is
to help you quickly understand the general nature of the
filter.
If there are any optional layers that can be used in the
effect, these are also declared.
Some Tinderbox plug-ins can use a composition’s camera
and lights. These are labelled as 3D in the Type definition
and the plug-ins themselves appear with a cube symbol
(Figure 20) in the Effect Controls panel.
Figure 20. T_Droplet can use the composition’s lights.
Tinderbox 3 The Foundry
Tinder Box1 The Foundry
TINDERBOX CONTROLS 25
Aspect
Aspect Controls the proportion of the effect in x, horizontal, and y,
vertical. The default value of 0 will apply the effect equally
in x and y. A value of 100 will only apply the effect in x. A
value of -100 will only apply the effect in y. Figure 21 and
Figure 21. T_Blur Aspect = 100. Figure 22. T_Blur Aspect = -100.
Figure 22 shows the output of T_Blur on a checker pattern
with two values for the Aspect. The Aspect controls can be
used to fake perspective. Figure 23 shows Aspect in
Figure 23. T_Droplet.
T_Droplet being used to sit the ripples on the water.
Pixel Aspect Ratio Tinderbox plug-ins will automatically compensate for the
Pixel Aspect Ratio set under Composition Settings and in
the Viewer Options.
The Foundry Tinderbox 3
The Foundry Tinder Box1
26 TINDERBOX CONTROLS
Process
Process Controls which of the colour channels will be affected by
the effect. The options can be a subset or all of the
following. The most common are at the top of the list.
Figure 24 shows a two layer composite of a polar bear with
triangular alpha channel composited over a flower. T_Blur
has then been applied with the most common processing
options shown in Figure 25 to Figure 27.
• RGBA - the red, green, blue and alpha channels are
processed. Figure 25.
Figure 24. Two layer composite. Figure 25. RGBA.
• RGB - only the red, green and blue channels are
processed. Figure 26.
• Alpha - only the alpha channel is processed. Figure 27.
Figure 26. RGB. Figure 27. Alpha.
• Grey - this affects the result of (R+G+B)/3.
• Red - only the red channel will be affected.
Tinderbox 3 The Foundry
Tinder Box1 The Foundry
TINDERBOX CONTROLS 27
Process
• Green - only the green channel will be affected.
• Blue - only the blue channel will be affected.
• Luminance - the luminance of the image will be
affected.
• U - only the U video signal will be affected.
• V - only the V video signal will be affected.
• Chroma - the U and V channels will be affected.
You should note that some plug-ins operate on the alpha
channel of the source image, like T_Blur in the example
above, and other plug-ins generate their own alpha
replacing any alpha that was part of the source image. You
can see this in Figure 28 where T_Caustic has been applied
to the polar bear layer and the triangular alpha channel is
ignored.
Figure 28. RGBA processing with T_Caustic.
The Foundry Tinderbox 3
The Foundry Tinder Box1
28 TINDERBOX CONTROLS
Ignore Transparent Pixels
Ignore Transparent If you’re wondering what this handy switch does then read
Pixels on.
Figure 29. RGB Straight. Figure 30. Alpha.
Consider this picture of a polar bear with a triangular
matte. Figure 29 shows the RGB Straight pixels. Figure 30
shows the triangular matte. Compositing this picture over a
background will only show the polar bear and the
background. You’re never going to see the green pixels.
If we apply T_Blur to the polar bear, let’s consider what
happens to pixels at the edge of the triangular matte.
Figure 31. Ignore Transparent Figure 32. Ignore Transparent
Pixels Off. Pixels On.
Figure 31 shows green pixels being dragged into the
picture as a result of the blur. This is usually unwanted.
switching Ignore Transparent Pixels on will means that the
source image will be composited on transparent black
Tinderbox 3 The Foundry
Tinder Box1 The Foundry
TINDERBOX CONTROLS 29
Ignore Transparent Pixels
before the effect is applied. Figure 32 shows the result
you’re after.
The Foundry Tinderbox 3
The Foundry Tinder Box1
30 TINDERBOX CONTROLS
Gradient
Gradient Several of the Tinderbox plug-ins require the colours to be
set in a gradient or ramp. These plug-ins will have a
Gradient control. The coloured area at the top is used to
create, delete and position the individual colours in the
gradient by manipulating the small triangular colour tags.
Note The tags on the extreme left and right cannot be moved or deleted but
their colours can be modified.
Figure 33. Gradient Controls.
Changing a Colour Select a tag by clicking on it. Click on the colour box
(labelled Edit in Figure 33) to launch the After Effects
colour dialog.
Moving a Colour Select a tag and drag it left or right.
Note The tags on the extreme left and right cannot be moved.
Adding a Colour Click in the colour gradient to add a colour.
Deleting a Colour Click and drag a tag into the colour gradient.
Tinderbox 3 The Foundry
Tinder Box1 The Foundry
TINDERBOX CONTROLS 31
Lighting
Lighting Some plug-ins include controls for adding lighting. There
are two types of lighting models that can be used in these
plug-ins:
1. The Foundry lighting models.
2. After Effects lighting models.
Foundry Model Has two light types, local and infinite.
After Effects Model Has four light types, parallel, point, spot, ambient.
Ambient, diffuse and specular lighting models are included
for some plug-ins and point, infinite or After Effects lights
can be used.
Figure 34. Lighting Off. Figure 35. Lighting On.
The Foundry Tinderbox 3
The Foundry Tinder Box1
32 TINDERBOX CONTROLS
Lighting
Light Host Light - this checkbox appears only when there is a
host light available in the current composition. If the
control is switched on, the internal lighting model will be
disabled.
Light Layer - the host light to use in the calculations. This
is specified by a number. The host lights are numbered
from the bottom light in the composition (Light Layer =1),
upwards to the top light (Light Layer = 2)
Figure 36. To pick the Red Light set Light Layer to 2.
Tinderbox 3 The Foundry
Tinder Box1 The Foundry
TINDERBOX CONTROLS 33
Lighting
Type
• None - no lights are used. Lighting parameters are
switched off.
Figure 37. None.
• Infinite - simulates the parallel rays from a distant light
source, like the sun.
Figure 38. Infinite.
The Foundry Tinderbox 3
The Foundry Tinder Box1
34 TINDERBOX CONTROLS
Lighting
• Local - simulates the light rays from a light source close
to the surface of the image.
Figure 39. Local.
• Host - uses the After Effects light. If more than one light
is in the composition, the top layer light is used.
Direction - the direction of the light source. If set to 90 the
light appears to come from the right. If set to 180 the light
appears to come from the bottom of the screen.
Figure 40. Direction = 90. Figure 41. Direction = 270.
Elevation - effectively controls the height of the light
source above the image plane. Elevation changes the angle
Tinderbox 3 The Foundry
Tinder Box1 The Foundry
TINDERBOX CONTROLS 35
Lighting
between the image plane and a line from light source to the
image centre.
Figure 42. Elevation = 5. Figure 43. Elevation = 30.
Position - the position of the light.
Distance - sets the distance between the local light source
and the image plane. As distance increases more of the
image is illuminated.
Ambient Lighting Ambient light produces a constant illumination on all
surfaces regardless of their orientation. Ambient light is an
approximation of the light generated from the multiple
reflections from every surface in a scene.
Ambient Method - controls how to apply the ambient
lighting.
• None - switches off ambient lighting.
• Colour - switches on ambient lighting and uses the
ambient colour in the ambient colour calculations.
• Source - switches on ambient lighting and uses the
source image colours in the ambient colour calculations.
Colour - the colour used in the ambient light calculations.
The Foundry Tinderbox 3
The Foundry Tinder Box1
36 TINDERBOX CONTROLS
Lighting
Strength - the amount of ambient light.
Diffuse Lighting Dull surfaces scatter light equally in all directions so that
the surfaces appear to have the same brightness from all
viewing angles. These surfaces exhibit diffuse reflection.
Lighting - controls how to apply the diffuse lighting.
• None - switches off diffuse lighting.
• Colour - switches on diffuse lighting and uses the
diffuse colour in the diffuse colour calculations,
Figure 44 on page 36.
• Source - switches on diffuse lighting and uses the
source image colours in the diffuse colour calculations,
Figure 45.
Figure 44. Diffuse Colour.
Tinderbox 3 The Foundry
Tinder Box1 The Foundry
TINDERBOX CONTROLS 37
Lighting
Figure 45. Diffuse Source.
Colour - the colour used in the diffuse light calculations.
Strength - the amount of reflected diffuse light.
Specular Lighting Specular or highlight reflection is observed on any shiny
surface. Illuminate a shiny metal sphere and the highlight
is caused by specular reflection while the light reflected
from the rest of the sphere is caused by diffuse reflection.
Lighting - how to apply the specular lighting.
• None - switches off specular lighting.
• Colour - switches on specular lighting and uses the
colour in the specular colour calculations, Figure 46.
The Foundry Tinderbox 3
The Foundry Tinder Box1
38 TINDERBOX CONTROLS
Lighting
• Source - switches on specular lighting and uses the
source image colours in the specular colour
calculations, Figure 47 on page 38.
Figure 46. Specular Colour.
Figure 47. Specular Source.
Colour - the colour of the specular highlights.
Tinderbox 3 The Foundry
Tinder Box1 The Foundry
TINDERBOX CONTROLS 39
Lighting
Strength - the amount of reflected specular light.
Fall-off - controls how tight (Figure 49) or diffuse
(Figure 48) the highlights are on the surface. This equates
to the apparent shininess of the surface.
Figure 48. Low Fall-off.
Figure 49. High Fall-off.
The Foundry Tinderbox 3
The Foundry Tinder Box1
40 TINDERBOX CONTROLS
Camera
Camera Some plug-ins include camera controls allowing you to
move around the generated effect. To ease animation
synchronisation these can also be slaved to an After Effects
camera (if one is present) in the same manner as the lights.
The camera model used depends on the plug-in. For
example, Tinderbox 1 T_Sky employs a camera which only
allows for rotations in 3 degrees of freedom, since the sky
is of a sufficient distance from the camera in question that
no parallax should be observed in any kind of tracking
movement. However, in a plug-in such as Tinderbox 3
T_Particles, the camera model allows for movement as
well as rotation in 3 planes.
In our internal camera parameters, (“Controls” on
page 40), only the controls relevant to the current plug-in
are enabled and displayed, whilst, if host camera slaving is
selected, only the relevant parameters from the host camera
are employed.
Our plug-ins employ a two point camera model with an
origin target point, and the coordinate system mimics the
left handed camera model employed natively by After
Effects.
Controls Host Camera - this checkbox appears only when there is a
host camera available in the composition you are working
in, so if you want to slave to the host camera first of all
ensure that you have created one in the current comp. If the
control is switched on, the internal camera controls
described subsequently will be disabled.
Tinderbox 3 The Foundry
Tinder Box1 The Foundry
TINDERBOX CONTROLS 41
Camera
Angle of View - equivalent to the After Effects camera
parameter of the same name this governs the width (as a
degree) of the scene visible.
X Rotation - the rotation around the X axis of the camera
head
Y Rotation - the rotation around the Y axis of the camera
head
Z Rotation - the rotation around the Z axis of the camera
head
X Position - the translation along the x axis
Y Position - the translation along the y axis
Z Position - the translation along the z axis
Clip Near & Clip Far - to aid rendering on generator plug-
ins we employ a pair of planes which specify the limits of
interest in terms of an axis through the camera and lens.
Objects moving in front of the Clip Near or behind the Clip
Far are determined as out of the area of interest and are
thus not rendered.
The Foundry Tinderbox 3
The Foundry Tinder Box1
42 TINDERBOX CONTROLS
Filtering
Filtering Filtering is used to control the quality of your processed
images by reducing the jagged lines characteristic of pixel
devices. For high quality images you should switch
filtering on. As with all image processing you have a trade
off between quality and time. Filtering will increase the
quality of your image but will also increase the time it
takes to process the image.
Filtering quality is chosen from a popup menu. The options
given in the popup menu are:
• Low - highly distorted images may show jaggies. This
is the fastest option.
• Medium - uses a bilinear filter.
• High - uses a MIP bilinear filter. This is the slowest
option.
• Global Default - this uses the quality setting in After
Effects to determine the filtering method used in the
plug-in.
Figure 50. Low, Medium and High Filtering.
Tinderbox 3 The Foundry
Tinder Box1 The Foundry
TINDERBOX CONTROLS 43
Filtering
Depending on the effect being filtered, the High filtering
option may over-soften the image. To combat this, the
Filter Sharpness control can be used to compensate. The
default value of 100% is normal sharpness, increasing it
will sharpen up the result, decreasing it will soften further.
Note Filter Sharpness only has an effect when using the High filtering
option.
The Foundry Tinderbox 3
The Foundry Tinder Box1
44 TINDERBOX CONTROLS
Blending
Blending Many of the Tinderbox plug-ins have blending controls
which allow you to specify how to mix between the output
image and the source image. Controls are also available to
affect the gain on the output image and source image. In
our examples, we have applied T_Grad to a source image
(Figure 51) to get the output image as shown in Figure 52.
Figure 51. Source Image. Figure 52. Output Image.
Although the same results could be achieved using the
layer modes and Adjust processes provided in After
Effects, it would require the use of many more layers and
effects in the composition.
Method - sets how to blend the output image effect with its
original source image by the amount set in the blend
control.
• None - no blending is applied, only the output image is
returned as in Figure 52. Blend, Effect Gain and Source
Gain have no affect when in this mode.
• Mix - blends the source and output images.
• Add - adds the source and output image pixel values.
• Difference - the absolute value of the source image
minus the output image. Similar colours will return
black pixels.
Tinderbox 3 The Foundry
Tinder Box1 The Foundry
TINDERBOX CONTROLS 45
Blending
• Subtract Source - output image minus the source
image. Negative values are set to black.
Figure 53. None, Mix, Add, Difference, Subtract Source.
• Subtract Effect - source image minus the output image.
Negative values are set to black.
• Darken - returns the darker of either the output image
or the source image.
• Lighten - returns the brighter of either the output image
or the source image.
• Colour - returns the hue and saturation of the output
image and the luminance of the source image.
• Luminosity - returns the hue and saturation of the
source image and the luminance of the output image.
Figure 54. Subtract Effect, Darken, Lighten, Colour,
Luminosity.
• Hue - returns the hue of the output image and the
saturation and luminance of the source image.
• Saturation - returns the hue and luminance of the
source image and the saturation of the output image.
The Foundry Tinderbox 3
The Foundry Tinder Box1
46 TINDERBOX CONTROLS
Blending
• Screen - is a soft add making everything brighter but
ramping off the whites. Light colours have more of an
effect than dark colours. The result is always a lighter
colour. Blending with black leaves the pixel unchanged,
blending with white always returns white. The result is
similar to projecting multiple slides on top of each other.
• Multiply - source image multiplied by the output
image. The result is always darker. Blending with black
gives black and with white returns the colour
unchanged.
• Overlay - mixes colours while preserving the highlights
and shadows.
Figure 55. Hue, Saturation, Screen, Multiply, Overlay.
• Exclusion - creates a result similar to the Difference
mode but lower in contrast. Blending with white inverts
the colour, blending with black produces no change.
• ColourBurn - darkens the underlying colour to reflect
the blend colour by increasing the contrast.
• ColourDodge - brightens the underlying colour to
reflect the blend colour by decreasing the contrast.
• HardLight - lightens highlights and darkens shadows.
If the pixel value in the source image is lighter than 50%
grey, the result lightens as if it were screened. If the
pixel value in the source image is darker than 50% grey,
the result is darkened as if it were multiplied.
Tinderbox 3 The Foundry
Tinder Box1 The Foundry
TINDERBOX CONTROLS 47
Blending
• LinearBurn - darkens the underlying color to reflect the
Figure 56. Exclusion, ColourBurn, ColourDodge, HardLight,
LinearBurn.
blend color by decreasing the brightness. Blending with
white produces no change.
• LinearDodge - same as Add.
• LinearLight - is a mix in which the brightness depends
on the output image. If the output image pixel is brighter
than mid grey, the source image is lightened by mixing
in a brighter output image. If the output image is darker
than mid grey the source image is darkened by mixing
in a darker output image. If blending with a mid grey
output image, the source image is returned.
• SoftLight - similar to LinearLight but more subtle.
Unlike LinearLight, blending with white will lighten the
source image but not return white.
• Composite Effect - if the plug-in generates an alpha
then this will composite the plug-in effect over the
source image. This saves you having to set Blending to
none and add another layer to your composition.
The Foundry Tinderbox 3
The Foundry Tinder Box1
48 TINDERBOX CONTROLS
Blending
• Composite Source - layers the source image over the
Figure 57. Linear Dodge, Linear Light, SoftLight, Composite
Effect, Composite Source.
output image taking into account any alpha channel on
the source image.
Blend - when blending, sets the percentage mix between
the output image and the source image. A value of 100%
will show just the output image effect. A value of 0% will
show just the source image. The inputs to this Blend are
affected by the values set for Effect Gain and Source Gain.
Effect Gain - when blending, sets the gain of the image
effect. The result of this is used in the Blend. The Effect
Gain also affects the alpha of the image. Setting Effect
Gain to 50% will half the brightness of the effect image
and will also half the value of its alpha. This will result in
the underlying layers, or black if there are none, appearing
through the effect image.
Source Gain - when blending, sets the gain of the original
source. The result of this is used in the Blend. The Source
Gain also affects the alpha of the image. Setting Source
Gain to 50% will half the brightness of the original source
and will also half the value of its alpha. This will result in
the underlying layers, or black if there are none, appearing
through the original source.
Tinderbox 3 The Foundry
Tinder Box1 The Foundry
TINDERBOX CONTROLS 49
Blending
Clamp 0-1 (32bpc) - switch this on to clamp out-of-range
pixels so that the blending methods give expected results.
Many blending operations (like screen) rely on the pixels
to be in the range 0 to 1 to get a sensible result. In 32 bpc
projects some images may have pixel values much greater
than 1. These over-range values are called over-whites or
superwhites and will give incorrect and unexpected results
for these blending methods. Switching this clamp on will
cut off any pixel values greater than 1 (and less than 0) so
that the blend looks right. Without clamping you will get
unexpected results, for example, negative pixels when you
ought to be getting very bright pixels.
The Foundry Tinderbox 3
The Foundry Tinder Box1
50 TINDERBOX CONTROLS
Matte
Matte The way the Matte and Matte Layer parameters work are
common to many plug-ins and are described here.
Matte - the image and channels used to control the effect.
• None - no matte is used.
• Source Luminance - the luminance of the current layer,
with any effects applied to it, is used.
• Source Inverse Luminance - the inverted luminance of
the current layer, with any effects applied to it, is used.
• Source Alpha - the alpha of the current layer, with any
effects applied to it, is used.
• Source Inverse Alpha - the inverted alpha of the
current layer, with any effects applied to it, is used.
• Matte Layer Luminance - the luminance of the raw
image specified in the Matte Layer parameter below is
used.
• Matte Layer Inverse Luminance - the inverted
luminance of the raw image specified in the Matte Layer
parameter below is used.
• Matte Layer Alpha - the alpha of the raw image
specified in the Matte Layer parameter below is used.
• Matte Layer Inverse Alpha - the inverted alpha of the
raw image specified in the Matte Layer parameter below
is used.
So the important bit is that if you pick Source you get the
current layer with any effects applied, and if you pick
Matte Layer you get the image specified below with no
effects applied.
Tinderbox 3 The Foundry
Tinder Box1 The Foundry
TINDERBOX CONTROLS 51
Matte Layer
Matte Layer Matte Layer - the layer used if Matte is set to Matte Layer
Luminance, Matte Layer Inverse Luminance, Matte Layer
Alpha or Matte Layer Inverse Alpha.
• None - no layer is specified and none used.
• 1. Layer - this layer is used as the Matte Layer.
• 2. Layer - his layer is used as the Matte Layer.
The Matte Layer is the layer without any effects applied.
Attenuation Often the matte is used to attenuate the strength of the
effect. By this we mean that pixel values in a matte are
used to vary a parameter in the plug-in. You should note
that this is not the same as applying the effect to only a
portion of the image using masks or a track matte.
Let’s consider the plug-in T_Tile that takes an image like
Figure 58 and scales and repeats it as shown in Figure 59.
If we attenuate this effect with the matte should in
Figure 60 then where the matte is black on the left, none of
the effect will be applied. Where the matte is white the full
scaling factor in T_Tile will be applied. Values inbetween
The Foundry Tinderbox 3
The Foundry Tinder Box1
52 TINDERBOX CONTROLS
Attenuation
are scaled accordingly as shown in Figure 61.
Figure 58. Source Image. Figure 59. Tile.
Figure 60. Matte. Figure 61. Attenuating Scale.
Tinderbox 3 The Foundry
Tinder Box1 The Foundry
TINDERBOX CONTROLS 53
Source Crops
Source Crops Many Tinderbox plug-ins require access to pixels that lie
off the edge of the source image. For example, T_Blur
needs to use pixels off the sides when blurring at the edges.
Figure 62 shows black pixels being dragged in from the
Figure 62. Look at the border. Here the Edge Method = Colour.
Figure 63. Edge Methods = Reflect.
sides which happens if the edge methods are set to
The Foundry Tinderbox 3
The Foundry Tinder Box1
54 TINDERBOX CONTROLS
Source Crops
“Colour”. By setting the edge method to “Reflect” you can
overcome this problem, as shown in Figure 66.
In addition, there are controls to crop the image.
Edge Methods The edge methods control the behaviour of the image at the
crop boundaries. This is usually at the edge of the
composition but can be brought into the picture with the
Left, Right, Top and Bottom crop tools. The left and right
edges can have a different edge method from the top and
bottom.
X Method - how to treat the left and right edges.
• Colour - see Figure 64.
• Repeat - repeats the last line of pixels. Figure 65.
Figure 64. Colour. Figure 65. Repeat.
• Reflect - mirrors the image at the crop line. Figure 66
Tinderbox 3 The Foundry
Tinder Box1 The Foundry
TINDERBOX CONTROLS 55
Matte Layer Crops
• Wrap - tiles the image at the crop line. Figure 67.
Figure 66. Reflect. Figure 67. Wrap.
Y Method - how to treat the top and bottom edges.
Edge Colour - the colour used at the crop boundary if the
edge method is set to Colour. In Figure 64 the edge colour
is black.
Edge Colour Alpha - the transparency of this colour is set
using the Edge Colour Alpha.
Left - the left crop position.
Right - the right crop position.
Bottom - the bottom crop position.
Top - the top crop line.
Matte Layer Crops This is only available where there is the option of selecting
a Matte within a Tinderbox plug-in. Matte Crops work in
The Foundry Tinderbox 3
The Foundry Tinder Box1
56 TINDERBOX CONTROLS
Matte Layer Crops
exactly the same way as Source Crops but apply to the
Matte.
Tinderbox 3 The Foundry
Tinder Box1 The Foundry
TINDERBOX 3 57
T_BadTV
Tinderbox 3
T_BadTV
Description This plug-in processes a clip to make it look as though it
was being broadcast on a television suffering from poor
reception. There is a master control to alter the signal
quality to get vertical rolls, edge distortions, colour loss,
ghosting, creeping lines, picture breakup and other
interference patterns associated with poor signals. The
breakup can be set manually at particular key frames, or if
breakup variation is set, the breakup of the picture will
vary automatically.
Figure 68. Source Image. Figure 69. T_BadTV.
Hints & Tips If you apply BadTV to a clip with the defaults and process
the clip the picture quality will randomly drift between
good and bad.
For more control over when the picture quality
deteriorates, you should set the Breakup Variation to 0 and
The Foundry Tinderbox3
The Foundry Tinder Box1
58 TINDERBOX 3
T_BadTV
keyframe the Master Breakup, setting keys to 0 for good
picture quality and 100 for the worst picture quality.
For a particular effect to kick in, you have to examine the
threshold value. This is best described through an example.
So switch the Preset to Good TV and set the Master
Breakup to 50. Open the Lines parameter folder. The Line
Threshold is 100 and there are no lines on the image.
Decrease this value. As the threshold drops below 50 (the
master breakup value at this frame) then lines will appear.
All the grouped parameters (Snow, Ghost, Vertical Roll,
Lines, etc) have threshold values. Looking at it another
way. Set a threshold value for a group and animate the
Master Breakup between 0 and 100. As the master breakup
exceeds one of the threshold values, that group effect will
kick in.
Type Effect.
Controls
About Click the picture to display the on-line help, Tinderbox
version number and lmhostid. See “About...” on page 21.
Process - sets which channels to process.
Presets
Tinderbox3 The Foundry
Tinder Box1 The Foundry
TINDERBOX 3 59
T_BadTV
• Good TV - this resets the parameters to give you a good
TV picture. This is useful as a starting point to add Bad
TV effects. For example, if you only want snow on your
picture, its quicker to start with a good picture and add
snow rather than one of the other presets and remove
ghosts and lines etc.
• Bad Colour TV - colour with distortions.
• Bad BW TV - black and white with distortions.
• Offset Guns - CRT gun misalignment.
• Fifties - 1950’s look.
• Sixties - 1960’s look.
• Seventies - 1970’s look.
• Cable Out - complete picture loss. Only static rendered.
TV Type - sets the base television type.
• Colour - colour pictures.
• B W - black and white pictures.
• Tint - colour tinted pictures.
Tint Colour - the tint colour used when TV Type is set to
Tint.
Master Breakup - the overall degradation of the
TV signal. You should use this single control to ramp in
and out the various effects that lead to poor reception. This
The Foundry Tinderbox3
The Foundry Tinder Box1
60 TINDERBOX 3
T_BadTV
parameter is modified by the Breakup Variation parameter.
Figure 70. Graph showing Master Breakup over time. The
Master Breakup is 50. The Breakup Variation is 150. The
variation is added or subtracted from the Master Breakup to
give the actual breakup. Note the Master Breakup is clipped at
100 in the graph.
If you want to keyframe the breakup you should set the
Breakup Variation to zero, and set explicit Master Breakup
key frames. If you just want the breakup to vary
automatically, make the Breakup Variation greater than
zero. If the Breakup Variation pushes the Master Breakup
over 100 it will be clipped to 100.
Breakup Variation - the variation of the Master Breakup.
Breakup Speed - when Breakup Variation is set, the signal
breakup oscillates as a fractal wave generated from the
Seed value. The Breakup Speed controls the rate at which
Tinderbox3 The Foundry
Tinder Box1 The Foundry
TINDERBOX 3 61
T_BadTV
the wave oscillates. A value of 100 will give one cycle per
second.
Seed - this number generates a number sequence that is
used to randomly vary many of the parameters. The seed
determines the fractal wave pattern used to vary the Master
Breakup when the Breakup Variation is set. It seeds the
fractal line used to give the distorted edges. The Ghost
Distance for each ghost is random based on the seed value.
The Shash pattern used when Shash is set to Random is
determined from the Seed value.
Contrast - the ratio of the brightest tones to the darkest
tones. Increase this value to make the shadows darker and
the highlights brighter.
Brightness - the picture luminance.
Channel Brightness The luminance of the individual colour channels can be
controlled using these parameters.
Red Brightness - the strength of the red gun.
Green Brightness - the strength of the green gun.
Blue Brightness - the strength of the blue gun.
Saturation - the colour saturation of the picture.
Colour Degrade These controls affect the colour saturation.
The Foundry Tinderbox3
The Foundry Tinder Box1
62 TINDERBOX 3
T_BadTV
Colour Degrade - the amount of colour loss when
Master Breakup is at a maximum.
Colour Threshold - the threshold at which colour begins
to degrade. In other words, if the Master Breakup is
greater than this value, colours will degrade.
Ghosting These controls create the multiple offset images seen with
poor television reception.
Figure 71. Ghosting.
Ghost Images - the number of repeated images.
Ghost Threshold - the Master Breakup level above
which ghosting starts to appear.
Ghost Distance - the maximum image displacement
when Master Breakup is at a maximum. The actual
distance for each ghost is random based on the seed value
and will vary over time.
Ghost Strength - the brightness of the ghosted images.
Ghost Speed - the ghosting oscillates from poor to good
Tinderbox3 The Foundry
Tinder Box1 The Foundry
TINDERBOX 3 63
T_BadTV
as the signal is lost and found. This parameter controls
the rate of this fluctuation. A value of 100 will give one
cycle per second.
Edge Distortion This controls the breakup of the picture at the edges. The
shape of the jagged edges are created using the seed value.
Figure 72. Edge Distortion.
Edge Distortion - the amount of edge distortion when
Master Breakup is at a maximum.
Edge Jaggedness - the sharpness of the edge distortion.
Edge Speed - the edge distortion oscillates from poor to
good as the signal is lost and found. This parameter
controls the rate of this fluctuation. A value of 100 will
give one cycle per second.
Edge Threshold - the Master Breakup level above which
the edge begins to degrade.
Snow These controls apply noise to the image common with poor
analogue signals. You should be aware that the snow can
The Foundry Tinderbox3
The Foundry Tinder Box1
64 TINDERBOX 3
T_BadTV
be confused with Shash. If the parameters appear not to
respond it may be that you’re looking at Shash.
Figure 73. Snow.
Snow Max - the amount of snow added when Master
Breakup is at a maximum. Snow refers to the noise that
appears on the picture due to a poor signal.
Snow Threshold - the Master Breakup level above which
snow begins to appear.
Snow Softness - the blur on the snow.
Snow Sparseness - the density of the snow. Increase this
value to thin out the snow.
Tinderbox3 The Foundry
Tinder Box1 The Foundry
TINDERBOX 3 65
T_BadTV
Lines This controls the creeping angled lines on VHS.
Figure 74. Lines.
Line Angle - the angle of the lines to the horizontal.
Line Spacing - the separation of the creeping lines.
Line Speed - the speed of creeping lines when Master
Breakup is at a maximum.
Line Threshold - the Master Breakup level above which
the creeping lines begin to appear.
Vertical Roll This controls the vertical displacement of the image when
the signal is very poor. You can set the vertical offset and
roll parameters to displace the picture vertically a fixed
The Foundry Tinderbox3
The Foundry Tinder Box1
66 TINDERBOX 3
T_BadTV
amount then as the master breakup is increased, and the
signal deteriorates, the picture will begin to roll.
Figure 75. Vertical Roll.
Offset Max - the amount of vertical displacement when
Master Breakup is at a maximum.
Offset Threshold - the Master Breakup level above
which the picture begins to be offset.
Roll Speed Max - the maximum vertical roll speed when
Master Breakup is at a maximum.
Roll Threshold - the Master Breakup level above which
the picture begins to roll.
Gun Alignment The red, green and blue guns in a cathode ray tube fire
streams of electrons at the phosphor coating on the
television screen to produce a picture. The electron streams
are bent using magnets through the shadow mask. If the
shadow mask is misaligned a colour shift in the image will
be produced.
Note Misaligned guns tend to be caused by defects in the television set or
interference by other electrical equipment rather than poor television
Tinderbox3 The Foundry
Tinder Box1 The Foundry
TINDERBOX 3 67
T_BadTV
signals, therefore these parameters are not affected by the Master
Breakup and should be set by hand.
Figure 76. Misaligned Guns.
Red Gun Alignment - the displacement of the red gun.
Green Gun Alignment - the displacement of the green
gun.
Blue Gun Alignment - the displacement of the blue gun.
Playback Various controls to simulate distortions from playing video
tape.
Figure 77. Playback.
Play Mode - how to simulate fast forward and rewind
image distortions.
The Foundry Tinderbox3
The Foundry Tinder Box1
68 TINDERBOX 3
T_BadTV
• Video - horizontal tape head image distortions are
applied when altering the play speed. This value is
best quickly ramped in rather than flicked on and
off.
• DVD - no distortion to the image is applied during
vary-speed.
Play Speed - the speed of the clip. 0 is paused, 100 is
play at normal speed, greater than 100 is fast forward and
less than zero is rewind.
Fisheye Lens Spherical distortion of the image.
Figure 78. Fisheye Lens.
Lens Effect - switch this on to warp the picture to
simulate camera lens distortions from security cameras
that have very wide angle lenses.
Lens Radius - the size of the warping.
Lens Strength - the amount of distortion through the
lens.
Tinderbox3 The Foundry
Tinder Box1 The Foundry
TINDERBOX 3 69
T_BadTV
Shash This has controls for multiple types of electronic noise.
Shash can look a little like snow, so if the parameters are
not responding it might be because you’re looking at snow.
Figure 79. Shash, Type 1. Figure 80. Shash, Type 2.
Shash Type - sets the type of noise produced.
• Type 1-5 - selects different types of random noise.
• Random - randomly selects one of the above
formats for a duration set by the Shash Period.
Shash Period - the number of seconds each type of shash
is rendered when the Shash Type is Random.
Shash Max - the maximum amount of electronic noise
when Master Breakup is at a maximum.
Shash Threshold - the Master Breakup level above
which the picture begins to show this noise.
EM Interference - dark horizontal bands on the picture to
The Foundry Tinderbox3
The Foundry Tinder Box1
70 TINDERBOX 3
T_BadTV
simulate electromagnetic interference on the cables.
Figure 81. EM Interference.
White Dot - the scaling and distortion of the image to
simulate power loss to the monitor. Figure 82 and
Figure 82. White Dot. Figure 83. White Dot.
Figure 83 show the animation of the picture as the power is
lost.
Resolution - the number of pixels in the image. 100 is full
resolution. 50 halves the resolution by skipping every other
Tinderbox3 The Foundry
Tinder Box1 The Foundry
TINDERBOX 3 71
T_BadTV
pixel.
Figure 84. Low Resolution.
Blur - defocuses the image.
Repeat Frames - control frame repetition to give a jerky
feel to the playback. Useful for simulating poor VHS.
Scanline Width - controls the emphasis of the horizontal
scan lines. You can get very convincing simulated picture
lines using this parameter.
Figure 85. Scanlines.
Filtering - the quality of the anti-aliasing used when
processing the effect. See “Filtering” on page 42.
The Foundry Tinderbox3
The Foundry Tinder Box1
72 TINDERBOX 3
T_BadTV
Blending How to mix between the source image and the effect. See
“Blending” on page 44.
Source Crops How to mix between the source image and the effect. See
“Source Crops” on page 53.
Tinderbox3 The Foundry
Tinder Box1 The Foundry
TINDERBOX 3 73
T_BumpShade
T_BumpShade
Description T_BumpShade gives an embossed look to images by
indenting the source image using information in a bump
matte layer and the alpha channel of the source layer and
lighting the result. Cartoons can benefit from this technique
as shown in Figure 89. The bump can be indented or out
Figure 86. Cartoon RGBA. Figure 87. Outline Shading.
dented. There are three components to the lighting,
ambient, diffuse and specular.
Figure 88. Bump Layer. Figure 89. Outline and Bump
Shading.
Type Effect. 3D.
The Foundry Tinderbox3
The Foundry Tinder Box1
74 TINDERBOX 3
T_BumpShade
Controls
About Click the picture to display the on-line help, Tinderbox
version number and lmhostid. See “About...” on page 21.
Outline These parameters are only needed if you are embossing an
RGBA image. By default, they bump the alpha channel to
make the cutout stand out.
Figure 90. Text. Figure 91. T_BumpShade.
Outline - the image and channels used to control the
emboss.
Outline Layer - the layer used if Outline is set to Outline
Layer Luminance/Alpha.
Outline Amount - the apparent depth of the indentations.
Outline Softness - the blur on the bump matte before
being used to emboss the source image. Increasing this
parameter will smooth the edges of the bump.
Outline Aspect - the horizontal and vertical weighting of
the bump softness.
Tinderbox3 The Foundry
Tinder Box1 The Foundry
TINDERBOX 3 75
T_BumpShade
Outline Min - black clipping level on the bump matte.
Outline Max - white clipping level on the bump matte.
Bumping These parameters bump the image layer.
Bump - the image and channels used to control the
emboss.
Bump Layer - the layer used if Bump is set to Bump
Layer Luminance/Alpha.
Bump Amount - the apparent depth of the indentations.
Bump Softness - the blur on the bump matte before
being used to emboss the source image. Increasing this
parameter will smooth the edges of the bump.
Bump Aspect - the horizontal and vertical weighting of
the bump softness.
Bump Min - black clipping level on the bump matte.
Bump Max - white clipping level on the bump matte.
Light General lighting controls. See “Lighting” on page 31.
Ambient Lighting Controls for the constant illumination of all surfaces.
The Foundry Tinderbox3
The Foundry Tinder Box1
76 TINDERBOX 3
T_BumpShade
Diffuse Lighting Controls for the light reflected from objects with dull matte
surfaces. These objects scatter light equally in all
directions so that they appear to have the same brightness
from all viewing angles.
Specular Lighting Controls the light reflected from shiny objects that gives
bright highlights.
Blending How to mix between the source image and the effect. See
“Blending” on page 44.
Source Crops Cropping tools and edge methods. See “Source Crops” on
page 53.
Bump Layer Crops Cropping tools and edge methods.
Outline Layer Crops Cropping tools and edge methods.
Hints & Tips The example below shows the difference between the
outline and the bump mattes. The two layer composite is of
Figure 92. Two layer Composite. Figure 93. Outline On, Bump Off.
Tinderbox3 The Foundry
Tinder Box1 The Foundry
TINDERBOX 3 77
T_BumpShade
a blue textured circle with alpha composited over a 4
colour gradient. T_BumpShade is then applied to the blue
circle with various combinations of Outline and Bump
mattes.
Figure 94. Outline Off, Bump On. Figure 95. Outline On, Bump On.
The Foundry Tinderbox3
The Foundry Tinder Box1
78 TINDERBOX 3
T_CircularBlur
T_CircularBlur
Description T_CircularBlur smears an image around a point. It can give
the appearance of motion blur on a rotating object.
Figure 96. Lotus Elise. Figure 97. Wheel Spin.
Type Blur.
Controls
About Click the picture to display the on-line help, Tinderbox
version number and lmhostid. See “About...” on page 21.
Process - sets which channels to process.
Ignore Transparent Pixels - switch this on to remove
unwanted pixels creeping into your image at the edges of
the alpha.
Tinderbox3 The Foundry
Tinder Box1 The Foundry
TINDERBOX 3 79
T_CircularBlur
Position - the centre of the circular blur.
Amount - the strength of blur. Increase this value for a
more blurry image. This parameter can be controlled using
the radius on-screen tool.
Aspect - controls the horizontal and vertical weighting of
the blur. Increase this value to blur horizontally. Decrease
this value to blur vertically.
Holdout Radius - the region at the centre of the effect
where no blurring will take place.
Blur Profile - defines the weighting of the pixels that are
blended together in each blur arc.
• Box - weighs each pixel equally. Faster than Gaussian.
• Gaussian - weighs each pixel using a gaussian
distribution. Pixels at the end of the arc have less effect
than pixels in the middle of the arc. Slower than Box.
Filtering - the quality of the anti-aliasing used when
processing the effect. See “Filtering” on page 42.
Blending How to mix between the source image and the effect. See
“Blending” on page 44.
Source Crops Cropping tools and edge methods. See “Source Crops” on
page 53.
Expand Output - grows the size of the layer to prevent
The Foundry Tinderbox3
The Foundry Tinder Box1
80 TINDERBOX 3
T_CircularBlur
clipping of the effect at the layer boundary.
Tinderbox3 The Foundry
Tinder Box1 The Foundry
TINDERBOX 3 81
T_Condensation
T_Condensation
Description Renders thousands of water particles that clump together
into water droplets. The droplets are used to distort the
source image giving the appearance of water condensation
on glass. There are lighting controls and the effect auto-
animates the droplets dripping down the glass.
Figure 98. It’s been raining!
Type Effect. 3D.
The Foundry Tinderbox3
The Foundry Tinder Box1
82 TINDERBOX 3
T_Condensation
Controls
About Click the picture to display the on-line help, Tinderbox
version number and lmhostid. See “About...” on page 21.
Process - sets which channels to process.
Particle Size - the size of the particles that make up a
single water droplet.
Aspect - the horizontal and vertical weighting of the effect.
Alter this value to generate oval shaped particles.
Total Drops - the number of water droplets rendered.
Num Particles - the maximum number of particles that
will clump together to form a single water droplet. The
actual number will be random. Increasing this value will
cause the water droplets to have different sizes.
Bump - the amount of image distortion through the water
droplets by bulging the water droplet surface.
Drop Colour - the colour of the water drops.
Drop Transparency - the transparency of the drops.
Increase this to make the colour of the drops more see-
through. The water drops will still distort the image even
with the transparency set to 100.
Seed - this number generates a number sequence that is
Tinderbox3 The Foundry
Tinder Box1 The Foundry
TINDERBOX 3 83
T_Condensation
used to randomly vary the drops. Different seed values will
produce completely different random drop patterns.
Movement Controls for the animation of the drops.
Direction - the direction of motion of the water droplets.
The default, 180 degrees, is down the screen.
Speed - the maximum distance in pixels that a water
droplet moves per frame. The actual speed of a single
droplet will vary. Increase this value to speed up the
movement.
Wander - how far the drops are allowed to be displaced
from their path.
Movers - the percentage of drops that will animate.
Light See “Light” on page 32.
Host Light - switch this on to use the After Effects light.
If more than one light is in the composition, the top layer
light is used.
Type
• None - no lights are used. Lighting parameters are
switched off.
• Infinite - simulates the parallel rays from a distant
light source, like the sun.
The Foundry Tinderbox3
The Foundry Tinder Box1
84 TINDERBOX 3
T_Condensation
Direction - the direction of the light source.
Elevation - the height of the light source above the image
plane.
Specular Lighting See “Specular Lighting” on page 37.
Colour - the light colour.
Strength - the brightness of the light source.
Fall-off - controls how quickly the light fades away with
distance from the light source.
Show Drop Mask - switch this on to show where the drops
will be created.
Filtering - the quality of the anti-aliasing used when
processing the effect. (See “Filtering” on page 42.)
Filter Sharpness - sharpens the image when Filtering is
set to High.
Matte - the image and channels used to control the
attenuation of the effect.
Matte Layer - the layer used if Matte is set to Matte Layer
Luminance/Alpha.
Blending How to mix between the source image and the effect. See
“Blending” on page 44.
Tinderbox3 The Foundry
Tinder Box1 The Foundry
TINDERBOX 3 85
T_Condensation
Source Crops Cropping tools and edge methods. See “Source Crops” on
page 53.
Matte Layer Crops Cropping tools and edge methods.
The Foundry Tinderbox3
The Foundry Tinder Box1
86 TINDERBOX 3
T_Deband
T_Deband
Description Digitally generated images, particularly 8 bpc images, that
have gradual colour changes can appear to have colour
bands where there should be a smooth colour gradient.
T_Deband will smooth out the appearance of these bands.
Figure 99. Banded image. Figure 100. Smooth after
processing with T_Deband.
Each pixel in the image is converted to a floating point
value and the surrounding area is analysed for changes in
luminance. If a particular area has a small change in
luminance, as set by the quantise level, this is marked for
breaking up with the blur and noise. This breaking up
reduces the appearance of banding. The image is then
converted back (quantized) to 8bit (or 16bit).
Type Tool.
Tinderbox3 The Foundry
Tinder Box1 The Foundry
TINDERBOX 3 87
T_Deband
Controls
About Click the picture to display the on-line help, Tinderbox
version number and lmhostid. See “About...” on page 21.
Process - sets which channels to process.
Quantise Level - the level at which debanding will occur.
The higher this value the more likely it is that debanding
will occur at edges showing a change in luminance.
Note For 8 bit images noise and quantise levels of about 2 should be used.
For 16 bit images both should be raised to about 255.
Blur - the amount of defocusing added to smooth the
bands.
Noise - the amount of noise added at luminance boundaries
to smooth the bands. The amount of noise added should be
similar to the quantise level.
Show Original - use this to toggle between the source and
output to check the results.
Blending How to mix between the source image and the effect. See
“Blending” on page 44.
Source crops Cropping tools and edge methods. See “Source Crops” on
page 53.
The Foundry Tinderbox3
The Foundry Tinder Box1
88 TINDERBOX 3
T_Deband
Hints & Tips You should keep the amount of blurring as low as possible.
Tinderbox3 The Foundry
Tinder Box1 The Foundry
TINDERBOX 3 89
T_Defield
T_Defield
Description T_Defield generates a frame from a field. A number of
sophisticated algorithms are supplied to interpolate the
missing field.
For each interlaced frame in the input clip, a single output
frame is generated using either the odd or even field. A
motion matte can also be generated and then used to limit
the defielding to those parts of the image that are moving.
The motion matte can be thresholded, softened, eroded and
grown.
Background It might help to give a little background information on
fields before describing the parameters in T_Defield.
A frame of video is made up of a number of scan lines. For
NTSC, the US standard, there are 525 lines although only
486 lines contain image information. To display a single
frame of video, every other scan line is first displayed,
followed by the scan lines that have been missed out. Both
passes create an image with the correct height but half the
number of scan lines. These half-frames are known as
fields and are displayed twice as quickly as the frame rate.
So for NTSC video which has a frame rate of 30 frames per
second, each field is displayed for 1/60th of a second. This
rather complicated arrangement has the advantage of
producing no perceptible flicker to the viewer.
Images that are composed of two fields are commonly
The Foundry Tinderbox3
The Foundry Tinder Box1
90 TINDERBOX 3
T_Defield
known as interlaced frames. Interlaced frames have greater
temporal resolution. Objects that quickly move
horizontally across the screen will display less strobing
than the same animation displayed as progressive scans.
When working on interlaced clips it is sometimes
necessary to convert the images to frames before
continuing. For example, if you were given an interlaced
clip of a fast moving object, it would be impossible to
accurately draw along its edges to isolate it as a matte. You
would first have to de interlace the fields producing a clip
of twice the length of the original, then rotoscope this new
clip and finally re-interlace.
Defielding is also necessary when taking elements shot on
video and compositing them into a shot for a film.
Type Tool.
Controls
About Click the picture to display the on-line help, Tinderbox
version number and lmhostid. See “About...” on page 21.
Field to Strip - the field that is removed.
• Even Field - the even field is removed.
• Odd Field - the odd field is removed.
Replace Field By - the algorithm that is used to generate
Tinderbox3 The Foundry
Tinder Box1 The Foundry
TINDERBOX 3 91
T_Defield
the missing field. Only the duplicate method generates a
missing line by copying from the previous line. All the
other methods interpolate the missing line.
• Duplication - the missing line is simply copied from the
previous line. This is very quick but of lower quality
than the interpolation methods. Figure 103.
Figure 101. Source Image. Figure 102. Close up of fields.
Figure 103. Duplication. Figure 104. Slope Adaptive.
The Foundry Tinderbox3
The Foundry Tinder Box1
92 TINDERBOX 3
T_Defield
Figure 105. Simple Interpolation. Figure 106. Wide Interpolation.
• Simple Interpolation - linear interpolation from the
previous and next lines. Figure 105.
• Wide Interpolation - weighted interpolation using a
wider range of lines than just the previous and next. This
gives very subtle differences to the Simple Interpolation
method. Figure 106.
• Slope Adaptive Interpolation - complex interpolation
of the missing lines. This method gives a particularly
good result on slopes. It produces the same result on
vertical lines as Simple Interpolation, and a slightly
better result on horizontal lines. Figure 104.
Motion Adaption - controls whether to use a motion matte
to restrict the interpolation to parts of the image that are
moving. Potentially this will give a better result as fewer
pixels are thrown away.
• Off - switches off the motion matte so that the
interpolation is on the whole frame and not restricted by
the motion matte.
Tinderbox3 The Foundry
Tinder Box1 The Foundry
TINDERBOX 3 93
T_Defield
• On - uses the matte to restrict the interpolation. Areas
that are white (moving) are interpolated, areas that are
black (static) are not.
• Show Motion - displays the matte of moving parts of
the image.
Clip Min - pixels at or below this luminance value are set
to black.
Clip Max - pixels at or above this luminance value are set
to white.
Grow - the amount the edges are grown or shrunk.
Negative value erode the matte edges. Positive values grow
the edges.
Hard Motion Matte - switch this on to force the motion
matte to have no grey values before it is treated with the
threshold, grow and softness parameters.
Softness - controls the amount of blurring applied to the
matte.
Note Clip Min, Clip Max Grow and Softness are only available when Motion
is On.
Source Crops Cropping tools and edge methods. See “Source Crops” on
page 53.
The Foundry Tinderbox3
The Foundry Tinder Box1
94 TINDERBOX 3
T_DiffusionFilter
T_DiffusionFilter
Description This is an optical glow effect that can be applied to
highlights to give the impression of radiating heat or light.
The low lights can also be treated with this diffusion filter
and both can be colour tinted.
Figure 107. Source Image. Figure 108. DiffusionFilter.
Type Effect.
Controls
About Click the picture to display the on-line help, Tinderbox
version number and lmhostid. See “About...” on page 21.
Display - the image that is rendered.
• Result - shows the diffusion filter on the source image.
• Highlight Region - shows the highlights as a matte.
This region is then used to produce the highlight glow.
Tinderbox3 The Foundry
Tinder Box1 The Foundry
TINDERBOX 3 95
T_DiffusionFilter
• Lowlight Region - shows the low lights as a matte. This
region is then used to produce the low light glow.
Order - controls the layering of the glows over each other.
• Highlights then Lowlights - the low light glow is
layered over the highlight glow.
• Lowlights then Highlights - the highlight glow is
layered over the low light glow.
Highlights Controls all aspects of the highlight glow.
Highlights - controls how the highlights are calculated.
• None - switches off the highlight glow.
• Colour - the luminance of the pixel is used to
create the matte used in the glow and the colour of
the glow is taken from the colour parameter.
• RGB - the average of the red, green and blue pixel
strengths are used to create the matte used in the
glow and the colour of the glow is taken from the
image and colour parameter.
Colour - the colour of the glow.
Softness - the amount of blur on the highlight glow.
Aspect - the horizontal and vertical weighting of the blur.
Strength - the brightness of the highlight glow.
Clip Min - pixels at or below this luminance value are set
The Foundry Tinderbox3
The Foundry Tinder Box1
96 TINDERBOX 3
T_DiffusionFilter
to black Increasing this value restricts the pixels that are
used to create the highlight glow.
Clip Max - pixels at or above this luminance value are
set to white. Decreasing this value extends the luminance
range of the matte used to create the highlight glow.
Note Display the Highlight Region to see what’s going on when changing
the clipping values.
Shrink/Grow - positive values grow the matte used to
create the glow. This will make the glow more obvious,
although it can be softened back. Negative values erode
the matte used to create the glow.
Lowlights Controls all aspects of the low light glow.
Lowlights - controls how the low lights are calculated.
• None - switches off the low light glow.
• Colour - the luminance of the pixel is used to
create the matte used in the glow.
• RGB - the average of the red, green and blue pixel
strengths are used to create the matte used in the
glow.
Colour - sets the colour of the glow.
Softness - the amount of blur on the low light glow.
Aspect - the horizontal and vertical weighting of the blur.
Strength - the darkness of the low light glow.
Tinderbox3 The Foundry
Tinder Box1 The Foundry
TINDERBOX 3 97
T_DiffusionFilter
Clip Min - pixels at or below this luminance value are set
to black Increasing this value restricts the pixels that are
used to create the low light glow.
Clip Max - pixels at or above this luminance value are
set to white. Decreasing this value extends the luminance
range of the matte used to create the low light glow.
Shrink/Grow - positive values grow the matte used to
create the glow. This will make the glow more obvious,
although it can be softened back. Negative values erode
the matte used to create the glow.
Blending How to mix between the source image and the effect. See
“Blending” on page 44.
Source Crops Cropping tools and edge methods. See “Source Crops” on
page 53.
Hints & Tips On some images it can produce a kind of dreamy quality.
Figure 109. Source Image. Figure 110. T_DiffusionFilter.
The Foundry Tinderbox3
The Foundry Tinder Box1
98 TINDERBOX 3
T_DiffusionFilter
Figure 111. Source Image. Figure 112. T_DiffusionFilter.
Tinderbox3 The Foundry
Tinder Box1 The Foundry
TINDERBOX 3 99
T_EdgeDetect
T_EdgeDetect
Description This plug-in finds edges in images. Two algorithms are
provided to detect the edges. The result can then be
blended back into the original using the built-in blending
methods. Chalk, etching and glow effects are possible
using this technique. Process alpha to generate outlines for
feathering and compositing later.
Figure 113. Source Image. Figure 114. T_EdgeDetect.
Type Effect and Tool.
Controls
About Click the picture to display the on-line help, Tinderbox
version number and lmhostid. See “About...” on page 21.
Process - sets which channels to process.
Method - two algorithms are provided.
• Sobel - Figure 115 on page 100.
The Foundry Tinderbox3
The Foundry Tinder Box1
100 TINDERBOX 3
T_EdgeDetect
• Canny - Figure 116 on page 100.
Figure 115. Sobel. Figure 116. Canny.
Softness - controls the amount of blurring applied to the
image.
Gain - controls the brightness of the lines. This parameter
can be controlled using the radius on-screen tool.
Pre-blur - softens the image before applying the Canny
filter.
Lower Threshold - changes where the edges are found.
Upper Threshold - changes where the edges are found.
Colour Mode - the edge detection algorithm.
• Single Colour - takes the line colour from the Edge
Colour parameter. Figure 117 on page 101.
Tinderbox3 The Foundry
Tinder Box1 The Foundry
TINDERBOX 3 101
T_EdgeDetect
• RGB - produces coloured lines. Figure 118 on
Figure 117. Single Colour. Figure 118. RGB.
page 101.
Colours Edge Colour - the colour used when the Colour Mode is
set to Single Colour.
Edge Colour Alpha - sets the transparency of the edge
colour when processing the alpha channel.
Background Colour - if the picture (RGB) is processed
into lines (edges) then the background colour will be the
colour put into the gaps between the lines.
Background Colour Alpha - the transparency of the
background colour when processing the alpha channel.
Blending How to mix between the source image and the effect. See
“Blending” on page 44.
Source Crops Cropping tools and edge methods. See “Source Crops” on
page 53.
The Foundry Tinderbox3
The Foundry Tinder Box1
102 TINDERBOX 3
T_EdgeDetect
Hints & Tips Try animating the Upper and Lower Thresholds of the
Canny filter to write on the edges.
Tinderbox3 The Foundry
Tinder Box1 The Foundry
TINDERBOX 3 103
T_GradientBlur
T_GradientBlur
Description T_GradientBlur finds the gradients in the matte input (or
source image if no matte is specified) and uses these to
produce directional vectors that selectively blur the source
image either along or perpendicular to the vectors. You can
get some swirly painterly results as shown in Figure 119.
Blurring does not take place in areas that have no gradient.
Figure 119. T_GradientBlur.
Figure 120. Source Image. Figure 121. Matte.
The Foundry Tinderbox3
The Foundry Tinder Box1
104 TINDERBOX 3
T_GradientBlur
In Figure 121 the matte has no gradient in the centre where
it is pure white and at the edges where it is pure black. The
gradient direction vectors are shown by the red arrows. In
Figure 122. Blurring along the Figure 123. Blurring across the
gradient. gradient.
Figure 122 and Figure 123, the blurring only takes place in
the grey areas where there is a gradient. In Figure 122 the
direction set to zero and the blurring is radial. In
Figure 123 the image has a direction set to ninety degrees
and the blurring is across the gradient vector direction.
Type Blur and Effect. It has an optional matte input that is used
to define the gradient vectors.
Controls
About Click the picture to display the on-line help, Tinderbox
version number and lmhostid. See “About...” on page 21.
Process - sets which channels to process.
Tinderbox3 The Foundry
Tinder Box1 The Foundry
TINDERBOX 3 105
T_GradientBlur
Ignore Transparent Pixels - switch this on to remove
unwanted pixels creeping into your image at the edges of
the alpha.
Gradient - the image and channels used to control the
gradient. This will define the gradient vectors that are used
to blur the source image.
Gradient Layer - the layer used if Gradient is set to
Gradient Layer Luminance/Alpha.
Blur Mode - the blur method used.
• Uniform - uses the Size parameter to set the amount of
blurring.
• Scaled By Gradient - the amount of blurring set by the
Size parameter is continuously scaled by the gradient.
Size - the amount of blurring along the gradient vector.
Bias - controls the weighting of the blur along the direction
of blurring. A bias of zero will smear pixels equally
forwards and backwards.
Blur Direction - the direction of blur measured against the
gradient vectors. A value of 0 blurs along the vectors. A
value of 90 blurs across the vectors.
Pre-blur - the amount of blurring applied to the gradient
matte before the vectors are calculated.
Blur Profile - the weighting of the pixels that are blended
together in each blur line.
The Foundry Tinderbox3
The Foundry Tinder Box1
106 TINDERBOX 3
T_GradientBlur
• Box - weighs each pixel equally. Faster than Gaussian.
• Gaussian - weighs each pixel using a gaussian
distribution. Pixels at the end of the line have less effect
than pixels in the middle of the line. Slower than Box.
Filtering - the quality of the anti-aliasing used when
processing the effect. See “Filtering” on page 42.
Blending How to mix between the source image and the effect. See
“Blending” on page 44.
Source Crops Cropping tools and edge methods. See “Source Crops” on
page 53.
Expand Output - grows the size of the layer to prevent
clipping of the effect at the layer boundary.
Hints & Tips T_GradientBlur can produce interesting painterly effects
with large Size and Pre-blur values.
Figure 124. Source Image. Figure 125. Painterly effects with
T_GradientBlur.
Tinderbox3 The Foundry
Tinder Box1 The Foundry
TINDERBOX 3 107
T_Lightning
T_Lightning
Description This plug-in generates both realistic lightning bolts and
electric plasma discharge effects. The bolts are made up of
Figure 126. Lightning. Figure 127. Plasma.
a main line with smaller forks that branch off it.
Type Generator. T_Lightning has optional layer inputs to define
the start and end positions of the lightning bolt. There is
also an avoidance mask layer to restrict the path of the bolt.
Controls
About Click the picture to display the on-line help, Tinderbox
version number and lmhostid. See “About...” on page 21.
Process - sets which channels to process.
Presets - use these as a starting point.
The Foundry Tinderbox3
The Foundry Tinder Box1
108 TINDERBOX 3
T_Lightning
• Forked Lightning - renders a single forked lightning
bolt.
• Lightning Strike 1
• Lightning Strike 2
• Plasma Ball - creates auto-animating jagged plasma
lines radially from a central spot.
• Plasma Strings - renders auto-animating multiple
smooth lines between two points.
• Sheet Lightning - renders an area or lightning bolts.
Number of Bolts - sets the number of bolts drawn between
the start and end positions.
Figure 128. Number of Bolts = 1. Figure 129. Number of Bolts = 3.
Start - the position of the start of the lightning bolt. This
parameter can be controlled using the position on-screen
tool.
Start Radius - the size of the circle, centered on the Start
position, in which the position of the start of the lightning
bolt can be found. The actual position is random and based
on the Seed value.
Tinderbox3 The Foundry
Tinder Box1 The Foundry
TINDERBOX 3 109
T_Lightning
End - the position of the end of the lightning bolt. This
parameter can be controlled using the position on-screen
tool.
End Radius - the size of the circle, centered on the End
position, in which the position of the end of the lightning
bolt can be found. The actual position is random and based
on the Seed value.
Max Width - the thickness of the lightning bolts.
Seed - this number generates a number sequence that is
used to randomly vary the bolts.
Fork Chaos - the amount of fractal detail in the lightning
forks. This equates to sub-frequencies.
Fork Jaggedness - the amount of sharp projecting notches
along the lightning fork.
Amplitude - the tautness of the bolt. Increase this value to
allow the plasma bolts to deviate from the straight line
connecting the start and end positions.
Figure 130. Low Amplitude. Figure 131. High Amplitude.
The Foundry Tinderbox3
The Foundry Tinder Box1
110 TINDERBOX 3
T_Lightning
Frequency - the number of oscillations of the bolt.
Increase this to get more bumps between the start and end
points.
Figure 132. Low Frequency. Figure 133. High Frequency.
Detail - the amount of detail in the bolts.
Figure 134. Detail = 1. Figure 135. Detail = 8.
Bias - shifts the bulge from the start (-100) to the end (100)
of the bolt.
Figure 136. Bias = -100. Figure 137. Bias = 100.
Tinderbox3 The Foundry
Tinder Box1 The Foundry
TINDERBOX 3 111
T_Lightning
Strike Controls to auto-animate a lightning bolt.
Lightning Strike - switch this on to grow the bolt,
wobble it and then ungrow the bolt.
Duration - the number of frames of the animation.
Grow - how the bolt and forks animate.
• By Order - the main bolt is first animated and
then the forks are added.
• By Length - the bolt and forks are animated
according to the length of the bolt.
Completeness - the animation of the bolt. A value of 100
will be complete. A value of 50 will be half finished. You
can choose to animate the bolt with this parameter if
Lightning Strike is switched off.
Uniformity - controls how multiple bolts animate. When
set to 100 all the bolts grow at the same rate as
Completeness increases. When set to 0, the first bolt fully
grows on then the next bolt and so on. Values inbetween
will stagger the bolt growth.
Motion Controls for the motion of the bolts.
Speed - how fast the plasma bolt animates.
Range - the amount the bolts are allowed to move away
from the straight line connecting the start and end points
The Foundry Tinderbox3
The Foundry Tinder Box1
112 TINDERBOX 3
T_Lightning
during the animation.
Figure 138. Range = 1. Figure 139. Range = 10.
Twist - the tension of the plasma bolts at the start and end
points. With a value of zero the bolts will always
approach the start and end points along the line that
connects them. In other words they are tightly clamped.
Increasing the Twist slackens off the tension allowing the
bolts to flop around more.
Taper Controls for the gradual reduction in width of the bolts.
Figure 140. Taper Off. Figure 141. Taper On.
Taper - the reduction in the width of the bolt towards the
end position.
Tapered Length - the percentage of the bolt length that
is tapered. If zero, no tapering is performed. If 100 the
Tinderbox3 The Foundry
Tinder Box1 The Foundry
TINDERBOX 3 113
T_Lightning
bolt is tapered from start to end.
Variation Along Length
Figure 142. Amount = 300.
Amount - the amount of width changes along the
lightning bolt. This parameter is usually set to zero.
Length - the length of the width variations along the
length of the bolt.
Speed - the rate of change of width variations.
Forks Controls to split bolts into smaller branches and twigs.
Levels of Forking - the number of forks on forks. This
The Foundry Tinderbox3
The Foundry Tinder Box1
114 TINDERBOX 3
T_Lightning
equates to adding twigs to branches.
Figure 143. Levels = 1. Figure 144. Levels = 3.
Number of Main Forks - the number of “branches” off
the main lightning bolt.
Number of Smaller Forks - the number of “twigs” off
the branches.
Min Fork Size - the minimum length of the forks.
Max Fork Size - the maximum length of the forks.
Fork In Single Direction - switch this on to force all the
forks to branch off one side of the main bolt.
Figure 145. Both Sides. Figure 146. One Side.
Fork Direction - the direction the forks branch.
Tinderbox3 The Foundry
Tinder Box1 The Foundry
TINDERBOX 3 115
T_Lightning
Direction Range - the spread of directions possible. Low
values will bunch the branches together. High values will
allow them to go off in all directions.
Figure 147. Range = 0. Figure 148. Range = 100.
Min Fork Angle - the minimum angle between the fork
and the bolt.
Max Fork Angle - the maximum angle between the fork
and the bolt.
Fork After - the point along the line between the start
and end positions at which forking starts. If zero then
forking could begin at the start position. If set to 50 then
forking can only begin halfway along the line.
Fork Before - the point along the line between the start
The Foundry Tinderbox3
The Foundry Tinder Box1
116 TINDERBOX 3
T_Lightning
and end positions at which forking ends.
Figure 149. After = 75; Before = 80.
Main Fork Fineness - the reduction in length of the
main forks as they approach the end point.
Smaller Fork Fineness - the reduction in length of the
small forks as they approach the end point.
Fork End Wander Speed - how fast the forks can
wobble about.
Colour The colour controls for the lightning bolts.
Intensity - the strength of the light emitted from the bolt.
Bolt Colour - the colour of the bolt core.
Bolt Colour Alpha - sets the transparency of the bolt.
Tinderbox3 The Foundry
Tinder Box1 The Foundry
TINDERBOX 3 117
T_Lightning
Glow There are two glows that surround the bolts to give a subtle
inner and outer glow. The second glow is labelled Halo as
this is the effect it gives on our presets.
Figure 150. Blue Glow. Figure 151. Yellow Halo.
Glow Radius - the size of the first glow.
Glow Intensity - the strength of the first glow.
Glow Colour - the colour of the first glow.
Glow Colour Alpha - the transparency of the first glow.
Halo Width - the size of the second glow.
Halo Intensity - the strength of the second glow.
Halo Colour - the colour of the second glow.
Halo Colour Alpha - the transparency of the second
glow.
The Foundry Tinderbox3
The Foundry Tinder Box1
118 TINDERBOX 3
T_Lightning
Avoid The avoidance mask defines a region where the lightning
bolts cannot enter. You can use this to fire lightning bolts
around text as shown in Figure 153.
Figure 152. Circular Mask. Figure 153. Text.
Avoid - the image and channels used to control the
avoidance of the lightning. Any pixels that are non-black
are avoided.
Avoidance Layer - the layer used if Avoid is set to
Avoidance Layer Luminance/Alpha.
Avoid Clip Min - pixels at or below this luminance value
are set to black
Avoid Clip Max - pixels at or above this luminance value
are set to white.
Start This matte defines the possible starting points of the
lightning bolt effectively overriding the Start parameter.
Start - the image and channels used to control the start
position of the lightning.
Start Layer - the layer used if Start is set to Start Layer
Tinderbox3 The Foundry
Tinder Box1 The Foundry
TINDERBOX 3 119
T_Lightning
Luminance/Alpha.
Start Seed - this number generates a number sequence
that is used to randomly vary the start position within the
possible start positions defined using the matte.
Start Clip Min - pixels at or below this luminance value
are set to black
Start Clip Max - pixels at or above this luminance value
are set to white.
Start Halo Width - this option is used to change the
width of the halo of the mask input when Start is set to
one of the Halo options.
End This matte defines the possible ending points of the
lightning bolt effectively overriding the End parameter.
End - the image and channels used to control the end
position of the lightning.
End Layer - the layer used if End is set to End Layer
Luminance/Alpha.
End Seed - this number generates a number sequence
that is used to randomly vary the end position within the
possible end positions defined using the matte.
End Clip Min - pixels at or below this luminance value
are set to black
The Foundry Tinderbox3
The Foundry Tinder Box1
120 TINDERBOX 3
T_Lightning
End Clip Max - pixels at or above this luminance value
are set to white.
End Halo Width - this option is used to change the
width of the halo of the mask input when End Mask is set
to one of the Halo options.
Show Mask - choose this option to view the selected
Mask.
Blending How to mix between the source image and the effect. See
“Blending” on page 44.
Hints & Tips See also Tinderbox 1 T_Sky.
Tinderbox3 The Foundry
Tinder Box1 The Foundry
TINDERBOX 3 121
T_MatteTool
T_MatteTool
Description T_MatteTool provides a suite of tools to manipulate
mattes, in particular, the growing and eroding (Figure 156)
of edges with subpixel precision. However, it excels at
providing a comprehensive set of tools for manipulating
mattes pulled from blue and green screen keyers. Tools
include matte clean-up while preserving edge detail and
halo tools (Figure 157) for softening edges in composites.
Figure 154. Cartoon. Figure 155. Matte.
Figure 156. Shrink. Figure 157. Halo.
Type Tool.
The Foundry Tinderbox3
The Foundry Tinder Box1
122 TINDERBOX 3
T_MatteTool
Controls
About Click the picture to display the on-line help, Tinderbox
version number and lmhostid. See “About...” on page 21.
Channels The channels to process. You can choose to manipulate the
luminance or any combination of the red, green, blue or
alpha channels.
Process
• RGBA
• Luminance
Process Red - switch this on to process the red channel.
Process Green - switch this on to process the green
channel.
Process Blue - switch this on to process the blue channel.
Process Alpha - switch this on to process the alpha
channel.
Radius - the amount of eroding or growing of the matte
edges. Negative values erode the matte. Positive values
grow the matte.
Aspect - controls the horizontal and vertical weighting of
the blur.
Tinderbox3 The Foundry
Tinder Box1 The Foundry
TINDERBOX 3 123
T_MatteTool
Mode - how to manipulate the matte.
• Shrink / Grow - positive values grow the matte edges.
Negative values erode the matte edges.
• Halo In / Out - creates a line on the inside (or Outside)
edge of the matte. See Figure 158 and Figure 159.
• Halo - creates a line centered on the edge of the matte.
Figure 158. Split Screen showing Figure 159. Close-up of Halo In
Halo In and Halo Out. and Halo Out.
Shape - sets the profile of the filter used to erode/grow the
matte edges.
• Circle - corners are rounded off with this algorithm.
• Square - sharp corners are preserved with this
algorithm.
Softness - the amount of blurring applied to the matte.
Softness Aspect - the horizontal and vertical weighting of
the effect.
Negate - switch this on to invert the matte.
Halos Cut Blurs - this cuts into the inside or outside edges
of softened In/Out Halos.
The Foundry Tinderbox3
The Foundry Tinder Box1
124 TINDERBOX 3
T_MatteTool
Despeckle Black - increase this to remove black pixels in
white areas while preserving edges. This works by growing
the surrounding white pixels into the black spots.
Despeckle White - increase this to remove white pixels in
black areas while preserving edges. This works by growing
the surrounding black pixels into the white spots.
Clip Rollback - controls the amount of erosion of the
edges of the black threshold matte when Clip Min is used
to remove dust in the background.
Figure 160. 3-way vertical split screen showing the original
matte on the left, the modified Matte using Clip Max on the
right and the Rolled Backed Matte in the middle. Note that the
Rolled Back Matte recovers the original edges while firming up
the foreground matte. For additional clarity a horizontal split
screen of the same images is shown below.
Tinderbox3 The Foundry
Tinder Box1 The Foundry
TINDERBOX 3 125
T_MatteTool
Figure 161. 3-way horizontal split screen showing top to bottom
the Clip Max, Clip Rollback and Original Matte.
Clip Min - pixels at or below this luminance value are set
to black. When compositing, this parameter can be used to
improve the background image if parts of the foreground
are showing through.
Clip Max - pixels at or above this luminance value are set
to white. When compositing, this parameter can be used to
firm up the centre of the matte making it less transparent to
the background. Increasing this value too much will affect
the edges of your matte. Roll Back Max should be used to
compensate.
Blending How to mix between the source image and the effect. See
“Blending” on page 44.
The Foundry Tinderbox3
The Foundry Tinder Box1
126 TINDERBOX 3
T_MatteTool
Source Crops Cropping tools and edge methods. See “Source Crops” on
page 53.
Expand Output - grows the size of the layer to prevent
clipping of the effect at the layer boundary.
Hints & Tips Can be useful for tidying up mattes from keyers. Also if
you have an image and associated matte which when
composited into a scene has a rather harse line around it,
you can use T_MatteTool to extract a soft halo which can
then be used in T_BlurMasked to soften the edge.
Tinderbox3 The Foundry
Tinder Box1 The Foundry
TINDERBOX 3 127
T_Mosaic
T_Mosaic
Description Mosaics are pictures or patterns produced by arranging
together smaller pieces of stone, tile or glass. This plug-in
simulates this technique. There are controls for the size of
tiles, grouting and lighting.
Figure 162. Source Image. Figure 163. Mosaic.
Type Effect. 3D.
Controls
About Click the picture to display the on-line help, Tinderbox
version number and lmhostid. See “About...” on page 21.
Process - sets which channels to process.
Ignore Transparent Pixels - switch this on to remove
unwanted pixels creeping into your image at the edges of
the alpha.
The Foundry Tinderbox3
The Foundry Tinder Box1
128 TINDERBOX 3
T_Mosaic
Output - the image to display.
• Mosaic - renders the mosaic tiles.
• Edge Map - renders edges along which tiles are
positioned.
Mosaic Controls the tiles.
Tile Size - the size of the tiles.
Figure 164. Small Tiles. Figure 165. Big Tiles.
Tile Separation - the gaps between tiles.
Grout Colour - the colour of the filling between tiles.
Rows Around Edges - the approximate number of rows
of tiles that follow the edge lines.
Figure 166. Rows = 0. Figure 167. Rows = 10.
Tinderbox3 The Foundry
Tinder Box1 The Foundry
TINDERBOX 3 129
T_Mosaic
Randomise Position - allows more freedom in the
positioning of the tiles.
Randomise Shapes - allows tiles of an irregular shape to
be used.
Figure 168. Randomise Shapes = 0.Figure 169. Randomise Shapes = 5.
Point Seed - this number generates a number sequence
that is used to randomly vary the tiles. Change this seed
value to produce a different pattern of tiles.
Edges T_Mosaic uses the Canny edge detector to find edges and
draw along them. You can view the edge matte using the
Output parameter. The threshold controls are the same as
those for the Canny mode in T_EdgeDetect. They are used
in the last stage of the Canny edge detection algorithm,
after it has identified a set of pixels which have steep
gradients across them and are therefore likely to belong to
an edge. Pixels whose gradient is above the upper
threshold are automatically classified as edge pixels, and
pixels with gradients below the lower threshold are
classified as non-edge pixels. Those whose gradients fall
between the two thresholds will be classified as edge pixels
only if they are connected to a definite edge pixel by a path
through the pixels remaining in the set. The idea is to avoid
The Foundry Tinderbox3
The Foundry Tinder Box1
130 TINDERBOX 3
T_Mosaic
the breaking up of edges that can occur if you just apply a
single threshold and say that everything above it must be a
edge, and everything below must not be, because it is
likely that along a single edge there will be some pixels
that dip below that threshold.
Image Softness - blurs the source image before finding
the edges. High values give more curved edges and fewer
edges.
Lower Threshold - used to define the edges.
Upper Threshold - used to define the edges.
Light and Shade These controls affect the apparent thickness and depth
profile of the tiles under illumination.
Scale - the tile depth.
Softness - the tile profile. Low values give a sharp profile
and high values rounds the top edges off.
Figure 170. Softness = 0. Figure 171. Softness = 5.
Light General lighting controls. See “Lighting” on page 31.
Tinderbox3 The Foundry
Tinder Box1 The Foundry
TINDERBOX 3 131
T_Mosaic
Diffuse Lighting Controls for the light reflected from objects with dull matte
surfaces. These objects scatter light equally in all
directions so that they appear to have the same brightness
from all viewing angles.
Specular Lighting Controls the light reflected from shiny objects that gives
bright highlights.
Blending How to mix between the source image and the effect. See
“Blending” on page 44.
Source Crops Cropping tools and edge methods. See “Source Crops” on
page 53.
Examples Here’s Mosaic on a flower.
Figure 172. Source Image. Figure 173. Mosaic.
The Foundry Tinderbox3
The Foundry Tinder Box1
132 TINDERBOX 3
T_Mosaic
Mosaic also works well on text.
Figure 174. Mosaic.
Tinderbox3 The Foundry
Tinder Box1 The Foundry
TINDERBOX 3 133
T_OldFilm
T_OldFilm
Description T_OldFilm converts contemporary video footage into
images that look as though they were shot on film and left
to degrade over time. Scratches, hair and dirt have been
statistically modelled. There are controls to colour the
image, add grain, remove fields and apply camera/sprocket
shake.
Figure 175. Source Image. Figure 176. T_OldFilm.
Type Effect.
Controls
About Click the picture to display the on-line help, Tinderbox
version number and lmhostid. See “About...” on page 21.
Process - sets which channels to process.
The Foundry Tinderbox3
The Foundry Tinder Box1
134 TINDERBOX 3
T_OldFilm
Presets - several presets ship with T_OldFilm including
Figure 177. Source Image. Figure 178. Black & White 3
black & white, sepia, forties and techno colour. A few are
shown here with the source image for comparison.
Figure 179. Forties. Figure 180. Techno Colour.
Film Type - sets the base colour type before defects are
added.
• Colour - colour information is retained in the image.
• B & W - the image is converted to black and white.
• Tinted - the image is washed with the tint colour.
Tinderbox3 The Foundry
Tinder Box1 The Foundry
TINDERBOX 3 135
T_OldFilm
Tint Colour - the colour used when tinting the image.
Tint Amount - the amount of the tint colour washed into
the source image.
Contrast - the ratio of the brightest to darkest tones in the
image. Increase this value for more contrast.
Brightness - the luminance of the image.
Saturation - the colour purity. Decrease this value to wash
out the colours.
Seed - this number generates a number sequence that is
used to randomly vary other parameters. For example, the
number and positions of the scratches.
Defield These parameters convert fielded video images to frames.
See “T_Defield” on page 89.
Defield Image - switch this on to convert field images to
frames.
Replace Field By - the algorithm that is used to generate
the missing field. See the parameter description on
page 195.
Field To Strip - the field that is removed.
• Odd Field - the odd field is thrown away.
• Even Field - the even field is thrown away.
The Foundry Tinderbox3
The Foundry Tinder Box1
136 TINDERBOX 3
T_OldFilm
Scratches These parameters add those long vertical scratches that
occur on old film that has run through the projector too
many times.
Figure 181. Source Image. Figure 182. Print Scratches.
Scratch Type - vertical scratches can occur when the
film (negative or print) passes through the cutter or
projector.
• None - no scratches are drawn.
• Print - bright scratches due to wear on the print
after it has been passed through the projector
multiple times.
• Negative - dark scratches on the film negative.
These are much less common than print scratches
as the negative is handled infrequently.
• Print and Negative - both types but weighted
towards bright scratches.
Scratches - the number of scratches.
Scratch Opacity - the maximum opacity of the
scratches. Increase this value to make them less
transparent.
Tinderbox3 The Foundry
Tinder Box1 The Foundry
TINDERBOX 3 137
T_OldFilm
Scratch Width - the maximum horizontal width of a
scratch. The actual width will vary.
Scratch Movement - the maximum horizontal
movement of a scratch as a proportion of the screen
width.
Scratch Speed - the oscillations per second.
Scratch Lifetime - the maximum lifetime of a scratch.
The actual lifetime will vary.
Random Scratches - the maximum number random
scratches per second. Random scratches are both
transient and shorter than normal scratches.
Dirt These controls add organic dirt.
Figure 183. Source Image. Figure 184. Dirt.
Dirt Type
• None - no dirt is drawn.
• Print - bright dirt marks on the print.
The Foundry Tinderbox3
The Foundry Tinder Box1
138 TINDERBOX 3
T_OldFilm
• Negative - dark dirt marks on the film negative.
• Print and Negative - both types.
Dirt - the maximum amount of dirt added.
Dirt Size - the maximum size of the dirt. The actual size
will vary.
Hair These controls add the small number of hairs that are stuck
to the negative or print as a result of handling.
Figure 185. Source Image. Figure 186. Hair.
Hair Type
• None - no hairs are drawn.
• Print - bright hairs on the print.
• Negative - dark hairs on the film negative.
• Print and Negative - both types.
Hair - the average number of hairs per second.
Hair Size - the maximum length of the hairs.
Tinderbox3 The Foundry
Tinder Box1 The Foundry
TINDERBOX 3 139
T_OldFilm
Stains These control the splotches of colour added to the image.
Stains simulate the mildew and colour damage from
storing film poorly in damp conditions.
Figure 187. Source Image. Figure 188. Stains.
Stains - the number of stains.
Stain Size - the size of the stains.
Stain Opacity - the maximum opacity of the stains. The
actual opacity will vary.
Large Defects - the number of horizontal lines and
pitting that represent large film defects on badly stored
film.
Large Defect Scale - the size of the defects.
The Foundry Tinderbox3
The Foundry Tinder Box1
140 TINDERBOX 3
T_OldFilm
Vignette These parameters control the colour fading at the edges of
the film.
Figure 189. Source Image. Figure 190. Sepia & vignette.
Vignette - switch this on to apply the fading at the screen
edges.
Vignette Radius - the size of the circular vignette.
Vignette Fall-off Width - the softness of the circular
vignette.
Vignette Centre - the position of the middle of the
circular vignette.
Flicker Old film that has undergone uneven development in the
film lab will exhibit brightness variations. These are
simulated with the flicker parameters.
Flicker - switch this on to add luminance flicker to the
clip.
Flicker Amount - the amount of brightness variations.
Tinderbox3 The Foundry
Tinder Box1 The Foundry
TINDERBOX 3 141
T_OldFilm
Flicker Speed - how fast the brightness varies.
Jerkiness - the temporal jerkiness of the clip. Old films
tend to have a very staccato movement.
• None - no frame duplication.
• Double Frames - if we represent an input clip as frames
1,2,3,4,5,6,7,8 then the output clip will be
1,1,3,3,5,5,7,7.
• Triple Frames - if we represent an input clip as frames
1,2,3,4,5,6,7,8 then the output clip will be
1,1,1,4,4,4,7,7
Streakiness - the amount of vertical streaks on the image.
Focus These controls simulate the random defocusing of the
image that occurs when the film is loaded badly in the
camera or projector.
Defocus - the gaussian blur applied to the image. The
actual blur will vary if the Defocus Variation parameter is
greater than zero.
Defocus Variation - the percentage of variation of the
blur. A value of 100 means that the blur could vary
between zero and double the defocus amount.
Defocus Speed - the blur will increase and decrease in
cyclic waves over time. The speed controls the number of
oscillations per second of this defocus. The actual
oscillations are random (fractal).
The Foundry Tinderbox3
The Foundry Tinder Box1
142 TINDERBOX 3
T_OldFilm
Diffusion This is an optical glow effect that can be applied to
highlights to give the impression of radiating heat or light.
See “T_DiffusionFilter” on page 94.
Highlight Diffusion - switch this on to apply the effect.
Highlight Min - pixels at or below this luma value will
not be diffused.
Highlight Max - pixels at or above this value will be
diffused to white.
Highlight Amount - the strength of the diffusion applied.
Highlight Softness - the softness of the diffusion filter.
Camera Shake The shake parameters simulate the frame vibrations and
horizontal jumping from missing sprockets as the film is
drawn through the projector. For more comprehensive
camera shake parameters see Tinderbox 2 Wobble.
Camera Shake - switch this on to apply simulated
camera shake to the image. The shake algorithm is XY
Translational.
Shake Speed - how fast the camera shakes.
Shake X - the maximum horizontal movement of the
image. The actual amount will vary.
Shake Y - the maximum vertical movement of the image.
Tinderbox3 The Foundry
Tinder Box1 The Foundry
TINDERBOX 3 143
T_OldFilm
The actual amount will vary.
Grain The particles of silver halide in film are known as grain.
These particles are sensitive to light and are visible when
the film is projected. Different film stocks have different
grain characteristics. Film stocks that rely on the camera
lens focussing the image differently for each layer of
coloured emulsion, due to the finite depth of the layered
emulsions, will exhibit a slight defocusing on the red,
green and blue grain. This is simulated with the softness
parameters. For more comprehensive grain see Tinderbox
2 Grain.
Grain - switch this on to apply grain to the image.
Grain Max - the overall size of the grain particles.
Grain Softness - the overall defocusing of the grain.
Red Grain - the size of the red grain particles.
Green Grain - the size of the green grain particles.
Blue Grain - the size of the blue grain particles
Red Grain Softness - the defocusing of the red grain
particles exhibited on some colour film stock.
Green Grain Softness - the defocusing of the green
grain particles exhibited on some colour film stock.
The Foundry Tinderbox3
The Foundry Tinder Box1
144 TINDERBOX 3
T_OldFilm
Blue Grain Softness - the defocusing of the blue grain
particles exhibited on some colour film stock.
Colour Correction These parameters adjust the image colour.
Colour Correct - switch this on to activate colour
correction.
Red Contrast - the ratio of the brightest to darkest red
tones in the image.
Red Brightness - the luminance of the red channel in the
image.
Red Saturation - the purity of the red channel in the
image.
Green Contrast - the ratio of the brightest to darkest
green tones in the image.
Green Brightness - the luminance of the green channel
in the image.
Green Saturation - the purity of the green channel in the
image.
Blue Contrast - the ratio of the brightest to darkest blue
tones in the image.
Blue Brightness - the luminance of the blue channel in
the image.
Tinderbox3 The Foundry
Tinder Box1 The Foundry
TINDERBOX 3 145
T_OldFilm
Blue Saturation - the purity of the blue channel in the
image.
Colour Ageing - the degradation of colour information
in aged film.
CMY Process - a complex multi-faceted colouring
algorithm. Best used with a bit of trial and error.
Film Burn If the film sticks in the gate when projected, the heat from
the light source may ignite and burn the film. These
parameters control this feature which can burn through
revealing the underlying layers of the composite.
Figure 191. Source Image. Figure 192. Film Burn.
Burn Through - switch this on to simulate the film
sticking in the gate and burning.
Burn Frame - the first frame that will burn.
Burn Length - the number of frames it takes to burn the
film.
The Foundry Tinderbox3
The Foundry Tinder Box1
146 TINDERBOX 3
T_OldFilm
Hold Frames - the number of frames that are repeated,
when the film is stuck in the gate, before the burn starts.
Burn Colour - the colour under the film that is revealed
after burning.
Burn Colour Alpha - this is the transparency of the
colour that is shown behind the film that has been burned.
This enables you to burn through to an underlying layer.
Make sure you have Process set to RGBA.
Blending How to mix between the source image and the effect. See
“Blending” on page 44.
Source Crops Cropping tools and edge methods. See “Source Crops” on
page 53.
Hints & Tips See also “T_BadTV” on page 57.
Tinderbox3 The Foundry
Tinder Box1 The Foundry
TINDERBOX 3 147
T_Particles
T_Particles
Description T_Particles is an particle engine capable of handling
floating point colour and inheriting camera information
from the After Effects camera. Each particle is composed
of a spark and a glow which can be rendered separately.
Each particle can also generate its own particles giving a
fizzing effect. All particles are subject to external
environmental forces like gravity, air resistance and wind,
as well as a turbulent displacement field.
Figure 193. Explosion. Figure 194. Emulsion.
Type Generator. 3D.
Quick Start T_Particles has a number of presets which provide you
with different examples. This is a good place to start. It's
worth breaking these down against the controls employed
to get a feel for what is going on.
One common problem is that, by default, the engine starts
generating particles at frame 0, and in a new comp you
default to being at time 0. Thus applying the effect will
The Foundry Tinderbox3
The Foundry Tinder Box1
148 TINDERBOX 3
T_Particles
result in a blank output. Try cycling to a later point in the
simulation to see the particles part way through their
lifespan.
As with all particle effects it’s worth doing a bit of setup
work first. You should figure out if you want to move the
camera during the generation time. If so, add an After
Effects camera into the composition. This means you'll be
able to use standard tools such as orbit camera for
animation/positioning purposes. If you prefer, you can use
the built-in camera. For interactive speed when animating
the camera, switch off Show Particles and Show Speed and
switch on Show Guides. When you’re ready to view the
particles, toggle these controls and edit the parameters in
the Generator, Child Particles and Rendering folders. Add
some environmental factors and preview your masterpiece!
Controls
About Click the picture to display the on-line help, Tinderbox
version number and lmhostid. See “About...” on page 21.
Presets A number of presets are provided as a starting point.
• Explosion -
• Sodium - creates particles between frames 0-100.
Process - sets which channels to process.
Particle Size - the size of the created particles at birth.
Tinderbox3 The Foundry
Tinder Box1 The Foundry
TINDERBOX 3 149
T_Particles
Lifetime (Secs) - how long a particle will live after birth
measured in seconds.
Lifetime Variance (%) - randomly varies the lifespan of
each particle. A value of 10% means that each particle will
live for Lifetime +/- 10%.
Particles/Sec - the rate of particle emission.
Particles/Sec Variance - randomly varies the emission of
the particles.
Start Creating (Frame) - the frame at which particles are
first created.
Stop Creating (Frame) - the frame at which particles stop
being created. Although no new particles will be created
after this frame, existing particles may still be visible long
after this point.
Show Particles - switch this on to render the particles.
Show Glow - switch this on to render the glow around
particles.
Particle Colour - the colour of the particles.
Particle Brightness - the luminance of the particles.
Increase this to make them brighter.
Particle Fade After (%) - when to fade out the particles as
a percentage of its lifespan. If set to 50% then the particles
The Foundry Tinderbox3
The Foundry Tinder Box1
150 TINDERBOX 3
T_Particles
will start to fade half way through their life.
Camera The camera controls. See “Camera” on page 40.
Generator The controls that determine how the particles are emitted.
Position - where the particles are created as X, Y, Z
variables.
Rotation - the rotation around the y axis.
Elevation - the rotation around the z axis.
Cone Angle - the range of possible angles over which the
particles can be emitted. Low values will give a narrow,
focussed beam, higher values will give more of a spray.
Emitter Size - the size of the rectangular area over which
particles are emitted.
Figure 195. Narrow Beam and Figure 196. Wide Beam and
Emitter Size. Emitter Size.
Emitter Aspect - changes the proportion of the length to
the width of the emitter rectangle.
Tinderbox3 The Foundry
Tinder Box1 The Foundry
TINDERBOX 3 151
T_Particles
Speed - the speed of the particles at birth.
Speed Variance - governs the distribution/spread of the
birth speeds.
Add Source’s Velocity - switch this on to add the speed
of the particles to the speed of the emitter.
Environment The parameters that apply forces to the particles.
Gravity - simulates the force applied to the particles as a
result of their proximity to a large body. This gives a
downward acceleration with negative values.
Air Resistance - the force encountered by particles in
motion, in a direction opposite to their motion.
Wind Speed - the directional force applied to particles.
Use the Wind X, Y, Z parameters to set the amount and
direction.
Turbulence - allows the particles to be influenced by a
spatially variable displacement field (essentially a fractal
pattern) that enables the particles to swirl around.
Strength - the maximum force introduced by the
displacement field.
Rate of Change - the speed at which the displacement
field evolves.
The Foundry Tinderbox3
The Foundry Tinder Box1
152 TINDERBOX 3
T_Particles
Complexity - the number of layers of fractal noise used
to generate the displacement field. Higher numbers
tend to result in a higher spatial frequency of
displacement. Essentially, particles close together are
more likely to be differently affected by the field.
Floor - defines a plane that forms a barrier to the
particles, so they bounce off it.
Figure 197. Bouncing. Figure 198. Bouncing.
Enable Floor Bouncing - switch this on to activate the
floor.
Floor Level - the height of the floor. Switch on Show
Guides to see it rendered in green.
Bounciness - simulates the properties of the floor that
govern how much energy is absorbed by particles
striking it. Plainly speaking this is the bounciness of the
floor. Small values mean the particles have a low
bounce (like on a soft carpet). Higher values will result
in more bouncy particles (like on a hard wooden floor).
However, its worth remembering that the height they
bounce to is also governed by the speed at which they
hit the floor.
Tinderbox3 The Foundry
Tinder Box1 The Foundry
TINDERBOX 3 153
T_Particles
Child Particles Each particle can emit other particles.
Figure 199. Fizzles Off. Figure 200. Fizzles On.
Child Particles - switch this on to create fizzles.
Children/Sec - the emission rate of child particles.
Child Lifetime - the lifespan of emitted child particles.
Child Lifetime Variance (%) - the spread of the
generated child particles.
Child Speed - the speed of the child particles.
Child Size (%) - the size of the child particles as a
percentage of the parent particle size.
Rendering Governs the appearance of the particles generated.
Glow Core Colour - the inner colour of the particle
glow.
Glow Outer Colour - the output colour of the particle
glow.
The Foundry Tinderbox3
The Foundry Tinder Box1
154 TINDERBOX 3
T_Particles
Glow Size - the glow radius.
Glow Brightness - the luminance of the glow.
Glow Balance - the ratio of core to outer colour. High
value bias towards the outer colour.
Exposure - motion blur.
Figure 201. Diagram showing Shutter and Samples. Frames
numbers are running on the horizontal axis.
Samples - the number of frames that are computed and
blended together to simulate motion blur. Increase this
for a higher quality results but it will take much longer
to render.
Shutter - sets how long the camera shutter is open.
Increase this value for more motion blur. A value of
Tinderbox3 The Foundry
Tinder Box1 The Foundry
TINDERBOX 3 155
T_Particles
zero will produce no motion blur.
Figure 202. Shutter = 1. Figure 203. Shutter = 200.
Average Samples - this is normally switched on and
will ensure that each subsampled image is divided by
the number of samples before blending together. This
average gives the correct motion blur. If you switch it
off the subsampled imaged are just added together
giving a brighter result.
Guides Governs the drawing of the floor and particle direction
vector.
Figure 204. Grid and Particles.
Show Guides - switch this on to show the floor and
particle vector. The floor is shown as a green plane and
particles as a red vector. The length of the vector is
The Foundry Tinderbox3
The Foundry Tinder Box1
156 TINDERBOX 3
T_Particles
controlled by the Speed of the particles.
Floor Grid Size - the grid size of the floor.
Floor Grid Divisions - the number of lines making up
each side of the grid.
Filtering - the quality of the anti-aliasing used when
processing the effect. See “Filtering” on page 42.
Seed - this number generates a number sequence that is
used to randomly vary the particles.
Blending How to mix between the source image and the effect. See
“Blending” on page 44.
Hints & Tips Don’t forget to switch off Show Guides before rendering
your final version.
Tinderbox3 The Foundry
Tinder Box1 The Foundry
TINDERBOX 3 157
T_Plasma
T_Plasma
Description T_Plasma generates animating organic fractal patterns.
Figure 205. T_Plasma.
Type Generator.
Controls
About Click the picture to display the on-line help, Tinderbox
version number and lmhostid. See “About...” on page 21.
Process - sets which channels to process. Choose RGBA to
The Foundry Tinderbox3
The Foundry Tinder Box1
158 TINDERBOX 3
T_Plasma
composite through to the underlying layers.
Size - the overall size of the plasma.
Figure 206. Size = 5. Figure 207. Size = 50.
Sharpness - the positions of the colours in the plasma
shapes. This gives the effect of sharpening the fractal lines
by bunching the gradient colours together.
Figure 208. Sharpness = 0.1. Figure 209. Sharpness = 20.
Fractals - the plasma fractal detail.
Figure 210. Fractals = 2. Figure 211. Fractals = 200.
Tinderbox3 The Foundry
Tinder Box1 The Foundry
TINDERBOX 3 159
T_Plasma
Impulses - the number of plasma shapes.
Seed - controls the random position of each of the plasma
shapes.
Speed - controls how quickly the plasma moves.
Accelerate High Frequencies - switch this on to make the
plasma boil more by having the smaller details move faster.
Colour Gradient Controls for the colours of the gradient.
Blending How to mix between the source image and the effect. See
“Blending” on page 44.
Source Crops Cropping tools and edge methods. See “Source Crops” on
page 53.
The Foundry Tinderbox3
The Foundry Tinder Box1
160 TINDERBOX 3
T_Silk
T_Silk
Description T_Silk is digital wrinkle cream. It is used to reduce
Figure 212. Rough.
wrinkles, freckles and minor blemishes in actors’ faces.
Figure 213. Smooth.
Tinderbox3 The Foundry
Tinder Box1 The Foundry
TINDERBOX 3 161
T_Silk
The clever bit is that it doesn’t require mattes to retain
detail. Figure 213 on page 160 shows the results of
smoothing the source image in Figure 212 on page 160.
T_Silk is a blur with a variable kernel size that ramps off as
it approaches an edge. T_Silk is effectively a smart blur.
Type Blur.
Controls
About Click the picture to display the on-line help, Tinderbox
version number and lmhostid. See “About...” on page 21.
Process - sets which channels to process.
Output
• Result - the silked image.
• Edge Map - the edges we’re avoiding.
• Detail - the source image we’re compositing back over.
Smoothness - the amount of blurring applied if not near an
edge.
Iterations - repeats the silk process up to a maximum of
three times. The maximum value will give slightly higher
quality results, but take longer to render.
The Foundry Tinderbox3
The Foundry Tinder Box1
162 TINDERBOX 3
T_Silk
Edges These parameters control the edges that are avoided by the
blur.
Alternate Edges - select this to use another layer as the
edge matte. If set to None the edges are extracted from
the source image using the parameters below.
Edge Threshold - clips some of the line detail. Increase
Figure 214. Strength = 10. Figure 215. Strength = 40.
this value for fewer lines.
Edge Pre-blur - blurs the image before calculating the
edges.
Figure 216. Softness = 5. Figure 217. Softness = 50.
Tinderbox3 The Foundry
Tinder Box1 The Foundry
TINDERBOX 3 163
T_Silk
Edge Grow - expands the edge matte.
Figure 218. Grow = 1. Figure 219. Grow = 10.
Detail These parameters control the blending back of the source
image over the silked image.
Alternate Detail - select another layer here to composite
over the silked image. If set to None the detail is
extracted from the source image using the parameters
below.
Preserve Detail - defines the areas that will be kept and
composited back over the silked image. Increase this
parameter to expand the detail areas.
Figure 220. Detail = 1. Figure 221. Detail = 50.
Detail Softness - softens the matte used to composite the
The Foundry Tinderbox3
The Foundry Tinder Box1
164 TINDERBOX 3
T_Silk
detail. This helps to blend it into the silked areas.
Figure 222. Softness = 0. Figure 223. Softness = 30.
Detail Grow - expands the edges of the region, defined
Figure 224. Grow = 5. Figure 225. Grow = 20.
by the Preserve Detail, that will be composited back. It
does not add new areas of detail, to do that you need to
increase the Preserve Detail.
Blending How to mix between the source image and the effect. See
“Blending” on page 44.
Source Crops Cropping tools and edge methods. See “Source Crops” on
page 53.
Tinderbox3 The Foundry
Tinder Box1 The Foundry
TINDERBOX 3 165
T_Silk
Hints & Tips If there are large parts of the image that you don’t want
affected regardless of edge information, mask out the area
you want and composite it back over the image.
The Foundry Tinderbox3
The Foundry Tinder Box1
166 TINDERBOX 3
T_Starfield
T_Starfield
Description T_Starfield renders an infinite three dimensional field of
stars. You can move around the star field in any direction
looking at a particular point or in a particular direction. The
auto modes will randomly tumble you through space.
There are two types of star. Those in the foreground that
you can fly through in 3D space and those in the
background that cannot be reached. These infinite band of
stars simulates galaxies.
Figure 226. T_Starfield.
Type Generator. 3D.
Tinderbox3 The Foundry
Tinder Box1 The Foundry
TINDERBOX 3 167
T_Starfield
Controls
About Click the picture to display the on-line help, Tinderbox
version number and lmhostid. See “About...” on page 21.
Process - sets which channels to process.
Star Shape - multi-point stars and circles are provided.
Auto Animation - controls whether to auto-animate the
movement of the camera.
• Off - the camera does not move by default. Key frames
must be set.
• Position - the position of the camera is animated
without key frames being explicitly set.
• Rotation - the rotation of the camera is animated
without key frames being explicitly set.
• Pos. & Rot. - both the position and the rotation of the
camera is animated automatically.
Position Speed - the rate of movement of the camera
towards the stars.
Rotation Speed - the rate of rotation of the camera.
Stars These parameters control the number, size, brightness and
colour of the stars.
Density - the number of stars drawn. Increase this for
more stars.
The Foundry Tinderbox3
The Foundry Tinder Box1
168 TINDERBOX 3
T_Starfield
Size - the size of the largest star. Large stars will have a
large glow. Actual star sizes will vary.
Brightness - the overall luminance of the stars.
Saturation - the colour saturation of the stars. A value of
0 will render black and white stars.
Galaxy These parameters control the band of stars formed into
galaxies in the far reaches of outer space.
Galaxy Number (000s) - the number of stars drawn in
the galaxy. This figure is calibrated in thousands.
Galaxy Brightness - the luminance of the galaxy stars.
Galaxy Star Size - the size of the stars in the galaxy.
Galactic Squash - the squash of the galactic band of
stars. High values are good.
Motion Blur When animating the camera the results are improved with
motion blur on the stars.
Samples - the number of times the stars are rendered and
blended together. Increase this parameter for higher
quality rendering of the blur.
Shutter - how long the camera shutter is open when
exposing the scene. Increase this value for more motion
Tinderbox3 The Foundry
Tinder Box1 The Foundry
TINDERBOX 3 169
T_Starfield
blur.
Figure 227. Shutter = 0. Figure 228. Shutter = 100.
Camera Controls for the built-in camera. See “Camera” on page 40.
Seed - this number generates a number sequence that is
used to randomly vary the pattern of stars rendered.
Blending How to mix between the source image and the effect. See
“Blending” on page 44.
Hints & Tips Try adding a coloured glow to the highlights using
T_DiffusionFilter, and if want a slightly stylized look you
could add sparkles to the stars using T_Starburst from
Tinderbox 1.
See also Tinderbox 2 T_NightSky for the proper
constellations.
The Foundry Tinderbox3
The Foundry Tinder Box1
170 TINDERBOX 3
T_Turner
T_Turner
Description T_Turner generates noise artifacts in your images, giving
the look of a faded, mottled painting.
Figure 229. Source Image. Figure 230. T_Turner.
Type Effect.
Controls
About Click the picture to display the on-line help, Tinderbox
version number and lmhostid. See “About...” on page 21.
Process - sets which channels to process.
Cleanness - high values give a rich colour to images and
boost the contrast - almost a technicolour look. Values
below 100 produce a more mottled painterly effect.
Tinderbox3 The Foundry
Tinder Box1 The Foundry
TINDERBOX 3 171
T_Turner
Colour Contrast - values above 100 amplify the colour
contrast in the image.
Lowlights - values above or below 100 raise or lower the
intensity of the darker parts of the image.
Highlights - values above or below 100 raise or lower the
intensity of the brighter parts of the image.
Blending How to mix between the source image and the effect. See
“Blending” on page 44.
Source Crops Cropping tools and edge methods. See “Source Crops” on
page 53.
Hints & Tips See also T_Paint in Tinderbox 2 and “T_GradientBlur” on
page 76. Try using T_Etch with Blending set to Colour and
then apply T_Turner for a coloured chalk look.
The Foundry Tinderbox3
The Foundry Tinder Box1
172 TINDERBOX 3
T_Turner
Tinderbox3 The Foundry
Tinder Box1 The Foundry
APPENDIX A 173
Release Notes
Appendix A
Release Notes This section describes the requirements, new features,
improvements, fixed bugs and known bugs & workarounds
for each release of Tinderbox.
Tinderbox 3 (2.1v1) This is a maintenence release of Tinderbox 3 shipped on
CD and as a download.
Release Date
2 October 2006.
Requirements
After Effects 7.0 for Mac OS X or Windows XP. Previous
versions of After Effects, Combustion, Final Cut Pro and
other hosts implementing the After Effects API are not
supported.
New Features
There are no new features.
Improvements
1. Numerous improvements to this User Guide have been made in this
release.
2. All plug-ins using host lighting can now access any light in the
composition, rather than just the first light in the layer.
The Foundry Tinderbox3
The Foundry Tinder Box1
174 APPENDIX A
Release Notes
Fixed Bugs
1. Tinderbox could not be licensed with a valid license file in the plug-
ins’ directory. This has been fixed.
2. The installer failed to create a /usr/local/foundry/FLEXlm or
c:\Program Files\The Foundry\FLEXlm directory. This has been
fixed.
3. On Windows the link to the documentation from the Start menu
was broken. This has been fixed.
4. Installation on Window XP64 failed to put the plug-ins in the
correct directory. This has been fixed.
5. Blend 0-1 (32bpc) option in the Blending groups failed to work.
This has been fixed and now defaults to off.
6. Process Grey - failed to work at 32bpc. All images were set to
black. This has been fixed.
7. T_Plasma - colours not working. This has been fixed.
8. T_MatteTool - erode failed to work. This has been fixed.
9. T_GradientBlur - crashes when gradient layer picked. This has
been fixed.
Known Bugs & Workarounds
1. Gradient colour picker on Windows XP. BugID 662. When select-
ing a colour using the Adobe colour picker instantiated from a
colour grad the colour picker will not close when 'Ok' is depressed.
As a workaround use the XP colour picker (go to Edit->Prefer-
ences->General and tick the 'Use System Color Picker' box).
2. Composition window Snapshot button on OSX. BugID 231. When
an effect is applied to the current comp, hitting the snapshot button
and attempting to show it again causes a momentary flash of the
snapshotted image, but it quickly flicks back to the current result.
As a workaround use the Shift+F5, F5 combo to take and show
snapshots.
Tinderbox3 The Foundry
Tinder Box1 The Foundry
APPENDIX A 175
Release Notes
Tinderbox 3 (2.0v1) This is a fully re-engineered release of Tinderbox 3. It
should be thought of as a new product rather than a new
release of the software.
This version is distributed as a download only.
It is designed to take advantage of floating point colour
support and to integrate with After Effects tools such as
cameras and lights. Numerous other improvements have
been made to individuals plug-ins, including limited
implementation of technology from other Foundry product
lines such as Furnace and Anvil.
Release Date
22 September 2006.
Requirements
After Effects 7.0 for Mac OS X or Windows XP. Previous
versions of After Effects, Combustion, Final Cut Pro and
other hosts implementing the After Effects API are not
supported.
New Features
1. All plug-ins support rendering in 32 bpc via the After Effects
SmartFX API.
2. Support for native After Effects tools including cameras and lights
in plug-ins, including T_BumpShade, T_Condensation, T_Mosaic,
T_Particles and T_Starfield.
3. T_MatteTool - processing of individual colour channels now
possible.
4. T_Mosaic - entirely new plug-in replacing T_RomanMosaic that
mimics traditional tiling technique.
The Foundry Tinderbox3
The Foundry Tinder Box1
176 APPENDIX A
Release Notes
5. T_Particles - entirely new plug-in replacing T_Sparks featuring
integration with the after Effects camera.
6. T_Silk - completely rewritten for easier and faster operation and
improved reliability.
Improvements
1. The colour gradient tool has been improved and incorporates colour
picking with standard tools.
2. T_Lightning - revamped backend integrating lightning and plasma
types into single strike options. Auto animating strikes introduced
and presets revamped to take advantage of new functionality. Glows
improved with the addition of halos.
Changes
1. T_MeltTime, T_MinMax, TMotionDetect have been removed.
2. T_RomanMosaic has been rewritten and renamed to T_Mosaic.
Fixed Bugs
1. OpenGL bug causing intermittent crashes have been resolved.
Known Bugs & Workarounds
1. Gradient colour picker on Windows XP. BugID 662. When select-
ing a colour using the Adobe colour picker instantiated from a
colour grad the colour picker will not close when 'Ok' is depressed.
As a workaround use the XP colour picker (go to Edit->Prefer-
ences->General and tick the 'Use System Color Picker' box).
2. Composition window Snapshot button on OSX. BugID 231. When
an effect is applied to the current comp, hitting the snapshot button
and attempting to show it again causes a momentary flash of the
snapshotted image, but it quickly flicks back to the current result.
As a workaround use the Shift+F5, F5 combo to take and show
snapshots.
Tinderbox3 The Foundry
Tinder Box1 The Foundry
INDEX 177
A-Z
Index
A-Z Burn Through Dirt 133, 138
See T_OldFilm 145 Drop 82
Transparency 82
Numerics
C droplets 81
3D look
see T_BumpShade 73 Cable Out
See T_BadTV 59 E
3D space 166
Camera 40 Edge
A Camera Shake 142 detection 100
Cartoons 73 Edge Methods 54
About... 21
Cathode ray tube 66 electric plasma 107
Activation 7, 9
Circular blurs EM Interference 69
Aerial SpyCam 59
See T_CircularBlur 78 Emulsion 143
Ageing 145
Clamp 0-1 (32bpc) 49 Error Log Files 16
Ambient Lighting 35
Colour 116
Aspect 25
Ageing 145 F
Attenuation 51
Degrade 62 Faded, painting 170
Threshold 62 FFT 18
B
TV 59 Fields
Background Colour Corrections Duplicating. See
See T_Defield 89 see T_OldFilm 144 T_Defield 89
Background Rendering 16 Crops Interpolating. See
banding Colour 54 T_Defield 89
Removing. See T_Deband 86 Reflect 54 Filter Sharpness 43
Blending 44 Repeat 54 Filtering 42
Blend 48 Wrap 55 High 42
Effect Gain 48
Low 42
Method 44 D Medium 42
Source Gain 48
Defects Flicker
Blurs see T_OldFilm 137 Adding. See T_OldFilm 140
See T_CircularBlur 78 defield Forked Lightning 108
See T_GradientBlur 103 See T_OldFilm 135 Forking 113
See T_Silk 161
defield Forties film look
Bolts 108
See T_Defield 89 See T_OldFilm 134
Breakup, TV 60
Defocus 141 Foundry FLEXlm Tools User
Bug Fixes Diffuse Lighting 36 Guide 18
See Release Notes 173 Diffusion 143 Foundry, The 19
The Foundry Tinderbox 3
The Foundry Tinder Box1
INDEX
178
A-Z
Web Site 20 J Optical glow 94, 142
fractal patterns Jerkiness 141 Options... 23
See T_Plasma 157 Organic 157
Fractals 158 L
frames license file 10 P
Creating frames from fields. Lighting 31 paint effect
See T_Defield 89 Ambient 35 See T_GradientBlur 106
Diffuse 36 See T_Turner 170
G Specular 37 Picture breakup 57
Galaxy lightning bolts 107 Pixel Aspect Ratio 25
See T_Starfield 168 lmhostid 9 plasma
Ghosting ball 108
See T_BadTV 62 M strike 108
Good TV Macrovision 18 plasma
See T_BadTV 59 Matte 50 Bolts. See T_Lightning 107
Gradient 30 Attenuating an effect 51 Textures. See T_Plasma 157
Adding a Colour 30 Matte Layer 51 Play Mode 67
blur 105 Matte Layer Crops 55 poor reception
Changing a Colour 30 mattes See T_BadTV 57
Deleting a Colour 30 Eroding. See Print 136
Moving a Colour 30 T_MatteTool 121 Process 26
Grain Growing. See
Adding. See T_OldFilm 133 T_MatteTool 121 R
Gun Align 67 halos. See T_MatteTool 121 radiating heat 94, 142
Guns Motion Adaption 92 radiating light 94, 142
See T_BadTV 62 Motion matte 89 Release Notes 173
Motion Tracker 19 Reset 22
H Movement Resolution, T_BadTV 70
Hair 133 see T_Condensation 83
Halo 123 S
Help 21 N Scanline
Highlights Negative 136 See T_BadTV 71
see T_DiffusionFilter 95 noise Scratches 133
Shash. See T_BadTV 69 sepia
I NTSC 89 See T_OldFilm 134
Ignore Transparent Pixels 28 Serial Number 9
Installation on Mac 6 O Shash
Installation on Windows 6 Offset Guns see T_BadTV 69
Intensity 116 See T_BadTV 59 Shutter 168
Interference, TV 57 On-line Help 21 signal quality
Interpolation 92 See T_BadTV 57
Tinderbox 3 The Foundry
Tinder Box1 The Foundry
INDEX 179
A-Z
Slope Adaptive Interpolation 92 Type 24
Smear 78
Snow 62 U
Source Crops 53 Uniform blur 105
Specular Lighting 37
stains V
See T_OldFilm 139 Vectors 103
stars Vertical rolls 57
See T_Starfield 166 VHS 65
System Requirements 5 Vignette 140
T W
T_BadTV 57 watch folders 16
T_BumpShade 73 water
T_CircularBlur 78 See T_Condensation 81
T_Condensation 81 Watermark 13
T_Deband 86 Wide Interpolation 92
T_Defield 89 wrinkle cream 160
T_DiffusionFilter 94
T_EdgeDetect 99
T_GradientBlur 103
T_Lightning 107
T_MatteTool 121
T_Mosaic 127
T_OldFilm 121
T_Plasma 166
T_Silk 157
T_Sparks 147
T_Starfield 166
T_Turner 170
Technicolour 170
television picture
See T_BadTV 57
The Foundry 19
Web Site 20
Tinder 19
tolerance blur 161
Tracking 19
TV
Brightness 61
Contrast 61
The Foundry Tinderbox 3
The Foundry Tinder Box1
You might also like
- Visual Vsti ProgrammingDocument308 pagesVisual Vsti ProgrammingKazzuss80% (5)
- 1 Mastercam Lathe Lesson 3Document46 pages1 Mastercam Lathe Lesson 3Elias Mora0% (1)
- Programming FPGAs: Getting Started with VerilogFrom EverandProgramming FPGAs: Getting Started with VerilogRating: 3.5 out of 5 stars3.5/5 (2)
- NUKE 101: Professional Compositing and Visual EffectsDocument56 pagesNUKE 101: Professional Compositing and Visual Effectsachal kmrNo ratings yet
- Fullstack Nodejs Sample Chapter Your First Node App PDFDocument56 pagesFullstack Nodejs Sample Chapter Your First Node App PDFAdam Ali100% (1)
- Unreal Engine Lighting and Rendering Essentials - Sample ChapterDocument24 pagesUnreal Engine Lighting and Rendering Essentials - Sample ChapterPackt Publishing50% (2)
- Operating System Notes (Galvin)Document40 pagesOperating System Notes (Galvin)praveenpin294% (17)
- DriveWorks Solo Design Automation For SolidWorks TrainingDocument138 pagesDriveWorks Solo Design Automation For SolidWorks TrainingKoen Bidlot100% (1)
- Tinderbox4-2 1v1Document156 pagesTinderbox4-2 1v1io.clarence.2007No ratings yet
- Tinderbox1-2 1v1Document148 pagesTinderbox1-2 1v1io.clarence.2007No ratings yet
- Tinderbox3 2.1v8 AECS4Document183 pagesTinderbox3 2.1v8 AECS4Jaime Jimo GálvezNo ratings yet
- Tinderbox2 2.1v8 AECS4Document166 pagesTinderbox2 2.1v8 AECS4Jaime Jimo GálvezNo ratings yet
- Getting Started With ArduinoDocument130 pagesGetting Started With ArduinoRódney ManchekoNo ratings yet
- Torq User GuideDocument171 pagesTorq User GuideJuan Manuel PechNo ratings yet
- ADOBE Speedgrade ReferenceDocument77 pagesADOBE Speedgrade ReferenceCoskunNo ratings yet
- Fullstack ReactDocument9 pagesFullstack Reactdecolgen31No ratings yet
- User Guide: Zebra 105SL™ Industrial/Commercial PrinterDocument130 pagesUser Guide: Zebra 105SL™ Industrial/Commercial PrinterTara PutraNo ratings yet
- Torq User Guide PDFDocument172 pagesTorq User Guide PDFMauricio CostaNo ratings yet
- Getting Started With Arduino v2Document130 pagesGetting Started With Arduino v2aaa100% (1)
- Orcad Layout: Gerbtool User'S GuideDocument193 pagesOrcad Layout: Gerbtool User'S GuideDeepak SalianNo ratings yet
- Make A Mind Controlled Arduino RobotDocument96 pagesMake A Mind Controlled Arduino RobotSaraniti GiuseppeNo ratings yet
- Xerox 7700 User Manual PDFDocument108 pagesXerox 7700 User Manual PDFmsmith61No ratings yet
- Prophet 6 Operation Manual 2.1Document100 pagesProphet 6 Operation Manual 2.1MarkNo ratings yet
- Pushkin R. Ruby Is For Fun. Self-Study Course, From Absolute Beginner To Adv 2022Document394 pagesPushkin R. Ruby Is For Fun. Self-Study Course, From Absolute Beginner To Adv 2022Coding NinjaNo ratings yet
- Embedded Systems Firmware DemystifiedDocument69 pagesEmbedded Systems Firmware DemystifiedAndy210267% (3)
- Lightworks v11.5 User GuideDocument144 pagesLightworks v11.5 User GuideSusieSonNo ratings yet
- OB 6 Operation Manual 1.2Document104 pagesOB 6 Operation Manual 1.2Bernhard GeiglNo ratings yet
- Bti7800 Cli Ref GuideDocument298 pagesBti7800 Cli Ref GuideBoris KačanićNo ratings yet
- FileMaker Pro Script Steps ReferenceDocument195 pagesFileMaker Pro Script Steps ReferenceSimon Koh100% (1)
- T-Mobile Color Sidekick PhoneDocument232 pagesT-Mobile Color Sidekick Phonetelematico69No ratings yet
- Prophet 6Document92 pagesProphet 6Ricardo GomesNo ratings yet
- Making Things Talk (PDFDrive)Document496 pagesMaking Things Talk (PDFDrive)Wallie BillingsleyNo ratings yet
- Fmp13 Scripts ReferenceDocument296 pagesFmp13 Scripts ReferenceAbo Gamal EldinNo ratings yet
- NIOS 4.3r2 CLIGuideDocument96 pagesNIOS 4.3r2 CLIGuidedmfrainNo ratings yet
- Pdu Rack APCDocument140 pagesPdu Rack APCragmuNo ratings yet
- Lightwave 11-6 Addendum Lowres 20131031Document353 pagesLightwave 11-6 Addendum Lowres 20131031madikai98No ratings yet
- Mat Plot LibDocument905 pagesMat Plot LibLeron McClandonNo ratings yet
- Wearable: User ManualDocument109 pagesWearable: User ManualTudor ConstantinNo ratings yet
- Black Box User GuideDocument56 pagesBlack Box User GuideetgemdzabNo ratings yet
- AspenCapitalCostEstimatorV7 1-UsrDocument763 pagesAspenCapitalCostEstimatorV7 1-UsrADhe 'hanya' ADheNo ratings yet
- Online Manual: MG2500 SeriesDocument403 pagesOnline Manual: MG2500 SeriesBikshapathi JakkojuNo ratings yet
- Canon TR4530Document454 pagesCanon TR4530lojamportoNo ratings yet
- TwidoDocument350 pagesTwidoMarlon VictorNo ratings yet
- Printer ManualDocument348 pagesPrinter ManualHelen O'NeillNo ratings yet
- Geolog6.6.1 Well TutorialDocument142 pagesGeolog6.6.1 Well Tutorialdalia sanchezNo ratings yet
- Kaleido-X UserManualDocument483 pagesKaleido-X UserManualThuong VoNo ratings yet
- Canon PIXMA TS6150 Manual Win en PDFDocument435 pagesCanon PIXMA TS6150 Manual Win en PDFHemaNo ratings yet
- Fullstack Nodejs Book r6Document361 pagesFullstack Nodejs Book r6Samuel JoshNo ratings yet
- Ruby - Working With Ruby Threads (Jesse Storimer)Document177 pagesRuby - Working With Ruby Threads (Jesse Storimer)EduardoNo ratings yet
- Sympy Docs PDF 0.7.4.1Document1,794 pagesSympy Docs PDF 0.7.4.1Kadath Oo100% (2)
- Jetpack Compose by Tutorials (Second Edition) Building Beautiful UI With Jetpack Compose (Kodeco Team, Denis Buketa, Prateek Prasad) (Z-Library)Document441 pagesJetpack Compose by Tutorials (Second Edition) Building Beautiful UI With Jetpack Compose (Kodeco Team, Denis Buketa, Prateek Prasad) (Z-Library)GUILLERMO ECHAGUENo ratings yet
- Tablet PC User ManualDocument304 pagesTablet PC User ManualpiotreNo ratings yet
- SathamDocument56 pagesSathamiamspamboyNo ratings yet
- Bare Metal CPP v1.0Document177 pagesBare Metal CPP v1.0Kostas KarapidNo ratings yet
- I PythonDocument524 pagesI Pythonemergence_No ratings yet
- Infoblox CLI Guide: NIOS 6.1 For Infoblox Network Core Services AppliancesDocument118 pagesInfoblox CLI Guide: NIOS 6.1 For Infoblox Network Core Services AppliancesPriyanto UkiNo ratings yet
- Att Sm-G892a Gs8 Active en Um 071017 Final AcDocument218 pagesAtt Sm-G892a Gs8 Active en Um 071017 Final AcSandu SurNo ratings yet
- Quick Introduction To Reverse Engineering For Beginners by Dennis YurichevDocument213 pagesQuick Introduction To Reverse Engineering For Beginners by Dennis Yurichevhughpearse100% (3)
- Manual Picbasic Pro CompilerDocument220 pagesManual Picbasic Pro Compilerjeanpaul CAYTANNo ratings yet
- Programming the Intel Galileo: Getting Started with the Arduino -Compatible Development BoardFrom EverandProgramming the Intel Galileo: Getting Started with the Arduino -Compatible Development BoardRating: 5 out of 5 stars5/5 (1)
- Programming the Photon: Getting Started with the Internet of ThingsFrom EverandProgramming the Photon: Getting Started with the Internet of ThingsRating: 5 out of 5 stars5/5 (1)
- Spicemaster25pro HelpDocument79 pagesSpicemaster25pro Helpio.clarence.2007No ratings yet
- Tinderbox2-2 1v1Document158 pagesTinderbox2-2 1v1io.clarence.2007No ratings yet
- Rovi TotalCode For Adobe Premiere Pro - Important NotesDocument6 pagesRovi TotalCode For Adobe Premiere Pro - Important Notesio.clarence.2007No ratings yet
- Tinderbox4-2 1v1Document156 pagesTinderbox4-2 1v1io.clarence.2007No ratings yet
- Demolition Man - 1994 - Virgin Games, Ltd.Document13 pagesDemolition Man - 1994 - Virgin Games, Ltd.io.clarence.2007No ratings yet
- Windows Vista BetaDocument13 pagesWindows Vista BetaFrancisco Damián RoseteNo ratings yet
- Mam Sidra AssignmentDocument8 pagesMam Sidra AssignmentAnas InamNo ratings yet
- Awc 400 Handout 1000000354 UkDocument4 pagesAwc 400 Handout 1000000354 UkLUATNo ratings yet
- Release 70 Notes: Forceware Graphics DriversDocument101 pagesRelease 70 Notes: Forceware Graphics Driversdeddy-wsNo ratings yet
- Cobol Programming Language: Hello, WorldDocument5 pagesCobol Programming Language: Hello, WorldKarl Juno TernateNo ratings yet
- SafeZone-edge Milestone Xprotect Integration Configuration GuideDocument43 pagesSafeZone-edge Milestone Xprotect Integration Configuration Guidehombres123No ratings yet
- Exploit Windows Use Windows - Smb-ms08 - 067 - NetapiDocument4 pagesExploit Windows Use Windows - Smb-ms08 - 067 - NetapiAbdullah Al MuzammiNo ratings yet
- Test LOT-925: Installing and Configuring IBM Lotus Notes and Domino 8.5Document3 pagesTest LOT-925: Installing and Configuring IBM Lotus Notes and Domino 8.5Rajesh Kumar Guptha0% (1)
- Stuck Thread 253 Middleware Magic PDFDocument10 pagesStuck Thread 253 Middleware Magic PDFvenzaltiusNo ratings yet
- IBM Basic PrintingDocument424 pagesIBM Basic Printingonlinejunk291No ratings yet
- Q1 What Is New in 9.0 Ibm NotesDocument17 pagesQ1 What Is New in 9.0 Ibm NotesPrerna SinghNo ratings yet
- 12) United States Patent: Funge Et ADocument20 pages12) United States Patent: Funge Et ANose NoloseNo ratings yet
- Minecraft REGION-FIXER Instructions and HelpDocument2 pagesMinecraft REGION-FIXER Instructions and HelpwpuipNo ratings yet
- Cluster Computing: Javier Delgado Grid-Enabledment of Scientific Applications Professor S. Masoud SadjadiDocument87 pagesCluster Computing: Javier Delgado Grid-Enabledment of Scientific Applications Professor S. Masoud SadjadisanalkumarvrNo ratings yet
- Module 1 - Information Processing Study GuideDocument34 pagesModule 1 - Information Processing Study GuideChad-WayneChambersNo ratings yet
- Government Polytechnic, Jalna: Micro Project Report ONDocument8 pagesGovernment Polytechnic, Jalna: Micro Project Report ONAvinash LokhandeNo ratings yet
- Installing Windows On The MinnowBoardDocument6 pagesInstalling Windows On The MinnowBoardalcuin99No ratings yet
- Aos M1Document6 pagesAos M1Yan YanNo ratings yet
- Server & Client PythonDocument2 pagesServer & Client PythonmaranmediaNo ratings yet
- ScanSnap OrganizerDocument25 pagesScanSnap OrganizerIvo F. Marques PereiraNo ratings yet
- Configuring MicroSCADA For Modbus Slave ProtocolDocument46 pagesConfiguring MicroSCADA For Modbus Slave Protocoljacastillo68No ratings yet
- Zink Software Messaging System Documentation 1/1/1999: I. System and Network RequirementsDocument6 pagesZink Software Messaging System Documentation 1/1/1999: I. System and Network RequirementsGirish KorgoankarNo ratings yet
- Congestion Pricing in AIMSUN: CongestionpricingDocument1 pageCongestion Pricing in AIMSUN: CongestionpricingbsvseyNo ratings yet
- Top Knoppix Rescue Tricks: ServiceDocument2 pagesTop Knoppix Rescue Tricks: ServiceandribudhiNo ratings yet
- Secunia CSI 7.0 Technical User GuideDocument66 pagesSecunia CSI 7.0 Technical User GuideNourhene JomaaNo ratings yet
- FS Open Integration Module Web Api Configuration Guide PDFDocument31 pagesFS Open Integration Module Web Api Configuration Guide PDFNazirNo ratings yet