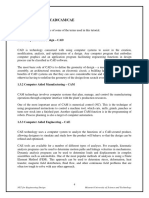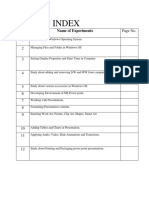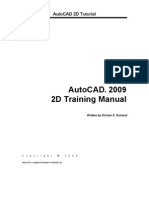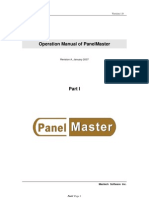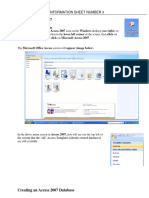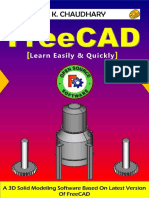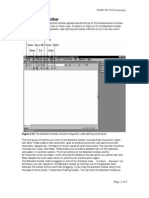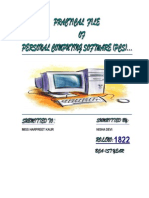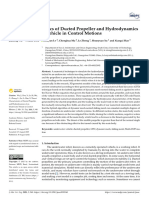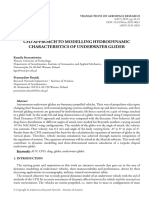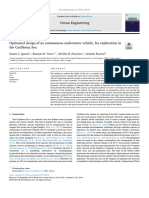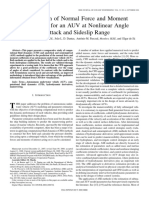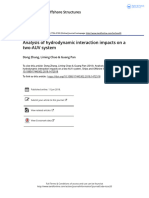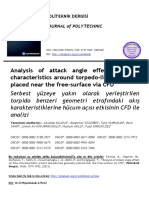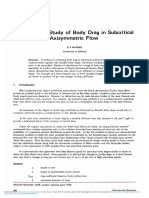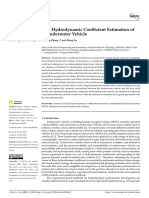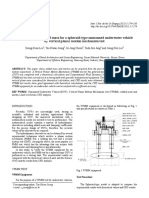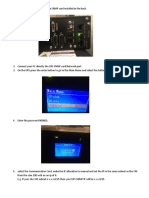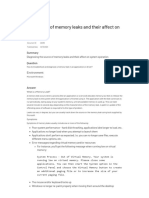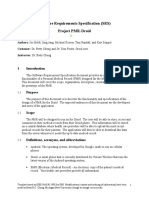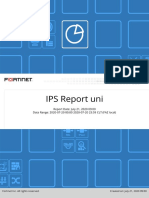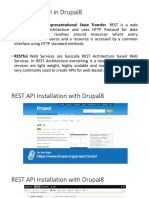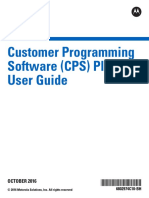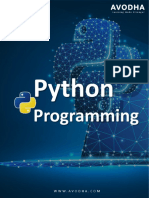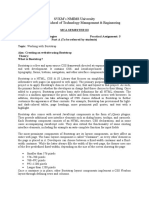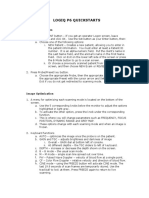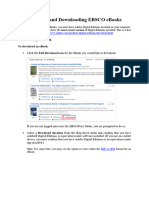Professional Documents
Culture Documents
(CAD) (NX) NX12 Tutorial CH2 Getting Started
(CAD) (NX) NX12 Tutorial CH2 Getting Started
Uploaded by
Anh NgoOriginal Description:
Original Title
Copyright
Available Formats
Share this document
Did you find this document useful?
Is this content inappropriate?
Report this DocumentCopyright:
Available Formats
(CAD) (NX) NX12 Tutorial CH2 Getting Started
(CAD) (NX) NX12 Tutorial CH2 Getting Started
Uploaded by
Anh NgoCopyright:
Available Formats
CHAPTER 2 – GETTING STARTED
Let’s begin with starting of an NX 12 session. This chapter will provide the basics required to use
any CAD/CAM package. You will learn the preliminary steps to start, to understand and to use the
NX 12 package for modeling, drafting, etc. It contains five sub-sections a) Opening an NX 12
session, b) Printing, saving, and closing part files, c) getting acquainted with the NX 12 user
interface d) Using layers and e) Understanding important commands and dialogs.
2.1 STARTING AN NX 12 SESSION AND OPENING FILES
2.1.1 Start an NX 12 Session
From the Windows desktop screen, click on Start → Program List →Siemens NX 12 →
NX 12
NX 12 for Engineering Design 8 Missouri University of Science and Technology
The main NX 12 Screen will open. This is the Gateway for the NX 12 software. The NX 12 blank
screen looks like the figure shown below. There will be several tips displayed on the screen about
the special features of the current version. The Gateway also has the Standard Toolbar that will
allow you to create a new file or open an existing file. On the left side of the Gateway screen, there
is a toolbar called the Resource Bar that has menus related to different modules and the ability to
define and change the Role of the software, view History of the software use and so on. This will
be explained in detail later in this chapter.
2.1.2 Open a New File
Let’s begin by learning how to open a new part file in NX 12. To create a new file there are three
options.
Click on the New button on top of the screen
OR
Go through the File drop-down menu at the top-left of the screen and click New
OR
NX 12 for Engineering Design 9 Missouri University of Science and Technology
Press <Ctrl> + N
This will open a new session, asking for the type, name and location of the new file to be created.
There are numerous types of files in NX 12 to select from the Templates dialogue box located at
the center of the window. The properties of the selected file are displayed below the Preview on
the right side. Since we want to work in the modeling environment and create new parts, only
specify the units (inches or millimeters) of the working environment and the name and location of
the file. The default unit is millimeters.
Enter an appropriate name and location for the file and click OK
2.1.3 Open a Part File
There are several ways to open an existing file.
Click on the Open or Open a Recent Part button on top of the screen
NX 12 for Engineering Design 10 Missouri University of Science and Technology
OR
Go through the File drop-down menu at the top-left of the screen and click Open
OR
Press <Ctrl> + O
The Open Part File dialog will appear. You can see the preview of the files on the right side of the
window. You can disable the Preview by un-clicking the box in front of the Preview button.
Click Cancel to exit the window
NX 12 for Engineering Design 11 Missouri University of Science and Technology
2.2 PRINTING, SAVING AND CLOSING FILES
2.2.1 Print an NX 12 Image
To print an image from the current display,
Click File →Print
The following figure shows the Print dialog box. Here,
you can choose the printer to use or specify the number
of copies to be printed, size of the paper and so on.
You can also select the scale for all the three
dimensions. You can also choose the method of
printing, i.e. wireframe, solid model by clicking on the
Output drop down-menu as shown in the Figure on right
side
Click Cancel to exit the window
2.2.2 Save Part Files
It is imperative that you save your work frequently. If
for some reasons, NX 12 shuts down and the part is not
saved, all the work will be lost. To save the part files,
Click File →Save
There are five options to save a file:
Save: This option will save the part on screen with the
same name as given before while creating the part file.
Save Work Part Only: This option will only save the
active part on the screen.
Save As: This option allows you to save the part on screen using a different name and/or type. The
default type is .prt. However, you can save your file as IGES (.igs), STEP 203 (.stp), STEP 214
(.step), AutoCAD DXF (.dxf), AutoCAD DWG (.dwg), CATIA Model (.model) and CATIA V5
(.catpart).
Save All: This option will save all the opened part files with their existing names.
NX 12 for Engineering Design 12 Missouri University of Science and Technology
Save Bookmark: This option will save a screenshot and context of the present model on the screen
as a .JPEG file and bookmarks.
2.2.3 Close Part Files
You can choose to close the parts that are
visible on screen by
Click File →Close
If you close a file, the file will be cleared from
the working memory and any changes that are
not saved will be lost. Therefore, remember
to select Save and Close, Save As and Close,
Save All and Close or Save All and Exit. In
case of the first three options, the parts that
are selected or all parts will be closed but the
NX 12 session keeps on running.
NX 12 for Engineering Design 13 Missouri University of Science and Technology
2.2.4 Exit an NX 12 Session
Click File →Exit
If you have files open and have made changes to them without saving, the message will ask you if
you really want to exit.
Select No, save the files and then Exit
2.3 NX 12 INTERFACE
The user interface of NX 12 is made very simple through the use of different icons. Most of the
commands can be executed by navigating the mouse around the screen and clicking on the icons.
The keyboard entries are mostly limited to entering values and naming files.
2.3.1 Mouse Functionality
2.3.1.1 Left Mouse Button (MB1)
The left mouse button, named Mouse Button 1 (MB1) in NX, is used for Selection of icons, menus,
and other entities on the graphic screen. Double clicking MB1 on any feature will automatically
open the Edit Dialog box. Clicking MB1 on an object enables the user to have quick access to
several options shown below. These options will be discussed in next chapters.
NX 12 for Engineering Design 14 Missouri University of Science and Technology
2.3.1.2 Middle Mouse Button (MB2)
The middle mouse button (MB2) or the scroll button is used to Rotate the object by pressing,
holding and dragging. The model can also be rotated about a single axis. To rotate about the axis
horizontal to the screen, place the mouse pointer near the right edge of the graphic screen and
rotate. Similarly, for the vertical axis and the axis perpendicular to the screen, click at the bottom
edge and top edge of the screen respectively and rotate. If you keep pressing the MB2 at the same
position for a couple of seconds, it will fix the point of rotation (an orange circle symbol appears)
and you can drag around the object to view.
If it is a scroll button, the object can be zoomed in and out by scrolling. Clicking the MB2 will
also execute the OK command if any pop-up window or dialog box is open.
2.3.1.3 Right Mouse Button (MB3)
MB3 or Right Mouse Button is used to
access the user interface pop-up
menus. You can access the subsequent
options that pop up depending on the
selection mode and Application. The
figure shown below is in Sketch
Application. Clicking on MB3 when a
feature is selected will give the options
related to that feature (Object/Action
Menu).
NX 12 for Engineering Design 15 Missouri University of Science and Technology
Clicking MB3 and holding the button will display a set of icons around the feature.
These icons feature the possible commands that can be applied to the feature.
2.3.1.4 Combination of Buttons
Zoom In /Out:
Press and hold both MB1 and MB2 simultaneously and drag
OR
Press and hold <Ctrl> button on the keyboard and then press and drag the MB2
OR
Pan:
Press and hold both the MB2 and MB3 simultaneously and drag
OR
Press and hold <Shift> button on the keyboard and press and drag the MB2
Shortcut to menus:
Press and hold <Ctrl> + <Shift> and MB1, MB2 and MB3 to see shortcuts to Feature,
Direct Sketch, and Synchronous Modeling groups, respectively
NX 12 for Engineering Design 16 Missouri University of Science and Technology
2.3.2 NX 12 Gateway
The following figure shows the typical layout of the NX 12 window when a file is opened. This is
the Gateway of NX 12 from where you can select any module to work on such as modeling,
manufacturing, etc. It has to be noted that these toolbars may not be exactly on the same position
of the screen as shown below. The toolbars can be placed at any location or position on the screen.
Look out for the same set of icons.
Quick Access Toolbar
Ribbon Bar
Top-border
Groups
Tabs Command Finder
Resource Bar
Graphic Window
Cue Line
2.3.2.1 Ribbon Bar
The ribbon bar interface gives the user the ability to access the different commands easily without
reducing the graphics window area. Commands are organized in ribbon bars under different tabs
and groups for easy recognition and accessibility.
NX 12 for Engineering Design 17 Missouri University of Science and Technology
For example in the ribbon bar shown in the figure above, we have home, curve, etc. tabs. In the
home tab, we have direct sketch, feature, synchronous modeling and surface groups. And in each
group, we have a set of featured commands.
2.3.2.2 Quick Access Toolbar
The quick access toolbar has most commonly used buttons (save, undo, redo, cut, copy, paste and
recent commands) to expedite the modeling process. You may easily customize these buttons as
shown in the figure below.
2.3.2.3 Command Finder
If you do not know where to find a command, use Command Finder. Let’s say we have forgotten
where the Styled Sweep is.
Type sweep in the Command Finder
Hover the mouse over Styled Sweep
NX will show you the path to the command: Menu →Insert →Sweep →Styled Sweep
OR
NX 12 for Engineering Design 18 Missouri University of Science and Technology
Type sweep in the Command Finder
Click on Styled Sweep in the Command Finder window
2.3.2.4 Top-border
The most important button in the top-border is the menu button. Most of the features and functions
of the software are available in the menu. The Selection Bar displays the selection options. These
options include the Filters, Components/Assembly, and Snap Points for selecting features. Most
common buttons in the View tab are also displayed in the Top-border.
2.3.2.5 Resource Bar
The Resource Bar features icons for a number of pages in one place using very little user interface
space. NX 12 places all navigator windows (Assembly, Constraint and Part) in the Resource Bar,
as well as the Reuse Library, HD3D Tools, Web Browser, History Palette, Process Studio,
Manufacturing Wizards, Roles and System Scenes. Two of the most important widows are
explained below.
NX 12 for Engineering Design 19 Missouri University of Science and Technology
Part Navigator
Click on the Part Navigator icon, the third
icon from the top on the Resource bar
The Part Navigator provides a visual representation
of the parent-child relationships of features in the
work part in a separate window in a tree type format.
It shows all the primitives, entities used during
modeling. It allows you to perform various editing
actions on those features. For example, you can use
the Part Navigator to Suppress or Unsuppress the
features or change their parameters or positioning
dimensions. Removing the green tick mark will
‘Suppress’ the feature. The software will give a
warning if the parent child relationship is broken by
suppressing any particular feature.
The Part Navigator is available for all NX
applications and not just for modeling. However, you can only perform feature-editing operations
when you are in the Modeling module. Editing a feature in the Part Navigator will automatically
update the model. Feature editing will be discussed later.
History
Click on the History icon, the seventh from the top on the Resource bar
The History Palette provides fast access to recently opened files or other palette entries. It can be
used to reload parts that have been recently worked on or to repeatedly add a small set of palette
items to a model.
The History Palette remembers the last palette options that were used and the state of the session
when it was closed. NX stores the palettes that were loaded into a session and restores them in the
next session. The system does not clean up the History Palette when parts are moved.
NX 12 for Engineering Design 20 Missouri University of Science and Technology
To re-use a part, drag and drop it from the History
Palette to the Graphics Window. To reload a part,
click on a saved session bookmark.
2.3.2.6 Cue Line
The Cue Line displays prompt messages that indicate
the next action that needs to be taken. To the right of
the Cue line, the Status Line is located which
displays messages about the current options or the
most recently completed function.
The Progress Meter is displayed in the Cue Line
when the system performs a time-consuming
operation such as loading a large assembly. The
meter shows the percentage of the operation that has
been completed. When the operation is finished, the
system displays the next appropriate cue.
2.3.3 Geometry Selection
You can filter the selection method, which facilitates
easy selection of the geometry in a close cluster. In
addition, you can perform any of the feature
operation options that NX 12 intelligently provides
depending on the selected entity. Selection of items can be based on the degree of the entity like,
selection of Geometric entities, Features and Components. The selection method can be opted by
choosing one of the icons in the Selection Toolbar.
2.3.3.1 Feature Selection
Clicking on any of the icons lets you select the features in the part file. It will not select the basic
entities like edges, faces etc. The features selected can also be applied to a part or an entire
assembly depending upon the requirement.
NX 12 for Engineering Design 21 Missouri University of Science and Technology
Besides that, the filtering of the features can be further narrowed down by
selecting one of the desired options in the drop-down menu as shown in the
figure. For example, selecting Curve will highlight only the curves in the
screen. The default is No Selection Filter.
2.3.3.2 General Object Selection
Navigate the mouse cursor closer to the entity until it is highlighted with a
magenta color and click the left mouse button to select any geometric entity,
feature, or component.
If you want to select an entity that is hidden behind the displayed geometry,
place the mouse cursor roughly close to that area on the screen such that the
cursor ball occupies a portion of the hidden geometry projected on the
screen. After a couple of seconds, the ball cursor turns into a plus symbol
as shown in the figure. Click the left mouse button (MB1) to get a Selection
Confirmation dialog box as shown in the
following figure below. This QuickPick
menu consists of the list of entities
captured within the ball of the cursor. The
entities are arranged in ascending order of
the degree of the entity. For example,
edges and vertices are assigned lower
numbers while solid faces are given
higher numbers. By moving the cursor on
the numbers displayed, NX 12 will
highlight the corresponding entity on the screen in a magenta color.
2.3.4 User Preferences
Choose Preferences on the Menu button (located to top left of the main window) to find
the various options available
NX 12 for Engineering Design 22 Missouri University of Science and Technology
User Preferences are used to define the display parameters of
new objects, names, layouts, and views. You can set the layer,
color, font, and width of created objects. You can also design
layouts and views, control the display of object and view
names and borders, change the size of the selection ball,
specify the selection rectangle method, set chaining tolerance
and method, and design and activate a grid. Changes that you
make using the Preferences menu override any counterpart
customer defaults for the same functions.
2.3.4.1 User Interface
Choose Preferences →User Interface to find the
options in the dialog box
The User Interface option customizes how NX works and
interacts to specifications you set. You can control the
location, size and visibility status of the main window,
graphics display, and information window. You can set the
number of decimal places (precision) that the system uses for
both input text fields and data displayed in the information
window. You can also specify a full or small dialog for file
selection. You can also set macro options and enable a
confirmation dialog for Undo operations.
The Layout tab allows you to select the User Interface Environment
The Touch tab lets you use touch screens
The Options tab allows you, among others, to set the precision level (in the Information
Window)
The Journal tab in the Tools allows you to use several programming languages
The Macro tab in the Tools allows you to set the pause while displaying animation
NX 12 for Engineering Design 23 Missouri University of Science and Technology
2.3.4.2 Visualization
Choose Preferences →Visualization to find the
options in the dialog box
This dialog box controls attributes that affect the display in
the graphics window. Some attributes are associated with
the part or with particular Views of the part. The settings for
these attributes are saved in the part file. For many of these
attributes, when a new part or a view is created, the setting
is initialized to the value specified in the Customer Defaults
file. Other attributes are associated with the session and
apply to all parts in the session. The settings of some of
these attributes are saved from session to session in the
registry. For some session attributes, the setting can be
initialized to the value specified by customer default, an
environment variable.
Choose Preferences →Color Pallet to find the
options in the dialog box
NX 12 for Engineering Design 24 Missouri University of Science and Technology
Click on Preferences →Background to get
another pop up Dialog box. You can change
your background color whatever you want
The background color refers to the color of the
background of the graphics window. NX supports
graduated backgrounds for all display modes. You can
select background colors for Shaded or Wireframe
displays. The background can be Plain or Graduated.
Valid options for all background colors are 0 to 255.
You can change and observe the Color and
Translucency of objects.
Click Preferences →Object
This will pop up a dialog window Object Preferences.
You can also apply this setting to individual entities of
the solid. For example, you can click on any particular
surface of the solid and apply the Display settings.
2.3.5 Applications
Applications can be opened using the File option
located at the top left corner of the main window OR
the Applications tab above the Ribbon bar. You can
select the type of application you want to run. For
example, you can select Modeling, Drafting,
Assembly, and so on as shown in the figure. The default Application that starts when you open a
file or start a new file is Modeling. We will introduce some of these Application in the next
chapters.
NX 12 for Engineering Design 25 Missouri University of Science and Technology
2.4 LAYERS
Layers are used to store objects in a file, and work like containers to collect the objects in a
structured and consistent manner. Unlike simple visual tools like Show and Hide, Layers provide
a permanent way to organize and manage the visibility and selectability of objects in your file.
2.4.1 Layer Control
With NX 12, you can control whether objects are visible or selectable by using Layers. A Layer is
a system-defined attribute such as color, font, and width that all objects in NX 12 must have. There
are 256 usable layers in NX 12, one of which is always the Work Layer. Any of the 256 layers can
be assigned to one of four classifications of status.
Work
Selectable
Visible Only
Invisible
The Work Layer is the layer that objects are created ON and is
always visible and selectable while it remains the Work Layer.
Layer 1 is the default Work Layer when starting a new part file.
When the Work Layer is changed to another type of layer, the
previous Work Layer automatically becomes Selectable and can
then be assigned a status of Visible Only or Invisible.
The number of objects that can be on one layer is not limited. You
have the freedom to choose whichever layer you want to create
the object on and the status of that layer.
To assign a status to a layer or layers,
Choose View →Layer Settings
However, it should be noted that the use of company standards in
regards to layers would be advantageous to maintain a consistency
between files.
NX 12 for Engineering Design 26 Missouri University of Science and Technology
2.4.2 Commands in Layers
We will follow simple steps to practice the commands in Layers. First, we will create two objects
(Solids) by the method as follows. The details of Solid Modeling will be discussed in the next
chapter. The solids that we draw here are only for practice in this chapter.
Choose File →New
Name the file and choose a folder in which to save it. Make
sure you select the units to be millimeters in the drop-down
menu. Choose the file type as Model
Choose Menu →Insert →Design Feature
→Cone
Choose Diameter and Height under Type
Click OK
Right-click on the screen and choose Orient View
→Trimetric
Right-click on the screen and choose Rendering
Style →Shaded
You will be able to see a solid cone similar to the picture
on right.
Now let us practice some Layer Commands.
Choose View →Move to Layer
You will be asked to select an object
Move the cursor on to the Cone and click on it so that it becomes highlighted
Click OK
NX 12 for Engineering Design 27 Missouri University of Science and Technology
In the Destination Layer or Category space at the top of the window, type 25 and Click
OK
The Cone has now gone to the 25th layer. It can no longer be
seen in Layer 1.
To see the Cone, click View →Layer Settings
You can see that Layer 25 has the object whereas the
default Work Layer 1 has no objects.
The Cone will again be seen on the screen. Save the file as we
will be using it later in the tutorial.
NX 12 for Engineering Design 28 Missouri University of Science and Technology
2.5 COORDINATE SYSTEMS
There are different coordinate systems in NX. A three-axis symbol is used to identify the
coordinate system.
2.5.1 Absolute Coordinate System
The Absolute Coordinate System is the coordinate system from which
all objects are referenced. This is a fixed coordinate system and the
locations and orientations of every object in NX 12 modeling space are
related back to this system. The Absolute Coordinate System (or
Absolute CSYS) also provides a common frame of reference between
part files. An absolute position at X=1, Y=1, and Z=1 in one part file is
the same location in any other part file.
The View Triad on the bottom-left of the Graphics window is ONLY a visual
indicator that represents the ORIENTATION of the Absolute Coordinate System
of the model.
2.5.2 Work Coordinate System
The Work Coordinate System (WCS) is what you will use for construction when you want to
determine orientations and angles of features. The axes of the WCS are denoted XC, YC, and ZC.
(The “C” stands for “current”). It is
possible to have multiple coordinate
systems in a part file, but only one of them
can be the work coordinate system.
2.5.3 Moving the WCS
Here, you will learn how to translate and
rotate the WCS.
Choose Menu →Format →WCS
2.5.3.1 Translate the WCS
This procedure will move the WCS origin
to any point you specify, but the
NX 12 for Engineering Design 29 Missouri University of Science and Technology
orientation (direction of the axes) of the WCS will remain the same.
Choose Menu →Format →WCS →Origin
The Point Constructor dialog is displayed. You either can
specify a point from the drop down menu at the top of the
dialog box or enter the X-Y-Z coordinates in the XC, YC,
and ZC fields.
The majority of the work will be in relation to the Work
Coordinate System rather than the Absolute Coordinate
System. The default is the WCS.
2.5.3.2 Rotate the WCS
You can also rotate the WCS around one of its axes.
Choose Menu → Format →WCS →Rotate
The dialog shows six different ways to rotate the WCS
around an axis. These rotation procedures follow the right-
hand rule of rotation. You can also specify the angle to which the
WCS be rotated.
You can save the current location and orientation of the WCS to use
as a permanent coordinate system.
Choose Menu →Format →WCS →Save
2.6 TOOLBARS
Toolbars contain icons, which serve as shortcuts for many functions.
The figure on the right shows the main Toolbar items normally
displayed. However, you can find many more icons for different
feature commands, based on the module selected and how the
module is customized.
NX 12 for Engineering Design 30 Missouri University of Science and Technology
Right-Clicking anywhere on the existing toolbars gives a list of other Toolbars. You can
add any of the toolbars by checking them.
Normally, the default setting should be sufficient for most operations but during certain operations,
you might need additional toolbars. If you want to add buttons pertaining to the commands and
toolbars,
Click on the pull-down arrow on any of the Toolbars and choose Customize.
This will pop up a Customize dialog window with all the Toolbars and commands pertaining to
each Toolbar under Commands tab. To add a command,
Choose a category and drag the command from the Commands list to the desired location.
NX 12 for Engineering Design 31 Missouri University of Science and Technology
You can customize the settings of your NX 12 interface by
clicking on the Roles tab on the Resource Bar.
The Roles tab has different settings of the toolbar menus
that are displayed on the NX 12 interface. It allows you to
customize the toolbars you desire to be displayed in the
Interface.
NX 12 for Engineering Design 32 Missouri University of Science and Technology
You might also like
- Handbook SurpacDocument144 pagesHandbook SurpacDedi Apriadi95% (20)
- 3 12-3 21Document3 pages3 12-3 21Ethan GooberNo ratings yet
- Website: Vce To PDF Converter: Facebook: Twitter:: 312-39.vceplus - Premium.Exam.100QDocument30 pagesWebsite: Vce To PDF Converter: Facebook: Twitter:: 312-39.vceplus - Premium.Exam.100QPhạm Mạnh Cường100% (1)
- MatthewPan ResumeDocument1 pageMatthewPan ResumeTiago CaladoNo ratings yet
- Bulletproof Tls Guide 20220529 b115Document26 pagesBulletproof Tls Guide 20220529 b115wiscadNo ratings yet
- MicroDraw Manual Eng 2012-08-13-Final V1 09Document36 pagesMicroDraw Manual Eng 2012-08-13-Final V1 09j_i_c_nNo ratings yet
- FreeCAD Guide - PDFDocument3 pagesFreeCAD Guide - PDFproftonon100% (1)
- Final Project ReportDocument44 pagesFinal Project ReportTazmil DityNo ratings yet
- Anurag Industrial Report PDFDocument31 pagesAnurag Industrial Report PDFanushka singhNo ratings yet
- 1.3 Definition of Cad/Cam/Cae: 1.3.1 Computer Aided Design - CADDocument10 pages1.3 Definition of Cad/Cam/Cae: 1.3.1 Computer Aided Design - CADSai ChNo ratings yet
- NX7 Manual - Part3Document10 pagesNX7 Manual - Part3Sai ChNo ratings yet
- OS 12practicalsDocument50 pagesOS 12practicalsgarvit gandhiNo ratings yet
- Microstation Part 1-1.1Document13 pagesMicrostation Part 1-1.1Ramadas KrishnaNo ratings yet
- NX7.5: Basic Training CourseDocument44 pagesNX7.5: Basic Training Coursemanuanil1989No ratings yet
- NX 9 for Beginners - Part 1 (Getting Started with NX and Sketch Techniques)From EverandNX 9 for Beginners - Part 1 (Getting Started with NX and Sketch Techniques)Rating: 3.5 out of 5 stars3.5/5 (8)
- Windows 7 TutorialDocument23 pagesWindows 7 TutorialRev DezviNo ratings yet
- Autocad 2009 2D Training ManualDocument342 pagesAutocad 2009 2D Training ManualTamyizudin KodriNo ratings yet
- Scribus Guide UKDocument50 pagesScribus Guide UKKevin WestNo ratings yet
- Explain The Various Components of Windows DesktopDocument8 pagesExplain The Various Components of Windows DesktopAmisha Verma100% (1)
- Windows NetworkDocument26 pagesWindows NetworkJhazmineNo ratings yet
- Fluid Flow Through Mixing Tee PipeDocument56 pagesFluid Flow Through Mixing Tee PipePRIYANT AITAWADEKARNo ratings yet
- Lab Rish MishraDocument31 pagesLab Rish MishraRishbah TyagiNo ratings yet
- 2d Auto Cad Tutorial PemulaDocument342 pages2d Auto Cad Tutorial PemulaNur KhoirNo ratings yet
- OJT Report On AutoCADDocument22 pagesOJT Report On AutoCADNitesh YadavNo ratings yet
- Chapter 1-The Blender InterfaceDocument6 pagesChapter 1-The Blender Interfacejamer205No ratings yet
- Chapter 1-The Blender InterfaceDocument6 pagesChapter 1-The Blender InterfaceBona Fentura100% (1)
- Panel Master Manual - 1Document67 pagesPanel Master Manual - 1Rahul SoniNo ratings yet
- MIL Module 16b IenDocument19 pagesMIL Module 16b IenTin Galias50% (2)
- MSC Computer Proficiency SyllabusDocument99 pagesMSC Computer Proficiency SyllabusSafeer AhmedNo ratings yet
- PhotoshopDocument2 pagesPhotoshopirish xNo ratings yet
- Information Sheet No. 03 PrelimsssDocument7 pagesInformation Sheet No. 03 PrelimsssericajanesarayanNo ratings yet
- MicroWind Tutorial MineDocument12 pagesMicroWind Tutorial MineFawad Khan100% (1)
- Authors: Yann StephanDocument26 pagesAuthors: Yann StephannilnikamNo ratings yet
- User's Guide Print MateDocument19 pagesUser's Guide Print MateСергій МенжинськийNo ratings yet
- Edi 104 - Chapter 2Document22 pagesEdi 104 - Chapter 2Nursiti DzulayhaNo ratings yet
- Information Technology Support Service: Learning Guide #16Document9 pagesInformation Technology Support Service: Learning Guide #16Biniyam DerejeNo ratings yet
- AutoCAD User InterfaceDocument4 pagesAutoCAD User InterfaceEdwardNo ratings yet
- Free CADDocument196 pagesFree CADEduardo Farías Reyes100% (5)
- 3.2 The ToolbarDocument5 pages3.2 The ToolbarsurajrasikaNo ratings yet
- Chapter 1-The Blender InterfaceDocument6 pagesChapter 1-The Blender InterfaceNsereko IvanNo ratings yet
- STAAD (1) .Ect HelpDocument419 pagesSTAAD (1) .Ect HelpJose Luis Velasco CadavidNo ratings yet
- It Skills Lab 1 Practical FileDocument29 pagesIt Skills Lab 1 Practical FileTiana WinkleNo ratings yet
- Windows 7 Getting Started GuideDocument11 pagesWindows 7 Getting Started GuideNitin AmbreNo ratings yet
- BCA-1st Year ProjectDocument152 pagesBCA-1st Year ProjectSonu Dhangar60% (15)
- MicroStation-Lab01 Getting Started in MicroStationDocument32 pagesMicroStation-Lab01 Getting Started in MicroStationbambangtirtas_984017No ratings yet
- GNS312 Chapter 2 (Module 2) SlidesDocument28 pagesGNS312 Chapter 2 (Module 2) SlidesJosephNo ratings yet
- The Rendering Menu: Chapter 1 Finding Your Way - Exploring The Max InterfaceDocument11 pagesThe Rendering Menu: Chapter 1 Finding Your Way - Exploring The Max InterfacekeeyanNo ratings yet
- Autocad Core NotesDocument18 pagesAutocad Core NotesJacob Dawid TurkstraNo ratings yet
- MicroStation Training GuideDocument72 pagesMicroStation Training Guidekdj07No ratings yet
- User Interface and Appearance: GraphicsDocument38 pagesUser Interface and Appearance: GraphicsMausam KrishnaNo ratings yet
- Hlloo Bca 1Document152 pagesHlloo Bca 1Ravi SainiNo ratings yet
- 03 - Mastering A Modern Development EnvironmentDocument32 pages03 - Mastering A Modern Development EnvironmentShantanuNo ratings yet
- Cad 2020-2021 PDFDocument41 pagesCad 2020-2021 PDFNino MontaNo ratings yet
- Software System: Chapter TwoDocument99 pagesSoftware System: Chapter TwoYarka Buuqa Neceb MuuseNo ratings yet
- Wa0005.Document14 pagesWa0005.Zaid MemonNo ratings yet
- h2018Document7 pagesh2018Anh NgoNo ratings yet
- AoA and Lift CoefficientDocument7 pagesAoA and Lift CoefficientAnh NgoNo ratings yet
- Thrust Characteristics of Ducted Propeller and Hydrodynamics of An Underwater Vehicle in Control MotionsDocument19 pagesThrust Characteristics of Ducted Propeller and Hydrodynamics of An Underwater Vehicle in Control MotionsAnh NgoNo ratings yet
- CFD Approach To Modelling Hydrodynamic Characteristics of Underwater GliderDocument14 pagesCFD Approach To Modelling Hydrodynamic Characteristics of Underwater GliderAnh NgoNo ratings yet
- Velocity and DragDocument12 pagesVelocity and DragAnh NgoNo ratings yet
- Debarros 2008Document12 pagesDebarros 2008Anh NgoNo ratings yet
- (CAD) NX12 Tutorial CH3 Two Dimensional SketchingDocument18 pages(CAD) NX12 Tutorial CH3 Two Dimensional SketchingAnh NgoNo ratings yet
- Analysis of Hydrodynamic Interaction Impacts On A two-AUV SystemDocument13 pagesAnalysis of Hydrodynamic Interaction Impacts On A two-AUV SystemAnh NgoNo ratings yet
- 10 2339-Politeknik 675632-932982Document16 pages10 2339-Politeknik 675632-932982Anh NgoNo ratings yet
- V73No3P7 C1551 OSP HouDocument24 pagesV73No3P7 C1551 OSP HouAnh NgoNo ratings yet
- J Oceaneng 2019 05 030Document18 pagesJ Oceaneng 2019 05 030Anh NgoNo ratings yet
- Myring 1976Document9 pagesMyring 1976Anh NgoNo ratings yet
- Jmse 10 01049 v2Document22 pagesJmse 10 01049 v2Anh NgoNo ratings yet
- Liu 2021Document13 pagesLiu 2021Anh NgoNo ratings yet
- Applsci 13 01551Document16 pagesApplsci 13 01551Anh NgoNo ratings yet
- Design and Testing of The Marport SQX-500Document9 pagesDesign and Testing of The Marport SQX-500Anh NgoNo ratings yet
- E1JSE6 2011 v3n3 174Document7 pagesE1JSE6 2011 v3n3 174Anh NgoNo ratings yet
- 2022-Deisgn of A Disc-Shaped AUH With Stable FinsDocument16 pages2022-Deisgn of A Disc-Shaped AUH With Stable FinsAnh NgoNo ratings yet
- 2022-Design and Development of AUH - HiệpDocument15 pages2022-Design and Development of AUH - HiệpAnh NgoNo ratings yet
- 2021-Parametric and Development of AUH - HiệpDocument15 pages2021-Parametric and Development of AUH - HiệpAnh NgoNo ratings yet
- 2020-Simulation Research On Water-Entry Impact Force of An Autonomous Underwater HelicopterDocument16 pages2020-Simulation Research On Water-Entry Impact Force of An Autonomous Underwater HelicopterAnh NgoNo ratings yet
- DjangoDocument126 pagesDjangosekhar sNo ratings yet
- Netshutdown Config ManualDocument16 pagesNetshutdown Config Manualkaleab eduictNo ratings yet
- User's Manual of CNC Router Engraving CCD Integrated SystemDocument165 pagesUser's Manual of CNC Router Engraving CCD Integrated Systemone_blanche6175No ratings yet
- EDS Technical Reference Guide 9.1Document90 pagesEDS Technical Reference Guide 9.1imrich horvathNo ratings yet
- Design and Implementation of A Computerized Visa Processing Information SystemDocument64 pagesDesign and Implementation of A Computerized Visa Processing Information Systemofficial adeNo ratings yet
- Diagnosing The Source of Memory Leaks and Their Affect On System OperationDocument7 pagesDiagnosing The Source of Memory Leaks and Their Affect On System OperationmullamoinNo ratings yet
- Soccer Management System ReportDocument18 pagesSoccer Management System ReportVineeth VenuNo ratings yet
- MathLinkDevelopmentInC PDFDocument58 pagesMathLinkDevelopmentInC PDFdanijelpartoviNo ratings yet
- Software Requirements Specification (SRS) Project PMR-DroidDocument20 pagesSoftware Requirements Specification (SRS) Project PMR-Droidinni_imtiaz5382No ratings yet
- (Nov-2020) New PassLeader AZ-304 Exam DumpsDocument12 pages(Nov-2020) New PassLeader AZ-304 Exam Dumpsyb0% (1)
- IPS Report Uni-2020-07-21-0900 - 3717Document12 pagesIPS Report Uni-2020-07-21-0900 - 3717zeroxiclanNo ratings yet
- Golang Gorilla SessionsDocument5 pagesGolang Gorilla SessionsAndrio AlmeidaNo ratings yet
- Frontend 3Document5 pagesFrontend 3Sainath AkulaNo ratings yet
- BSC (Hons) in Information Technology Year 2: It2010 - Mobile Application DevelopmentDocument8 pagesBSC (Hons) in Information Technology Year 2: It2010 - Mobile Application Developmentwaruna lakiNo ratings yet
- Rachana G: Sr. Java Full Stack Developer Number: 3476201224 SummaryDocument6 pagesRachana G: Sr. Java Full Stack Developer Number: 3476201224 SummaryAnkit ButiyaNo ratings yet
- Rest Api in Drupal 8Document24 pagesRest Api in Drupal 8chinnu_99963036No ratings yet
- Chat Application ProjectDocument35 pagesChat Application ProjectCS0089 RAHUL SRIVASTAVANo ratings yet
- Vivek Patel ResumeDocument1 pageVivek Patel ResumeagNo ratings yet
- CPS Plus 7.2 Start-Up User Guide - EN - 6802974C10 - BHDocument90 pagesCPS Plus 7.2 Start-Up User Guide - EN - 6802974C10 - BHfabianmelo91No ratings yet
- Fortianalyzer v6.0.10 Upgrade GuideDocument23 pagesFortianalyzer v6.0.10 Upgrade Guidelee zwagerNo ratings yet
- PythonDocument9 pagesPythonAneeshNo ratings yet
- QXW Guide 20200708Document93 pagesQXW Guide 20200708Lame BotNo ratings yet
- SVKM's NMIMS University Mukesh Patel School of Technology Management & EngineeringDocument3 pagesSVKM's NMIMS University Mukesh Patel School of Technology Management & Engineeringritika sahuNo ratings yet
- Lab - Compare Data With A HashDocument4 pagesLab - Compare Data With A HashMelvin Demadara Dulos JamioNo ratings yet
- Logiq P6 Quickstarts: Beginning An ExamDocument5 pagesLogiq P6 Quickstarts: Beginning An ExamjamesNo ratings yet
- EBSCO Ebooks User GuideDocument4 pagesEBSCO Ebooks User GuideRajuGangadharanNo ratings yet