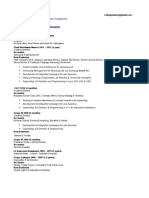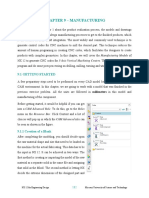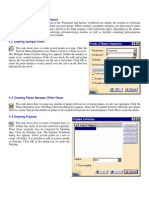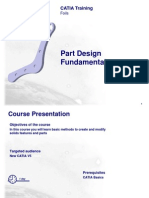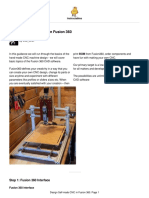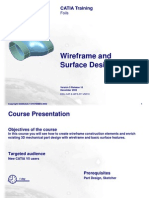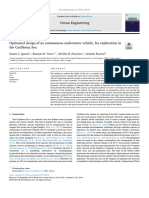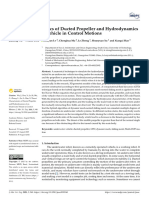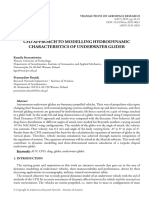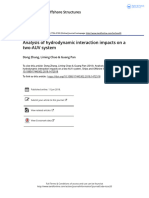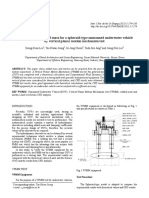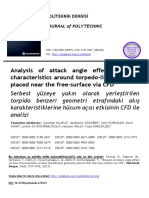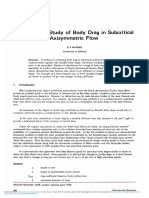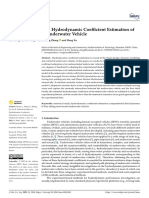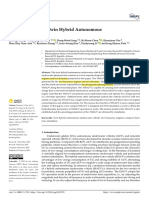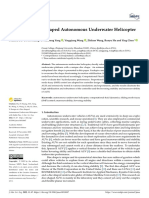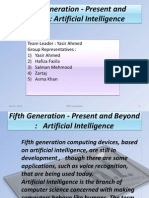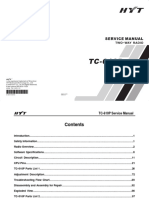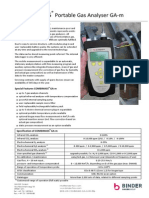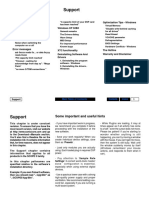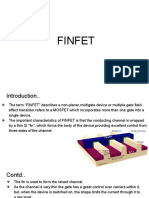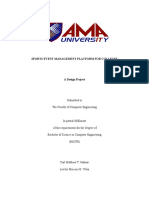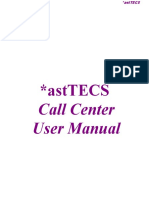Professional Documents
Culture Documents
(CAD) NX12 - Tutorial - CH4 - Three Dimensional Modeling
(CAD) NX12 - Tutorial - CH4 - Three Dimensional Modeling
Uploaded by
Anh NgoOriginal Description:
Original Title
Copyright
Available Formats
Share this document
Did you find this document useful?
Is this content inappropriate?
Report this DocumentCopyright:
Available Formats
(CAD) NX12 - Tutorial - CH4 - Three Dimensional Modeling
(CAD) NX12 - Tutorial - CH4 - Three Dimensional Modeling
Uploaded by
Anh NgoCopyright:
Available Formats
CHAPTER 4 – THREE DIMENSIONAL MODELING
This chapter discusses the basics of three dimensional (3D) modeling in NX 12. We will discuss
what a feature is, what the different types of features are, what primitives are, and how to model
features in NX 12 using primitives. This will give a head start to the modeling portion of NX 12
and develop an understanding of the use of Form Features for 3D modeling. Once these features
are introduced, we will focus on Feature Operations which are functions that can be applied to the
faces and edges of a solid body or features you have created. These include taper, edge blend, face
blend, chamfer, trim, etc. After explaining the feature operations, the chapter will walk you through
some examples.
In NX 12, Features are a class of objects that have a defined parent. Features are associatively
defined by one or more parents and the order of their creation and modification retain within the
model, thus capturing it through the History. Parents can be geometrical objects or numerical
variables. Features include primitives, surfaces and/or solids and certain wire frame objects (such
as curves and associative trim and bridge curves). For example, some common features include
blocks, cylinders, cones, spheres, extruded bodies, and revolved bodies.
Commonly Features can be classified as follows:
- Body: A class of objects containing solids and sheets
- Solid Body: A collection of faces and edges that enclose a volume
- Sheet Body: A collection of one or more faces that do not enclose a volume
- Face: A region on the outside of a body enclosed by edges
4.1 TYPES OF FEATURES
There are six types of Form Features: Primitives, Reference features, Swept features, Remove
features, Extract features, and User-defined features. Similar to previous versions, NX 12 stores
all the Form Features under the Insert menu option. The form features are also available in the
Form Features Toolbar.
Click Insert on the Menu
NX 12 for Engineering Design 51 Missouri University of Science and Technology
As you can see, the marked menus in the figure on the right side contain the commands of Form
Features. The Form Feature icons are grouped in the Home Toolbar as shown below. You can
choose the icons that you use frequently.
Click on the drop down arrow in Home Toolbar
Choose Feature Group
4.1.1 Primitives
They let you create solid bodies in the form of generic building shapes. Primitives include:
Block
Cylinder
Cone
Sphere
Primitives are the primary entities. Hence, we will begin with a short description of primitives and
then proceed to modeling various objects.
4.1.2 Reference Features
These features let you create reference points, reference axes, reference plane, or reference
coordinates, which can be used for constructing other features.
NX 12 for Engineering Design 52 Missouri University of Science and Technology
Click on Menu →Insert →Datum/Point or click on Datum Plane in Feature group in
the ribbon bar to view the different Reference Feature options: Datum Plane, Datum
Axis, Datum CSYS, and Point
4.1.3 Swept Features
These features let you create bodies by extruding or revolving sections. Swept Features include:
Extruded Body
Revolved Body
Sweep along Guide
Tube
Styled Sweep
To select a swept feature you can do the following:
Click on Insert →Design Feature for Extrude and Revolve or click on Extrude in
Feature group in the ribbon bar
OR
Click on Insert →Sweep or click on More in Feature group in the ribbon bar to find all
the options available including Sweep
NX 12 for Engineering Design 53 Missouri University of Science and Technology
4.1.4 Remove Features
Remove Features let you create bodies by removing
solid part from other parts.
Click on Insert →Design Feature
Remove Features include:
Hole
Pocket
Slot
Groove
4.1.5 Extract Features
These features let you create bodies by extracting
curves, faces and regions. These features are widely
spaced under Associative Copy and Offset/Scale
menus. Extract Features include:
Extract
Solid to Shell
Thicken Sheet
Bounded plane
Sheet from curves
Click on Insert →Associative Copy →Extract for Extract options or click on More in
Feature group in the ribbon bar to find Extract Geometry
Click on Insert →Offset/Scale for Solid to Shell and Thicken Sheet Assistant or click on
More in Feature group in the ribbon bar to find Offset/Scale options
NX 12 for Engineering Design 54 Missouri University of Science and Technology
Click on Insert →Surface for Bounded Plane and Sheet from curves
4.1.6 User-Defined features
These features allow you to create your own form features to automate commonly used design
elements. You can use user-defined features to extend the range and power of the built-in form
features.
Click on Insert →Design Feature →User Defined
4.2 PRIMITIVES
Primitive features are base features from which many other
features can be created. The basic primitives are blocks,
cylinders, cones and spheres. Primitives are non-associative
which means they are not associated to the geometry used to
create them.
Note that usually Swept Features are used to create
Primitives instead of the commands mentioned here.
4.2.1 Model a Block
Create a new file and name it as
Arborpress_plate.prt
NX 12 for Engineering Design 55 Missouri University of Science and Technology
Choose Insert →Design Feature →Block or click on the Block icon in the Form Feature
Toolbar
The Block window appears. There are three main things to define a block, which are the Type,
Origin and the Dimensions of the block. To access the Types, scroll the drop-down menu under
Type. There are three ways to create a block primitive:
Origin and Edge Lengths
Height and Two Points
Two Diagonal Points
Make sure the Origin and Edge Lengths method is selected
Now, we will choose the origin using the Point Constructor:
Click on the Point Dialog icon under the Origin
The Point Constructor dialog box will open. The XC, YC,
ZC points should have a default value of 0.
Click OK
The Block window will reappear again.
Type the following dimensions in the window
Length (XC) = 65 inches
Width (YC) = 85 inches
Height (ZC) = 20 inches
Click OK
If you do not see anything on the screen,
Right-click and select FIT. You can also press <Ctrl> + F
Right-click on the screen and click on Orient View →Trimetric
NX 12 for Engineering Design 56 Missouri University of Science and Technology
You should be able to see the complete plate solid model. Save and close the part file.
4.2.2 Model a Shaft
Let’s move on to model a shaft having two cylinders and one
cone joined together using Primitives.
Create a new file and save it as Impeller_shaft.prt
Choose Insert →Design Feature →Cylinder or
click on More in Feature group in the ribbon bar to
find Cylinder in Design Feature section
Similar to the Block, there are three things that need to be
defined to create a cylinder: Type, Axis & Origin, and
Dimensions.
A Cylinder can be defined by two types which can be
obtained by scrolling the drop-down menu under Type
Axis, Diameter, and Height
Arc and Height
Select Axis, Diameter, and Height
NX 12 for Engineering Design 57 Missouri University of Science and Technology
Click on the Vector Constructor icon next to Specify Vector and select the ZC Axis icon
Click on the Point Dialog icon next to Specify Point to set the origin of the cylinder
Set all the XC, YC, and ZC coordinates to be 0
You can see that the selected point is the origin of WCS
In the next dialog box of the window, type in the following values
Diameter = 4 inches
Height = 18 inches
Click OK
Right-click on the screen, choose Orient View →Isometric
The cylinder will look as shown on the right. Now we will create a cone at
one end of the cylinder.
Choose Insert →Design Feature →Cone or click on More in Feature group in the ribbon
bar to find Cone in Design Feature section
Similar to Block and Cylinder, there are various ways to create a cone which can be seen by
scrolling the drop-down menu in the Type box.
Diameters and Height
Diameters and Half Angle
Base Diameter, Height, and Half Angle
Top Diameter, Height, and Half Angle
Two Coaxial Arcs
Select Diameters and Height
Click on the Vector Constructor icon next to Specify Vector
Choose the ZC-Axis icon so the vector is pointing in the positive Z direction
NX 12 for Engineering Design 58 Missouri University of Science and Technology
Click on the Point Constructor icon next to
Specify Point to set the origin of the cylinder.
The Point Constructor window will appear next.
Choose the Arc/Ellipse/Sphere Center icon on
the dialog box and click on the top circular edge
of the cylinder
OR
For the Output Coordinates, type in the
following values:
XC = 0
YC = 0
ZC = 18
Click OK
In the Cone Window, type in the following values:
Base Diameter = 4 inches
Top Diameter = 6 inches
Height = 10 inches
On the Boolean Operation window, choose Unite and select the cylinder
Click OK
Now the cone will appear on top of the cylinder. The shaft is as shown on right.
Now we will create one more cylinder on top of the cone.
Repeat the same procedure as before to create another Cylinder. The vector should be
pointing in the positive ZC-direction. On the Point Constructor window, again click on
the Center icon and construct it at the center point of the base of the cone. The cylinder
should have a diameter of 6 inches and a height of 20 inches. Unite the cylinder with the
old structure.
NX 12 for Engineering Design 59 Missouri University of Science and Technology
The complete shaft will look as shown below. Do not forget to save the model.
4.3 REFERENCE FEATURES
4.3.1 Datum Plane
Datum Planes are reference features that can be
used as a base feature in constructing other
features. They assist in creating features on
cylinders, cones, spheres, and revolved solid
bodies which do not have a planar surface and
also aid in creating features at angles other than
normal to the faces of the target solid. We will follow some simple steps to practice Reference
Features. For starters, we will create a Datum Plane that is offset from a base face as shown in the
figure above.
Open the model Arborpress_plate.prt
Choose Insert →Datum/Point →Datum Plane
The Datum Plane dialog can also be opened by clicking the icon as shown in the figure below
from the Feature Toolbar.
NX 12 for Engineering Design 60 Missouri University of Science and Technology
The Datum Plane window allows you to choose the method of selection. However, NX 12 is smart
enough to judge the method depending on the entity you select if you keep in Inferred option,
which is also the Default option.
Click on the top surface of the block so that it becomes highlighted
The vector displays the positive offset direction that the datum plane will be created in. If you had
selected the bottom face, the vector would have pointed downward, away from the solid.
Set the Offset Distance value as 15 inches in the dialog box and click OK
If you don’t see the complete model and plane, right-click and select FIT
4.3.2 Datum Axis
In this part, you are going to create a Datum Axis. A Datum Axis is a reference feature that can be
used to create Datum Planes, Revolved Features, Extruded Bodies, etc. It can be created either
relative to another object or as a fixed axis (i.e., not referencing, and not constrained by other
geometric objects).
NX 12 for Engineering Design 61 Missouri University of Science and Technology
Choose Insert →Datum/Point →Datum Axis
The Datum Axis dialog can also be opened by clicking the icon as shown in
the figure on the right from the Feature toolbar.
The next window allows you to choose the method of selecting the axis. Note
that NX 12 can judge which method to use depending on the entity you select.
There are various ways to make a Datum Axis. They include Point and
Direction, Two Points, Two Planes, etc.
Select the two points on the block as shown in the figure
on the right
Click OK
The Datum Axis will be a diagonal as shown.
4.4 SWEPT FEATURES
Two important Swept Features (Extrude and Revolve) are introduced here using a practical
example which is the continuation of the lower casing of the impeller which we started in the
previous chapter.
Open the Impeller_lower_casing.prt
In the previous section, we finished the two dimensional sketching of this part and it should look
similar to the below figure.
NX 12 for Engineering Design 62 Missouri University of Science and Technology
Click on Insert →Design Feature →Revolve
OR
Click on the Revolve button in the Feature Group
Make sure that the Selection Filter is set to Single Curve as shown below on the Selection Filter
Toolbar
Click on each of the 10 curves as shown in the next figure
In the Axis dialog box , in the Specify Vector option choose the Positive XC-direction
NX 12 for Engineering Design 63 Missouri University of Science and Technology
In the Specify Point option, enter the coordinates (0, 0, 0) so the curve revolves around
XC-axis with respect to the origin
Keep the Start Angle as 0 and enter 180 as the
value for the End Angle
Click OK
The solid is shown on the right. Now, we will create the
edges.
Click on Insert →Design Feature →Extrude
OR
Click on the Extrude button in the Feature
Group
Select the outer curve of the casing as shown in
the figure below (again make sure that the
Selection Filter is set to Single Curve).
NX 12 for Engineering Design 64 Missouri University of Science and Technology
Note: In case you are not able to select the proper lines, left-click and
hold the mouse button and you will see a dialog box pop-up as shown
which will provide you the options of which curve to select.
Extrude this piece in the negative Z-direction by 0.5 inches
The final solid will be seen as follows.
We will now use the Mirror option to create an edge on the other side.
Choose Edit →Transform
Select the solid edge as shown. For this
you will have to change the Filter in the
dialog box to Solid Body
Click OK
Choose Mirror Through a Plane
Select the Center Line as shown below
Click OK
Select Copy
Click Cancel
The edge will be mirrored to the other side as shown below.
NX 12 for Engineering Design 65 Missouri University of Science and Technology
We will now create a flange at the smaller opening of the casing as shown.
Click on Insert →Design Feature →Revolve
Again make sure that the Selection Filter is set to Single Curve. The default Inferred Curve option
will select the entire sketch instead of individual curves.
Revolve this rectangle in the positive XC-direction relative to the Origin just like for the
casing. The End Angle should be 180
This will form the edge as shown below.
NX 12 for Engineering Design 66 Missouri University of Science and Technology
The lower casing is completed. Do not forget to save the model.
4.5 REMOVE FEATURES
Remove Features allow you to remove a portion of the existing object to create an object with
additional features that are part of the design, which are illustrated below.
4.5.1 General Hole
This option lets you create Simple, Counterbored, Countersunk and Tapered holes in solid bodies.
Open the file Arborpress_plate.prt
Choose Insert →Design Features →Hole
OR
Click on the icon in the Feature Toolbar as shown
NX 12 for Engineering Design 67 Missouri University of Science and Technology
The Hole window will open. There are various selections that need to be done prior to making the
holes. First you need to select the Type of the hole.
Select the default General Hole
Next, you need to define the points at which you need to make the
holes.
Click on the Sketch icon in the Position dialog box and
choose the top face of the plate as the Sketch Plane
Click OK
This will take you to the Sketch Plane.
Click on the Point Dialog icon and specify all the points as given in the table below
X Y Z
11.25 10.00 0.00
32.50 23.50 0.00
53.75 10.00 0.00
11.25 75.00 0.00
32.50 61.50 0.00
53.75 75.00 0.00
NX 12 for Engineering Design 68 Missouri University of Science and Technology
Click OK after you enter the coordinates of each point
Click Close once you have entered all the points
Click on Finish flag in the top left corner of the window
This will take you out of the Sketch mode and bring back to the
original Hole window on the graphics screen.
In the Form dialog, choose the default option of
Simple Hole
Enter the following values in the Dimensions
window
Diameter = 8 inches
Depth = 25 inches
Tip Angle = 118 degrees
Choose Subtract in the Boolean dialog box and click OK
Make sure to save the model.
4.5.2 Pocket
This creates a cavity in an existing body.
Create a Block using default values
Choose Insert →Design Features →Pocket
Select Rectangular
Select the Face that you want to create the Pocket on
Select a Vertical Face to use as the reference for
dimensioning
Enter the dimensions of the Pocket as shown
Change the Positioning if you want
NX 12 for Engineering Design 69 Missouri University of Science and Technology
4.5.3 Slot
This option lets you create a passage through or into a solid
body in the shape of a straight slot. An automatic subtract is
performed on the current target solid. It can be rectangular, T-
slot, U-Slot, Ball end or Dovetail. An example is shown on
the right.
4.5.4 Groove
This option lets you create a groove in a solid body, as if a
form tool moved inward (from an external placement face) or outward (from an
internal placement face) on a revolving part, as with a turning operation. An
example is shown on the right.
Note: Pocket, Slot, and Groove features are not commonly used in practice. All
the models created using these features can be modeled using 2D Sketches and
Extrude/Revolve.
4.6 FEATURE OPERATIONS
Feature Operations are performed on the basic Form Features to smooth corners, create tapers,
make threads, do instancing and unite or subtract certain solids from other solids. Some of the
Feature Operations are explained below.
4.6.1 Edge Blend
An Edge Blend is a radius blend that is tangent to the blended faces. This
feature modifies a solid body by rounding selected edges. This command
can be found under Insert →Detail Feature →Edge Blend. You can also
click on its icon in the Feature Group. You need to select the edges to be
blended and define the Radius of the Blend as shown below.
NX 12 for Engineering Design 70 Missouri University of Science and Technology
Similar to Edge Blend you can also do a Face Blend by selecting two adjacent faces.
4.6.2 Chamfer
The Chamfer Function operates very similarly to the Blend Function by adding or subtracting
material relative to whether the edge is an outside chamfer or an inside chamfer. This command
can be found under Insert →Detail Feature →Chamfer. You can also click on its icon in the
Feature Group. You need to select the edges to be chamfered and define the Distance of the
Chamfer as shown below.
4.6.3 Thread
Threads can only be created on cylindrical faces. The Thread Function lets you create Symbolic
or Detailed threads (on solid bodies) that are right or left handed, external or internal, on cylindrical
faces such as Holes, Bosses, or Cylinders. It also lets you select the method of creating the threads
such as cut, rolled, milled or ground. You can create different types of threads such as metric,
unified, acme and so on. To use this command, go to Insert →Design Feature →Thread. An
example of a Detailed Thread is shown below.
NX 12 for Engineering Design 71 Missouri University of Science and Technology
For Threaded Holes, it is recommended to use the
Threaded Hole command instead of the Thread
command: Insert →Design Feature →Hole
4.6.4 Trim Body
You can use the Trim Body
function to trim a solid body with a
sheet body or a Datum Plane, and
at the same time retain parameters
and associativity. To use this
command, go to Insert →Trim
→Trim Body or click on its icon in
the Feature Group. An example is
shown on the right.
NX 12 for Engineering Design 72 Missouri University of Science and Technology
4.6.5 Split Body
A solid body can be split into two bodies
by a plane or a sheet body. To use this
command, go to Insert →Trim →Split
Body or click on its icon in the Feature
Group. An example is shown on the
right.
4.6.6 Mirror
Mirror is a type of Associative Copy in which a solid body is created by mirroring the body with
respect to a plane. To use this command, go to Insert →Associative Copy →Mirror Feature or
click on its icon in the Feature Group. An example is shown below.
4.6.7 Pattern
A Design Feature or a Detail Feature can be made into dependent copies in the form of an Array.
It can be Linear, Circular, Polygon, Spiral, etc. This particularly helpful feature saves plenty of
time and modeling when you have similar features. For example threads of a gear or holes on a
mounting plate, etc. This command can be found under Insert →Associative Copy →Pattern
Feature. You can also click on its icon in the Feature Group. An example is shown below.
NX 12 for Engineering Design 73 Missouri University of Science and Technology
4.6.8 Boolean Operations
There are three types of Boolean Operations: Unite, Subtract,
and Intersect. These options can be used when two or more solid
bodies share the same model space in the part file. To use this
command, go to Insert → Combine or click on their icons in the
Feature Group. Consider two solids given: a block and a
cylinder are next to each other as shown on the right.
4.6.8.1 Unite
The unite command adds the Tool body with the Target body. For the above example, the output
will be as follows if Unite option is used.
NX 12 for Engineering Design 74 Missouri University of Science and Technology
4.6.8.2 Subtract
When using the subtract option, the Tool Body is subtracted from the
Target Body. The following would be the output if the Block is used
as the Target and the Cylinder as the Tool.
4.6.8.3 Intersect
This command leaves the volume that is common to both the Target
Body and the Tool Body. The output is shown below.
4.6.9 Move
If you want to Move an object with respect to a fixed entity,
Click on Edit →Move Object
You can select the type of motion from the Motion drop-down menu.
The default option is Dynamic. With this you can move the object in
any direction. There are several other ways of moving the object.
NX 12 for Engineering Design 75 Missouri University of Science and Technology
If you choose Distance you can move the selected object in the X-Y-Z direction by the distance
that you enter.
Click on Specify Vector and select the direction.
For example, type 5 in the Distance box. This will translate the cylinder a distance of 5
inches along X-Axis
Click OK
As you can see, we have moved the cylinder along the X-direction. Similarly, we can also copy
the cylinder by a specified distance or to a specified location by selecting the Copy Original option
in the Result.
NX 12 for Engineering Design 76 Missouri University of Science and Technology
4.7 EXAMPLES
4.7.1 Hexagonal Screw
Create a new file and save it as Impeller_hexa-bolt.prt
Choose Insert →Design Feature →
Cylinder
The cylinder should be pointing in the
Positive ZC-Direction with the center
set at the Origin and with the following
dimensions:
Diameter = 0.25 inches
Height = 1.5 inches
Now create a small step cylinder on top of the
existing cylinder.
Create a Cylinder with the following dimensions:
Diameter = 0.387 inches
Height = 0.0156 inches
Click on the top face of the existing cylinder
On the Point Constructor window, choose the
Arc/Ellipse/Sphere Center icon from the drop-down Type menu
Click OK to close the Point Constructor window
Under the Boolean drop-down menu, choose Unite
The two cylinders should look like the figure shown on the right.
Choose Insert →Curve →Polygon
Select the center of the top circle as the Center Point
On the Sides window, type 6 for the Number of Sides
NX 12 for Engineering Design 77 Missouri University of Science and Technology
There are three ways to draw the polygon.
Inscribed Radius
Circumscribed Radius
Side Length
Choose Side Length and enter the following dimensions:
Length = 0.246 inches
Rotation = 0.00 degree
Click OK
Now we will extrude this polygon.
Choose Insert →Design Feature →Extrude
Choose the Hexagon to be extruded
Enter the End Distance as 0.1876 inches
The model looks like the figure on the right after extrusion.
On top of the cylinder that has a diameter of 0.387 inches,
insert another cylinder with the following dimensions.
Diameter = 0.387 inches
Height = 0.1875 inches
NX 12 for Engineering Design 78 Missouri University of Science and Technology
You will only be able to see this cylinder when the model is in Static Wireframe since the cylinder
is inside the hexagon head. The model will look like the following.
We will now use the feature operation Intersect.
Choose Insert →Design Feature →Sphere
Choose Center Point and Diameter
Select the bottom of the last cylinder drawn (which is inside the hexagon head and has a
diameter of 0.387 inches and a height of 0.1875 inches) as shown below
Give 0.55 as the Diameter
Choose Intersect in the Boolean dialog box
NX 12 for Engineering Design 79 Missouri University of Science and Technology
It will ask you to select the Target Solid
Choose the hexagonal head
Click OK
This will give you the hexagonal bolt as shown.
Note: This blend feature on the bolt hat can be created
also by revolving cut with a section about its axis, you
can try it out.
Now we will add Threading to the hexagonal bolt.
Choose Insert →Design Feature →Thread
Click on the Detailed radio button
Keep the Rotation to be Right Hand
Click on the bolt shaft (the long
cylinder below the hexagon head)
Once the shaft is selected, all the values will
be displayed in the Thread window. Keep all
these default values.
Click OK
The hexagon bolt should now look like the figure on
the right. Save the model.
4.7.2 Hexagonal Nut
Create a new file and save it as
Impeller_hexa-nut.prt
Choose Insert →Curve →Polygon
Input Number of Dides to be 6
Create a hexagon with each side measuring 0.28685 inches and constructed at the Origin
NX 12 for Engineering Design 80 Missouri University of Science and Technology
Choose Insert →Design Feature →Extrude
Select the Hexagon to be extruded and enter
the End Distance as 0.125 inches
The figure of the model is shown.
Choose Insert →Design Feature →Sphere
Enter the Center Point location in the Point
Dialog window as follows
XC = 0; YC = 0; ZC = 0.125
Enter the Diameter value 0.57 inches
In the Boolean operations dialog box select
Intersect and click OK
The model will look like the following. We will now
use a Mirror command to create the other side of the
Nut.
Choose Edit →Transform
Select the model and click OK
Click Mirror Through a Plane
Click on the flat side of the model as shown. Be careful not to select any edges
NX 12 for Engineering Design 81 Missouri University of Science and Technology
Click on OK
Click on Copy
Click Cancel
You will get the following model.
Choose Insert →Combine Bodies →Unite
Select the two halves and Unite them
Insert a Cylinder with the vector pointing in the ZC-Direction and with the following
dimensions:
Diameter = 0.25 inches
Height = 1 inch
Put the cylinder on the Origin and Subtract this cylinder
from the hexagonal nut
Now, we will chamfer the inside edges of the nut.
Choose Insert →Detail Feature →Chamfer
NX 12 for Engineering Design 82 Missouri University of Science and Technology
Select the two inner edges as shown and click OK
Enter the Distance as 0.0436 inches and click OK
You will see the chamfer on the nut. Save the model.
4.7.3 L-Bar
Here, we will make use of some Primitives and Feature Operations such as Edge Blend, Chamfer,
and Subtract. It should be noted that the same model can be more efficiently created by 2D
Sketching and Extruding, but Primitives are used here to familiarize the users with these features.
Create a new file and save it as Arborpress_L-bar
Choose Insert →Design Feature →Block
Create a Block with the following dimensions:
Length = 65 inches
Width = 65 inches
Height = 285 inches
NX 12 for Engineering Design 83 Missouri University of Science and Technology
Create the block at the Origin
Create a second block also placed at the origin with the following
dimensions:
Length = 182 inches
Width = 65 inches
Height = 85 inches
We have to move the second block to the top of the first block:
Click Edit →Move Object
Select the second block (green) and click OK
Choose the Motion as Distance
Select the positive ZC in the Specify Vector dialog
Enter 200 as the Distance value
Make sure that Move Original button is checked and click OK
Click Move and then Cancel on the next window so that the
operation is not repeated
Now we will create a Hole. There are several ways to create a Hole. We
will do so by first creating a cylinder and then using the Subtract function.
NX 12 for Engineering Design 84 Missouri University of Science and Technology
Choose Insert →Design Feature
→Cylinder
On the Specify Vector, select the
YC Axis icon
In the Specify Point, enter the
following values:
XC = 130
YC = -5
ZC = 242
The cylinder should have the following dimensions:
Diameter = 35 inches
Height = 100 inches
Under the Boolean drop-down window, choose Subtract
Select the horizontal block at the top
The hole should look like the one in the figure. Now we will create another
cylinder and subtract it from the upper block.
The cylinder should be pointing in the positive Y-direction set at the following point: XC = 130;
YC = 22.5 and ZC = 242 and should have the following dimensions: Diameter = 66 inches; Height
= 20 inches
Subtract this cylinder from the same block as before using the Boolean drop-down menu
Now we will create a block.
Choose Insert →Design Feature →Block
Create a block with the following dimensions:
Length = 25 inches
Width = 20 inches
Height = 150 inches
NX 12 for Engineering Design 85 Missouri University of Science and Technology
Click on the Point Dialog icon in the Origin box and enter the
following values:
XC = 157; YC = 22.5; ZC = 180
The model will look like the figure on the right. Now we will subtract this
block from the block with the hole.
Choose Insert →Combine Bodies →Subtract
Click on the block with the two holes (green) as the Target
Select the newly created block as Tool
Click OK
The model will be seen as shown. Now we will use the Blend function in
the Feature Operations. We must first unite the two blocks.
Choose Insert →Combine Bodies →Unite
Click on the two blocks and click OK
The two blocks are now combined into one solid model.
Choose Insert →Detail Feature →Edge Blend
Change the Radius to 60
Select the edge at the
interface of the two blocks
Click OK
Repeat the same procedure to Blend
the inner edge of the blocks. This
time, the Radius should be changed
to 30.
We will now make four holes in the model. You can create these holes by using the Hole option.
However, to practice using Feature Operations, we will subtract cylinders from the block.
NX 12 for Engineering Design 86 Missouri University of Science and Technology
Insert four cylinders individually. They should be pointing in the positive XC-direction
and have the following dimensions.
Diameter = 8 inches
Height = 20 inches
Construct them in the XC-direction at the following point coordinates:
Cylinder #1: X = 162; Y = 11.25; Z = 210
Cylinder #2: X = 162; Y = 11.25; Z = 275
Cylinder #3: X = 162; Y = 53.75; Z = 210
Cylinder #4: X = 162; Y = 53.75; Z = 275
Subtract these cylinders from the block in the Boolean dialog
box
The last operation on this model is to create a block and subtract it from
the top block.
Create a Block with the following dimensions:
Length = 60 inches
Width = 20 inches
Height = 66 inches
Enter the following values in the Point Dialog as the Origin of
the Block
XC = 130
YC = 22.5
ZC = 209.5
After creating the block, subtract this block from the block at
the top
The final figure will look like this. Save and close the file.
4.7.4 Rack
Create a new part file and save it as Arborpress_rack.prt
NX 12 for Engineering Design 87 Missouri University of Science and Technology
Right-click, then choose Orient View →Isometric
Choose Insert →Curve →Rectangle
The Point window will open. Note the Cue Line instructions. The Cue Line provides the step that
needs to be taken next. You need to define the corner points for the Rectangle.
For Corner Point 1,
Type in the coordinates XC = 0, YC = 0, ZC = 0 and click OK
Another Point Constructor window will pop up, allowing you to define the 2nd Corner Point
Type in the coordinates XC = 240, YC = 25, ZC = 0
and click OK and then Cancel
Right-click on the screen and choose FIT
Note: We have three options for creating a rectangle:
Two point
Three points
By center
The default option is By 2 Points.
Choose Insert →Design Feature →Extrude
OR
Click on the Extrude icon on the Form Feature toolbar.
The Extrude dialog box will pop up.
Click on the Rectangle.
Choose the default Positive ZC-direction as the Direction
In the Limits window, type in the following values:
Start = 0
End = 20
Click OK
NX 12 for Engineering Design 88 Missouri University of Science and Technology
The extruded body will appear as shown on the
right.
Choose Insert →Design Feature →
Choose Rectangular in the pop up
window
Click on the top surface of the rack
Click on the edge as shown in the figure for the Horizontal Reference
This will pop up the parameters window.
Enter the values of parameters as shown
in the figure and choose OK
When the Positioning window pops up,
choose the PERPENDICULAR option
Click on the edge of the solid and then
click on the blue dotted line as shown
below
NX 12 for Engineering Design 89 Missouri University of Science and Technology
Enter the Expression value as 37.8 and Choose OK
Once again pick the Perpendicular option and then
choose the other set of the edges along the Y-Axis, as
shown on the right (the one perpendicular to the last blue
line selected)
Enter the expression value as 10 and click OK
Click OK and then Cancel
The model will now look as follows.
Let us create the instances of the slot as the teeth of the Rack to
be meshed with Pinion.
Click on Pattern Feature icon in the Feature Group
Click on the pocket created
Select Layout as Linear
Specify vector as positive XC direction
Choose Count and Pitch in Spacing option and enter value for Count as 19 and that for
Pitch Distance as 9.4
Click OK
NX 12 for Engineering Design 90 Missouri University of Science and Technology
The model of the Rack will look as the one shown in the figure.
We will now create a Hole at the center of the rectangular cross section. To determine the center
of the cross-section of the rectangular rack, we make use of the Snap Points
NX 12 for Engineering Design 91 Missouri University of Science and Technology
Choose Insert →Design Feature →Cylinder
Choose –XC-Direction in the Specify Vector dialog box
Click on the Point Dialog
In the Points dialog box select Between Two Points option and select
the points as shown in the figure on the right (diagonally opposite
points). The option selects the midpoint of the face for us
Click OK
Enter the following values in the Dimension dialog box
Diameter = 10 inches
Height = 20 inches
Choose Subtract in the Boolean dialog box
The final model is shown below. Save and close the model.
4.7.5 Impeller
Open the Impeller_impeller.prt file you made in Chapter 3. It should like the figure below.
NX 12 for Engineering Design 92 Missouri University of Science and Technology
Now let us model a cone first.
Choose Insert →Design Feature →Cone
Select Diameters and Height
Select the –XC-Direction in the Specify Vector
dialog box
In the Point Dialog, enter the coordinates (14, 0, 0).
Enter the following dimensions:
Base Diameter = 15 inches
Top Diameter = 8 inches
Height = 16.25 inches
The cone will be seen as shown below if you choose Static
Wireframe View.
Extrude the Airfoil curve in the Z-direction by 12
inches
Unite the two solids in the Boolean operation dialog
box
The model will be as follows.
Now let us create five instances of this blade to make the
impeller blades.
Click on Insert →Associative Copy →Pattern
Feature
Select the Airfoil you just created
Select Circular layout
Select the XC-Direction for the Specify Vector and
the Origin for the Specify Point
For Count, type in 5 and for Pitch Angle, enter 72
NX 12 for Engineering Design 93 Missouri University of Science and Technology
Click OK
Now, let us create two holes in the cone for the shaft and the locking pin. Note that these holes can
also be created by Hole menu option.
Subtract a cylinder with a Diameter of 4 inches and a Height of 16 inches from the side
of the cone with the larger diameter
Subtract another cylinder with a Diameter of 0.275 inches and a Height of 0.25 inches
from the side of the cone with the
smaller diameter
The final model will look like the figure on the
right. Save and close your work.
NX 12 for Engineering Design 94 Missouri University of Science and Technology
4.8 STANDARD PARTS LIBRARY
A better and faster approach for modeling standard parts like bolts, nuts, pins, screws, and washers
is using the Standard Parts Library. For example, to model a hexagonal bolt,
Choose Reuse Library →Reuse Examples →Standard Parts →ANSI Inch →Bolt
Right-click on Hex Head
Click on Open Source Folder
Open Hex Bolt, AI.prt
NX 12 for Engineering Design 95 Missouri University of Science and Technology
You can now go to Part Navigator to see all
the steps taken toward modeling this part
and modify any feature. For example to
modify the length of the bolt, right-click on
Extrude (8) “BODY_EXTRUDE” and
choose Edit Parameters.
4.9 SYNCHRONOUS TECHNOLOGY
One of the important and unique features which NX offers apart from Design Features and
Freeform Modeling is Synchronous Technology. With the options available in Synchronous
Modeling group in the ribbon bar in the Modeling Application tab, the user can modify complex
3D models without the model history tree and without knowing the feature relationships and
dependencies. The “push-and-pull” options can be used to modify the 3D model using faces, edges
and cross-sections. NX 12 supports the Synchronous Modeling to work with 3D models from
CATIA, Pro/ENGINEER®, SolidWorks®, and Autodesk Inventor®, apart from the standard
formats including IGES, ISO/STEP and JT.
For the purpose of illustrating the options available in Synchronous Modeling, let us consider the
impeller part modeled in the previous section and export it as standard STEP format and save it.
Open a new file in NX
Choose File →Import →Impeller_impeller.stp
Observe here that the .stp file would not have any model history.
We will explore some of the options available in the Synchronous
Modeling group in the ribbon bar. Click More to view a
comprehensive list of options available in synchronous modeling.
NX 12 for Engineering Design 96 Missouri University of Science and Technology
Click Delete Face and select the faces of the blade to delete the blade
Repeat the process and delete all except one blade. The part should look as shown below.
Click Replace Face and select the end face of the blade with large blend radius as Face to
Replace and select the flat surface of the cone with smaller diameter as the Replacement
Face to delete the blade.
The part should look as shown below.
NX 12 for Engineering Design 97 Missouri University of Science and Technology
Click Move Face and select one side of the blade and enter distance -30 and angle 20 in
the transform section
Click Resize Blend and select the blended surface of the blade and enter radius as 7 mm
to sharpen the end
Click Offset Edge and select the top edge of the blade and choose the method along face
and enter -5 mm in the distance to offset the top surface of the blade
Click Pattern Face and select four surfaces of the blade and choose Circular Layout and
specify the conical axis as vector, center of the flat surface of the cone as point, count as 6
and pitch angle as 60 radius to pattern six blades.
NX 12 for Engineering Design 98 Missouri University of Science and Technology
Therefore, it can be observed that a standard .stp file has been modified by increasing the number
of blades and changing the blade profile. Similarly, the user can either modify any supported 3D
model depending on the design need or create a new 3D model with synchronous modeling “push
and pull” tools.
NX 12 for Engineering Design 99 Missouri University of Science and Technology
4.10 EXERCISES
4.10.1 Rocker Arm
A rocker arm is an oscillating lever conveying radial movement from the cam lobe to linear
movement at the poppet valve. Use the following drawings to model a rocker arm (dimensions are
in inches).
4.10.2 Holder
You have started to model a holder in chapter 3 by modeling a 2D sketching. Open your saved file
and continue modeling this holder. Use the detailed drawing to replicate the part.
NX 12 for Engineering Design 100 Missouri University of Science and Technology
4.10.3 Impeller Upper Casing
Model the upper casing of the Impeller as shown below. The dimensions of the upper casing are
the same as for the lower casing, which is described in Section 4.4 in detail. The dimensions for
NX 12 for Engineering Design 101 Missouri University of Science and Technology
the manhole should be such that impeller blades can be seen and a hand can fit inside to clean the
impeller.
4.10.4 Die-Cavity
Model the following part to be used for the Chapter 8 Manufacturing Module. Create a new file
Die_cavity.prt with units in mm. Create a rectangular Block of 150, 100, 40 along X, Y and Z,
respectively with the point construction value of (-75,-50,-80) about XC, YC and ZC. Create and
Unite another block over the first one with 100, 80 and 40 along X, Y and Z and centrally located
to the previous block.
Create a sketch as shown below including the spline curve and add an Axis line. Dotted lines are
reference lines. While sketching, create them as normal curves. Then right click on the curves and
click convert to reference. Give all the constraints and dimensions as shown in the figure below.
NX 12 for Engineering Design 102 Missouri University of Science and Technology
Revolve the curves about the dashed axis as shown above, and subtract the cut with start angle and
end angle as -45 and 45.
Subtract a block of 70, 50, and 30 to create a huge cavity at the centre. Create and Unite 4 cylinders
at the inner corners of the cavity with 20 inches diameter and 15 inches height.
Add edge blends at the corners as shown in the final Model below. Keep the value of blend as 10
radii for outer edges and 5mm radii for the inner edges.
NX 12 for Engineering Design 103 Missouri University of Science and Technology
You might also like
- Key Creator Tutorial MDocument20 pagesKey Creator Tutorial Mchicho640467% (3)
- CATIA V5-6R2015 Basics - Part II: Part ModelingFrom EverandCATIA V5-6R2015 Basics - Part II: Part ModelingRating: 4.5 out of 5 stars4.5/5 (3)
- Work Measurement Time Study WorksheetDocument1 pageWork Measurement Time Study WorksheetErdal TokatNo ratings yet
- CONVR 2012 ProceedingsDocument604 pagesCONVR 2012 ProceedingsStuart Sung100% (1)
- Rodrigo Trevino Resume EnglishDocument3 pagesRodrigo Trevino Resume EnglishRodrigo HasidNo ratings yet
- Catia v6 PLMDocument158 pagesCatia v6 PLMPetru Bujenita100% (1)
- Catia Exercises With Image Aid ExplanationDocument38 pagesCatia Exercises With Image Aid ExplanationKaran KatochNo ratings yet
- Inlet Manifold An Alibre Design Tutorial by CDS: Written by Steve Carr All Rights Reserved @by CDS 06-04-05Document43 pagesInlet Manifold An Alibre Design Tutorial by CDS: Written by Steve Carr All Rights Reserved @by CDS 06-04-05VeraniJNo ratings yet
- Understand Shell and Rib Feature - Creo Elements ProDocument8 pagesUnderstand Shell and Rib Feature - Creo Elements ProWaqas AhmadNo ratings yet
- NX 9 for Beginners - Part 2 (Extrude and Revolve Features, Placed Features, and Patterned Geometry)From EverandNX 9 for Beginners - Part 2 (Extrude and Revolve Features, Placed Features, and Patterned Geometry)No ratings yet
- (CAD) NX12 Tutorial CH3 Two Dimensional SketchingDocument18 pages(CAD) NX12 Tutorial CH3 Two Dimensional SketchingAnh NgoNo ratings yet
- Chapter 9 - Manufacturing: 9.1 Getting StartedDocument37 pagesChapter 9 - Manufacturing: 9.1 Getting StartedVictor SanchezNo ratings yet
- INTRODUCTION TO Pro/E Wildfire 2.0: Unit IDocument21 pagesINTRODUCTION TO Pro/E Wildfire 2.0: Unit IAjay CNo ratings yet
- En-Catia v5r13 Designer Guide Chapter9-Working With Wireframe and Surface Design WorkbenchDocument40 pagesEn-Catia v5r13 Designer Guide Chapter9-Working With Wireframe and Surface Design Workbenchmictlan56100% (1)
- Cad Cam Practical Record BookDocument125 pagesCad Cam Practical Record BookAKASHNo ratings yet
- Cylinder: (Nx8-Help) Design Feature 1Document7 pagesCylinder: (Nx8-Help) Design Feature 1Yashwanth Raj100% (1)
- Filter Box An Alibre Design Tutorial by CDS: Written by Steve Carr All Rights Reserved @by CDS 05-29-06Document25 pagesFilter Box An Alibre Design Tutorial by CDS: Written by Steve Carr All Rights Reserved @by CDS 05-29-06VeraniJNo ratings yet
- MUMTAZ Practical Genral CADDocument61 pagesMUMTAZ Practical Genral CADMumtaz AliNo ratings yet
- 4 Wire Frame and Surface WorkbenchDocument8 pages4 Wire Frame and Surface WorkbenchMukesh A. JaneNo ratings yet
- EN-Catia v5r13 Designer Guide Chapter9-Working With Wireframe and Surface Design Workbench PDFDocument40 pagesEN-Catia v5r13 Designer Guide Chapter9-Working With Wireframe and Surface Design Workbench PDFKrish GuptaNo ratings yet
- Software Application in Analysis and Design of Building Structural System. Orion A Complete Solution To Reinforced Concrete DesignsDocument49 pagesSoftware Application in Analysis and Design of Building Structural System. Orion A Complete Solution To Reinforced Concrete DesignsVictorNo ratings yet
- Lab 10Document5 pagesLab 10darakhshan.mujtaba06No ratings yet
- Catia TutorialDocument53 pagesCatia TutorialJiju Joseph MarikudiyilNo ratings yet
- CATIA V5 TrainingDocument32 pagesCATIA V5 TrainingFaisal Naveed SiddiquiNo ratings yet
- NX 9 for Beginners - Part 3 (Additional Features and Multibody Parts, Modifying Parts)From EverandNX 9 for Beginners - Part 3 (Additional Features and Multibody Parts, Modifying Parts)No ratings yet
- EN-Catia v5r13 Designer Guide Chapter9-Working With Wireframe and Surface Design Workbench PDFDocument40 pagesEN-Catia v5r13 Designer Guide Chapter9-Working With Wireframe and Surface Design Workbench PDFNhan LeNo ratings yet
- Generative Shape DesignDocument173 pagesGenerative Shape Designjaskaran singhNo ratings yet
- Catia V5 Generative Shape Design (152 Pages)Document152 pagesCatia V5 Generative Shape Design (152 Pages)Tahseen JamalNo ratings yet
- Computer Application in Civil EngineeringDocument21 pagesComputer Application in Civil EngineeringSangeetha AnguchamyNo ratings yet
- CATIA Software ITRDocument21 pagesCATIA Software ITRSwapnil JadhavNo ratings yet
- Engineering - Design - Civil - Architect - Building - Tutorial - Mining Blog Archive An Introductory Tutorial Sap2000v 10Document37 pagesEngineering - Design - Civil - Architect - Building - Tutorial - Mining Blog Archive An Introductory Tutorial Sap2000v 10vr_talleiNo ratings yet
- Pro eDocument21 pagesPro eMahesh AwatiNo ratings yet
- Advance Steel - Class - Handout - FAB197439L - Up - and - Running - With - Advance - Steel - Deepak - MainiDocument73 pagesAdvance Steel - Class - Handout - FAB197439L - Up - and - Running - With - Advance - Steel - Deepak - MainiFongho Eric SinclairNo ratings yet
- Part DesignDocument7 pagesPart DesignMukesh A. JaneNo ratings yet
- Free CADDocument19 pagesFree CADKent PawarNo ratings yet
- 3-Pat Design FundamentalsDocument187 pages3-Pat Design Fundamentalskishore99939No ratings yet
- Catia v5 Sheet Metal Design 1640342388Document85 pagesCatia v5 Sheet Metal Design 1640342388Mesut GodbNo ratings yet
- Drawing Sketches For Solid Models: Learning ObjectivesDocument38 pagesDrawing Sketches For Solid Models: Learning ObjectivesUday NaganurNo ratings yet
- Design Self Made CNC in Fusion 360 PDFDocument20 pagesDesign Self Made CNC in Fusion 360 PDFJorge B.No ratings yet
- Acad and Solid WorksDocument18 pagesAcad and Solid Worksapi-3748063100% (3)
- NX7.5: Basic Training CourseDocument44 pagesNX7.5: Basic Training Coursemanuanil1989No ratings yet
- Part Design PDFDocument244 pagesPart Design PDFOstromafNo ratings yet
- FreeCAD For BeginnersDocument212 pagesFreeCAD For BeginnersTóth ZoltánNo ratings yet
- Catia v5 Sheet Metal Design PDFDocument84 pagesCatia v5 Sheet Metal Design PDFFer AltamiranoNo ratings yet
- Catia Sheet Metal Design PDFDocument90 pagesCatia Sheet Metal Design PDFNasos MasourasNo ratings yet
- 14 2.5D Solids TutorialDocument40 pages14 2.5D Solids TutorialrodrigodelacalperezNo ratings yet
- Wiac - Info-Pdf-Solidworks-Report-File-Pr - 1.0Document47 pagesWiac - Info-Pdf-Solidworks-Report-File-Pr - 1.0Jatin DeoNo ratings yet
- Starting CATIA Using The Start MenuDocument9 pagesStarting CATIA Using The Start MenuUllas YuvaNo ratings yet
- Design of Column CsiDocument6 pagesDesign of Column CsiENGINEERING SOFTWARESNo ratings yet
- Catia TutorialDocument129 pagesCatia TutorialSujay Umarani100% (3)
- Wireframe and Surface Design: CATIA TrainingDocument208 pagesWireframe and Surface Design: CATIA Trainingkishore99939No ratings yet
- Fundamentals of Solid Modelling Using: Inventor 7Document32 pagesFundamentals of Solid Modelling Using: Inventor 7George SmyrnakisNo ratings yet
- Making Helical Gear in Creo 1.0Document6 pagesMaking Helical Gear in Creo 1.0UmairZahidNo ratings yet
- 12M512-Cad/Cam-Laboratory Ex - No:1. Introduction To 3D Modeling/ Solidworks Features, Part Modeling, Assembly ModelingDocument15 pages12M512-Cad/Cam-Laboratory Ex - No:1. Introduction To 3D Modeling/ Solidworks Features, Part Modeling, Assembly ModelingaaryemNo ratings yet
- FreeCAD 3Document19 pagesFreeCAD 3Leonardo Serna GuarínNo ratings yet
- Mold DesignDocument40 pagesMold Designre gardeniaNo ratings yet
- NX 9 for Beginners - Part 1 (Getting Started with NX and Sketch Techniques)From EverandNX 9 for Beginners - Part 1 (Getting Started with NX and Sketch Techniques)Rating: 3.5 out of 5 stars3.5/5 (8)
- Velocity and DragDocument12 pagesVelocity and DragAnh NgoNo ratings yet
- h2018Document7 pagesh2018Anh NgoNo ratings yet
- Thrust Characteristics of Ducted Propeller and Hydrodynamics of An Underwater Vehicle in Control MotionsDocument19 pagesThrust Characteristics of Ducted Propeller and Hydrodynamics of An Underwater Vehicle in Control MotionsAnh NgoNo ratings yet
- CFD Approach To Modelling Hydrodynamic Characteristics of Underwater GliderDocument14 pagesCFD Approach To Modelling Hydrodynamic Characteristics of Underwater GliderAnh NgoNo ratings yet
- (CAD) NX12 Tutorial CH3 Two Dimensional SketchingDocument18 pages(CAD) NX12 Tutorial CH3 Two Dimensional SketchingAnh NgoNo ratings yet
- Debarros 2008Document12 pagesDebarros 2008Anh NgoNo ratings yet
- Analysis of Hydrodynamic Interaction Impacts On A two-AUV SystemDocument13 pagesAnalysis of Hydrodynamic Interaction Impacts On A two-AUV SystemAnh NgoNo ratings yet
- E1JSE6 2011 v3n3 174Document7 pagesE1JSE6 2011 v3n3 174Anh NgoNo ratings yet
- AoA and Lift CoefficientDocument7 pagesAoA and Lift CoefficientAnh NgoNo ratings yet
- V73No3P7 C1551 OSP HouDocument24 pagesV73No3P7 C1551 OSP HouAnh NgoNo ratings yet
- 10 2339-Politeknik 675632-932982Document16 pages10 2339-Politeknik 675632-932982Anh NgoNo ratings yet
- J Oceaneng 2019 05 030Document18 pagesJ Oceaneng 2019 05 030Anh NgoNo ratings yet
- Myring 1976Document9 pagesMyring 1976Anh NgoNo ratings yet
- Jmse 10 01049 v2Document22 pagesJmse 10 01049 v2Anh NgoNo ratings yet
- Liu 2021Document13 pagesLiu 2021Anh NgoNo ratings yet
- Applsci 13 01551Document16 pagesApplsci 13 01551Anh NgoNo ratings yet
- Design and Testing of The Marport SQX-500Document9 pagesDesign and Testing of The Marport SQX-500Anh NgoNo ratings yet
- 2022-Deisgn of A Disc-Shaped AUH With Stable FinsDocument16 pages2022-Deisgn of A Disc-Shaped AUH With Stable FinsAnh NgoNo ratings yet
- 2022-Design and Development of AUH - HiệpDocument15 pages2022-Design and Development of AUH - HiệpAnh NgoNo ratings yet
- 2020-Simulation Research On Water-Entry Impact Force of An Autonomous Underwater HelicopterDocument16 pages2020-Simulation Research On Water-Entry Impact Force of An Autonomous Underwater HelicopterAnh NgoNo ratings yet
- 2021-Parametric and Development of AUH - HiệpDocument15 pages2021-Parametric and Development of AUH - HiệpAnh NgoNo ratings yet
- Part2-12 - CSI BridgeDocument31 pagesPart2-12 - CSI BridgeVietanh PhungNo ratings yet
- Fifth Generation - Present and Beyond:Artificial Intelligence Advance VersionDocument14 pagesFifth Generation - Present and Beyond:Artificial Intelligence Advance VersionYasir Ahmed0% (1)
- Connect More Process Tips MBDocument31 pagesConnect More Process Tips MBRicardo PereiraNo ratings yet
- Hytera TC-610P ManualDocument117 pagesHytera TC-610P ManualcjNo ratings yet
- Bide M D Combimass Ga M en r06 Datenblatt Combimass Ga MDocument3 pagesBide M D Combimass Ga M en r06 Datenblatt Combimass Ga Majo2402No ratings yet
- Silent AC Power Anywhere, Anytime: Heart Interface Remote Control or LINK BatteryDocument31 pagesSilent AC Power Anywhere, Anytime: Heart Interface Remote Control or LINK BatteryMihai LaNo ratings yet
- Support SonicoreDocument23 pagesSupport SonicoreNino RiosNo ratings yet
- Tech Topic Local Remote Switch 525 1 PDFDocument2 pagesTech Topic Local Remote Switch 525 1 PDFkotrex_tre3No ratings yet
- ON EXTENDING THE USABLE LIFE OF LEGACY SOFTWARE - IAMOT - 2016 - Paper - 49Document9 pagesON EXTENDING THE USABLE LIFE OF LEGACY SOFTWARE - IAMOT - 2016 - Paper - 49EdinamobongNo ratings yet
- Symbio 700 Acc-Apg001a-En - 06102020Document44 pagesSymbio 700 Acc-Apg001a-En - 06102020Oscar MartínezNo ratings yet
- Building BlocksDocument84 pagesBuilding BlocksGhanshyam SainiNo ratings yet
- Book List For Success: Quant TradingDocument4 pagesBook List For Success: Quant TradingabrahamauduNo ratings yet
- Tutorial To Setup A Metasploitable and Kali LinuxDocument9 pagesTutorial To Setup A Metasploitable and Kali Linuxscavenger7No ratings yet
- Woot17 Paper BenadjilaDocument13 pagesWoot17 Paper BenadjilaKaci AmaoucheNo ratings yet
- Formal Lab Report Guidelines UPDATED 2022Document16 pagesFormal Lab Report Guidelines UPDATED 2022Nevaeh CarrollNo ratings yet
- Organux VST VST3 Audio Unit: Antique, Classic, Vintage and Modern Organs. Cathedral, Church, Baroque, Pump Reed, Harmonium, VOX, Farfisa, B3, Elka Panther EXS24 + KONTAKTDocument10 pagesOrganux VST VST3 Audio Unit: Antique, Classic, Vintage and Modern Organs. Cathedral, Church, Baroque, Pump Reed, Harmonium, VOX, Farfisa, B3, Elka Panther EXS24 + KONTAKTSyntheway Virtual Musical InstrumentsNo ratings yet
- Itil Capacity Management PolicyDocument15 pagesItil Capacity Management PolicySai KiranNo ratings yet
- FINFETDocument11 pagesFINFETAnusha SagiNo ratings yet
- Grupo Jecel 18032023-1 PDFDocument5 pagesGrupo Jecel 18032023-1 PDFMoises AbrahamNo ratings yet
- Sports Event Management Platform For CollegesDocument5 pagesSports Event Management Platform For CollegesFeeL BrizzyNo ratings yet
- Directory WebsitesDocument69 pagesDirectory Websitesfaizahamed111No ratings yet
- astTECS Call Center Agent Login User Manual PDFDocument9 pagesastTECS Call Center Agent Login User Manual PDFOnline SellerNo ratings yet
- ArchiCAD User GuideDocument238 pagesArchiCAD User GuideSantoso JaffiliusNo ratings yet
- BPP MQCDocument20 pagesBPP MQCAnonymous y11YsHNo ratings yet
- Data Storytelling Cheat SheetDocument1 pageData Storytelling Cheat SheetShrivathsatv ShriNo ratings yet
- Cod. 41 Wifi Alarm User ManualDocument35 pagesCod. 41 Wifi Alarm User ManualJoel MartinezNo ratings yet
- BQ Retaining WallDocument26 pagesBQ Retaining WallnurfirdausfadzilNo ratings yet