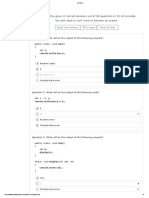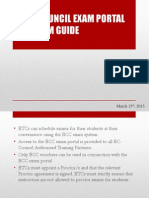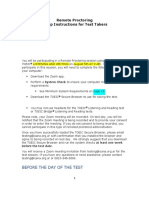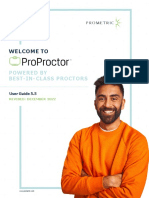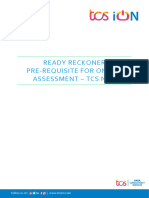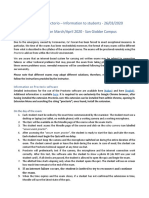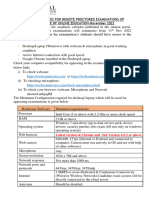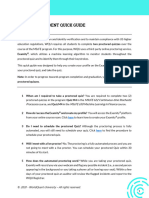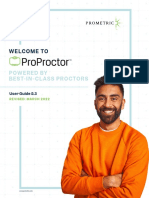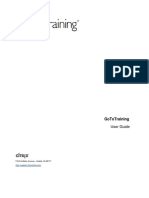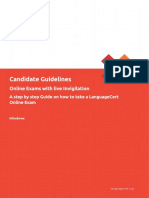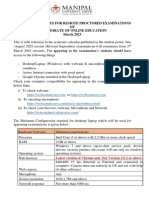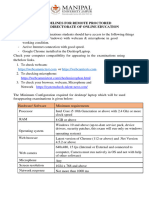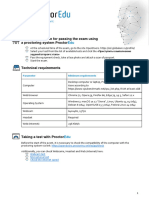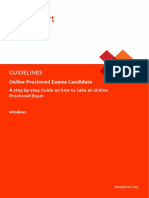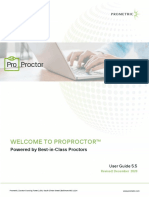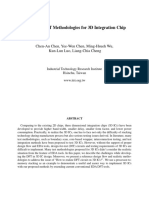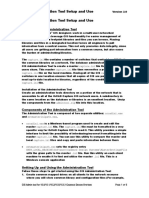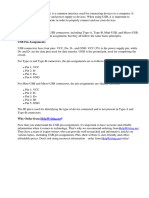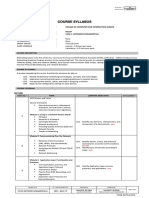Professional Documents
Culture Documents
Proctorio Getting Started Guide
Proctorio Getting Started Guide
Uploaded by
qwertyfunfunfun123Original Description:
Original Title
Copyright
Available Formats
Share this document
Did you find this document useful?
Is this content inappropriate?
Report this DocumentCopyright:
Available Formats
Proctorio Getting Started Guide
Proctorio Getting Started Guide
Uploaded by
qwertyfunfunfun123Copyright:
Available Formats
Proctorio Quick Start
Guide for Test Takers
© Proctorio 2020 • ProctorioPublic • 09/2020
Proctorio Quick Start • Guide for Test Takers
Hello, and welcome to Proctorio!
Proctorio is the leading Learning Integrity Platform, designed to securely expand learning
opportunities for students everywhere. By using Proctorio, you are supporting equality in
education, and in turn protecting the value of educational degrees.
We know you value your privacy, and we do too. So, before you get started, there is some
important privacy information you should know:
● No personal information required - We never require the collection of personally identifiable
information (PII).
● We will tell you before we record any exam data - No one is watching you and there are no
programs running in the background. Proctorio is only running while you take your exam.
Once you are done, it turns off.
● We utilize Zero-Knowledge encryption to keep your data safe - Zero-Knowledge means we
know nothing about the encrypted data on our servers. This unique design means nothing
leaves your computer until after it is encrypted and it is never unencrypted until it is unlocked
by an authorized school official. It's not just end to end encryption, it's a zero-knowledge
system.
● This means only your instructor or approved individuals at your institution have access to
your exam recordings and data.
Because Proctorio runs as a Google Chrome extension, you can uninstall and install it whenever
you want. It is also important to remember that all exam settings are determined by your
instructor and/or your school, not Proctorio.
© Proctorio 2020 • ProctorioPublic • 10/2020
Proctorio Quick Start • Guide for Test Takers
You’re almost ready to
start your exam!
Before we begin, please know that every Learning Management System (LMS) is
different and that your Proctorio experience may vary depending on the LMS you are
using.
● First, make sure you are using Google Chrome. You can download Google Chrome and install
it if you don’t already have it on your computer.
● Then open Chrome and head over to getproctorio.com to install the Proctorio Google
Chrome extension.
© Proctorio 2020 • ProctorioPublic • 10/2020
Proctorio Quick Start • Guide for Test Takers
● Make sure you have a properly-working webcam and microphone and that you are using the
latest version of Google Chrome:
○ Check to make sure your camera works in
Chrome at https://webcamtests.com/. Click
the "Test my Cam" button and wait for the
test to complete.
○ Check that your microphone works in
Chrome at https://www.onlinemictest.com/.
Click the play button. If the lines move
when you talk, your mic is working.
○ To update your version of Google Chrome
go to https://support.google.com/chrome/answer/95414
If the camera or microphone are having any issues, please fix those issues before starting
your exam.
● Attention Mac Users!
○ Due to the recent system update, please click on the Apple icon i n the top left
corner of your screen
○ Go to System Preferences
○ Click Security and Privacy
○ Click Privacy
○ Click Screen recording option
○ Check the box next to Google
Chrome
© Proctorio 2020 • ProctorioPublic • 10/2020
Proctorio Quick Start • Guide for Test Takers
Now, it’s time to take your exam!
● First, we recommend you restart your computer, which will free up available memory (RAM).
● Head over to your institution’s LMS (where you would access your assignments and exams).
● Enter your course and select the right exam.
● Once you select the exam, Proctorio will start automatically.
● Before your exam begins, you will be taken through a series of pre-checks. These will
establish and verify your internet connection, operating system, camera, and microphone.
● Depending on the exam settings, you may also be
asked for permission for camera and microphone
access. You must click “Allow” to continue.
If your camera or microphone fails the pre-check please set their permissions to allow by
clicking the padlock icon (upper left) or broken camera icon (upper right) of the Chrome
address bar.
● Depending on the exam settings, you may also be required to show your ID card.
● Depending on the exam settings, you may be asked to share your screen. The “share”
button will be disabled until you click on the screen you want to share:
© Proctorio 2020 • ProctorioPublic • 10/2020
Proctorio Quick Start • Guide for Test Takers
STEP 1: SELECT THE SCREEN STEP 2: CLICK SHARE
● macOS Catalina (10.15) users may experience an error when attempting to
share their screen. The solution is take the browser out of full-screen
mode before sharing. To do this, move your mouse cursor to the upper
left hand corner of the browser window, exposing the green browser
window button and click it.
● Note: if your instructor has set a time limitation for your exam, the exam time will not begin
until after you have completed Proctorio’s pre-check process and the exam starts.
Once you’ve made it through the pre-checks, you are ready to go! Good luck!
© Proctorio 2020 • ProctorioPublic • 10/2020
Proctorio Quick Start • Guide for Test Takers
Need support?
If you need additional assistance, Proctorio's Support staff is ready to help you! You can contact
Support through one of the following ways:
1. Proctorio's Live Chat can be accessed by clicking on the extension icon and starting a
chat once you are in the exam.
2. Email Support at support@proctorio.com
Last updated: 10/30/2020
© Proctorio 2020 • ProctorioPublic • 10/2020
You might also like
- FAQs For 2m Amazon (Batch of 2024)Document6 pagesFAQs For 2m Amazon (Batch of 2024)VishalNo ratings yet
- C# Test 2Document7 pagesC# Test 2Raluca-Maria SălcudeanNo ratings yet
- EC Council Exam Portal Instructions v4Document23 pagesEC Council Exam Portal Instructions v4AyahnyaAzkaAzmiNo ratings yet
- MIBoC Online Exam NavigationDocument4 pagesMIBoC Online Exam NavigationMarcos ManzanoNo ratings yet
- Remote Proctoring Setup For Test Takers - TOEIC FINAL 5-14 LRDocument16 pagesRemote Proctoring Setup For Test Takers - TOEIC FINAL 5-14 LRSthephen RoyalNo ratings yet
- Exams From Home - Test Candidate: Guide SummaryDocument10 pagesExams From Home - Test Candidate: Guide SummaryNezer VergaraNo ratings yet
- PSI Online Proctored Exam Setup Guide Sep 2020Document7 pagesPSI Online Proctored Exam Setup Guide Sep 2020JoaoNo ratings yet
- 03 TOEFL ITP BYOP Test Taker Procedures FinalDocument20 pages03 TOEFL ITP BYOP Test Taker Procedures FinalCahya AdrianiNo ratings yet
- Microsoft Exam-Test GuideDocument9 pagesMicrosoft Exam-Test GuideIshita ThakurNo ratings yet
- PSI Online Proctored Exam Setup GuideDocument4 pagesPSI Online Proctored Exam Setup GuidenadaNo ratings yet
- EFH - Guide - TestCandidate OnDemandDocument10 pagesEFH - Guide - TestCandidate OnDemandjose nunezNo ratings yet
- 03 TOEFL ITP BYOP Test Taker Procedures FinalDocument20 pages03 TOEFL ITP BYOP Test Taker Procedures FinalAmilia DeviNo ratings yet
- TOEFL ITP BYOP Test Taker ProceduresDocument16 pagesTOEFL ITP BYOP Test Taker Procedureswega deNo ratings yet
- ECCExam RPS UserGuideDocument54 pagesECCExam RPS UserGuideIgor ZoulenderNo ratings yet
- Ready Reckoner Remote Assessment v.1.0 TCSDocument6 pagesReady Reckoner Remote Assessment v.1.0 TCSC.CHANDRA MURALINo ratings yet
- 03 TOEFL ITP Test Taker Procedures - 09.00 - 12.00 PDFDocument14 pages03 TOEFL ITP Test Taker Procedures - 09.00 - 12.00 PDFNiceFenobileri OnFireNo ratings yet
- 03 TOEFL ITP Test Taker Procedures Erick Alfons SoanDocument14 pages03 TOEFL ITP Test Taker Procedures Erick Alfons Soanerick soanNo ratings yet
- 04 Mac - Simulasi Dan Check Readiness Toefl Itp ByopDocument20 pages04 Mac - Simulasi Dan Check Readiness Toefl Itp ByopAmalia YosiNo ratings yet
- Welcome To: Powered by Best-In-Class ProctorsDocument14 pagesWelcome To: Powered by Best-In-Class ProctorsGabriel MNo ratings yet
- L&T Technology Services - DET Recruitment 2024 - Test Login Credentials!Document3 pagesL&T Technology Services - DET Recruitment 2024 - Test Login Credentials!Shivam TiwariNo ratings yet
- ClassMarker Test Taking GuideDocument3 pagesClassMarker Test Taking GuideRobby SumaNo ratings yet
- Ready Reckoner Pre-Requisite For Online Assessment - Tcs NQTDocument6 pagesReady Reckoner Pre-Requisite For Online Assessment - Tcs NQTdesamoi900No ratings yet
- Pro Proctor Guide v2Document16 pagesPro Proctor Guide v2Agnes BofillNo ratings yet
- FAQs For SDE FTE FY'22 Online AssessmentDocument2 pagesFAQs For SDE FTE FY'22 Online AssessmentSubhashree DashNo ratings yet
- ECSWI269ver020 Online Proctored Exams Candidate GuidelinesmacOsDocument14 pagesECSWI269ver020 Online Proctored Exams Candidate GuidelinesmacOsmayankverma7No ratings yet
- Exams With Proctorio Students 2603Document1 pageExams With Proctorio Students 2603Nicu BotnariNo ratings yet
- GENERAL GUIDELINES-Auto Proctered Examination - V2 Nov-2022Document5 pagesGENERAL GUIDELINES-Auto Proctered Examination - V2 Nov-2022suman mogNo ratings yet
- ECC Exam RPS Guide 2021Document48 pagesECC Exam RPS Guide 2021Saugat BoseNo ratings yet
- EXAMITY Student Quick GuideDocument10 pagesEXAMITY Student Quick Guidespreadsheethelp25No ratings yet
- EXAMITY Student Quick GuideDocument9 pagesEXAMITY Student Quick GuideKevin Wilfried N'gouanNo ratings yet
- ECSWI269ver023 Online Proctored Exams Candidate GuidelinesmacOsDocument15 pagesECSWI269ver023 Online Proctored Exams Candidate GuidelinesmacOsjamon92No ratings yet
- Examinee Instructions - Final.4.3.20Document9 pagesExaminee Instructions - Final.4.3.20Aaquib AmirNo ratings yet
- Reminder: PWC Invites You To Complete Some Assessments: 1 MessageDocument2 pagesReminder: PWC Invites You To Complete Some Assessments: 1 MessageLaaria ChrisNo ratings yet
- ProctorU Student HandoutDocument2 pagesProctorU Student HandoutStanleyNo ratings yet
- TOEFL ITP BYOP Test Taker Procedures - PT PIM VersionDocument17 pagesTOEFL ITP BYOP Test Taker Procedures - PT PIM VersionhaikalNo ratings yet
- Following Are The Do's and Don'ts Which Needs To Be Followed During The Final AssessmentDocument2 pagesFollowing Are The Do's and Don'ts Which Needs To Be Followed During The Final AssessmentPiyush TamrakarNo ratings yet
- Remote Assessments - Online: Examinee Dos and Don'tsDocument6 pagesRemote Assessments - Online: Examinee Dos and Don'tsChaitali NarkhedeNo ratings yet
- PrometricProUserGuide 3.1 1Document14 pagesPrometricProUserGuide 3.1 1Yimeng ZhuNo ratings yet
- Assessment FAQ'sDocument4 pagesAssessment FAQ'sPratheek GujarNo ratings yet
- Virtual Proctoring Learner Guide 2023 Two Camera ModelDocument35 pagesVirtual Proctoring Learner Guide 2023 Two Camera ModelPari RanaNo ratings yet
- Gototraining: User GuideDocument77 pagesGototraining: User GuideLeigh BernsteinNo ratings yet
- ECS - WI - 39-2ver01.4 LanguageCert Online Exams Candidate Guidelines - WindowsDocument11 pagesECS - WI - 39-2ver01.4 LanguageCert Online Exams Candidate Guidelines - WindowsJohn ConnollyNo ratings yet
- ECC Exam Online Proctoring Services User Guide 2019-V2Document43 pagesECC Exam Online Proctoring Services User Guide 2019-V2MR TECHYNo ratings yet
- GENERAL GUIDELINES-Auto Proctered Examination - V2 March 2023Document6 pagesGENERAL GUIDELINES-Auto Proctered Examination - V2 March 2023Abdiel SajitNo ratings yet
- ECSWI268ver027 Online Proctored Exams Candidate GuidelinesWindowsDocument14 pagesECSWI268ver027 Online Proctored Exams Candidate GuidelinesWindowsdiegosv296_777575187No ratings yet
- GENERAL GUIDELINES-Auto Proctered ExaminationDocument9 pagesGENERAL GUIDELINES-Auto Proctered Examinationviswajithv66No ratings yet
- ProctorEdu OpenDoors en ManualDocument7 pagesProctorEdu OpenDoors en Manualqaderi.khalilahmad44No ratings yet
- GENERAL GUIDELINES-Auto Proctered ExaminationDocument5 pagesGENERAL GUIDELINES-Auto Proctered ExaminationShalabh MalikNo ratings yet
- Terms of UseDocument16 pagesTerms of Usemanumathew2598No ratings yet
- Online Proctored Exams Candidate GuidelinesWindowsDocument13 pagesOnline Proctored Exams Candidate GuidelinesWindowsmayankverma7100% (1)
- We School IntructionDocument24 pagesWe School IntructionDr Aakanksha SwapnilNo ratings yet
- Test Taker Guide: All The Information You Need Before Taking A Test On The PlatformDocument30 pagesTest Taker Guide: All The Information You Need Before Taking A Test On The PlatformriddhiNo ratings yet
- Test Taker Guide: All The Information You Need Before Taking A Test On The PlatformDocument30 pagesTest Taker Guide: All The Information You Need Before Taking A Test On The PlatformmanasmanojNo ratings yet
- FAQs For SDE FTE (Batch of 2023-Amazon)Document7 pagesFAQs For SDE FTE (Batch of 2023-Amazon)Dipan MukhopadhyayNo ratings yet
- MOURI Tech Aptitude Test InstructionsDocument3 pagesMOURI Tech Aptitude Test Instructionsrajesh mangenaNo ratings yet
- IIMA - ManualDocument19 pagesIIMA - Manualanon_118354306No ratings yet
- Welcome To Proproctor™: Powered by Best-in-Class ProctorsDocument19 pagesWelcome To Proproctor™: Powered by Best-in-Class ProctorsPurvi PatelNo ratings yet
- Candidate Guideline WindowsDocument13 pagesCandidate Guideline WindowsMariselaNo ratings yet
- CompTIA A+ Certification All-in-One Exam Guide: How to pass the exam without over studying!From EverandCompTIA A+ Certification All-in-One Exam Guide: How to pass the exam without over studying!Rating: 1 out of 5 stars1/5 (3)
- Symantec Certification: Find out how to pass Symantec exams and get certifications focusing only on the exam tests. Real Practice Test With Detailed Screenshots, Answers And ExplanationsFrom EverandSymantec Certification: Find out how to pass Symantec exams and get certifications focusing only on the exam tests. Real Practice Test With Detailed Screenshots, Answers And ExplanationsNo ratings yet
- DATAcated Visualization Tools Guide 2021 - Update FEBDocument25 pagesDATAcated Visualization Tools Guide 2021 - Update FEBjsromeropNo ratings yet
- SAP Ariba Buying and Invoicing - 2Document1 pageSAP Ariba Buying and Invoicing - 2sshah2112No ratings yet
- Exam 1-Database MGMDocument5 pagesExam 1-Database MGMEdna L HaganNo ratings yet
- ATWPURREQ - Microinverter HoymilesDocument1 pageATWPURREQ - Microinverter HoymilesChairimanNo ratings yet
- Algo QuizDocument3 pagesAlgo QuizMutiullahJamilNo ratings yet
- Time-Triggered CAN: TTCAN BenefitsDocument26 pagesTime-Triggered CAN: TTCAN BenefitsPadmaja VenkataramanNo ratings yet
- 3D IC DFT Chen SNUGDocument9 pages3D IC DFT Chen SNUGUmesh ParasharNo ratings yet
- Ruidp 12-1Document42 pagesRuidp 12-1Purvi SharmaNo ratings yet
- Asadullah AshraqDocument1 pageAsadullah AshraqHaroon MalikNo ratings yet
- ESA-Resources Cheat SheetDocument5 pagesESA-Resources Cheat SheetSanjin ZuhricNo ratings yet
- User Manual of MT06 GPS Tracker - 20191217 - 163522514Document8 pagesUser Manual of MT06 GPS Tracker - 20191217 - 163522514Félix MELOUNo ratings yet
- P5 P6 The Principles of Signal Theory PDFDocument12 pagesP5 P6 The Principles of Signal Theory PDFfaisal saghirNo ratings yet
- CIS Admin Tool SetupDocument6 pagesCIS Admin Tool SetupBogdan CurmeiNo ratings yet
- PAM Vs IAMDocument5 pagesPAM Vs IAMrshonraoNo ratings yet
- Estimation TechniquesDocument7 pagesEstimation Techniquessan_nagNo ratings yet
- Object-Oriented Programming (OOP) Lecture No. 1: Division of Science and Technology University of Education, LahoreDocument20 pagesObject-Oriented Programming (OOP) Lecture No. 1: Division of Science and Technology University of Education, LahoreSabina FizaNo ratings yet
- Labib AsariDocument1 pageLabib AsariRaunak BhargavaNo ratings yet
- Usb Pin AssignmentsDocument4 pagesUsb Pin AssignmentsewakxmhrNo ratings yet
- IT131P-Networking Basics SyllabusDocument5 pagesIT131P-Networking Basics SyllabusJess Doria100% (1)
- Neuroview User S GuideDocument15 pagesNeuroview User S GuideRamesh BabuNo ratings yet
- Milestone2 Ee3043Document14 pagesMilestone2 Ee3043teoNo ratings yet
- Dell Precision T3500 BrochureDocument2 pagesDell Precision T3500 BrochureMatthew WilliamsNo ratings yet
- Plan Ahead User GuideDocument434 pagesPlan Ahead User Guideudara11No ratings yet
- Sample Network Vulnerability Assessment Report: Sales@purplesec - UsDocument5 pagesSample Network Vulnerability Assessment Report: Sales@purplesec - UsФарида ТаджибаеваNo ratings yet
- WJ-NX400: Network RecorderDocument5 pagesWJ-NX400: Network RecordertushardudhwadeNo ratings yet
- Common Lac in 2G&3GDocument2 pagesCommon Lac in 2G&3Gabdollahseyedi2933No ratings yet
- Oop ReportDocument12 pagesOop ReportAarti BagojikopNo ratings yet
- (MS-ADTS) : Active Directory Technical SpecificationDocument620 pages(MS-ADTS) : Active Directory Technical SpecificationHoàng VũNo ratings yet
- AJCL-JD - Principal Solution Architect - AmendedDocument2 pagesAJCL-JD - Principal Solution Architect - AmendedAmjad Ali GhumroNo ratings yet