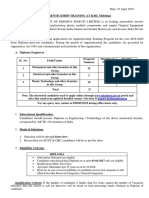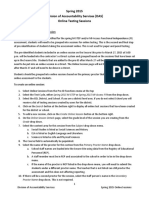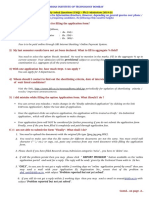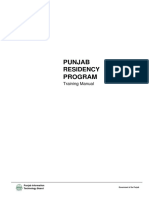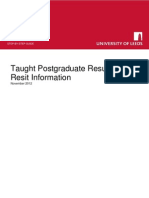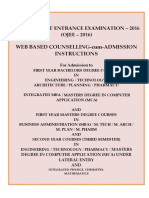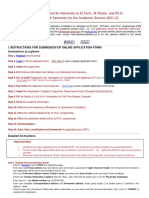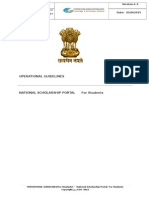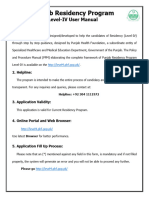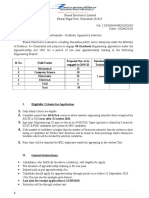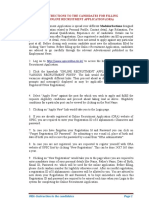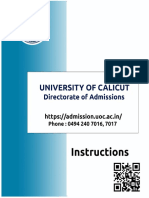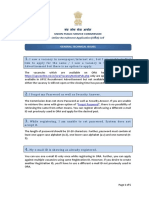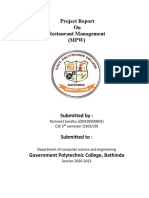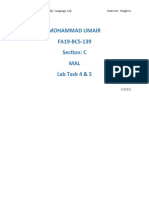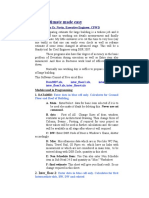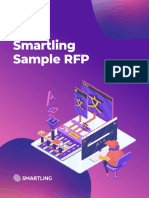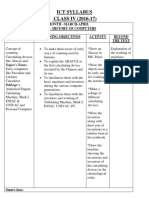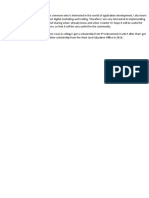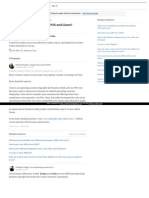Professional Documents
Culture Documents
JR Chemistry
JR Chemistry
Uploaded by
avalamanikanta.23.ceCopyright:
Available Formats
You might also like
- Postal Electronic/Maintenance/Mechanic Examination (955): Passbooks Study GuideFrom EverandPostal Electronic/Maintenance/Mechanic Examination (955): Passbooks Study GuideRating: 5 out of 5 stars5/5 (4)
- Coursework Similarity CheckerDocument6 pagesCoursework Similarity Checkergyv0vipinem3100% (2)
- Free Precalculus Book PDFDocument2 pagesFree Precalculus Book PDFSarah20% (5)
- AX CLI Ref v2 4 3-20101103Document722 pagesAX CLI Ref v2 4 3-20101103Rudolf TheRednose Reindeer100% (1)
- Faq2023ma PHDDocument2 pagesFaq2023ma PHDSantosh Kumar RoyNo ratings yet
- Board of Intermediate Education (BIE) - Govt of Andhra Pradesh - Student Services - User GuideDocument14 pagesBoard of Intermediate Education (BIE) - Govt of Andhra Pradesh - Student Services - User GuideVSR Sampath67No ratings yet
- Sandhar Automotives Gurgaon 31.05.2019 PDFDocument6 pagesSandhar Automotives Gurgaon 31.05.2019 PDFYusuf AnsariNo ratings yet
- Apprenticeship Training at KML Moldings: WWW - Mhrdnats.gov - in Gopal@krishnamaruti - inDocument7 pagesApprenticeship Training at KML Moldings: WWW - Mhrdnats.gov - in Gopal@krishnamaruti - inVijay Anand K.SNo ratings yet
- Spring Session Page Quick Reference 478716 7Document3 pagesSpring Session Page Quick Reference 478716 7api-281256997No ratings yet
- Select The Option Result Awaited'. No Need To Mention in The Marks. Fill in The Aggregate % Up To CurrentDocument2 pagesSelect The Option Result Awaited'. No Need To Mention in The Marks. Fill in The Aggregate % Up To Currentsarika saxenaNo ratings yet
- Electronic Application System GuideDocument5 pagesElectronic Application System GuideSarah S0% (1)
- FAQ2023MTECH2023Document4 pagesFAQ2023MTECH2023shibikaroy069No ratings yet
- Apprenticeship Training at KML MoldingsDocument7 pagesApprenticeship Training at KML MoldingsDisclose4HumanNo ratings yet
- 643d0b30e211f867789802 Ecounsellingusermanual2023Document18 pages643d0b30e211f867789802 Ecounsellingusermanual2023Kailash K KNo ratings yet
- Instruction Manual For Online AdmissionDocument10 pagesInstruction Manual For Online AdmissionShakeel ChNo ratings yet
- SNAP 2011 Whole BulletineDocument68 pagesSNAP 2011 Whole BulletineShruti BholaNo ratings yet
- 1) What Is / Are The Required Fees For Filling The Application Form?Document2 pages1) What Is / Are The Required Fees For Filling The Application Form?deepanshuNo ratings yet
- Student Portal Complete Enrollment Guide: Step 1Document8 pagesStudent Portal Complete Enrollment Guide: Step 1attydebbiedulay8876No ratings yet
- FCPS Online Application Training Manual NEWDocument18 pagesFCPS Online Application Training Manual NEWrizwan234No ratings yet
- Counselling Procedure For Session 2020 21-23-08 2021Document13 pagesCounselling Procedure For Session 2020 21-23-08 2021hr71carNo ratings yet
- Symbiosis National Aptitude Test 2011Document68 pagesSymbiosis National Aptitude Test 2011hari253No ratings yet
- Manual For Student RegistrationDocument9 pagesManual For Student Registrationvikram_chandakNo ratings yet
- Result Guide NovDocument3 pagesResult Guide NovgeonikoNo ratings yet
- Student Portal Complete Enrollment Guide: Ay 2020-2021 Junior High School Enrollment ProcedureDocument8 pagesStudent Portal Complete Enrollment Guide: Ay 2020-2021 Junior High School Enrollment Procedureattydebbiedulay8876No ratings yet
- Online Examination Form User Manual For StudentsDocument12 pagesOnline Examination Form User Manual For Studentsanukriti3sinhaNo ratings yet
- Odisha JEE CounSelling Detailed Instructions - 2016Document37 pagesOdisha JEE CounSelling Detailed Instructions - 2016supratimpratiharNo ratings yet
- Online Application Portal For Admission To M.Tech., M.Pharm. and Ph.D. Programmes (Odd Semester) For The Academic Session 2021 - 22Document4 pagesOnline Application Portal For Admission To M.Tech., M.Pharm. and Ph.D. Programmes (Odd Semester) For The Academic Session 2021 - 22SHIVA VERMANo ratings yet
- FAQ2022MTECH2022Document3 pagesFAQ2022MTECH2022ceeshaaNo ratings yet
- Common App Online: The Applicant PerspectiveDocument52 pagesCommon App Online: The Applicant PerspectiveYee Wai MunNo ratings yet
- SNAP 2013 Bulletin HighlightsDocument13 pagesSNAP 2013 Bulletin Highlightspks009No ratings yet
- PGPM/PGPM-HR Admissions 2020: Page 1 of 3Document3 pagesPGPM/PGPM-HR Admissions 2020: Page 1 of 3PriyabrataTaraiNo ratings yet
- Operational Guidelines For Students 05062015Document36 pagesOperational Guidelines For Students 05062015khankesh538No ratings yet
- UN CareersDocument4 pagesUN CareersWesleyBragaSaNo ratings yet
- Online Application GuideDocument32 pagesOnline Application GuideAgee AbdullaNo ratings yet
- Oasis ManualDocument9 pagesOasis ManualKuladeepa KrNo ratings yet
- InstructionsDocument3 pagesInstructionsMananga TareiNo ratings yet
- User-Manual-Residency ProgramDocument10 pagesUser-Manual-Residency ProgramYasir Hussain WyneNo ratings yet
- Document ViewsDocument5 pagesDocument ViewsBalwinder AbianaNo ratings yet
- Instructions To The Candidates For Filling Online Recruitment Application (Ora)Document8 pagesInstructions To The Candidates For Filling Online Recruitment Application (Ora)Smruti PattanayakNo ratings yet
- 29729673056Document2 pages29729673056pk3403847No ratings yet
- Instruction Entlish UGCAP2021Document5 pagesInstruction Entlish UGCAP2021suhaim shibiliNo ratings yet
- Infosys Campus Registration GuideDocument7 pagesInfosys Campus Registration GuidePranav AwasareNo ratings yet
- Step-by-Step Guide To Enrolling Online: Ready To Enrol? Enrolment StepsDocument11 pagesStep-by-Step Guide To Enrolling Online: Ready To Enrol? Enrolment Stepscrescentarian77No ratings yet
- Guidelines For Submitting Online Applications - Research PostsDocument4 pagesGuidelines For Submitting Online Applications - Research PostsDoyin AwodeleNo ratings yet
- Fact Sheet LLT Online Courses and Certification TestsDocument3 pagesFact Sheet LLT Online Courses and Certification Testsva.amazonsellercentralNo ratings yet
- Students HandbookDocument10 pagesStudents Handbookcassandra mitchelNo ratings yet
- MCIU Catalog Summer 2011Document36 pagesMCIU Catalog Summer 2011arosenberryNo ratings yet
- User Manual For Online Registration & Choice FillingDocument16 pagesUser Manual For Online Registration & Choice FillingSrijan ChandrakarNo ratings yet
- FAQ2023PHDDocument2 pagesFAQ2023PHDGogoiNo ratings yet
- RMIT Enrolment GuideDocument25 pagesRMIT Enrolment Guidebinja001No ratings yet
- Instructions For Filling Up The Application Form FOR OJEE-2024Document6 pagesInstructions For Filling Up The Application Form FOR OJEE-2024NIKHIL NAIKNo ratings yet
- Bear Tracks User GuideDocument76 pagesBear Tracks User GuideShumail ZafarNo ratings yet
- ORA-Recruitment PerformaDocument12 pagesORA-Recruitment PerformaPhotos LSSDNo ratings yet
- LPU Process and Instructions For PaymentDocument7 pagesLPU Process and Instructions For PaymentAnil KumarNo ratings yet
- Examination Management System ManualDocument16 pagesExamination Management System ManualSantanu ModakNo ratings yet
- Online ApplicationDocument4 pagesOnline ApplicationJen CabarlesNo ratings yet
- Aga Khan University Postgraduate Medical Education (Pgme) Induction Frequently Asked QuestionsDocument15 pagesAga Khan University Postgraduate Medical Education (Pgme) Induction Frequently Asked Questionsshoukat aliNo ratings yet
- Centralized Counseling For M.Tech./M.Arch./M.Plan. Admissions (CCMT 2020)Document10 pagesCentralized Counseling For M.Tech./M.Arch./M.Plan. Admissions (CCMT 2020)SrikantaNo ratings yet
- Procedure & Instructions To Fill in Online Examination Form by Regular/Reappear StudentsDocument3 pagesProcedure & Instructions To Fill in Online Examination Form by Regular/Reappear Studentsअंकित शर्माNo ratings yet
- Online Registration For Me/Mtech/Mpharm Candidates: WWW - Gujacpc.Nic - inDocument21 pagesOnline Registration For Me/Mtech/Mpharm Candidates: WWW - Gujacpc.Nic - inPatel MilankumarNo ratings yet
- Project Report On Restaurant Management (MPW) : Ramneet Sandhu (200199500902) Cse 5 Semester (5502/20)Document15 pagesProject Report On Restaurant Management (MPW) : Ramneet Sandhu (200199500902) Cse 5 Semester (5502/20)gurpreet singhNo ratings yet
- Assistant State Accounts Auditor/Examiner of Municipal Affairs: Passbooks Study GuideFrom EverandAssistant State Accounts Auditor/Examiner of Municipal Affairs: Passbooks Study GuideNo ratings yet
- Federal Urdu University of Arts, Science and Technology, Islamabad Department of Computer ScienceDocument5 pagesFederal Urdu University of Arts, Science and Technology, Islamabad Department of Computer Sciencepir zadaNo ratings yet
- Mohammad Umair FA19-BCS-139 Section: C MAL Lab Task 4 & 5Document3 pagesMohammad Umair FA19-BCS-139 Section: C MAL Lab Task 4 & 5Mohammad UmairNo ratings yet
- EPI Enterprise Resource Planning: Computerized Maintenance Management SystemDocument8 pagesEPI Enterprise Resource Planning: Computerized Maintenance Management SystemAlfa MirzaNo ratings yet
- Estimate Made Easy: Designed by Er. Navin, Executive Engineer, CPWDDocument2 pagesEstimate Made Easy: Designed by Er. Navin, Executive Engineer, CPWDprasadnn2001No ratings yet
- MS Teams Herstellervergleich 2023 - HandoutDocument1 pageMS Teams Herstellervergleich 2023 - HandoutOmniBlueNo ratings yet
- WordpressDocument9 pagesWordpressGoffiNo ratings yet
- Bus Reservation System Slides PDFDocument25 pagesBus Reservation System Slides PDFUmâir Khan0% (1)
- Chapter 10Document10 pagesChapter 10Osmar AcostaFernandezNo ratings yet
- Datalogic Summer Internship Program 2022Document4 pagesDatalogic Summer Internship Program 2022GeorgeNo ratings yet
- Smartling Sample RFP PDFDocument17 pagesSmartling Sample RFP PDF陳奇諾No ratings yet
- Introduction To Programming Using Fortran 95/2003/2008: Ed JorgensenDocument237 pagesIntroduction To Programming Using Fortran 95/2003/2008: Ed JorgensenDwight ThothNo ratings yet
- Grocery StoreDocument16 pagesGrocery StoreBhavyaNo ratings yet
- Molale Tvet College Sector: - ICT Occupation: - ITSS Level: - I Practical TestDocument6 pagesMolale Tvet College Sector: - ICT Occupation: - ITSS Level: - I Practical TestMehari Temesgen100% (1)
- Ict Syllabus CLASS IV (2016-17)Document12 pagesIct Syllabus CLASS IV (2016-17)Seema ChauhanNo ratings yet
- 05Document13 pages05Fuaddatun NajmiNo ratings yet
- Touchkit Touchscreen Controller User Manual: For Windows CeDocument27 pagesTouchkit Touchscreen Controller User Manual: For Windows CeMarcio RangelNo ratings yet
- Tomb RaiderDocument9 pagesTomb RaiderGianluca Kenis de AraújoNo ratings yet
- 10.6.10 - Packet Tracer - Back Up Configuration FilesDocument2 pages10.6.10 - Packet Tracer - Back Up Configuration FilesMaría ArmijosNo ratings yet
- Nco Syllabus - 2023 - 2024Document4 pagesNco Syllabus - 2023 - 2024CDPO Jharsuguda RuralNo ratings yet
- CV Farhan Martiyansyah, S.KomDocument2 pagesCV Farhan Martiyansyah, S.Komdiuji dululahNo ratings yet
- Easy DriveDocument77 pagesEasy DriveektorNo ratings yet
- Part I Introduction 4: © 2002 Chad Z. Hower and The Indy Pit CrewDocument20 pagesPart I Introduction 4: © 2002 Chad Z. Hower and The Indy Pit CrewMarc DelatreNo ratings yet
- DEV265.E2E App - HANA.Fiori - ExcerciseDocument68 pagesDEV265.E2E App - HANA.Fiori - ExcerciseSubhadip Das SarmaNo ratings yet
- What Is Difference Between UNIX and LinuxDocument9 pagesWhat Is Difference Between UNIX and LinuxWani ZahoorNo ratings yet
- Project: High Level Design Template: Department NameDocument12 pagesProject: High Level Design Template: Department NameakhlaqNo ratings yet
- Final ICT - Contact Center Services Grade 7-10 PDFDocument19 pagesFinal ICT - Contact Center Services Grade 7-10 PDFAljimJohnFuerte100% (1)
- PSPP Mini PDFDocument9 pagesPSPP Mini PDFVISHAL R CS studentNo ratings yet
JR Chemistry
JR Chemistry
Uploaded by
avalamanikanta.23.ceOriginal Description:
Original Title
Copyright
Available Formats
Share this document
Did you find this document useful?
Is this content inappropriate?
Report this DocumentCopyright:
Available Formats
JR Chemistry
JR Chemistry
Uploaded by
avalamanikanta.23.ceCopyright:
Available Formats
User Manual for Examination Automation Integrated with JNANABHUMI portal
User Manual for
Rayalaseema University, Kurnool
on
Examination Automation Integrated with
JNANABHUMI portal
SOCIAL WELFARE DEPARTMENT, Govt., of A.P Page 1 of 11
User Manual for Examination Automation Integrated with JNANABHUMI portal
1. Introduction
This User Manual helps users to access services of “Examination Automation Integrated with
JNANABHUMI” portal.
url : https://jnanabhumi.ap.gov.in/
Home Page
1.1 Click on Login at shown
1.2 Enter User Name and Password and captcha text shown and click on SIGN IN
SOCIAL WELFARE DEPARTMENT, Govt., of A.P Page 2 of 11
User Manual for Examination Automation Integrated with JNANABHUMI portal
1.3 After Login please find the services under Exams Module
2. Attendance Entry Form
2.1 College wise Attendance Entry Form
Regular: Regular Students (CBCS pattern)
Supplementary: Supplementary (CBCS Pattern)
Year End: Year End pattern before 2015
Need to select either Regular /Supplementary/Year End
SOCIAL WELFARE DEPARTMENT, Govt., of A.P Page 3 of 11
User Manual for Examination Automation Integrated with JNANABHUMI portal
st nd rd
Select the course year : 1 year / 2 year / 3 year
Select thesemester: it will show the semester based on the course year
st nd nd th rd th
If 1 year 2 semester If 2 year 4 semester If 3 year 6 semester
Course Category, Course, Course Specialization. As selected / opted as Regular Examination Type Regular will be
shown default. Click on Get Data to display Students Data
2.2 Please read the instructions shown marked with * (asterisk) and in red colour. Data once entered
will not be editable
Please update the No. of Working days, Attendance Percentage will be calculated automatically.
Examination fee will be displayed based on the attendance percentage.
SOCIAL WELFARE DEPARTMENT, Govt., of A.P Page 4 of 11
User Manual for Examination Automation Integrated with JNANABHUMI portal
If attendance is greater than 75% No condonation fee will be collected.
2.3 If attendance is between 65% to 74% condonation fee will be collected and which is same as
Examination fee.
If Attendance is less than 65% the candidate cannot allow paying the Examination fee.
If the student is Physically Handicapped (PH) Yes will be displayed. If attendance is above 75%
HE/SHE will qualify for appearing examination and was exempted paying Examination Fee. If
attendance is above 65% and below 75% HE/SHE exempted from condonation Fee. If
attendance is less than 65 % HE/SHE Not Eligible and cannot be allowed for Examination. And
HE/SHE must upload the Physically Handicapped (PH) certificate in JPEG / JPG / PDF format. File
size not to exceed200 KB).
Documents need to upload in the Student Certificate upload Service.
After updating the Attendance of the students, college user can download the document.
SOCIAL WELFARE DEPARTMENT, Govt., of A.P Page 5 of 11
User Manual for Examination Automation Integrated with JNANABHUMI portal
3. Student Certificate Upload Form
3.1 Select Action Type checkbox for uploading Physically Handicapped (PH) certificate.
3.2 Click on Choose File and upload Certificate.
3.3 Click on Submit button a message Inserted Successfully will be displayed after saving.
SOCIAL WELFARE DEPARTMENT, Govt., of A.P Page 6 of 11
User Manual for Examination Automation Integrated with JNANABHUMI portal
3.4 After uploading in Attendance Entry Form Attendance particulars of Physically Challenged (PH) can
be entered as shown above. Fee exemption will applicable and displayed as 0(zero) automatically.
4. Exam Fee Eligibility Form
4.1 Eligible Student Details are displayed as shown above in detailed No. of Working Days, No. of Days
Present, Attendance Percentage & Fee Details collected( i.e., Exam Fees, Condonation Fees & Late
Fees(if any)).
4.2 Click on Action Type for selecting multiple students processing to Fee Payment screen and click on
Submit button.
SOCIAL WELFARE DEPARTMENT, Govt., of A.P Page 7 of 11
User Manual for Examination Automation Integrated with JNANABHUMI portal
4.2 Inserted Successfully message will be displayed as shown above.
4.3 Exam Fee Details for Payment Course Year, Semester, Course Name wise, Exam Fees, Condonation
Fees & Late Fees as shown above. Click on Save & Pay button which will be redirect to Payment
Gateway
SOCIAL WELFARE DEPARTMENT, Govt., of A.P Page 8 of 11
User Manual for Examination Automation Integrated with JNANABHUMI portal
5. Internal Marks Entry Form
5.1 Select all Details along with Subject Paper for entering Internal Marks. Click on Action Type for
entering multiple records Data. Otherwise select checkbox provided against each record.
5.2In Exam Attendance category Present, Absent, Malpractice, Not Registered & Subject Exempted
options are available. Enter the Marks and for saving Data click on Submit button.
SOCIAL WELFARE DEPARTMENT, Govt., of A.P Page 9 of 11
User Manual for Examination Automation Integrated with JNANABHUMI portal
Internal Marks (for Supplementary candidates)
5.3 After entering the Supplementary entry please click on List of Students with Eligibility Menu as
shown above.
5.4Please select Course, Specialization, Examination Type & Internal/External option and Select Action
Type against appropriate Student Details for confirming Exam Fee Payment as shown above.
SOCIAL WELFARE DEPARTMENT, Govt., of A.P Page 10 of 11
User Manual for Examination Automation Integrated with JNANABHUMI portal
5.5Please click on Exam Fee Payment (Menu) and Select Exam Pattern, Course Category, Exam Type and
Internal/External and click on Get Data.
5.6Data for selected options will display as shown above. Select Action Type against for Course Year,
Semester, Course for Payment and click on Save & Pay button to proceed for Payment.
SOCIAL WELFARE DEPARTMENT, Govt., of A.P Page 11 of 11
You might also like
- Postal Electronic/Maintenance/Mechanic Examination (955): Passbooks Study GuideFrom EverandPostal Electronic/Maintenance/Mechanic Examination (955): Passbooks Study GuideRating: 5 out of 5 stars5/5 (4)
- Coursework Similarity CheckerDocument6 pagesCoursework Similarity Checkergyv0vipinem3100% (2)
- Free Precalculus Book PDFDocument2 pagesFree Precalculus Book PDFSarah20% (5)
- AX CLI Ref v2 4 3-20101103Document722 pagesAX CLI Ref v2 4 3-20101103Rudolf TheRednose Reindeer100% (1)
- Faq2023ma PHDDocument2 pagesFaq2023ma PHDSantosh Kumar RoyNo ratings yet
- Board of Intermediate Education (BIE) - Govt of Andhra Pradesh - Student Services - User GuideDocument14 pagesBoard of Intermediate Education (BIE) - Govt of Andhra Pradesh - Student Services - User GuideVSR Sampath67No ratings yet
- Sandhar Automotives Gurgaon 31.05.2019 PDFDocument6 pagesSandhar Automotives Gurgaon 31.05.2019 PDFYusuf AnsariNo ratings yet
- Apprenticeship Training at KML Moldings: WWW - Mhrdnats.gov - in Gopal@krishnamaruti - inDocument7 pagesApprenticeship Training at KML Moldings: WWW - Mhrdnats.gov - in Gopal@krishnamaruti - inVijay Anand K.SNo ratings yet
- Spring Session Page Quick Reference 478716 7Document3 pagesSpring Session Page Quick Reference 478716 7api-281256997No ratings yet
- Select The Option Result Awaited'. No Need To Mention in The Marks. Fill in The Aggregate % Up To CurrentDocument2 pagesSelect The Option Result Awaited'. No Need To Mention in The Marks. Fill in The Aggregate % Up To Currentsarika saxenaNo ratings yet
- Electronic Application System GuideDocument5 pagesElectronic Application System GuideSarah S0% (1)
- FAQ2023MTECH2023Document4 pagesFAQ2023MTECH2023shibikaroy069No ratings yet
- Apprenticeship Training at KML MoldingsDocument7 pagesApprenticeship Training at KML MoldingsDisclose4HumanNo ratings yet
- 643d0b30e211f867789802 Ecounsellingusermanual2023Document18 pages643d0b30e211f867789802 Ecounsellingusermanual2023Kailash K KNo ratings yet
- Instruction Manual For Online AdmissionDocument10 pagesInstruction Manual For Online AdmissionShakeel ChNo ratings yet
- SNAP 2011 Whole BulletineDocument68 pagesSNAP 2011 Whole BulletineShruti BholaNo ratings yet
- 1) What Is / Are The Required Fees For Filling The Application Form?Document2 pages1) What Is / Are The Required Fees For Filling The Application Form?deepanshuNo ratings yet
- Student Portal Complete Enrollment Guide: Step 1Document8 pagesStudent Portal Complete Enrollment Guide: Step 1attydebbiedulay8876No ratings yet
- FCPS Online Application Training Manual NEWDocument18 pagesFCPS Online Application Training Manual NEWrizwan234No ratings yet
- Counselling Procedure For Session 2020 21-23-08 2021Document13 pagesCounselling Procedure For Session 2020 21-23-08 2021hr71carNo ratings yet
- Symbiosis National Aptitude Test 2011Document68 pagesSymbiosis National Aptitude Test 2011hari253No ratings yet
- Manual For Student RegistrationDocument9 pagesManual For Student Registrationvikram_chandakNo ratings yet
- Result Guide NovDocument3 pagesResult Guide NovgeonikoNo ratings yet
- Student Portal Complete Enrollment Guide: Ay 2020-2021 Junior High School Enrollment ProcedureDocument8 pagesStudent Portal Complete Enrollment Guide: Ay 2020-2021 Junior High School Enrollment Procedureattydebbiedulay8876No ratings yet
- Online Examination Form User Manual For StudentsDocument12 pagesOnline Examination Form User Manual For Studentsanukriti3sinhaNo ratings yet
- Odisha JEE CounSelling Detailed Instructions - 2016Document37 pagesOdisha JEE CounSelling Detailed Instructions - 2016supratimpratiharNo ratings yet
- Online Application Portal For Admission To M.Tech., M.Pharm. and Ph.D. Programmes (Odd Semester) For The Academic Session 2021 - 22Document4 pagesOnline Application Portal For Admission To M.Tech., M.Pharm. and Ph.D. Programmes (Odd Semester) For The Academic Session 2021 - 22SHIVA VERMANo ratings yet
- FAQ2022MTECH2022Document3 pagesFAQ2022MTECH2022ceeshaaNo ratings yet
- Common App Online: The Applicant PerspectiveDocument52 pagesCommon App Online: The Applicant PerspectiveYee Wai MunNo ratings yet
- SNAP 2013 Bulletin HighlightsDocument13 pagesSNAP 2013 Bulletin Highlightspks009No ratings yet
- PGPM/PGPM-HR Admissions 2020: Page 1 of 3Document3 pagesPGPM/PGPM-HR Admissions 2020: Page 1 of 3PriyabrataTaraiNo ratings yet
- Operational Guidelines For Students 05062015Document36 pagesOperational Guidelines For Students 05062015khankesh538No ratings yet
- UN CareersDocument4 pagesUN CareersWesleyBragaSaNo ratings yet
- Online Application GuideDocument32 pagesOnline Application GuideAgee AbdullaNo ratings yet
- Oasis ManualDocument9 pagesOasis ManualKuladeepa KrNo ratings yet
- InstructionsDocument3 pagesInstructionsMananga TareiNo ratings yet
- User-Manual-Residency ProgramDocument10 pagesUser-Manual-Residency ProgramYasir Hussain WyneNo ratings yet
- Document ViewsDocument5 pagesDocument ViewsBalwinder AbianaNo ratings yet
- Instructions To The Candidates For Filling Online Recruitment Application (Ora)Document8 pagesInstructions To The Candidates For Filling Online Recruitment Application (Ora)Smruti PattanayakNo ratings yet
- 29729673056Document2 pages29729673056pk3403847No ratings yet
- Instruction Entlish UGCAP2021Document5 pagesInstruction Entlish UGCAP2021suhaim shibiliNo ratings yet
- Infosys Campus Registration GuideDocument7 pagesInfosys Campus Registration GuidePranav AwasareNo ratings yet
- Step-by-Step Guide To Enrolling Online: Ready To Enrol? Enrolment StepsDocument11 pagesStep-by-Step Guide To Enrolling Online: Ready To Enrol? Enrolment Stepscrescentarian77No ratings yet
- Guidelines For Submitting Online Applications - Research PostsDocument4 pagesGuidelines For Submitting Online Applications - Research PostsDoyin AwodeleNo ratings yet
- Fact Sheet LLT Online Courses and Certification TestsDocument3 pagesFact Sheet LLT Online Courses and Certification Testsva.amazonsellercentralNo ratings yet
- Students HandbookDocument10 pagesStudents Handbookcassandra mitchelNo ratings yet
- MCIU Catalog Summer 2011Document36 pagesMCIU Catalog Summer 2011arosenberryNo ratings yet
- User Manual For Online Registration & Choice FillingDocument16 pagesUser Manual For Online Registration & Choice FillingSrijan ChandrakarNo ratings yet
- FAQ2023PHDDocument2 pagesFAQ2023PHDGogoiNo ratings yet
- RMIT Enrolment GuideDocument25 pagesRMIT Enrolment Guidebinja001No ratings yet
- Instructions For Filling Up The Application Form FOR OJEE-2024Document6 pagesInstructions For Filling Up The Application Form FOR OJEE-2024NIKHIL NAIKNo ratings yet
- Bear Tracks User GuideDocument76 pagesBear Tracks User GuideShumail ZafarNo ratings yet
- ORA-Recruitment PerformaDocument12 pagesORA-Recruitment PerformaPhotos LSSDNo ratings yet
- LPU Process and Instructions For PaymentDocument7 pagesLPU Process and Instructions For PaymentAnil KumarNo ratings yet
- Examination Management System ManualDocument16 pagesExamination Management System ManualSantanu ModakNo ratings yet
- Online ApplicationDocument4 pagesOnline ApplicationJen CabarlesNo ratings yet
- Aga Khan University Postgraduate Medical Education (Pgme) Induction Frequently Asked QuestionsDocument15 pagesAga Khan University Postgraduate Medical Education (Pgme) Induction Frequently Asked Questionsshoukat aliNo ratings yet
- Centralized Counseling For M.Tech./M.Arch./M.Plan. Admissions (CCMT 2020)Document10 pagesCentralized Counseling For M.Tech./M.Arch./M.Plan. Admissions (CCMT 2020)SrikantaNo ratings yet
- Procedure & Instructions To Fill in Online Examination Form by Regular/Reappear StudentsDocument3 pagesProcedure & Instructions To Fill in Online Examination Form by Regular/Reappear Studentsअंकित शर्माNo ratings yet
- Online Registration For Me/Mtech/Mpharm Candidates: WWW - Gujacpc.Nic - inDocument21 pagesOnline Registration For Me/Mtech/Mpharm Candidates: WWW - Gujacpc.Nic - inPatel MilankumarNo ratings yet
- Project Report On Restaurant Management (MPW) : Ramneet Sandhu (200199500902) Cse 5 Semester (5502/20)Document15 pagesProject Report On Restaurant Management (MPW) : Ramneet Sandhu (200199500902) Cse 5 Semester (5502/20)gurpreet singhNo ratings yet
- Assistant State Accounts Auditor/Examiner of Municipal Affairs: Passbooks Study GuideFrom EverandAssistant State Accounts Auditor/Examiner of Municipal Affairs: Passbooks Study GuideNo ratings yet
- Federal Urdu University of Arts, Science and Technology, Islamabad Department of Computer ScienceDocument5 pagesFederal Urdu University of Arts, Science and Technology, Islamabad Department of Computer Sciencepir zadaNo ratings yet
- Mohammad Umair FA19-BCS-139 Section: C MAL Lab Task 4 & 5Document3 pagesMohammad Umair FA19-BCS-139 Section: C MAL Lab Task 4 & 5Mohammad UmairNo ratings yet
- EPI Enterprise Resource Planning: Computerized Maintenance Management SystemDocument8 pagesEPI Enterprise Resource Planning: Computerized Maintenance Management SystemAlfa MirzaNo ratings yet
- Estimate Made Easy: Designed by Er. Navin, Executive Engineer, CPWDDocument2 pagesEstimate Made Easy: Designed by Er. Navin, Executive Engineer, CPWDprasadnn2001No ratings yet
- MS Teams Herstellervergleich 2023 - HandoutDocument1 pageMS Teams Herstellervergleich 2023 - HandoutOmniBlueNo ratings yet
- WordpressDocument9 pagesWordpressGoffiNo ratings yet
- Bus Reservation System Slides PDFDocument25 pagesBus Reservation System Slides PDFUmâir Khan0% (1)
- Chapter 10Document10 pagesChapter 10Osmar AcostaFernandezNo ratings yet
- Datalogic Summer Internship Program 2022Document4 pagesDatalogic Summer Internship Program 2022GeorgeNo ratings yet
- Smartling Sample RFP PDFDocument17 pagesSmartling Sample RFP PDF陳奇諾No ratings yet
- Introduction To Programming Using Fortran 95/2003/2008: Ed JorgensenDocument237 pagesIntroduction To Programming Using Fortran 95/2003/2008: Ed JorgensenDwight ThothNo ratings yet
- Grocery StoreDocument16 pagesGrocery StoreBhavyaNo ratings yet
- Molale Tvet College Sector: - ICT Occupation: - ITSS Level: - I Practical TestDocument6 pagesMolale Tvet College Sector: - ICT Occupation: - ITSS Level: - I Practical TestMehari Temesgen100% (1)
- Ict Syllabus CLASS IV (2016-17)Document12 pagesIct Syllabus CLASS IV (2016-17)Seema ChauhanNo ratings yet
- 05Document13 pages05Fuaddatun NajmiNo ratings yet
- Touchkit Touchscreen Controller User Manual: For Windows CeDocument27 pagesTouchkit Touchscreen Controller User Manual: For Windows CeMarcio RangelNo ratings yet
- Tomb RaiderDocument9 pagesTomb RaiderGianluca Kenis de AraújoNo ratings yet
- 10.6.10 - Packet Tracer - Back Up Configuration FilesDocument2 pages10.6.10 - Packet Tracer - Back Up Configuration FilesMaría ArmijosNo ratings yet
- Nco Syllabus - 2023 - 2024Document4 pagesNco Syllabus - 2023 - 2024CDPO Jharsuguda RuralNo ratings yet
- CV Farhan Martiyansyah, S.KomDocument2 pagesCV Farhan Martiyansyah, S.Komdiuji dululahNo ratings yet
- Easy DriveDocument77 pagesEasy DriveektorNo ratings yet
- Part I Introduction 4: © 2002 Chad Z. Hower and The Indy Pit CrewDocument20 pagesPart I Introduction 4: © 2002 Chad Z. Hower and The Indy Pit CrewMarc DelatreNo ratings yet
- DEV265.E2E App - HANA.Fiori - ExcerciseDocument68 pagesDEV265.E2E App - HANA.Fiori - ExcerciseSubhadip Das SarmaNo ratings yet
- What Is Difference Between UNIX and LinuxDocument9 pagesWhat Is Difference Between UNIX and LinuxWani ZahoorNo ratings yet
- Project: High Level Design Template: Department NameDocument12 pagesProject: High Level Design Template: Department NameakhlaqNo ratings yet
- Final ICT - Contact Center Services Grade 7-10 PDFDocument19 pagesFinal ICT - Contact Center Services Grade 7-10 PDFAljimJohnFuerte100% (1)
- PSPP Mini PDFDocument9 pagesPSPP Mini PDFVISHAL R CS studentNo ratings yet