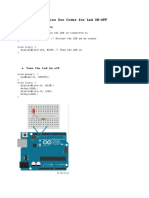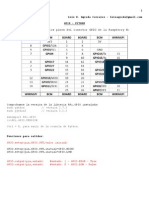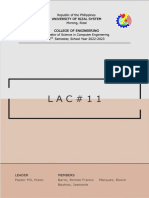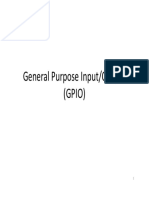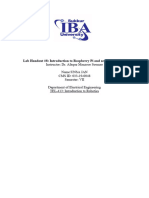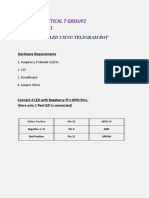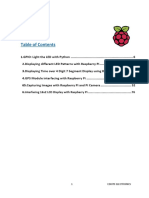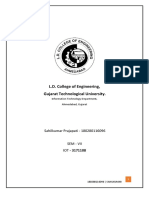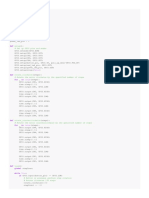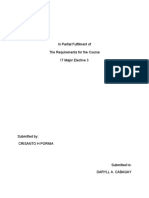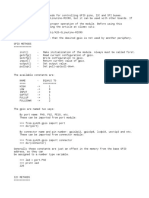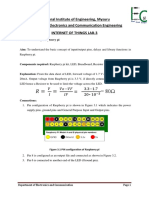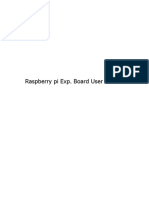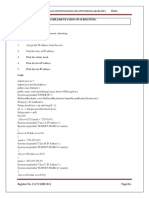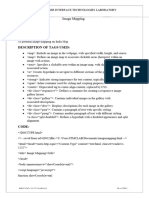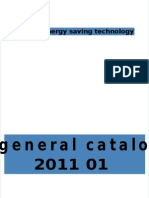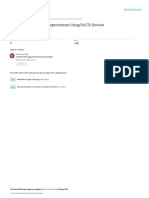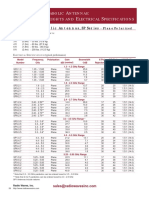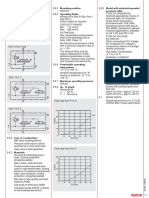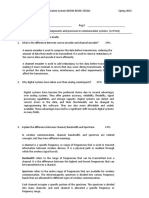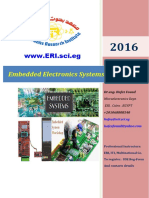Professional Documents
Culture Documents
Iot Record15
Iot Record15
Uploaded by
rahot47884Original Description:
Original Title
Copyright
Available Formats
Share this document
Did you find this document useful?
Is this content inappropriate?
Report this DocumentCopyright:
Available Formats
Iot Record15
Iot Record15
Uploaded by
rahot47884Copyright:
Available Formats
IT18512- INTERNET OF THINGS LABORATORY
Exp NO: MOVEMENT DETECTION WITH PIR
Date:
AIM:
To design an IoT application to illustrate the working of PIR in movement detection.
PROCEDURE:
1. Open Terminal
2. Launch IDLE IDE by typing
3. After the IDLE launches, open a new window by FILE>OPEN or Ctrl+N
4. Type the code
5. Save the code by FILE>SAVE or Ctrl+S
6. To run your code RUN>RUN or Ctrl+F5.
7. Connect VCC to Pin 2 (VCC)
8. Connect GND to Pin 6 (GND)
9. TRIG to Pin 12 (GPIO18)
10. Connect ECHO to GPIO 24.
CODE:
import RPi.GPIO as GPIO
import time
GPIO.setmode(GPIO.BCM)
TRIG = 23
ECHO = 24
print "Distance Measurement"
GPIO.setup(TRIG, GPIO.OUT)
GPIO.setup(ECHO, GPIO.IN)
GPIO.output(TRIG, False)
time.sleep(2)
GPIO.output(TRIG, True)
Register No: 2127210801015 1
IT18512- INTERNET OF THINGS LABORATORY
time.sleep(0.00001)
GPIO.output(TRIG, False)
while GPIO.input(ECHO)==0:
pulse_start = time.time()
while GPIO.input(ECHO)==1:
pulse_end = time.time()
pulse_duration = pulse_end - pulse_start
distance = pulse_duration x 17150
distance = round(distance, 2)
print "Distance: “, distance,"cm"
GPIO.cleanup()
SAMPLE INPUT AND OUTPUT:
RESULT:
The application was designed using PIR sensor and the distance was measured.
Register No: 2127210801015 2
IT18512- INTERNET OF THINGS LABORATORY
Exp NO: SIMULATION OF TRAFFIC SIGNAL
Date:
AIM:
To design an IoT application to simulate the working of traffic signal.
PROCEDURE:
1. Open Terminal
2. Launch IDLE IDE by typing
3. After the IDLE launches, open a new window by FILE>OPEN or Ctrl+N
4. Type the code
5. Save the code by FILE>SAVE or Ctrl+S
6. To run your code RUN>RUN or Ctrl+F5.
7. Connect three pins to GPIO 12 ,GPIO 16 and GPIO 23
8. Connect button to GPIO 19.
9. Connect ground to PIN 3
CODE:
import RPi.GPIO as GPIO import time
try:
def lightTraffic(led1, led2, led3, delay ): GPIO.output(led1, 1)
Print(“GREEN”)
time.sleep(delay) GPIO.output(led1, 0)
GPIO.output(led2, 1) Print(“YELLOW”)
time.sleep(delay) GPIO.output(led2, 0)
GPIO.output(led3, 1) Print(“RED”) time.sleep(delay) GPIO.output(led3, 0)
GPIO.setmode(GPIO.BCM) button = 19
GPIO.setup(button, GPIO.IN, pull_up_down=GPIO.PUD_UP) ledGreen = 16
ledYellow = 12
ledRed = 23
Register No: 2127210801015 3
IT18512- INTERNET OF THINGS LABORATORY
GPIO.setup(ledGreen, GPIO.OUT) GPIO.setup(ledYellow, GPIO.OUT) GPIO.setup(ledRed,
GPIO.OUT) while True:
input_state = GPIO.input(button) if input_state == False: print('Button Pressed')
lightTraffic(ledGreen, ledYellow, ledRed, 1)
else:
GPIO.output(ledGreen, 0)
GPIO.output(ledYellow, 0)
GPIO.output(ledRed, 0) except KeyboardInterrupt:
print "You've exited the program" finally:
GPIO.cleanup()
SAMPLE INPUT AND OUTPUT:
RESULT:
The Application was developed to simulate the working of traffic signal.
Register No: 2127210801015 4
IT18512- INTERNET OF THINGS LABORATORY
Exp NO: WORKING OF SERVO MOTOR
Date:
AIM:
To control the rotation of a servo motor.
PROCEDURE:
1. Open Terminal
2. Launch IDLE IDE by typing
3. After the IDLE launches, open a new window by FILE>OPEN or Ctrl+N
4. Type the code
5. Save the code by FILE>SAVE or Ctrl+S
6. To run your code RUN>RUN or Ctrl+F5.
7. Connect orange wire to pin GPIO 21.
8. Connect red wire to GCC
9. Connect brown wire to ground
CODE:
import RPi.GPIO as GPIO import time GPIO.setmode(GPIO.BOARD) GPIO.setup(12,
GPIO.OUT)
p = GPIO.PWM(12, 50)
p.start(7.5) try:
while True:
p.ChangeDutyCycle(7.5) # turn towards 90 degree print(“90 degree”)
time.sleep(1) # sleep 1 second p.ChangeDutyCycle(2.5) # turn towards 0 degree print(“0
degree”)
time.sleep(1) # sleep 1 second p.ChangeDutyCycle(12.5) # turn towards 180 degree
print(“180 degree”)
time.sleep(1) # sleep 1 second except KeyboardInterrupt:
p.stop() GPIO.cleanup()
Register No: 2127210801015 5
IT18512- INTERNET OF THINGS LABORATORY
SAMPLE INPUT AND OUTPUT:
RESULT:
The servo motor working was connected and rotated.
Register No: 2127210801015 6
IT18512- INTERNET OF THINGS LABORATORY
Exp NO: CONTROLLING LED INTENSITY USING PWM SIGNAL
Date:
AIM:
To vary the brightness of an LED using PWM signal.
PROCEDURE:
1. Open Terminal
2. Launch IDLE IDE by typing
3. After the IDLE launches, open a new window by FILE>OPEN or Ctrl+N
4. Type the code
5. Save the code by FILE>SAVE or Ctrl+S
6. To run your code RUN>RUN or Ctrl+F5.
7. Connect LED to pin GPIO 21 .
8. Connect ground to PIN 3
CODE:
import RPi.GPIO as GPIO from time import sleep led_pin = 21 GPIO.setmode(GPIO.BCM)
GPIO.setup(led_pin, GPIO.OUT) pwm = GPIO.PWM(led_pin, 100) pwm.start(0)
try:
while 1:
Print(“INCREASING”)
for x in range(100): Print(x)
pwm.ChangeDutyCycle(x) sleep(0.01)
Print(“DECREASING”)
for x in range(100,0,-1): Print(x)
pwm.ChangeDutyCycle(x) sleep(0.01)
# If keyboard Interrupt except KeyboardInterrupt:
pass pwm.stop GPIO.cleanup()
Register No: 2127210801015 7
IT18512- INTERNET OF THINGS LABORATORY
SAMPLE INPUT AND OUTPUT:
RESULT:
Using PWM signal the intensity of the LED was varied.
Register No: 2127210801015 8
IT18512- INTERNET OF THINGS LABORATORY
Exp NO: INTERFACING LED, SWITCH AND BUZZER WITH RASPBERRY PI
Date:
AIM:
To implement the interface LED, Switch and buzzer with raspberryPi and interface
board by using the python.
DESCRIPTION:
Raspberry Pi is the name of a series of single-board computers made by the Raspberry Pi
foundation, a UK charity that aims to educate people in computing and create easier access to
computing education. It is useful in interfacing various devices for interoperability and for
developing integrated IOT system. The LED and buzzer are integrated with the GPIO [General
Purpose Input Output] pins of Raspberry Pi circuit. The circuit is booted over monitor with
Raspbian OS system. The code for controlling LED and buzzer over a switch is written in
Python.
PROCEDURE:
Connection with Raspberry Pi :
• Connect GPIO 11 of Raspberry Pi to LED through connecting jumperwires.
• Connect GPIO 13 to Raspberry Pi to LED through connecting jumperwires.
• Connect GPIO 15 of Raspberry Pi to buzzer pin through connecting, jumperwires.
• Connect GPIO 23 of Raspberry Pi to switch pin through connecting jumperwires.
• Using jumper wires connect the ground pin of Raspberry Pi and LED interfacing board.
• Now power up the Raspberry Pi and boot.
Register No: 2127210801015 9
IT18512- INTERNET OF THINGS LABORATORY
PIN DIAGRAM:
CODE:
import time
import RPi.GPIO as GPIO GPIO.setmode(GPIO.BOARD) GPIO.setup(11,GPIO.OUT)
GPIO.setup(13,GPIO.OUT)
GPIO.setup(23,GPIO.IN,pull_up_down=GPIO.PUD_UP) try:
while True:
button_state = GPIO.input(23) if button_state == False:
GPIO.output(11,True) GPIO.output(13,True) print('Button Pressed...') time.sleep(0.2)
else:
GPIO.output(13,False) GPIO.output(11,False) print('Button released')
except:
GPIO.cleanup()
Register No: 2127210801015 10
IT18512- INTERNET OF THINGS LABORATORY
SAMPLE INPUT AND OUTPUT:
CODE: (EVEN COUNT)
import time
import RPi.GPIO as GPIO
GPIO.setmode(GPIO.BOAR
D)
GPIO.setup(11,GPIO.OUT)
GPIO.setup(13,GPIO.OUT)
GPIO.setup(23,GPIO.IN,pull_up_down=GPIO.PUD_U
P)count=0
try:
while True:
button_state = GPIO.input(23)
if button_state == False:
count = count + 1
if(count%2==0):
GPIO.output(11,True)
GPIO.output(13,True)
print(count)
time.sleep(1)
else:
GPIO.output(13,Fals
e)
GPIO.output(11,Fals
e)time.sleep(1)
except:
GPIO.cleanup()
Register No: 2127210801015 11
IT18512- INTERNET OF THINGS LABORATORY
SAMPLE INPUT AND OUTPUT:
CODE:
import time
import RPi.GPIO as GPIO GPIO.setmode(GPIO.BOARD) GPIO.setup(11,GPIO.OUT)
GPIO.setup(13,GPIO.OUT)
GPIO.setup(23,GPIO.IN,pull_up_down=GPIO.PUD_UP)
try:
while True:
button_state = GPIO.input(23) if button_state == False:
for i in range(0,8): GPIO.output(11,True) GPIO.output(13,True) time.sleep(0.2)
GPIO.output(13,False) GPIO.output(11,False) time.sleep(0.2)
except:
GPIO.cleanup()
SAMPLE INPUT AND OUTPUT:
Register No: 2127210801015 12
IT18512- INTERNET OF THINGS LABORATORY
CODE:
import time
import RPi.GPIO as GPIO
GPIO.setmode(GPIO.BOAR
D)
GPIO.setup(11,GPIO.OUT)
GPIO.setup(13,GPIO.OUT)
GPIO.setup(15,GPIO.OUT)
GPIO.setup(23,GPIO.IN,pull_up_down=GPIO.PUD_UP)
try:
while True:
button_state = GPIO.input(23)
if button_state == False:
for i in range(0,5):
GPIO.output(11,True)
GPIO.output(13,True)
time.sleep(1)
GPIO.output(13,False)
GPIO.output(11,False)
time.sleep(1)
GPIO.output(15,True)
GPIO.output(13,True)
time.sleep(1)
GPIO.output(15,False)
GPIO.output(13,False)
time.sleep(1)
except:
GPIO.cleanup()
Register No: 2127210801015 13
IT18512- INTERNET OF THINGS LABORATORY
SAMPLE INPUT AND OUTPUT:
RESULT:
Thus, the implementation of the LED, switch and buzzer with Raspberry Pi and interface
board using python has been successfully completed
Register No: 2127210801015 14
IT18512- INTERNET OF THINGS LABORATORY
Exp NO: BUZZER CONTROL USING BLUETOOTH
Date:
AIM:
To implement buzzer control using Bluetooth in IOT development kit
PIN CONFIG:
ESP32
GPIO 2 BUZZER
CODE:
#include "BluetoothSerial.h"
#if !defined(CONFIG_BT_ENABLED) ||
!defined(CONFIG_BLUEDROID_ENABLED)
#error Bluetooth is not enabled! Please run `make menuconfig` to and enable it
#endif
#define BUZZER 2
BluetoothSerial SerialBT;
// Handle received and sent messages
String message = "";
char incomingChar;
void setup() {
pinMode(BUZZER, OUTPUT);
Serial.begin(115200);
SerialBT.begin("ESP32"); //Bluetooth device name
Register No: 2127210801015 15
IT18512- INTERNET OF THINGS LABORATORY
Serial.println("The device started, now you can pair it with bluetooth!");
void loop() {
if (SerialBT.available()){
char incomingChar = SerialBT.read();
if (incomingChar != '\n'){
message += String(incomingChar);
else{
message = "";
Serial.write(incomingChar);
// Check received message and control output accordingly
if (message =="on"){
digitalWrite(BUZZER, HIGH);
else if (message =="off"){
digitalWrite(BUZZER, LOW);
delay(20);
OUTPUT:
Register No: 2127210801015 16
IT18512- INTERNET OF THINGS LABORATORY
RESULT
Thus the buzzer using Bluetooth in IOT development it has been executed successfully.
Register No: 2127210801015 17
IT18512- INTERNET OF THINGS LABORATORY
Exp NO: COMMUNICATION WITH ESP32 THROUGH BLUETOOTH
Date:
AIM:
To implement communication with ESP32 through Bluetooth in IOT development kit.
CODE:
#include "BluetoothSerial.h"
#if !defined(CONFIG_BT_ENABLED) ||
!defined(CONFIG_BLUEDROID_ENABLED)
#errorBluetooth is not enabled! Please run `make menuconfig` to and enable it
#endif
BluetoothSerial SerialBT;
void setup() {
Serial.begin(115200);
SerialBT.begin("ESP32test"); //Bluetooth device name
Serial.println("The device started, now you can pairit with bluetooth!");
void loop() {
if (Serial.available()) {
SerialBT.write(Serial.read());
if (SerialBT.available()) {
Serial.write(SerialBT.read());
delay(20);
Register No: 2127210801015 18
IT18512- INTERNET OF THINGS LABORATORY
OUTPUT:
RESULT:
Thus the program to implement communication ESP32 through Bluetooth using IOT kit
development kit has been executed successfully.
Register No: 2127210801015 19
IT18512- INTERNET OF THINGS LABORATORY
Exp NO: TFT DISPLAY
Date:
AIM:
To implement TFT display using IOT KIT
PIN CONFISURATION:
ESP32 TFT
5V( RS232 TO TTL) LED
GND GND
GPIO 12 CS
GPIO 14 RES
GPIO 13 A0
GPIO 21 SDA
3.3V VCC
CODE:
#include <Adafruit_GFX.h>
#include <Adafruit_ST7735.h>
#include <SPI.h>
//**************************************************************************
*********
//define pins of TFT screen
#define TFT_CS 12
#define TFT_RST 14
#define TFT_DC 13
Register No: 2127210801015 20
IT18512- INTERNET OF THINGS LABORATORY
#define TFT_SCLK 22
#define TFT_MOSI 21
Adafruit_ST7735 tft = Adafruit_ST7735(TFT_CS, TFT_DC, TFT_MOSI, TFT_SCLK,
TFT_RST);
//**************************************************************************
*********
void setup(void) {
Serial.begin(115200); //initialise serial communication at 115200 bps
Serial.print("ST7735 TFT grafics test");
tft.initR(INITR_BLACKTAB); //initialize a ST7735S chip, black tab
Serial.println("Initializing...");
tft.setTextWrap(true);
void loop() {
tft.fillScreen(ST7735_BLACK);
tft.setCursor(0, 0);
tft.setTextColor(ST7735_RED);
tft.setTextSize(2);
tft.println("Hello!");
delay(2000);
tft.setTextColor(ST7735_YELLOW);
tft.setTextSize(2);
tft.println("IOT Dev Kit!");
delay(1000);
tft.setTextColor(ST7735_GREEN);
Register No: 2127210801015 21
IT18512- INTERNET OF THINGS LABORATORY
tft.setTextSize(3);
tft.println("BYE!");
delay(2000);
OUTPUT:
RESULT:
Thus the program to implement TFT display has been executed successfully.
Register No: 2127210801015 22
IT18512- INTERNET OF THINGS LABORATORY
Exp NO: TEMPERATURE AND HUMIDITY SENSOR
Date:
AIM:
To implement temperature and humidity sensor in IOT kit
PIN CONFIGURATION:
ESP32 DHT11
3.3V 3.3V
GPIO 4 I/O
GND GND
PROGRAM:
#include "DHT.h"
#define DHTPIN 4
#define DHTTYPE DHT11
DHT dht(DHTPIN, DHTTYPE);
void setup() {
Serial.begin(9600);
Serial.println("DHTxx test!");
dht.begin();
void loop() {
delay(2000);
float h = dht.readHumidity();
float t = dht.readTemperature();
if (isnan(h) || isnan(t) ) {
Register No: 2127210801015 23
IT18512- INTERNET OF THINGS LABORATORY
Serial.println("Failed to read from DHT sensor!");
return;
Serial.print("Humidity: ");
Serial.print(h);
Serial.print("% Temperature: ");
Serial.print(t);
Serial.print("°C ");
Serial.println("");
OUTPUT:
RESULT:
Thus, the program to implement temperature and humidity sensor using IOT kit has been
executed successfully.
Register No: 2127210801015 24
You might also like
- B E ECE-SYLLABUS pdf2-07Document87 pagesB E ECE-SYLLABUS pdf2-07SAMIARANTHANGINo ratings yet
- Fundamentals of Equalizers and Linear EqualizersDocument22 pagesFundamentals of Equalizers and Linear EqualizersThota DeepNo ratings yet
- List of Companies in Electrical and Electronics IndustryDocument7 pagesList of Companies in Electrical and Electronics Industrymurali4u35100% (3)
- Parameters of Choke CoilDocument5 pagesParameters of Choke Coilkrishnareddy_chintalaNo ratings yet
- Things of Internet NotesDocument28 pagesThings of Internet Notescoachingmaster7No ratings yet
- Display LED in Pattern: Pin DiagramDocument29 pagesDisplay LED in Pattern: Pin DiagramJasper FelixNo ratings yet
- Raspberry Pi: Led BlinkingDocument38 pagesRaspberry Pi: Led BlinkingVishal ChoudharyNo ratings yet
- Raspberry Pi-LED BlinkDocument42 pagesRaspberry Pi-LED BlinkVishal ChoudharyNo ratings yet
- Arduino Uno & Respbarry Pi & Node Mcu CodesDocument29 pagesArduino Uno & Respbarry Pi & Node Mcu CodesFiza ShakeelNo ratings yet
- Experiment 03 (BM4703)Document10 pagesExperiment 03 (BM4703)Ashwani SinghNo ratings yet
- Experimet 6-10 (IOT)Document12 pagesExperimet 6-10 (IOT)20egjcs062No ratings yet
- Iot Hardware: Raspberry Pi 3 Model BDocument39 pagesIot Hardware: Raspberry Pi 3 Model BbbmathiNo ratings yet
- Week10WorkshopReference 9644Document5 pagesWeek10WorkshopReference 9644np01cp4a220332No ratings yet
- IoT Final JournalDocument31 pagesIoT Final JournalDivya RajputNo ratings yet
- KTMT Bài 6Document5 pagesKTMT Bài 6lcongmanh1511611No ratings yet
- Controlling Multiple LEDs With Python and Your RasDocument6 pagesControlling Multiple LEDs With Python and Your Raskutty vickyNo ratings yet
- Raspberry 2014 - 02Document19 pagesRaspberry 2014 - 02Edwin PortuguezNo ratings yet
- Lac 11Document31 pagesLac 11Barro, Romeo Franco P.No ratings yet
- General Purpose Input/Output (GPIO)Document40 pagesGeneral Purpose Input/Output (GPIO)mohareb moharebNo ratings yet
- Unsa Jan (033-19-0048) Lab 8 ItrDocument11 pagesUnsa Jan (033-19-0048) Lab 8 Itrhande ercelNo ratings yet
- Raspberry Practical Manual SachinDocument49 pagesRaspberry Practical Manual SachinVaibhav KarambeNo ratings yet
- Week-8 EceDocument20 pagesWeek-8 EcejayanthijilukaraNo ratings yet
- Ex 5Document6 pagesEx 520TUCS251 VIJAYASHARATHI S.No ratings yet
- Raspberry Pi ProgramsDocument4 pagesRaspberry Pi Programsabinayasree2412No ratings yet
- MeowDocument21 pagesMeowviolettesilverNo ratings yet
- IOt 8427Document20 pagesIOt 84278427 Tejas DhulugadeNo ratings yet
- Experimet 5 (IOT)Document4 pagesExperimet 5 (IOT)20egjcs062No ratings yet
- Electronics-1 PracticalsDocument13 pagesElectronics-1 Practicalscrunchyrull2No ratings yet
- IOT PracticalDocument129 pagesIOT PracticalDeepali SinghNo ratings yet
- WvbwjnvwvnwvoDocument5 pagesWvbwjnvwvnwvoSanskar BhushankarNo ratings yet
- MR - Bond Ka AashirvadDocument29 pagesMR - Bond Ka Aashirvad6109 Prashant GodheNo ratings yet
- L.D. College of Engineering, Gujarat Technological UniversityDocument10 pagesL.D. College of Engineering, Gujarat Technological UniversityBadshah ParmarNo ratings yet
- 22it127 Pr09 CamiDocument1 page22it127 Pr09 Camimahi23072005No ratings yet
- Push Button PDFDocument2 pagesPush Button PDFAhmad KikiNo ratings yet
- Internet of Things With PythonDocument6 pagesInternet of Things With PythonKrishna ChaitanyaNo ratings yet
- Requirements:: Sudo Nano Led - PyDocument5 pagesRequirements:: Sudo Nano Led - PyNivedan LiyeNo ratings yet
- Requirements:: Sudo Nano Led - PyDocument5 pagesRequirements:: Sudo Nano Led - PyNivedan LiyeNo ratings yet
- HALF-ADDER " (NIKUNJ (221031009) .Ipynb - ColaboratoryDocument3 pagesHALF-ADDER " (NIKUNJ (221031009) .Ipynb - ColaboratoryNIKUNJ AGRAWAL 221031009No ratings yet
- Iot PracticalDocument45 pagesIot PracticalUmesh KadamNo ratings yet
- 2 RPI LED ControllingDocument5 pages2 RPI LED ControllingRohit GholapNo ratings yet
- Experimet 4 (IOT)Document5 pagesExperimet 4 (IOT)20egjcs062No ratings yet
- Lab 1 Introduction To Stm32F103 and Ide: St-Link V2 and Keil Uvision5Document33 pagesLab 1 Introduction To Stm32F103 and Ide: St-Link V2 and Keil Uvision5Kiều NguyễnNo ratings yet
- It Major 3 Mid ExamDocument26 pagesIt Major 3 Mid Examcrisanto porniaNo ratings yet
- READMEDocument3 pagesREADMEHeberJehuAbuurtooRaamiirezNo ratings yet
- Final ProgramDocument10 pagesFinal Programkarthiha megavarnamNo ratings yet
- Embedded DesignDocument62 pagesEmbedded DesignMani vannanNo ratings yet
- JNTUA IoT TextDocDocument11 pagesJNTUA IoT TextDocAmbarkar SupriyaNo ratings yet
- IoT Practical ManualDocument55 pagesIoT Practical ManualNitesh JadhavNo ratings yet
- Embetronicx Com Tutorials Microcontrollers stm32 stm32 GpioDocument27 pagesEmbetronicx Com Tutorials Microcontrollers stm32 stm32 Gpiovictor sanchezNo ratings yet
- U20EC086 ES Lab-7Document2 pagesU20EC086 ES Lab-7John wickNo ratings yet
- maybomDocument3 pagesmaybomkudomanh97No ratings yet
- IOT LAb ManualDocument32 pagesIOT LAb ManualTHIYAGARAJANNo ratings yet
- KY 020 Joy ITDocument3 pagesKY 020 Joy ITDibanhi LópezNo ratings yet
- 2019 MANUAL Raspberry Pi v.2Document8 pages2019 MANUAL Raspberry Pi v.2Ashfaq AhmedNo ratings yet
- National Institute of Engineering, Mysuru Department of Electronics and Communication Engineering Internet of Things Lab-3Document3 pagesNational Institute of Engineering, Mysuru Department of Electronics and Communication Engineering Internet of Things Lab-3puneeth sNo ratings yet
- Raspberry Pi Exp. Board User ManualDocument9 pagesRaspberry Pi Exp. Board User ManualJohn JohnNo ratings yet
- IoT JournalDocument57 pagesIoT Journallaxman gupttaNo ratings yet
- Devi Ahilya Vishwavidyalaya, Indore: School of ElectronicsDocument33 pagesDevi Ahilya Vishwavidyalaya, Indore: School of ElectronicsAnimesh JainNo ratings yet
- 22it127 Pr11 CamiDocument2 pages22it127 Pr11 Camimahi23072005No ratings yet
- Write A Program of C2000 (TMS320F28027) Launchpad Evaluation Kit To GPIO Toggling On GPIO Port 0,1,2 and 3 To Blink LEDDocument3 pagesWrite A Program of C2000 (TMS320F28027) Launchpad Evaluation Kit To GPIO Toggling On GPIO Port 0,1,2 and 3 To Blink LEDanon_626001489No ratings yet
- Module-4 RaspberryPiDocument23 pagesModule-4 RaspberryPiRajesh PandaNo ratings yet
- IOT AssingmentDocument13 pagesIOT AssingmentUtsav ChakrabortyNo ratings yet
- ChapterDocument3 pagesChapterDharmendra SavaliyaNo ratings yet
- Simple Electronics with GPIO Zero: Take Control of the Real World With your Raspberry PiFrom EverandSimple Electronics with GPIO Zero: Take Control of the Real World With your Raspberry PiRating: 5 out of 5 stars5/5 (1)
- Presentation Garbage Mngment 1576776591 25029Document7 pagesPresentation Garbage Mngment 1576776591 25029rahot47884No ratings yet
- Explain The Role of Yoga and Meditation in The Field of Professional Excellence and Stress Management.Document2 pagesExplain The Role of Yoga and Meditation in The Field of Professional Excellence and Stress Management.rahot47884No ratings yet
- Exercise No:09 IT18511 Date:: 2. 3. Print The Subnet Mask. 4. Print The First IP Address Print The Last IP AddressDocument2 pagesExercise No:09 IT18511 Date:: 2. 3. Print The Subnet Mask. 4. Print The First IP Address Print The Last IP Addressrahot47884No ratings yet
- Uit RecDocument32 pagesUit Recrahot47884No ratings yet
- Document 60Document21 pagesDocument 60rahot47884No ratings yet
- Intel® Desktop Board DH87MC: Technical Product SpecificationDocument95 pagesIntel® Desktop Board DH87MC: Technical Product SpecificationAlejandra Barzola LavadoNo ratings yet
- Communication System (TDM) Report 3Document9 pagesCommunication System (TDM) Report 3Thevenin Norton TOng Tong100% (3)
- General CatalogueDocument19 pagesGeneral Cataloguedbristow21No ratings yet
- DCLD (3rd) May2018Document2 pagesDCLD (3rd) May2018Karan MiglaniNo ratings yet
- 01 - Equipment Cabinet ICC330-H7-C1 Datasheet 01 - (20170613)Document2 pages01 - Equipment Cabinet ICC330-H7-C1 Datasheet 01 - (20170613)alexdaniel666100% (1)
- 300 IspecDocument4 pages300 IspecbrunoNo ratings yet
- S226.027.en - Vibration SwitchDocument6 pagesS226.027.en - Vibration SwitchLmf DanielNo ratings yet
- Epox Ep-9npa3 Sli Ep-9npa7 ManualDocument84 pagesEpox Ep-9npa3 Sli Ep-9npa7 ManualGiovanni De SantisNo ratings yet
- TUTOM200 Series: Veterinary Portable X Ray UnitDocument2 pagesTUTOM200 Series: Veterinary Portable X Ray UnitAulia Miftakhur RahmanNo ratings yet
- Servicio ThinkCentre M73Document256 pagesServicio ThinkCentre M73Diego StylNo ratings yet
- Problem E1. The Magnetic Permeability of Water: (10 Points)Document4 pagesProblem E1. The Magnetic Permeability of Water: (10 Points)kamalkantmbbsNo ratings yet
- Power System Stability Improvement Using FACTS Devices: August 2011Document8 pagesPower System Stability Improvement Using FACTS Devices: August 2011Md. Shahjalal MiaNo ratings yet
- Transformer Joints FE Analysis Using Pseudo-Source TechniqueDocument4 pagesTransformer Joints FE Analysis Using Pseudo-Source TechniqueRavi RajNo ratings yet
- Asus X540ubr Rev2.0 (Diagramas - Com.br)Document63 pagesAsus X540ubr Rev2.0 (Diagramas - Com.br)selgdeNo ratings yet
- 3188 High Capacitance Long LifeDocument5 pages3188 High Capacitance Long LifeArun KaruppaswamyNo ratings yet
- RadioWaves SP AntennasDocument7 pagesRadioWaves SP AntennasMelchorRdzNo ratings yet
- Isdn Bri Back UpDocument47 pagesIsdn Bri Back UpSandeep KumarNo ratings yet
- Toshiba Motor Control FlyerDocument2 pagesToshiba Motor Control FlyerkaikakaNo ratings yet
- Disaster Management CommunicationDocument66 pagesDisaster Management CommunicationlvsaruNo ratings yet
- Telect MIX 28Document120 pagesTelect MIX 28dasaintNo ratings yet
- Hydac Safety and Shut Off Valve Page 11Document1 pageHydac Safety and Shut Off Valve Page 11varaNo ratings yet
- Quiz 1-SolutionDocument1 pageQuiz 1-SolutionArqam Ali KhanNo ratings yet
- 1 Cellular Wireless NetworksDocument63 pages1 Cellular Wireless Networksvincent_bermudezNo ratings yet
- 2N7002K Small Signal MOSFET: 60 V, 380 Ma, Single, N Channel, SOT 23Document6 pages2N7002K Small Signal MOSFET: 60 V, 380 Ma, Single, N Channel, SOT 23Marcus SaxNo ratings yet
- DSP Lab ReportDocument10 pagesDSP Lab Reportzahid islamNo ratings yet
- كتيب محتوى الدبلومةDocument7 pagesكتيب محتوى الدبلومةAhmed El-AdawyNo ratings yet