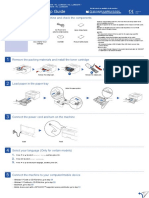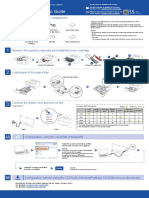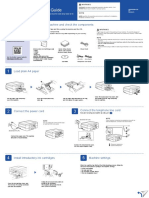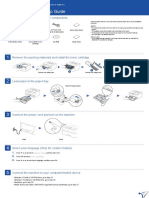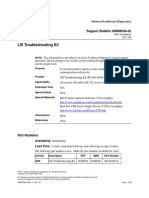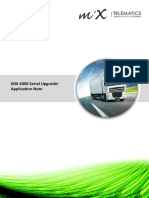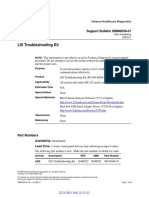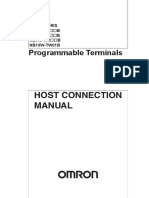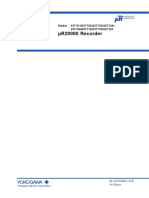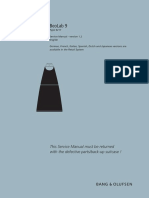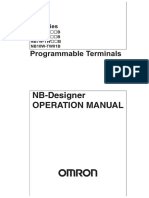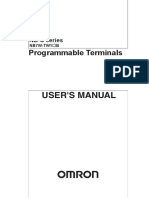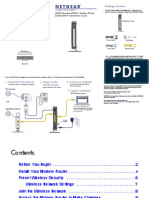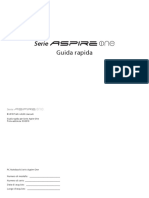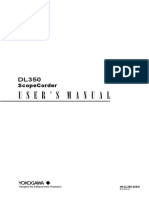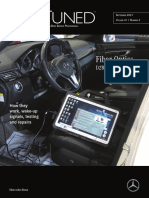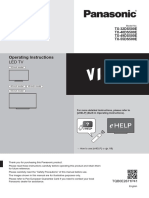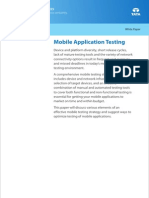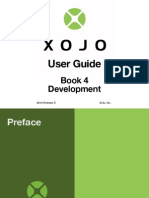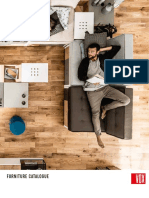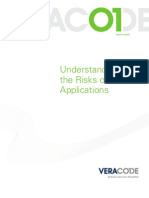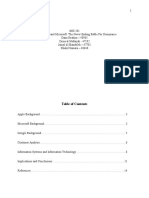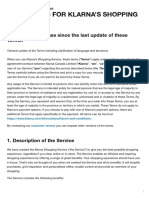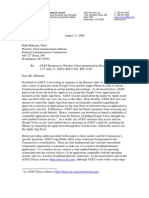Professional Documents
Culture Documents
Printer
Printer
Uploaded by
Lucy HagansCopyright:
Available Formats
You might also like
- 100+ Tambola Tickets Printable FREEDocument30 pages100+ Tambola Tickets Printable FREEAshish70% (10)
- Quick Setup Guide: MFC-L2717DW / MFC-L2710DW / MFC-L2690DWXL / MFC-L2690DW / DCP-L2550DW / HL-L2390DWDocument2 pagesQuick Setup Guide: MFC-L2717DW / MFC-L2710DW / MFC-L2690DWXL / MFC-L2690DW / DCP-L2550DW / HL-L2390DWcalvin ballNo ratings yet
- CV Dcpl5500dn Use QSG ADocument2 pagesCV Dcpl5500dn Use QSG Acarlos andresNo ratings yet
- CV hll2340dw Eng QSG Ly9630001Document2 pagesCV hll2340dw Eng QSG Ly9630001hoiNo ratings yet
- CV hll3220cw Uke QSGDocument2 pagesCV hll3220cw Uke QSGczarownikivanovNo ratings yet
- Huong Dan Cai May inDocument2 pagesHuong Dan Cai May inChristian HoàngNo ratings yet
- Brother Dcp-l2540dwDocument2 pagesBrother Dcp-l2540dwarvin jackNo ratings yet
- Quick Setup Guide: HL L2300D / HL L2320D / HL L2321DDocument1 pageQuick Setup Guide: HL L2300D / HL L2320D / HL L2321DhoiNo ratings yet
- Quick Setup Guide: Unpack The Machine and Check The ComponentsDocument2 pagesQuick Setup Guide: Unpack The Machine and Check The ComponentsRed HeadNo ratings yet
- MFCJ491DWZU1 QuickStartGuide1Document2 pagesMFCJ491DWZU1 QuickStartGuide1serwisdrukareklubonNo ratings yet
- mfc480dw Uke QSGDocument2 pagesmfc480dw Uke QSGAgym MansizNo ratings yet
- Quick Setup Guide: Docuprint P225 D / Docuprint P265 DWDocument2 pagesQuick Setup Guide: Docuprint P225 D / Docuprint P265 DWatmahanisNo ratings yet
- CV mfc491dw Use QSG B PDFDocument2 pagesCV mfc491dw Use QSG B PDFRitesh KumarNo ratings yet
- AK-HRP200 Operating Instructions BasicDocument20 pagesAK-HRP200 Operating Instructions BasicJessica NIÑO MARINNo ratings yet
- CV mfc2340dw Asoce QSGDocument2 pagesCV mfc2340dw Asoce QSGAlexandru BlagaNo ratings yet
- LIS Troubleshooting KitDocument38 pagesLIS Troubleshooting KitJahongir RaimbekovNo ratings yet
- Sony Battery Charger BC-M50 Service ManualDocument30 pagesSony Battery Charger BC-M50 Service ManualjorgeluismlimaNo ratings yet
- MiX 4000 Serial Upgrader - Application NoteDocument6 pagesMiX 4000 Serial Upgrader - Application NoteEfreider Alvarado PinillaNo ratings yet
- Dcsi-B01 840 20 02 02Document38 pagesDcsi-B01 840 20 02 02ОлександрNo ratings yet
- Archer T5E - UG - REV1.0.2 PDFDocument22 pagesArcher T5E - UG - REV1.0.2 PDFeeerakeshNo ratings yet
- Comunicacion Omron S71200Document206 pagesComunicacion Omron S71200Jaime FernandezNo ratings yet
- R20000 Recorder: User's ManualDocument274 pagesR20000 Recorder: User's ManualRadu CosteaNo ratings yet
- NB-Designer Operation Manual: Programmable TerminalsDocument558 pagesNB-Designer Operation Manual: Programmable TerminalsBouain AnisNo ratings yet
- NB HMI Comm ProtocolsDocument166 pagesNB HMI Comm ProtocolsFelix Yuksel ArisoyNo ratings yet
- Brother J4535DW (En)Document2 pagesBrother J4535DW (En)Gisell ZapataNo ratings yet
- BJA22011 タブレット教示レス標準仕様書 - 英文 - 第2版Document16 pagesBJA22011 タブレット教示レス標準仕様書 - 英文 - 第2版anhkysuvndnNo ratings yet
- Manual NBDocument214 pagesManual NBRiichArd GutiieRrezNo ratings yet
- v108 Nb-Series Host Connection Setup Manual enDocument214 pagesv108 Nb-Series Host Connection Setup Manual enhaith2407No ratings yet
- Emachines 259-01e16iDocument12 pagesEmachines 259-01e16izeus_33No ratings yet
- BeoLab 9 UK 3538180 Ver 1.2 PDFDocument40 pagesBeoLab 9 UK 3538180 Ver 1.2 PDFSasha HesenliNo ratings yet
- NB Designer Manual PDFDocument510 pagesNB Designer Manual PDFabdul gafurNo ratings yet
- UB-U01III 02III 03II Um en Ja 02Document8 pagesUB-U01III 02III 03II Um en Ja 02Victor GarciaNo ratings yet
- v122 Nb7w-Tw1 B Hmis Users Manual enDocument618 pagesv122 Nb7w-Tw1 B Hmis Users Manual enAlejandro HernandezNo ratings yet
- Package Contents: N300 Wireless ADSL2+ Modem Router DGN2200v4 Installation GuideDocument14 pagesPackage Contents: N300 Wireless ADSL2+ Modem Router DGN2200v4 Installation GuideArul DayanandNo ratings yet
- Bang Olufsen BeoLab BL9 Service ManualDocument40 pagesBang Olufsen BeoLab BL9 Service ManualMark YachadNo ratings yet
- Quick GuideDocument12 pagesQuick GuideLuca789No ratings yet
- Yokogawa DL350 Scopecorder Users ManualDocument235 pagesYokogawa DL350 Scopecorder Users ManualJustin FozzardNo ratings yet
- Installation Manual: FX - 2AD-BDDocument3 pagesInstallation Manual: FX - 2AD-BDRovoltic SpaNo ratings yet
- Startup Guide Manual: 3Urjudppdeoh7HuplqdovDocument126 pagesStartup Guide Manual: 3Urjudppdeoh7HuplqdovMashudSalehNo ratings yet
- Setup Manual: 3Urjudppdeoh7HuplqdovDocument108 pagesSetup Manual: 3Urjudppdeoh7HuplqdovBouain AnisNo ratings yet
- Studuino Tutorial IconDocument61 pagesStuduino Tutorial IconFaviola Alarcón CornejoNo ratings yet
- Mercedes Benz Fiber Optics D2B MOST BusDocument8 pagesMercedes Benz Fiber Optics D2B MOST BusSi Thu LwinNo ratings yet
- DXS2 Manual V2 28-10-08Document11 pagesDXS2 Manual V2 28-10-08l00pback63No ratings yet
- TP-Link WiFi 6E AXE5400 PCIe WiFi Card - User GuideDocument23 pagesTP-Link WiFi 6E AXE5400 PCIe WiFi Card - User GuidehelpfulNo ratings yet
- ASSY Wi-Fi Kit 2.0: Model Name: MIM-H04E MIM-H04 MIM-H04UDocument17 pagesASSY Wi-Fi Kit 2.0: Model Name: MIM-H04E MIM-H04 MIM-H04Ulazzarini cesareNo ratings yet
- Before Using The Product: Schémas de CâblageDocument1 pageBefore Using The Product: Schémas de CâblageyoshyiNo ratings yet
- Manual de Usuario Canon VB-R13VE (2 Páginas)Document3 pagesManual de Usuario Canon VB-R13VE (2 Páginas)Gerald Ibarra CastilloNo ratings yet
- Panasonic DS500E PDFDocument60 pagesPanasonic DS500E PDFDan LazarNo ratings yet
- Anybus Wireless Bolt RJ45 PoE AWB2030 User ManualDocument42 pagesAnybus Wireless Bolt RJ45 PoE AWB2030 User ManualpkoiaapNo ratings yet
- v107 Nb-Series Setup Manual enDocument108 pagesv107 Nb-Series Setup Manual enNestor MarriagaNo ratings yet
- 05 TGP600 A406 Setup 150821Document13 pages05 TGP600 A406 Setup 150821William CartagenaNo ratings yet
- Quick Installation and Start-Up Guide: FPBA-01 PROFIBUS DP Adapter ModuleDocument2 pagesQuick Installation and Start-Up Guide: FPBA-01 PROFIBUS DP Adapter ModuleJoseNo ratings yet
- HY8-10AX-000: Revision 0Document214 pagesHY8-10AX-000: Revision 0TomesAttilaNo ratings yet
- b 64303en--0id硬件说明书Document514 pagesb 64303en--0id硬件说明书nandofffNo ratings yet
- iR2204F GS en Uv RDocument20 pagesiR2204F GS en Uv RoppinokioNo ratings yet
- UB-U01III 02III 03II Um en Ja 03Document8 pagesUB-U01III 02III 03II Um en Ja 03Carl BurchamNo ratings yet
- Philips mcd703 55 All. DVD Micro System SMDocument34 pagesPhilips mcd703 55 All. DVD Micro System SMluis albertoNo ratings yet
- MS PowerAppsDocument2,262 pagesMS PowerAppsBình HồNo ratings yet
- AppStudio - Workshop - UserDocument80 pagesAppStudio - Workshop - UserzamanNo ratings yet
- Mobility Whitepaper Mobile Application Testing 1012 1Document13 pagesMobility Whitepaper Mobile Application Testing 1012 1nhocgiaminNo ratings yet
- UserGuide Development Xojo Mac Os XDocument107 pagesUserGuide Development Xojo Mac Os XdragutuNo ratings yet
- Chapter 2-Intro To Mobile ComputingDocument113 pagesChapter 2-Intro To Mobile ComputingBonsa DesaleNo ratings yet
- General Catalogue VOX 2016 ENGDocument172 pagesGeneral Catalogue VOX 2016 ENGJaimasaNo ratings yet
- Understanding The Risks of Mobile AppsDocument7 pagesUnderstanding The Risks of Mobile AppsblussierttNo ratings yet
- Mobile Sales and ServiceDocument11 pagesMobile Sales and ServiceSudha PoojaryNo ratings yet
- MIS Report (Khalid, Dima, Dana, Jamal)Document15 pagesMIS Report (Khalid, Dima, Dana, Jamal)Khaled SamaraNo ratings yet
- GSMA Mobile Wallet White Paper Version 1 0Document18 pagesGSMA Mobile Wallet White Paper Version 1 0sergemartinbkkNo ratings yet
- October 11 - 17, 2017 Sports ReporterDocument8 pagesOctober 11 - 17, 2017 Sports ReporterSportsReporterNo ratings yet
- 20-10-09 Bentley Et Al. v. Google ComplaintDocument57 pages20-10-09 Bentley Et Al. v. Google ComplaintFlorian MuellerNo ratings yet
- Fullcoursebook 2013 12 11 PDFDocument257 pagesFullcoursebook 2013 12 11 PDFMandadapu SwathiNo ratings yet
- Klarna en CA UserDocument18 pagesKlarna en CA Userduvergerdymson2No ratings yet
- Terms and Conditions of Maybank2u Online Banking Services-ENDocument34 pagesTerms and Conditions of Maybank2u Online Banking Services-ENnazoNo ratings yet
- Scriptie YildirimDocument105 pagesScriptie YildirimNRCNo ratings yet
- ATT Response To FCC Iphone Letter 082109 As FiledDocument18 pagesATT Response To FCC Iphone Letter 082109 As FiledJasonTCNo ratings yet
- Uses Permissions - RAD StudioDocument1 pageUses Permissions - RAD StudioLuis Gustavo Felix GarciaNo ratings yet
- Mobile Apps DissertationDocument8 pagesMobile Apps DissertationCheapPaperWritingServicesCanada100% (1)
- Zoom Tutorial v1Document32 pagesZoom Tutorial v1ex posedNo ratings yet
- Whitepaper Mobile Integration Done RightDocument6 pagesWhitepaper Mobile Integration Done RightDmNo ratings yet
- Study Android ApplicationDocument22 pagesStudy Android ApplicationSultan Ahmed SagorNo ratings yet
- GopiDocument109 pagesGopiGopi BaboolNo ratings yet
- MIOPS User Manual v1 0 3Document20 pagesMIOPS User Manual v1 0 3seabellNo ratings yet
- Vulnerability Management Policy Template For Control 7Document17 pagesVulnerability Management Policy Template For Control 7Ivan Ninan100% (1)
- Video Games Outlook 1117Document14 pagesVideo Games Outlook 1117Canberk DayanNo ratings yet
- Vasco DP4Mobile User GuideDocument20 pagesVasco DP4Mobile User GuideDwayne PereiraNo ratings yet
- Detection of Fraud Apps Using Sentiment AnalysisDocument4 pagesDetection of Fraud Apps Using Sentiment AnalysisInternational Journal of Innovative Science and Research TechnologyNo ratings yet
- Palm Pixi Plus - How To Install Homebrew Apps - WebOS NationDocument28 pagesPalm Pixi Plus - How To Install Homebrew Apps - WebOS NationCA_KenNo ratings yet
Printer
Printer
Uploaded by
Lucy HagansOriginal Description:
Copyright
Available Formats
Share this document
Did you find this document useful?
Is this content inappropriate?
Report this DocumentCopyright:
Available Formats
Printer
Printer
Uploaded by
Lucy HagansCopyright:
Available Formats
MFC‑L2771DW / MFC-L2770DW / MFC-L2751DW / MFC-L2750DW /
Read the Product Safety Guide first, then read this Quick
MFC-L2730DW / HL-L2395DW Setup Guide for the correct installation procedure.
Not all models are available in all countries.
Quick Setup Guide
D00RY2001-00
The latest manuals are available at the Brother Solutions OCE/ASA
Center: support.brother.com/manuals. Version 0
Unpack the machine and check the components
NOTE:
• The components included in the box may differ depending on your country.
• The available connection interfaces vary depending on the model.
• Interface cables are not included. You must purchase the correct interface
cable if you require one.
Telephone Line Cord Adapter
Drum Unit and Inbox Toner Cartridge (Australia only) USB cable
(For MFC models) We recommend using a USB 2.0 cable (Type A/B) that is no more than
2 metres long.
Network cable
Use a straight-through Category 5 (or greater) twisted-pair cable.
Telephone Line Cord AC Power Cord • The illustrations in this Quick Setup Guide show the MFC-L2750DW.
(For MFC models) (only for certain models)
• The Reference Guide is available on the provided Brother Installation Disc
Watch our Video FAQs for in countries where it is not included in the box.
help with setting up your
Brother machine:
support.brother.com/videos.
Brother Installation Disc Quick Setup Guide
Reference Guide (only for certain models)
Product Safety Guide
1 Remove the packing materials and install the drum unit and toner cartridge assembly
Remove the orange part. Push firmly.
2 Load paper in the paper tray
Do not exceed this mark.
Adjust the paper
guides.
Select your country/language
3 Connect the power cord and turn the machine on 4 (Initial setup only)
After turning the machine on, you may be required to set your country
or language (depending on your machine).
If required, follow the on-screen instructions.
Back Front
5 Select your language (if needed)
1. On the machine’s touchscreen,
press [Settings] >
[All Settings] >
[Initial Setup] >
[Local Language].
2. Press your language.
3. Press .
6 Select a device to connect to your machine
Computer Mobile Device
Go to and follow the instructions. Go to and follow the instructions.
7 Connect your computer Brother regularly updates firmware to add features and apply bug fixes. To
check for the latest firmware, visit support.brother.com/up5.
Download
Put the installation disc into your CD/DVD drive, or Follow the on-screen instructions and prompts. Finished
download the Full Driver & Software Package at:
For Windows®:
For Windows®: support.brother.com/windows
If the Brother screen does not appear automatically, go to Computer
For Mac: support.brother.com/mac
(This PC). Double-click the CD/DVD-ROM icon, and then double-click
start.exe.
If you are using a recently released operating system on
your computer, visit the above websites for updated driver For Mac:
and software information. For full driver functionality, we recommend choosing the CUPS driver
when adding a printer.
Can’t Connect? Check the following:
Restart your wireless access
Wireless network If still not successful, go to .
point/router (if possible).
Restart your machine and
computer, and then go to .
Wired network If still not successful, visit support.brother.com
Disconnect the cable.
USB connection for FAQs & Troubleshooting.
8 Alternative wireless setup Even if you do not have a wireless access point/router, you can connect your
device and your machine directly. For additional wireless network support, go to
support.brother.com/wireless-support.
Find your SSID (Network Name) and Network
Key (Password) on your wireless access point/
router and write them in the table provided below.
Press > [Setup Wizard] >
SSID (Network Name) [Yes].
For Computer
Network Key (Password) Select the SSID (Network Name)
for your access point/router and
Go to to install software.
enter the Network Key (Password).
When the wireless setup is
successful, the touchscreen For Mobile Device
SSID: XXXXXXX displays [Connected].
Network key: XXXX Go to to install apps.
If setup is not successful, restart
If you cannot find this information, ask your your Brother machine and your
network administrator or wireless access wireless access point/router,
point/router manufacturer. and repeat .
9 Print or scan using your mobile device
Your mobile device must be connected to the same wireless network as your Brother machine.
Brother SupportCenter is a mobile app that provides the latest support
information for your Brother product.
Visit the App Store or Google Play™ to download.
AirPrint is available for Apple device users. You do not need to
download any software to use AirPrint. For more information,
see the Online User’s Guide.
Optional apps
Download and install the Mopria® Print Service app from
You can print from and scan to your mobile device using various apps.
Google Play™ using your Android™ device.
For instructions, see the Online User’s Guide.
Download and install our free application Brother iPrint&Scan
from a mobile application store, such as the App Store, Google
Play™ or Microsoft® Store using your mobile device.
Additional Wireless Support: support.brother.com/wireless-support
For FAQs, Troubleshooting, and to download software and manuals, visit support.brother.com. For product specifications, see the Online User’s Guide. © 2017 Brother Industries, Ltd. All rights reserved.
You might also like
- 100+ Tambola Tickets Printable FREEDocument30 pages100+ Tambola Tickets Printable FREEAshish70% (10)
- Quick Setup Guide: MFC-L2717DW / MFC-L2710DW / MFC-L2690DWXL / MFC-L2690DW / DCP-L2550DW / HL-L2390DWDocument2 pagesQuick Setup Guide: MFC-L2717DW / MFC-L2710DW / MFC-L2690DWXL / MFC-L2690DW / DCP-L2550DW / HL-L2390DWcalvin ballNo ratings yet
- CV Dcpl5500dn Use QSG ADocument2 pagesCV Dcpl5500dn Use QSG Acarlos andresNo ratings yet
- CV hll2340dw Eng QSG Ly9630001Document2 pagesCV hll2340dw Eng QSG Ly9630001hoiNo ratings yet
- CV hll3220cw Uke QSGDocument2 pagesCV hll3220cw Uke QSGczarownikivanovNo ratings yet
- Huong Dan Cai May inDocument2 pagesHuong Dan Cai May inChristian HoàngNo ratings yet
- Brother Dcp-l2540dwDocument2 pagesBrother Dcp-l2540dwarvin jackNo ratings yet
- Quick Setup Guide: HL L2300D / HL L2320D / HL L2321DDocument1 pageQuick Setup Guide: HL L2300D / HL L2320D / HL L2321DhoiNo ratings yet
- Quick Setup Guide: Unpack The Machine and Check The ComponentsDocument2 pagesQuick Setup Guide: Unpack The Machine and Check The ComponentsRed HeadNo ratings yet
- MFCJ491DWZU1 QuickStartGuide1Document2 pagesMFCJ491DWZU1 QuickStartGuide1serwisdrukareklubonNo ratings yet
- mfc480dw Uke QSGDocument2 pagesmfc480dw Uke QSGAgym MansizNo ratings yet
- Quick Setup Guide: Docuprint P225 D / Docuprint P265 DWDocument2 pagesQuick Setup Guide: Docuprint P225 D / Docuprint P265 DWatmahanisNo ratings yet
- CV mfc491dw Use QSG B PDFDocument2 pagesCV mfc491dw Use QSG B PDFRitesh KumarNo ratings yet
- AK-HRP200 Operating Instructions BasicDocument20 pagesAK-HRP200 Operating Instructions BasicJessica NIÑO MARINNo ratings yet
- CV mfc2340dw Asoce QSGDocument2 pagesCV mfc2340dw Asoce QSGAlexandru BlagaNo ratings yet
- LIS Troubleshooting KitDocument38 pagesLIS Troubleshooting KitJahongir RaimbekovNo ratings yet
- Sony Battery Charger BC-M50 Service ManualDocument30 pagesSony Battery Charger BC-M50 Service ManualjorgeluismlimaNo ratings yet
- MiX 4000 Serial Upgrader - Application NoteDocument6 pagesMiX 4000 Serial Upgrader - Application NoteEfreider Alvarado PinillaNo ratings yet
- Dcsi-B01 840 20 02 02Document38 pagesDcsi-B01 840 20 02 02ОлександрNo ratings yet
- Archer T5E - UG - REV1.0.2 PDFDocument22 pagesArcher T5E - UG - REV1.0.2 PDFeeerakeshNo ratings yet
- Comunicacion Omron S71200Document206 pagesComunicacion Omron S71200Jaime FernandezNo ratings yet
- R20000 Recorder: User's ManualDocument274 pagesR20000 Recorder: User's ManualRadu CosteaNo ratings yet
- NB-Designer Operation Manual: Programmable TerminalsDocument558 pagesNB-Designer Operation Manual: Programmable TerminalsBouain AnisNo ratings yet
- NB HMI Comm ProtocolsDocument166 pagesNB HMI Comm ProtocolsFelix Yuksel ArisoyNo ratings yet
- Brother J4535DW (En)Document2 pagesBrother J4535DW (En)Gisell ZapataNo ratings yet
- BJA22011 タブレット教示レス標準仕様書 - 英文 - 第2版Document16 pagesBJA22011 タブレット教示レス標準仕様書 - 英文 - 第2版anhkysuvndnNo ratings yet
- Manual NBDocument214 pagesManual NBRiichArd GutiieRrezNo ratings yet
- v108 Nb-Series Host Connection Setup Manual enDocument214 pagesv108 Nb-Series Host Connection Setup Manual enhaith2407No ratings yet
- Emachines 259-01e16iDocument12 pagesEmachines 259-01e16izeus_33No ratings yet
- BeoLab 9 UK 3538180 Ver 1.2 PDFDocument40 pagesBeoLab 9 UK 3538180 Ver 1.2 PDFSasha HesenliNo ratings yet
- NB Designer Manual PDFDocument510 pagesNB Designer Manual PDFabdul gafurNo ratings yet
- UB-U01III 02III 03II Um en Ja 02Document8 pagesUB-U01III 02III 03II Um en Ja 02Victor GarciaNo ratings yet
- v122 Nb7w-Tw1 B Hmis Users Manual enDocument618 pagesv122 Nb7w-Tw1 B Hmis Users Manual enAlejandro HernandezNo ratings yet
- Package Contents: N300 Wireless ADSL2+ Modem Router DGN2200v4 Installation GuideDocument14 pagesPackage Contents: N300 Wireless ADSL2+ Modem Router DGN2200v4 Installation GuideArul DayanandNo ratings yet
- Bang Olufsen BeoLab BL9 Service ManualDocument40 pagesBang Olufsen BeoLab BL9 Service ManualMark YachadNo ratings yet
- Quick GuideDocument12 pagesQuick GuideLuca789No ratings yet
- Yokogawa DL350 Scopecorder Users ManualDocument235 pagesYokogawa DL350 Scopecorder Users ManualJustin FozzardNo ratings yet
- Installation Manual: FX - 2AD-BDDocument3 pagesInstallation Manual: FX - 2AD-BDRovoltic SpaNo ratings yet
- Startup Guide Manual: 3Urjudppdeoh7HuplqdovDocument126 pagesStartup Guide Manual: 3Urjudppdeoh7HuplqdovMashudSalehNo ratings yet
- Setup Manual: 3Urjudppdeoh7HuplqdovDocument108 pagesSetup Manual: 3Urjudppdeoh7HuplqdovBouain AnisNo ratings yet
- Studuino Tutorial IconDocument61 pagesStuduino Tutorial IconFaviola Alarcón CornejoNo ratings yet
- Mercedes Benz Fiber Optics D2B MOST BusDocument8 pagesMercedes Benz Fiber Optics D2B MOST BusSi Thu LwinNo ratings yet
- DXS2 Manual V2 28-10-08Document11 pagesDXS2 Manual V2 28-10-08l00pback63No ratings yet
- TP-Link WiFi 6E AXE5400 PCIe WiFi Card - User GuideDocument23 pagesTP-Link WiFi 6E AXE5400 PCIe WiFi Card - User GuidehelpfulNo ratings yet
- ASSY Wi-Fi Kit 2.0: Model Name: MIM-H04E MIM-H04 MIM-H04UDocument17 pagesASSY Wi-Fi Kit 2.0: Model Name: MIM-H04E MIM-H04 MIM-H04Ulazzarini cesareNo ratings yet
- Before Using The Product: Schémas de CâblageDocument1 pageBefore Using The Product: Schémas de CâblageyoshyiNo ratings yet
- Manual de Usuario Canon VB-R13VE (2 Páginas)Document3 pagesManual de Usuario Canon VB-R13VE (2 Páginas)Gerald Ibarra CastilloNo ratings yet
- Panasonic DS500E PDFDocument60 pagesPanasonic DS500E PDFDan LazarNo ratings yet
- Anybus Wireless Bolt RJ45 PoE AWB2030 User ManualDocument42 pagesAnybus Wireless Bolt RJ45 PoE AWB2030 User ManualpkoiaapNo ratings yet
- v107 Nb-Series Setup Manual enDocument108 pagesv107 Nb-Series Setup Manual enNestor MarriagaNo ratings yet
- 05 TGP600 A406 Setup 150821Document13 pages05 TGP600 A406 Setup 150821William CartagenaNo ratings yet
- Quick Installation and Start-Up Guide: FPBA-01 PROFIBUS DP Adapter ModuleDocument2 pagesQuick Installation and Start-Up Guide: FPBA-01 PROFIBUS DP Adapter ModuleJoseNo ratings yet
- HY8-10AX-000: Revision 0Document214 pagesHY8-10AX-000: Revision 0TomesAttilaNo ratings yet
- b 64303en--0id硬件说明书Document514 pagesb 64303en--0id硬件说明书nandofffNo ratings yet
- iR2204F GS en Uv RDocument20 pagesiR2204F GS en Uv RoppinokioNo ratings yet
- UB-U01III 02III 03II Um en Ja 03Document8 pagesUB-U01III 02III 03II Um en Ja 03Carl BurchamNo ratings yet
- Philips mcd703 55 All. DVD Micro System SMDocument34 pagesPhilips mcd703 55 All. DVD Micro System SMluis albertoNo ratings yet
- MS PowerAppsDocument2,262 pagesMS PowerAppsBình HồNo ratings yet
- AppStudio - Workshop - UserDocument80 pagesAppStudio - Workshop - UserzamanNo ratings yet
- Mobility Whitepaper Mobile Application Testing 1012 1Document13 pagesMobility Whitepaper Mobile Application Testing 1012 1nhocgiaminNo ratings yet
- UserGuide Development Xojo Mac Os XDocument107 pagesUserGuide Development Xojo Mac Os XdragutuNo ratings yet
- Chapter 2-Intro To Mobile ComputingDocument113 pagesChapter 2-Intro To Mobile ComputingBonsa DesaleNo ratings yet
- General Catalogue VOX 2016 ENGDocument172 pagesGeneral Catalogue VOX 2016 ENGJaimasaNo ratings yet
- Understanding The Risks of Mobile AppsDocument7 pagesUnderstanding The Risks of Mobile AppsblussierttNo ratings yet
- Mobile Sales and ServiceDocument11 pagesMobile Sales and ServiceSudha PoojaryNo ratings yet
- MIS Report (Khalid, Dima, Dana, Jamal)Document15 pagesMIS Report (Khalid, Dima, Dana, Jamal)Khaled SamaraNo ratings yet
- GSMA Mobile Wallet White Paper Version 1 0Document18 pagesGSMA Mobile Wallet White Paper Version 1 0sergemartinbkkNo ratings yet
- October 11 - 17, 2017 Sports ReporterDocument8 pagesOctober 11 - 17, 2017 Sports ReporterSportsReporterNo ratings yet
- 20-10-09 Bentley Et Al. v. Google ComplaintDocument57 pages20-10-09 Bentley Et Al. v. Google ComplaintFlorian MuellerNo ratings yet
- Fullcoursebook 2013 12 11 PDFDocument257 pagesFullcoursebook 2013 12 11 PDFMandadapu SwathiNo ratings yet
- Klarna en CA UserDocument18 pagesKlarna en CA Userduvergerdymson2No ratings yet
- Terms and Conditions of Maybank2u Online Banking Services-ENDocument34 pagesTerms and Conditions of Maybank2u Online Banking Services-ENnazoNo ratings yet
- Scriptie YildirimDocument105 pagesScriptie YildirimNRCNo ratings yet
- ATT Response To FCC Iphone Letter 082109 As FiledDocument18 pagesATT Response To FCC Iphone Letter 082109 As FiledJasonTCNo ratings yet
- Uses Permissions - RAD StudioDocument1 pageUses Permissions - RAD StudioLuis Gustavo Felix GarciaNo ratings yet
- Mobile Apps DissertationDocument8 pagesMobile Apps DissertationCheapPaperWritingServicesCanada100% (1)
- Zoom Tutorial v1Document32 pagesZoom Tutorial v1ex posedNo ratings yet
- Whitepaper Mobile Integration Done RightDocument6 pagesWhitepaper Mobile Integration Done RightDmNo ratings yet
- Study Android ApplicationDocument22 pagesStudy Android ApplicationSultan Ahmed SagorNo ratings yet
- GopiDocument109 pagesGopiGopi BaboolNo ratings yet
- MIOPS User Manual v1 0 3Document20 pagesMIOPS User Manual v1 0 3seabellNo ratings yet
- Vulnerability Management Policy Template For Control 7Document17 pagesVulnerability Management Policy Template For Control 7Ivan Ninan100% (1)
- Video Games Outlook 1117Document14 pagesVideo Games Outlook 1117Canberk DayanNo ratings yet
- Vasco DP4Mobile User GuideDocument20 pagesVasco DP4Mobile User GuideDwayne PereiraNo ratings yet
- Detection of Fraud Apps Using Sentiment AnalysisDocument4 pagesDetection of Fraud Apps Using Sentiment AnalysisInternational Journal of Innovative Science and Research TechnologyNo ratings yet
- Palm Pixi Plus - How To Install Homebrew Apps - WebOS NationDocument28 pagesPalm Pixi Plus - How To Install Homebrew Apps - WebOS NationCA_KenNo ratings yet