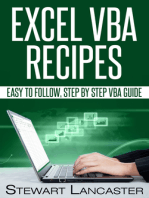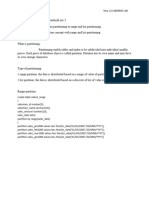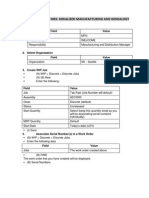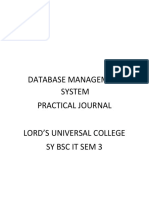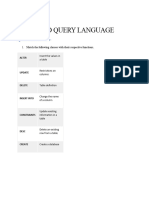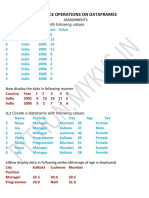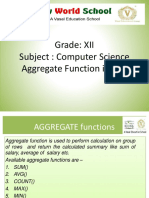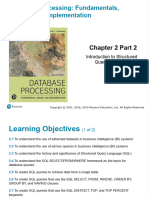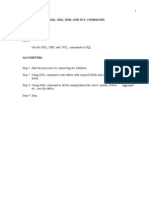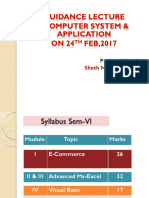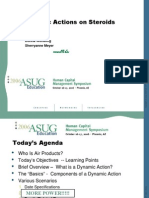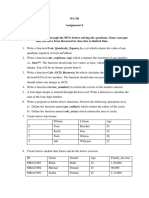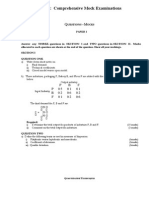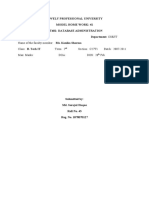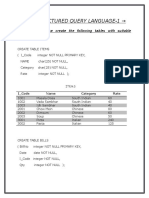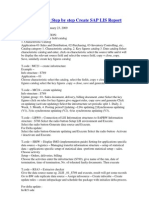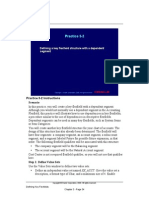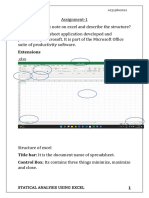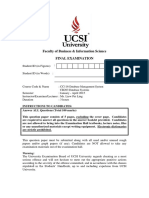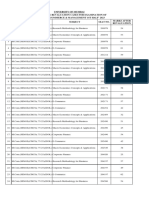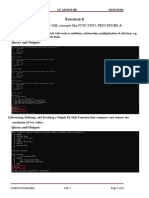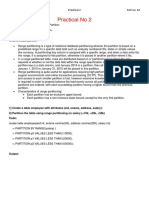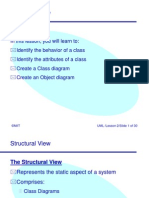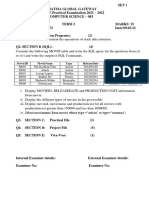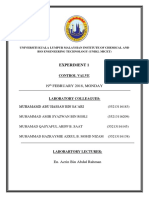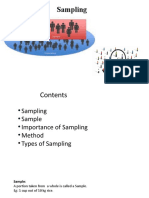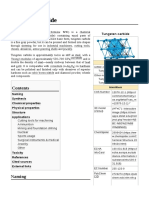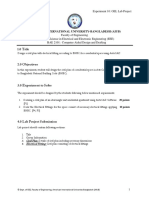Professional Documents
Culture Documents
Shivam IT
Shivam IT
Uploaded by
mba22277Original Description:
Original Title
Copyright
Available Formats
Share this document
Did you find this document useful?
Is this content inappropriate?
Report this DocumentCopyright:
Available Formats
Shivam IT
Shivam IT
Uploaded by
mba22277Copyright:
Available Formats
IT SKILLS-2(KMBN251)
PRACTICAL FILE FOR IT SKILLS LAB 2
SESSION - 2022-2023
SUBJECT CODE – KMBN251
SUBMITTED TO : SUBMITTED BY:
Vijay Kumar Singh Shivam Mishra
(2201920700345)
Shivam Mishra (2201920700345)
IT SKILLS-2(KMBN251)
Practical- 01
Objective: Creating and Formatting Charts
STEP 1 – Select the data
STEP 2 – Right click on insert option
STEP 3 – Select the chart
Shivam Mishra (2201920700345)
IT SKILLS-2(KMBN251)
BAR CHART
COLUMN CHART
Shivam Mishra (2201920700345)
IT SKILLS-2(KMBN251)
LINE CHART
PIE CHART
Shivam Mishra (2201920700345)
IT SKILLS-2(KMBN251)
AREA CHART
SURFACE CHART
Shivam Mishra (2201920700345)
IT SKILLS-2(KMBN251)
XY (SCATTER CHART)
BUBBLE CHART
Shivam Mishra (2201920700345)
IT SKILLS-2(KMBN251)
PRACTICAL – 02
Objective: Pivot Table
STEP 1: Select the cell you want to create table from.
STEP 2: Select insert > Pivot Table.
STEP 3: Under choose the data you want to analyse, select a table or range.
STEP 4: In table/range verify the cell range.
SREP 5: Under choose where you want the pivot table report to be placed, select new
worksheet to place the pivot table in a new worksheet or existing worksheet and then select
location you want the pivot table to appear.
STEP 6: Select OK.
Shivam Mishra (2201920700345)
IT SKILLS-2(KMBN251)
Shivam Mishra (2201920700345)
IT SKILLS-2(KMBN251)
PRACTICAL : 03
Objectives: Analyzing the data the using goal seek and solver
STEP 1: Put the cursor on the cell that contain the output you want to change (revenue).
STEP 2: On the data ribbon, select WHAT- IF- ANALYSIS, then select GOAL SEEK (keyboard
shortcut is ALT,A,W,G)
STEP 3: When the dialogue box appears (as shown below) make “Set Cell” equal to the revenue
cell (E10)
STEP 4: Set “TO VALUE” equal to the output you want to achieve (type the number in)
STEP 5: Set “By changing “ equal to the assumption you want to solve for (# of units, or cell E4)
STEP 6: Press OK.
Shivam Mishra (2201920700345)
IT SKILLS-2(KMBN251)
Shivam Mishra (2201920700345)
IT SKILLS-2(KMBN251)
PRACTICAL : 04
Objective : Analyzing data using solver.
STEP 1: Go to Data in the Excel ribbon and click Solver in the analyse group.
STEP 2: Enter the values for the below parameters in the solver window in the solver window.
Set objective: Give the cell reference for the current value.
Value Of : Provide the desired value (outcome).
By changing variable cells: Provide cell reference of values that you want Solver to
adjust/change to get the desired outcome.
Subject to constraints: To obtain the desired outcome, define the conditions or limits
under which solver all operate.
STEP 3: Click Solve
A Solver Results window pop-up with two options:
Keep Solver Solution
Restore Original Values
STEP 4: Click Keep Solver Solution if you are satisfied with the optimized values that solver
produces, and to load the values in Excel
OR Click Restore Original Values if you are unsatisfied with the new values.
STEP 5: Click OK.
Shivam Mishra (2201920700345)
IT SKILLS-2(KMBN251)
Shivam Mishra (2201920700345)
IT SKILLS-2(KMBN251)
PRACTICAL: 05
Objective: Scenario Manager
STEP 1: Select data, click on Data> What-If –Analysis > Scenario Manager
STEP 2: Create three different scenarios by clicking on Add (like low cost , high cost , average
cost)
STEP 3: Click on GO.
Shivam Mishra (2201920700345)
IT SKILLS-2(KMBN251)
Shivam Mishra (2201920700345)
IT SKILLS-2(KMBN251)
Shivam Mishra (2201920700345)
IT SKILLS-2(KMBN251)
PRACTICAL: 06
Objective: Trace Precedent.
STEP 1: Select a cell for which you want to show precedent tracer arrows.
STEP 2: Then in the ribbon, go to formulas > Trace Dependents (from the formula Auditing
group)
STEP 3: If there is more than one layer, you can click on Trace Precedents again and it will show
other layers with new tracer arrows.
Shivam Mishra (2201920700345)
IT SKILLS-2(KMBN251)
TRADE DEPENDENTS
Shivam Mishra (2201920700345)
IT SKILLS-2(KMBN251)
PRACTICAL: 07
Objective : Validation
On the basis of:
Whole Number
Date
Text Length
Decimal
Drop Down List
Drop Down List from fetching data
STEP 1: Make a table
STEP 2: Click on data tab
STEP 3: Select data validation option
STEP 4: Select validation criteria like whole number, date, text length, etc.
WHOLE NUMBER
Shivam Mishra (2201920700345)
IT SKILLS-2(KMBN251)
IF YOU EXCEED THE GIVEN RANGE AN ERROR WILL OCCUR
Shivam Mishra (2201920700345)
IT SKILLS-2(KMBN251)
DATE
TEXT LENGTH
Shivam Mishra (2201920700345)
IT SKILLS-2(KMBN251)
DECIMAL
DROP DOWN LIST
Shivam Mishra (2201920700345)
IT SKILLS-2(KMBN251)
Shivam Mishra (2201920700345)
IT SKILLS-2(KMBN251)
PRACTICAL :-08
Objective: Macros
Step 1: Enter data
Step 2: Go to View > Macros
Step 3: Click record macro
Step 4: Allot any key with control
Step 5: Write your activity and then stop recording
Shivam Mishra (2201920700345)
IT SKILLS-2(KMBN251)
Shivam Mishra (2201920700345)
IT SKILLS-2(KMBN251)
PRACTICAL 09
Objective: To solve quadratic equation
Step 1: Enter quadratic equation
Step 2: Find the first x value using goal seek
Step 3: Similarly, find the value of y and z
Shivam Mishra (2201920700345)
IT SKILLS-2(KMBN251)
Shivam Mishra (2201920700345)
You might also like
- From Energetics To Ecosystems The Dynamics and Structure of Ecological Systems (Mariano Koen-Alonso (Auth.), Neil Rooney Etc.) (Document277 pagesFrom Energetics To Ecosystems The Dynamics and Structure of Ecological Systems (Mariano Koen-Alonso (Auth.), Neil Rooney Etc.) (Lizeil May D. GunitaNo ratings yet
- Configuration Example: SAP Electronic Bank Statement (SAP - EBS)From EverandConfiguration Example: SAP Electronic Bank Statement (SAP - EBS)Rating: 3 out of 5 stars3/5 (1)
- Aartijha (Itskills)Document72 pagesAartijha (Itskills)anshuman1rathoreNo ratings yet
- Anmol It NewDocument90 pagesAnmol It Newvarshneypalak0No ratings yet
- 12th INFORMATIC PRACTICES SET 1Document5 pages12th INFORMATIC PRACTICES SET 1ushavalsaNo ratings yet
- Ahmedabad QUESTION TERM 2 XII IP PAPERDocument6 pagesAhmedabad QUESTION TERM 2 XII IP PAPERMercyNo ratings yet
- Palak Varshney Sec e It Skill Sem 02Document93 pagesPalak Varshney Sec e It Skill Sem 02varshneypalak0No ratings yet
- 12-Ip and CS Second Periodic TestDocument5 pages12-Ip and CS Second Periodic TestShiro ZoiNo ratings yet
- COMP214 FinalExam Practical (Lab) F2023 Version1Document19 pagesCOMP214 FinalExam Practical (Lab) F2023 Version1Taile KuNo ratings yet
- DevanshMehta 8Document40 pagesDevanshMehta 8Shashank ParabNo ratings yet
- 12 Task Performance 1Document1 page12 Task Performance 1Marco AboyNo ratings yet
- Practical No 1Document9 pagesPractical No 1ketanjnpdubeyNo ratings yet
- LAB 1: Discrete Mes: Serialized Manufacturing and Genealogy: 1. Log Into Portal Field ValueDocument40 pagesLAB 1: Discrete Mes: Serialized Manufacturing and Genealogy: 1. Log Into Portal Field ValueSriNo ratings yet
- P16 SDocument17 pagesP16 Sudaygupta6684No ratings yet
- Release Strategy - PRDocument17 pagesRelease Strategy - PRSwapnil RangoleNo ratings yet
- Bharat It LabDocument63 pagesBharat It LabjobsindiaconsultancybharattiwaNo ratings yet
- Sinhgad Institute of Management MCA-I, Div A&B Dbms (SQL) Assignment No-2Document8 pagesSinhgad Institute of Management MCA-I, Div A&B Dbms (SQL) Assignment No-2Niharika GoswamiNo ratings yet
- Comprehensive Assignment FourDocument9 pagesComprehensive Assignment FourJasiz Philipe Ombugu100% (1)
- Pivot Table: It Skill Lab-IiDocument26 pagesPivot Table: It Skill Lab-IiAnkita SharmaNo ratings yet
- Database Management System Practical Journal Lord'S Universal College Sybscitsem3Document40 pagesDatabase Management System Practical Journal Lord'S Universal College Sybscitsem3Shashank ParabNo ratings yet
- Predicting Players RatingDocument4 pagesPredicting Players RatingsailushaNo ratings yet
- Structed Query Language: Questions AnswerDocument13 pagesStructed Query Language: Questions Answerujjubro1201No ratings yet
- Cost Sheet TestingDocument3 pagesCost Sheet TestingPreethish Reddy RevaNo ratings yet
- Advance Operations On Dataframes: Create A Dataframe With Following ValuesDocument3 pagesAdvance Operations On Dataframes: Create A Dataframe With Following ValuesNirmala ShindeNo ratings yet
- Grade: XII Subject: Computer Science Aggregate Function in SQLDocument16 pagesGrade: XII Subject: Computer Science Aggregate Function in SQLBhavya SharmaNo ratings yet
- Kroenke Dbp16e Chapter 2 Part 2Document56 pagesKroenke Dbp16e Chapter 2 Part 2Sherlock HolmesNo ratings yet
- Database ResitDocument43 pagesDatabase ResitV MNo ratings yet
- Index S. No. Title of Practical Date NO. Sign.: Harshit 2820410 Database Management Systems LabDocument32 pagesIndex S. No. Title of Practical Date NO. Sign.: Harshit 2820410 Database Management Systems Labtyagiharshit0098No ratings yet
- Sample Question Paper Informatics Practices (Code: 065)Document6 pagesSample Question Paper Informatics Practices (Code: 065)MANAN JOSHI JOSHI100% (1)
- m5 Practicum Module 2023Document32 pagesm5 Practicum Module 2023muhammad david fadillaNo ratings yet
- HCLT108 1 Jul Dec2023 FA2 IM V.2 29052023Document7 pagesHCLT108 1 Jul Dec2023 FA2 IM V.2 29052023sylvesterNo ratings yet
- ICT TerengganuDocument15 pagesICT TerengganuChin Ling ChiengNo ratings yet
- DBT LabDocument53 pagesDBT LabshanthinisampathNo ratings yet
- Sheth N.K.T.T College, ThaneDocument60 pagesSheth N.K.T.T College, ThaneAnonymous eijaJFKNo ratings yet
- Dynamic Actions On Steroids: Session 301 Donna Wendling Sherryanne MeyerDocument49 pagesDynamic Actions On Steroids: Session 301 Donna Wendling Sherryanne Meyervincecarter152749No ratings yet
- WCTB Assignment2Document2 pagesWCTB Assignment2SAKSHI JAISWALNo ratings yet
- Mod 5 05 Basic Statistics March 02Document35 pagesMod 5 05 Basic Statistics March 02drustagiNo ratings yet
- OCP - SQL&PL - SQL (Vol4)Document307 pagesOCP - SQL&PL - SQL (Vol4)api-3814149No ratings yet
- DatabricksDocument11 pagesDatabricksarjunnjha27No ratings yet
- Quantitative Techniques Comprehensive Mock ExaminationsDocument15 pagesQuantitative Techniques Comprehensive Mock ExaminationsLuke ShawNo ratings yet
- Lovely Professional University Model Home Work: #2 Int401: Database Administration School: LSTDocument8 pagesLovely Professional University Model Home Work: #2 Int401: Database Administration School: LSTMd Serajul Haque JameyeeNo ratings yet
- Structured Query LanguageDocument9 pagesStructured Query LanguageNikhilBhattNo ratings yet
- Info StructureDocument8 pagesInfo Structurempazos1No ratings yet
- Xii Ip Term 2 SQPDocument27 pagesXii Ip Term 2 SQPSagar YadavNo ratings yet
- ExceldaDocument6 pagesExceldatom aNo ratings yet
- Practice Flexfield 2Document8 pagesPractice Flexfield 2varachartered283No ratings yet
- DS Lab # 06Document3 pagesDS Lab # 06ashbalfaheemNo ratings yet
- Extensions: Statical Analysis Using ExcelDocument46 pagesExtensions: Statical Analysis Using Excelya8h245No ratings yet
- DBMSFinal Jan15Document6 pagesDBMSFinal Jan15ComettNo ratings yet
- Arihant XII IPDocument95 pagesArihant XII IPAnand KumarNo ratings yet
- 54) WEBLIST OF M.Com (Sem-II) IDOL - 26.02.2024Document2 pages54) WEBLIST OF M.Com (Sem-II) IDOL - 26.02.2024yadu1307No ratings yet
- PL 300ExamRequirements240206Document4 pagesPL 300ExamRequirements240206Yves Victor MboleNo ratings yet
- Nakul 22012531026 p8Document3 pagesNakul 22012531026 p8cdrive538No ratings yet
- Autocad 2D: Dimensioning - Part 2Document18 pagesAutocad 2D: Dimensioning - Part 2Mateus Tewito Lobo SaveleNo ratings yet
- Practical No 2: Title: Aim: Theory/ExplanationDocument7 pagesPractical No 2: Title: Aim: Theory/ExplanationPavanNo ratings yet
- Assignment 5Document13 pagesAssignment 5Monika MeenaNo ratings yet
- Structural View: ObjectivesDocument30 pagesStructural View: Objectivessaravvanon_murthyNo ratings yet
- 6415 BI JournalDocument116 pages6415 BI JournalSurajNo ratings yet
- 083 CS Board PracticalDocument4 pages083 CS Board PracticalsakthiNo ratings yet
- DBMS Practical List DDU PDFDocument27 pagesDBMS Practical List DDU PDFAnonymous AMUD9cNo ratings yet
- Activation Energy: - The Arrhenius EquationDocument19 pagesActivation Energy: - The Arrhenius EquationemilyNo ratings yet
- Class 6 Imo 4 Years Sample PaperDocument6 pagesClass 6 Imo 4 Years Sample PaperBharat Patel33% (3)
- RF Controlled Robotic Vehicle With Metal Detection ProjectDocument4 pagesRF Controlled Robotic Vehicle With Metal Detection Projectvijay4vlrNo ratings yet
- MSE2183Document102 pagesMSE2183MarkusNo ratings yet
- 111 RX Final Final ManuscriptDocument27 pages111 RX Final Final ManuscriptAdrian Paul A GuerreroNo ratings yet
- Experiment 1 Control ValvesDocument26 pagesExperiment 1 Control Valvesabu hassan100% (1)
- Zoho Interview QuestionsDocument5 pagesZoho Interview QuestionsSara SwathiNo ratings yet
- K To 12 Welding Learning Module PDFDocument139 pagesK To 12 Welding Learning Module PDFAlano JoNo ratings yet
- A Simplified Bathymetric Survey System Using A Modified SounderDocument11 pagesA Simplified Bathymetric Survey System Using A Modified Sounderhardiyanto hardiyantoNo ratings yet
- Caterpillar 777EDocument28 pagesCaterpillar 777EЛеня ЗайцевNo ratings yet
- JasperReports Server REST API Reference PDFDocument174 pagesJasperReports Server REST API Reference PDFJosé Antonio Gómez ViracaNo ratings yet
- Computer Graphics and VisualizationDocument77 pagesComputer Graphics and VisualizationMohan H G SantyNo ratings yet
- Lecture 15. SamplingDocument16 pagesLecture 15. Samplingsincere guyNo ratings yet
- CNC Lathe Machining CatiaDocument82 pagesCNC Lathe Machining CatiamasoudNo ratings yet
- Avoid Costly Materials mistakes-CEDocument23 pagesAvoid Costly Materials mistakes-CEManish542No ratings yet
- BendingDocument73 pagesBendingPhúc LÊNo ratings yet
- Department of Aeronautical EngineeringDocument1 pageDepartment of Aeronautical Engineeringsarathkumar sebastinNo ratings yet
- TCP Ip ServicesDocument20 pagesTCP Ip ServicesGanesan SelvamNo ratings yet
- Light: 1.1 Light Travels in Straight LinesDocument11 pagesLight: 1.1 Light Travels in Straight Linesching_jyoNo ratings yet
- NX Open ProgrammingDocument5 pagesNX Open ProgramminggsgsureshNo ratings yet
- B-EX4 Z-Mode Specification 1st Edition PDFDocument176 pagesB-EX4 Z-Mode Specification 1st Edition PDFalinupNo ratings yet
- Accuload IV Manual de Operador Mn06200Document192 pagesAccuload IV Manual de Operador Mn06200Gregory RodríguezNo ratings yet
- Tungsten Carbide: Tungsten Carbide (Chemical Formula: WC) Is A ChemicalDocument10 pagesTungsten Carbide: Tungsten Carbide (Chemical Formula: WC) Is A Chemicalroberto jimenezNo ratings yet
- PublicDocument10 pagesPublicGovardhan DigumurthiNo ratings yet
- Contoh Uji Validitas & Reliabilitas PDFDocument5 pagesContoh Uji Validitas & Reliabilitas PDFnisa auliaNo ratings yet
- 1.0 Title: American International University-Bangladesh (Aiub)Document2 pages1.0 Title: American International University-Bangladesh (Aiub)Rashedul IslamNo ratings yet
- Is 8198 2004-1 PDFDocument20 pagesIs 8198 2004-1 PDFBorislav VulićNo ratings yet
- Expansion Cabinet RFDS: 6802800U74-AP Chapter 7: Radio Frequency Distribution SystemDocument201 pagesExpansion Cabinet RFDS: 6802800U74-AP Chapter 7: Radio Frequency Distribution SystemHamza AldeebNo ratings yet
- MPC5777C MCAL4 0 RTM 1 0 1 ReleaseNotesDocument427 pagesMPC5777C MCAL4 0 RTM 1 0 1 ReleaseNotesasix25No ratings yet