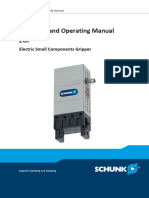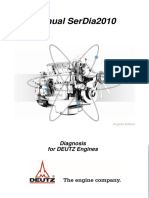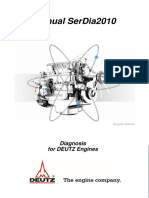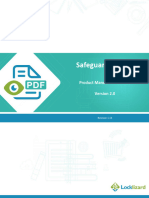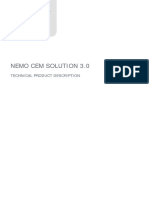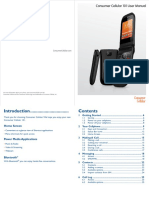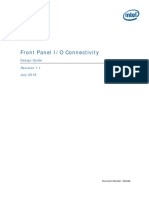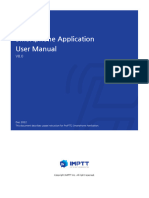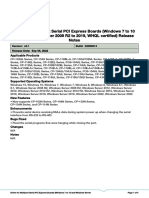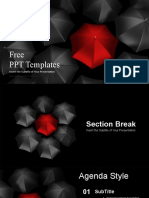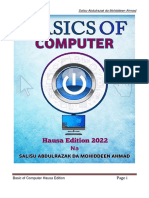Professional Documents
Culture Documents
Lazy Nezumi Pro Doc
Lazy Nezumi Pro Doc
Uploaded by
labeltagsmexicoCopyright:
Available Formats
You might also like
- Packetlogic 20 30 00 Intelligence Center Product GuideDocument436 pagesPacketlogic 20 30 00 Intelligence Center Product GuidediyaNo ratings yet
- ZKTeco Standalone SDK Development Manual V2.1 A.2-EnDocument264 pagesZKTeco Standalone SDK Development Manual V2.1 A.2-Entomanchis50% (8)
- XFlow2019x Refresh2 UserGuideDocument325 pagesXFlow2019x Refresh2 UserGuideIsrael OluwagbemiNo ratings yet
- User Manual Z6Document217 pagesUser Manual Z6Jessica moreno orjuelaNo ratings yet
- Digital Notebook With Tabs and Stickers SlidesManiaDocument32 pagesDigital Notebook With Tabs and Stickers SlidesManiaDiệu Thảo100% (1)
- Lazy Nezumi Pro Official Documentation: Website: EmailDocument52 pagesLazy Nezumi Pro Official Documentation: Website: EmailAsep MilleniumNo ratings yet
- Wis Asra User Manual eDocument144 pagesWis Asra User Manual enolascoNo ratings yet
- Lazy Nezumi ProDocument51 pagesLazy Nezumi ProindrajitmetyaNo ratings yet
- Schunk EGP 44Document48 pagesSchunk EGP 44Györk Attila KrasznaiNo ratings yet
- User Manual DigiBunai PDFDocument53 pagesUser Manual DigiBunai PDFDinesh Bhathela100% (1)
- Manual SerDia2010 enDocument195 pagesManual SerDia2010 enVERY SYAYIDINA100% (1)
- S08-3 EMR4-3-2 SerDia2010 Software (04-2016)Document204 pagesS08-3 EMR4-3-2 SerDia2010 Software (04-2016)Luis JosueNo ratings yet
- Barco UserGuide R5905724 01 ICMP-Web-Commander-user-guideDocument55 pagesBarco UserGuide R5905724 01 ICMP-Web-Commander-user-guideeeyyee GsNo ratings yet
- Mirstc La Revb enDocument206 pagesMirstc La Revb enEldho KuriakoseNo ratings yet
- Manual SerDia2010 EN PDFDocument217 pagesManual SerDia2010 EN PDFAttila EngiNo ratings yet
- Manual SerDia2010 enDocument235 pagesManual SerDia2010 eneduargon.94No ratings yet
- Connect SWDocument100 pagesConnect SWfocus_leovaNo ratings yet
- Orthophos SL 2D / Orthophos SL 2D Ceph Orthophos SL 3D / Orthophos SL 3D CephDocument170 pagesOrthophos SL 2D / Orthophos SL 2D Ceph Orthophos SL 3D / Orthophos SL 3D CephRafal WojciechowskiNo ratings yet
- Wago Perspecto 762: ManualDocument50 pagesWago Perspecto 762: ManualQuadroNo ratings yet
- Mtg18a PDFDocument85 pagesMtg18a PDFFIRMANSYAHNo ratings yet
- Manual SerDia2010 EN PDFDocument225 pagesManual SerDia2010 EN PDFЛюбовь БазуеваNo ratings yet
- MultiSurf8 MasterDocument760 pagesMultiSurf8 MasterMarian Igescu100% (1)
- LockLizard PDF Android ViewerDocument39 pagesLockLizard PDF Android ViewerLuis Miguel CastellanosNo ratings yet
- User ManualDocument40 pagesUser Manualdoce12No ratings yet
- Software - User - Manual Monarch InstrumentsDocument25 pagesSoftware - User - Manual Monarch InstrumentsAlejandro DorantesNo ratings yet
- Radio Android Camry 07Document52 pagesRadio Android Camry 07raymond quinonesNo ratings yet
- 7302 7330 FD Installation Guide PDFDocument240 pages7302 7330 FD Installation Guide PDFMad LordNo ratings yet
- Vinyl Advanced Training ManualDocument66 pagesVinyl Advanced Training ManualVignesh GovindarajanNo ratings yet
- SOS Inventory User GuideDocument92 pagesSOS Inventory User GuideLaura Belana SanchezNo ratings yet
- dataFEED SIS ENDocument249 pagesdataFEED SIS ENEngr Waqar Ahmed RajputNo ratings yet
- NDEM User - Manual - v4Document106 pagesNDEM User - Manual - v4Aman GuptaNo ratings yet
- TeneoDocument300 pagesTeneoabdulla alsurabiNo ratings yet
- Service Manual Master Pro 307223 - 3-11-2020Document84 pagesService Manual Master Pro 307223 - 3-11-2020rudel solis cotrinaNo ratings yet
- DTM For Ethernet/Ip Adapter Devices: Operating Instruction ManualDocument136 pagesDTM For Ethernet/Ip Adapter Devices: Operating Instruction ManualGuilleNo ratings yet
- Nemo Cem Solution 3.0: Technical Product DescriptionDocument41 pagesNemo Cem Solution 3.0: Technical Product DescriptionMliki FathiNo ratings yet
- Intego User Manual 1Document336 pagesIntego User Manual 1phambuuthanh2007No ratings yet
- Sirona Intego Service ManualDocument350 pagesSirona Intego Service Manualimama1982No ratings yet
- Manual MetCal GettingStartedDocument64 pagesManual MetCal GettingStartedalex ramirez toroNo ratings yet
- Aid4Mail User ManualDocument101 pagesAid4Mail User Manualmario rossiNo ratings yet
- Security GuideDocument25 pagesSecurity GuidejupiterNo ratings yet
- Manual Basico z5Document201 pagesManual Basico z5Cristian Andrés Revelo HinojosaNo ratings yet
- Sam Help 2022 11 21 r3Document1,055 pagesSam Help 2022 11 21 r3Kelvine AmukwayaNo ratings yet
- LogicalDoc User ManualDocument71 pagesLogicalDoc User Manualpasbeurk100% (4)
- MedDream PACS Premium User ManualDocument85 pagesMedDream PACS Premium User Manualnourmlk1859No ratings yet
- D 0122623 A 2019 03 Otoaccess Database Instructions For UseDocument44 pagesD 0122623 A 2019 03 Otoaccess Database Instructions For UseIssacNo ratings yet
- ÖsszeszerelésDocument42 pagesÖsszeszerelésSomogyi ÁgiNo ratings yet
- PCNG ManualDocument323 pagesPCNG ManualAlan Lira100% (1)
- Hytera HyTalk Pro Product Description V3.1.00 - EngDocument60 pagesHytera HyTalk Pro Product Description V3.1.00 - EngSalim Abdul Rahman SadiNo ratings yet
- 11 Foods For Amazing Sex M16Document35 pages11 Foods For Amazing Sex M16Ronald MagnanNo ratings yet
- Front Panel I/O Connectivity: Design GuideDocument52 pagesFront Panel I/O Connectivity: Design GuidespotNo ratings yet
- BSM3000 SM-F PDFDocument200 pagesBSM3000 SM-F PDFYAMILE DIAZ FERRAN100% (1)
- Taskalfa 3051ciDocument96 pagesTaskalfa 3051ciriyastempNo ratings yet
- CandleScanner User Guide 4.0.3Document92 pagesCandleScanner User Guide 4.0.3elisaNo ratings yet
- Communicator Userguide DP2KDocument249 pagesCommunicator Userguide DP2Keeyyee GsNo ratings yet
- ProPTT2 Smartphone App User Manual v8.0 enDocument89 pagesProPTT2 Smartphone App User Manual v8.0 enRamon JimenezNo ratings yet
- Ant 5 User Manual sw11.xxDocument178 pagesAnt 5 User Manual sw11.xxmarcosNo ratings yet
- UdoDocument136 pagesUdoSindhu RamNo ratings yet
- (E-Commerce Duniatex) WGS Terms of ReferenceDocument77 pages(E-Commerce Duniatex) WGS Terms of ReferenceMuhammad Fajar SamudraNo ratings yet
- XCAL AcqProc UG PDFDocument256 pagesXCAL AcqProc UG PDFrmdoucetNo ratings yet
- Module - Ms-Words and Ms-Excel (Drss10082020)Document73 pagesModule - Ms-Words and Ms-Excel (Drss10082020)Jeremy KumarNo ratings yet
- How To Set Default Apps in Windows 10 MobileDocument10 pagesHow To Set Default Apps in Windows 10 Mobilejedo donosoNo ratings yet
- Stream ValidatorDocument7 pagesStream ValidatorBOLT 6348No ratings yet
- Microsoft Visual Studio 2010 Instructions For CDocument9 pagesMicrosoft Visual Studio 2010 Instructions For CMarkoStankovicNo ratings yet
- Assistmyteam Email To PDF: For OutlookDocument4 pagesAssistmyteam Email To PDF: For OutlookJayson DicksonNo ratings yet
- CP-134N Series - Moxa-Msb-Pcie-Win-7-10-Win-Ser-2008-R2-2019-Whql-Cert-Driver-V3.1.zip - Software Release HistoryDocument4 pagesCP-134N Series - Moxa-Msb-Pcie-Win-7-10-Win-Ser-2008-R2-2019-Whql-Cert-Driver-V3.1.zip - Software Release HistoryAnand PaulNo ratings yet
- MEDB00000FR Transas ECDISDocument4 pagesMEDB00000FR Transas ECDISAndreyNo ratings yet
- CLM-WP ReadMe - 3 - To CustomizeDocument4 pagesCLM-WP ReadMe - 3 - To CustomizeGrudge MindlessNo ratings yet
- B TEMPLAT BORANG KEBERHASILAN - 2021Document4 pagesB TEMPLAT BORANG KEBERHASILAN - 2021zorimasNo ratings yet
- Visio Cisco ShapeDocument6 pagesVisio Cisco ShapemomopianoNo ratings yet
- 指定驱动器号码Document7 pages指定驱动器号码ewb3hxbm100% (1)
- Pandemic Covid-19 PowerPoint TemplatesDocument48 pagesPandemic Covid-19 PowerPoint Templatesessi herwika75% (4)
- Row-Denormaliser & Row-Normaliser: Scenario of WorkflowDocument18 pagesRow-Denormaliser & Row-Normaliser: Scenario of WorkflowRenato SantosNo ratings yet
- Zebra RFID Java SDK V1.0.1 Windows Fxseries Embedded Programming Release NotesDocument3 pagesZebra RFID Java SDK V1.0.1 Windows Fxseries Embedded Programming Release NotesDiego DiazNo ratings yet
- Rise of The RedsDocument2 pagesRise of The Redspierre van wykNo ratings yet
- Free PPT Templates: Insert The Subtitle of Your PresentationDocument5 pagesFree PPT Templates: Insert The Subtitle of Your PresentationJasmina SasicNo ratings yet
- Kernel - Debugging - Tutorial - With WindbgDocument64 pagesKernel - Debugging - Tutorial - With Windbg王利华No ratings yet
- CIRRUS HD-OCT 4000 and 400Document2 pagesCIRRUS HD-OCT 4000 and 400Dfhos Oftalmo ServiceNo ratings yet
- Automating Administration With Windows Powershell®Document5 pagesAutomating Administration With Windows Powershell®Alok SharmaNo ratings yet
- New Microsoft Word DocumentDocument15 pagesNew Microsoft Word DocumentMajid MehmoodNo ratings yet
- Dhyeya IAS Hindi Literature Optional Official Class Notes PDF in Hindi by Kumar Sarvesh SirDocument353 pagesDhyeya IAS Hindi Literature Optional Official Class Notes PDF in Hindi by Kumar Sarvesh SirPooja ChawreyaNo ratings yet
- Game Crash LogDocument6 pagesGame Crash LogKen AnuNo ratings yet
- Basic Computer Hausa EditionDocument43 pagesBasic Computer Hausa EditionAlbadar PoultryNo ratings yet
- OmniVox3D Software Download Links & Supported Operating SystemsDocument8 pagesOmniVox3D Software Download Links & Supported Operating Systemsjoentoro123No ratings yet
- CryptoID Document Signing For Adobe and OfficeDocument19 pagesCryptoID Document Signing For Adobe and OfficeNeelofar KalamNo ratings yet
- Installer DebugDocument10 pagesInstaller DebugachrefNo ratings yet
- Week 1: Practice Challenge - Taking Charge of ExcelDocument5 pagesWeek 1: Practice Challenge - Taking Charge of ExcelThe WolverineNo ratings yet
- Windows SCCM En-UsDocument61 pagesWindows SCCM En-UsFerenc RegedeiNo ratings yet
Lazy Nezumi Pro Doc
Lazy Nezumi Pro Doc
Uploaded by
labeltagsmexicoOriginal Description:
Original Title
Copyright
Available Formats
Share this document
Did you find this document useful?
Is this content inappropriate?
Report this DocumentCopyright:
Available Formats
Lazy Nezumi Pro Doc
Lazy Nezumi Pro Doc
Uploaded by
labeltagsmexicoCopyright:
Available Formats
Lazy Nezumi Pro
Official Documentation
Version 24.01.29
Website: https://lazynezumi.com
Email: contact@lazynezumi.com
Copyright © 2013-2024 Guillaume Stordeur 1/42
Table of Contents
1 Introduction.............................................................................................................................................5
1.1 Support............................................................................................................................................5
1.2 Minimum PC Hardware Requirements...........................................................................................5
1.2.1 Operating Systems...................................................................................................................5
1.2.2 Hardware..................................................................................................................................6
2 Getting Started........................................................................................................................................7
2.1 Smoothing Presets...........................................................................................................................7
2.2 Ruler Presets....................................................................................................................................7
2.3 Misc Presets.....................................................................................................................................7
3 Menus......................................................................................................................................................9
3.1 File...................................................................................................................................................9
3.1.1 Attach to Window....................................................................................................................9
3.1.2 Preset Toolbar..........................................................................................................................9
3.1.3 Exit...........................................................................................................................................9
3.2 Settings............................................................................................................................................9
3.2.1 Language..................................................................................................................................9
3.2.2 Check for Update on Startup.................................................................................................10
3.2.3 Global Keyboard Shortcuts....................................................................................................10
3.2.4 Ruler Param Shortcuts...........................................................................................................10
3.2.5 Save Presets on Exit...............................................................................................................10
3.2.6 Window Settings....................................................................................................................10
3.2.7 Toolbar Settings.....................................................................................................................11
3.2.8 Theme....................................................................................................................................11
3.2.9 Spacebar pan offsets ruler centers.........................................................................................12
3.2.10 Disable on Key Down..........................................................................................................12
3.2.11 Disable on Pen Eraser..........................................................................................................12
3.2.12 Tablet Options......................................................................................................................12
3.2.13 App Cursor...........................................................................................................................13
3.2.14 Edit Shortcuts......................................................................................................................13
3.2.15 Edit Photoshop Options.......................................................................................................14
3.2.16 Edit User Data Path.............................................................................................................15
3.2.17 Edit Overlay Settings...........................................................................................................15
3.3 Preset.............................................................................................................................................15
3.3.1 Enable/Disable.......................................................................................................................15
3.3.2 Details....................................................................................................................................15
3.3.3 Edit Name and Shortcut.........................................................................................................16
3.3.4 Save Changes.........................................................................................................................16
3.3.5 Discard Changes....................................................................................................................16
3.3.6 Save As..................................................................................................................................16
3.3.7 New........................................................................................................................................16
3.3.8 Delete.....................................................................................................................................16
3.3.9 Open Preset Folder................................................................................................................16
3.3.10 Reload Presets......................................................................................................................16
3.4 Help...............................................................................................................................................16
3.4.1 What's This?...........................................................................................................................16
Copyright © 2013-2024 Guillaume Stordeur 2/42
3.4.2 Documentation.......................................................................................................................16
3.4.3 Ask a Question.......................................................................................................................17
3.4.4 Insert Log Marker..................................................................................................................17
3.4.5 Send Logs..............................................................................................................................17
3.4.6 Check for Update...................................................................................................................17
3.4.7 Activate/Renew License........................................................................................................17
3.4.8 About Lazy Nezumi Pro........................................................................................................17
4 Main Preset Controls.............................................................................................................................17
4.1 On/Off Button................................................................................................................................17
4.2 Preset List......................................................................................................................................17
4.3 Show/Hide Parameters Button......................................................................................................17
4.4 Position Smoothing.......................................................................................................................18
4.4.1 Pulled String..........................................................................................................................18
4.4.2 Moving Average.....................................................................................................................18
4.4.3 Exponential Moving Average................................................................................................18
4.4.4 Inertia.....................................................................................................................................19
4.4.5 Guide Line and Cursor...........................................................................................................19
4.5 Pressure Curve...............................................................................................................................20
4.5.1 Gain.......................................................................................................................................21
4.5.2 Softness..................................................................................................................................21
4.5.3 Minimum Value.....................................................................................................................22
4.5.4 Maximum Value.....................................................................................................................22
4.5.5 Invert......................................................................................................................................22
4.5.6 Stroke Average.......................................................................................................................22
4.5.7 Stroke Max............................................................................................................................22
4.5.8 Auto Adjust............................................................................................................................23
4.6 Pressure Processing.......................................................................................................................23
4.6.1 Fixed Value............................................................................................................................23
4.6.2 Sample & Hold......................................................................................................................23
4.6.3 Moving Average.....................................................................................................................23
4.6.4 Exponential Moving Average................................................................................................24
4.7 Pressure Speed Scaling..................................................................................................................24
4.8 Tilt and Rotation Smoothing.........................................................................................................26
4.9 Rulers.............................................................................................................................................26
4.9.1 Ellipse....................................................................................................................................27
4.9.2 Radial Lines...........................................................................................................................28
4.9.3 Parallel Lines.........................................................................................................................29
4.9.4 Connected Lines....................................................................................................................30
4.9.5 Isometric Perspective.............................................................................................................31
4.9.6 Linear Perspective.................................................................................................................34
4.9.7 Fisheye Perspective...............................................................................................................36
4.9.8 Vanishing Lines.....................................................................................................................38
4.9.9 Perspective Ellipse.................................................................................................................38
4.9.10 Quadratic Bezier..................................................................................................................38
4.9.11 Cubic Bezier........................................................................................................................38
4.10 Scripting......................................................................................................................................38
4.10.1 L-Systems............................................................................................................................39
Copyright © 2013-2024 Guillaume Stordeur 3/42
5 Known Issues........................................................................................................................................39
5.1 Application Compatibility Issues..................................................................................................39
5.1.1 Applications Run As Administrator.......................................................................................39
5.1.2 Gimp, Inkscape, and other GDK based apps.........................................................................39
5.1.3 PaintTool SAI........................................................................................................................39
5.1.4 Windows 8/10 Metro/Store Apps...........................................................................................39
5.1.5 Twisted Brush........................................................................................................................39
5.1.6 Windows Journal...................................................................................................................40
5.1.7 Flash.......................................................................................................................................40
5.1.8 Applications started by Steam...............................................................................................40
5.1.9 OneNote.................................................................................................................................40
5.1.10 Illustrator CC 2018..............................................................................................................40
5.1.11 Corel Painter 2018...............................................................................................................40
5.1.12 Toon Boom..........................................................................................................................40
5.2 Photoshop Plugin Issues................................................................................................................40
5.2.1 Plugin Installation..................................................................................................................40
5.2.2 Active Tool Detection............................................................................................................41
5.2.3 Missing Lines or Full Pressure Lines....................................................................................41
5.2.4 Straight Line Bug...................................................................................................................41
5.2.5 Start or End Line Offset.........................................................................................................41
5.2.6 Pen Support in CC for Win8/10.............................................................................................42
5.2.7 Perspective ruler center offset after zooming........................................................................42
6 Other Information.................................................................................................................................43
6.1 Qt...................................................................................................................................................43
6.2 QCustomPlot.................................................................................................................................43
6.3 MuParser.......................................................................................................................................43
6.4 OpenSSL.......................................................................................................................................43
Copyright © 2013-2024 Guillaume Stordeur 4/42
1 Introduction
Thank you for downloading Lazy Nezumi Pro (or LNP for short)!
With it, you will be able to add mouse and pen smoothing, and all sorts of other useful line processing
options to Photoshop and many other digital art applications!
You have 15 days to evaluate this software. All features are enabled during this trial period. After this
period ends, most features will become disabled.
If you decide that you wish to keep using this software, please purchase a license by visiting:
https://lazynezumi.com/buy
Your purchase will help fund the continued development of Lazy Nezumi Pro, including bug fixes,
new features, and support for more art applications and hardware!
I hope you find Lazy Nezumi Pro useful and that it helps you save time and become a better digital
artist!
Have fun and make some awesome art! :)
1.1 Support
If you encounter any problems or have any questions, please contact me here:
support@lazynezumi.com
I will be happy to help, but please provide as much information as you can. Provide your OS version,
what software, and which tablet model you are using.
Lazy Nezumi Pro generates log files in your user data folder. Please attach these to your email. These
will give me more information for fixing any bugs and improving the software!
By default, the user data folder is located here:
%localappdata%\Local\Lazy Nezumi Pro\
You can also use the 'Help->Send Logs' menu. This will open the folder for you.
1.2 Minimum PC Hardware Requirements
1.2.1 Operating Systems
Lazy Nezumi Pro has been tested to run on the following versions of Microsoft Windows: XP, Vista,
7, 8/8.1, 10, and 11. Both 32bit and 64bit versions are supported.
It has not been tested and will most likely not work with Windows 98, 2000, NT.
Mac OSX and Linux are not supported because of technical software limitations.
Please note: Windows XP and Vista are no longer supported since version 23.02.15.
Copyright © 2013-2024 Guillaume Stordeur 5/42
1.2.2 Hardware
Lazy Nezumi Pro requires about 25 MB of disk space, a 1.0 GHz CPU (or faster), and 1 GB of RAM.
If your computer can handle your art software, then it should be able to handle Lazy Nezumi Pro
without any performance problems.
Copyright © 2013-2024 Guillaume Stordeur 6/42
2 Getting Started
Lazy Nezumi Pro comes with many stock presets to get you started. They are organized into 3
categories: Smoothing, Rulers, Misc.
An important thing to note is that even though these are great starting points, the user is encouraged to
tweak and combine the settings into their own presets to get the best results for them.
2.1 Smoothing Presets
These presets will help you reduce the shakiness of your lines.
• Pulled string is very popular with some people for line art, since it lets you draw very slowly.
• Massive is great for making big expressive lines. The line will have more lag but will catch up
to your pen when you slow down or stop.
• Some people just have the Subtle preset on all the time, as it smooths just enough to make the
lines look better, without adding noticeable lag.
• Pressure gain has some subtle smoothing, along with gain in the pressure curve section, to
make getting thick lines easier.
• Speed pressure will vary the thickness of your strokes depending on how fast you draw.
• Speed smooth will apply smoothing when you draw slowly, but not when you draw fast (you
can invert this by changing the min/maxSmoothSpeed values in the Scripting section).
• Weighted uses physics to simulate a weighted brush that has momentum and drag. Pressure is
automatically computed based on the current speed, producing nice tapered lines.
A smoothing tutorial is available here: https://lazynezumi.com/smoothing
2.2 Ruler Presets
These presets create rulers that will help you with technical drawing, such as straight lines, curved
lines, ellipses, and perspective (isometric, linear, and fish-eye).
Most of them have parameters that can be adjusted in the Rulers section of the preset. You can setup
keyboard shortcuts for these parameters via the “Settings->Edit Shortcuts” menu, in the Rulers tab.
You can disable these entirely by unchecking the "Settings->Ruler Param Shortcuts" menu.
Some parameters are also linked to control points you can interact with by holding the control key.
These control points and guides are rendered on a transparent overlay window. You can change colors
and opacity (and disable it completely) via the "Settings->Edit Overlay Settings" menu. While you're
there, enable Direct2D if your system supports it, for much better performance.
For more information about the different rulers available, see Section 4.9.
You can also find tutorials on the website: https://lazynezumi.com/rulers
2.3 Misc Presets
These are presets that demonstrate some of what's possible with Lazy Nezumi Pro's scripting feature.
Copyright © 2013-2024 Guillaume Stordeur 7/42
If you open the mode drop-down list in the Scripting section of the user interface, you can browse
through a list of pre-defined scripts. Clicking on the Code arrow button will show you the script. Feel
free to copy/paste to a custom script to make and modify your own scripts.
Section 4.10 has detailed information that will help you write your own scripts.
You can also find tutorials on the website: https://lazynezumi.com/scripting
Copyright © 2013-2024 Guillaume Stordeur 8/42
3 Menus
3.1 File
3.1.1 Attach to Window
Unless you are using the Photoshop plugin, you must attach Lazy Nezumi Pro (or “hook”) to any
window of any application you wish to apply its processing functions to.
When you click on this menu, a window with a LN icon will appear. To attach to a window, simply
drag and drop this icon into the window. If successful, an orange rectangle will flash around the
window.
If you would like to save time, you can use a keyboard shortcut instead of using this method. Just set
your mouse cursor over the window you wish to hook, and use the Attach To Window global keyboard
shortcut. This shortcut can be configured in the Settings->Edit Shortcuts menu.
When you exit LNP, it sends a signal to all its attached applications to put the plugin into sleep mode.
When you start LNP again, if you haven't restarted your art applications, you won't need to attach them
again, as the connections will be re-established.
If you accidentally attached to a window you didn't want, you can use the “detach” button, and LNP
will no longer process its input. You can use the “flash” button to identify the window.
3.1.2 Preset Toolbar
This menu will toggle the preset toolbar.
To learn how to configure your toolbar, please visit this page:
https://lazynezumi.com/toolbar
3.1.3 Exit
This menu will exit Lazy Nezumi Pro. If you have any unsaved presets, you will be asked if you wish
to save them before exiting.
Note that if you have the “Close To System Tray” setting enabled, closing the window by clicking on
the close button will only minimize it to the notification area (system tray).
3.2 Settings
3.2.1 Language
This menu lets you choose the language used for most of the text in the user interface.
The options shown here will depend on which language files are present in the translations sub-folder
of your installation folder. To obtain the latest translation files, please visit this page:
https://lazynezumi.com/translations
Copyright © 2013-2024 Guillaume Stordeur 9/42
3.2.2 Check for Update on Startup
This setting will enable an automatic version check at startup. If a new version is available, a dialog
window will open with a link to the download page.
3.2.3 Global Keyboard Shortcuts
This allows you to enable or disable all global keyboard shortcuts. This can be useful when you are
using an application that uses many shortcuts itself, and for which Lazy Nezumi Pro is not needed.
3.2.4 Ruler Param Shortcuts
This allows you to enable or disable the keyboard shortcuts used to modify some of the parameters of
the ruler presets, such as the Ellipse Degree or Rotation.
You can assign a global hotkey to this setting in the Edit Shortcuts menu.
3.2.5 Save Presets on Exit
Enable this if you want all preset changes to be automatically saved when you exit the application.
3.2.6 Window Settings
Start Minimized
Enable this setting if you want the Lazy Nezumi Pro window to start minimized in the notification
area.
Stay On Top
Enabling this setting will cause the Lazy Nezumi Pro window to stay on top of other windows. If you
are using a full-screen application, this may not work, but you can try turning it off and on again.
Auto Alt-Tab
This setting will automatically change the focus to the first hooked window found under the mouse
when you leave the LNP window.
This allows you to start drawing again right away after changing LNP settings, without having to click
once to activate the canvas window.
Show Tray Messages
Enable this if you want popup messages to appear in the notification area (system tray) when you use a
keyboard shortcut to interact with Lazy Nezumi Pro.
Minimize To System Tray
Enable this if you want the window to go to the notification area (system tray) when you minimize it,
instead of the task bar.
Copyright © 2013-2024 Guillaume Stordeur 10/42
Close To System Tray
This setting lets you choose whether the close window button should exit the app, or simply minimize
it to the system tray.
Animations
This setting toggles window resize and opacity animations.
Auto Window Scale
If this setting is checked, LNP's windows will use the monitor DPI they are on, and will rescale
automatically when moving across monitors with different DPI settings. Alternatively, you can select a
fixed scale percentage that the windows will always use, regardless of monitor DPI.
3.2.7 Toolbar Settings
Open Group on Hover
If this option is checked, groups will automatically open when your cursor hovers over them.
Otherwise, you must right-click to open them.
Hide Group on Select
If this option is checked, a group will close when you select a preset from its list. Otherwise, the group
will close automatically after a short time-out when you leave its window.
Magnetic Window
If this option is checked, the toolbar window will stick to the sides of your screen.
Auto Hide Window
If this option is checked, the toolbar will hide itself on application focus changes if LNP isn't attached
to the active application.
Edit toolbar.xml
This opens the toolbar.xml file for editing. A text editor must be associated with the xml file type for
this to work correctly.
Reload Toolbar
After editing the toolbar.xml file, use this menu to reload it and update its window.
Reset Toolbar Position
If you've moved your toolbar off-screen, use this to reset its position.
Auto Window Scale
If this setting is checked, LNP's toolbar window will use the monitor DPI it is on, and will rescale
automatically when moving across monitors with different DPI settings. Alternatively, you can select a
fixed scale percentage that the window will always use, regardless of monitor DPI.
3.2.8 Theme
This menu lets you choose a UI theme.
Copyright © 2013-2024 Guillaume Stordeur 11/42
For more information, please visit: https://lazynezumi.com/themes
3.2.9 Spacebar pan offsets ruler centers
This setting will cause the center of all ruler presets (or any scripts that use the cx/cy center variables)
to be displaced when you use the spacebar key to pan your canvas. This will happen even when Lazy
Nezumi Pro is off.
If you are using the Perspective preset, this will help you stay in sync with your drawing, without
having to reposition the center manually after panning your canvas.
Note that this might sometimes cause the center of presets to go off-screen. If this happens, you can pan
back in the opposite direction to get it back, or use the Set/Reset Ruler Center Pos shortcuts.
Also note that Lazy Nezumi Pro does not know if your art application stops panning the window (for
example when reaching a border), so it's still a good idea to mark your center on a separate layer so you
can always see that you're in sync.
This setting is only required for non-Photoshop apps which do not have extended plugin integration.
With Photoshop, the canvas position and zoom are automatically tracked.
3.2.10 Disable on Key Down
The space key always bypasses Lazy Nezumi Pro functions. This allows you to quickly pan around
your canvas in most art applications, without Lazy Nezumi Pro applying any processing to your
mouse movement.
If you use other keyboard shortcuts in your art application while drawing, you can enable this setting so
that they also bypass Lazy Nezumi Pro functions.
If you are using the Photoshop plugin, then you don't need to enable this setting. You can instead
configure the tools for which you want Lazy Nezumi Pro to be disabled (see Edit Photoshop Options).
3.2.11 Disable on Pen Eraser
Enable this setting if you want Lazy Nezumi Pro to automatically disable itself when you use the
eraser end of your stylus.
3.2.12 Tablet Options
Tablet drivers can be tricky beasts. Lazy Nezumi Pro will always try to detect optimal settings, but
sometimes it will require your assistance to make sure that things are correct.
If you have your tablet setup in Mouse Mode (instead of the recommended Pen Mode), you will need
to enable Tablet Mouse Mode in LNP as well. If you don't, you may experience offset strokes when
you draw with your pen.
If your tablet is in Pen Mode but you are still experiencing offset strokes, you may try enabling the Pen
Offset Fix option. If that doesn't help, please use the Help->Send Logs menu to collect the LNP logs,
and send them along with a description of your monitor setup to support@lazynezumi.com.
Copyright © 2013-2024 Guillaume Stordeur 12/42
3.2.13 App Cursor
If you use a screen-tablet, the cursor can be really distracting when you paint small details. You can use
this setting to hide it completely or only while you are drawing. You can cycle through the different
settings with a keyboard shortcut that you can change with the Edit Shortcuts menu.
Please note that cursor visibility is a global setting, and not affected by the preset's On/Off setting.
The “Custom Cursor” setting causes the hooked applications to use a custom cursor. You can change
this cursor by editing the “customAppCursor.cur” file, located in your Lazy Nezumi Pro installation
folder. The default is a tiny dot cursor, that should help when drawing details while zoomed out.
If you are using the custom cursor, the “Disable Custom with Preset” setting will force it to switch back
to the regular cursor when you disable the current preset, or you switch to a tool or operation that is
bypassed.
The “Mega Crosshair” setting shows a giant crosshair over the entire screen. This can be useful when
doing technical drawing, when you need to make sure that things align properly at a glance. You can
also choose to have it pause while you draw.
3.2.14 Edit Shortcuts
This will open a dialog window where you will be able to configure your global keyboard shortcuts:
• Attach to Window under Mouse Cursor – Quickly attach an application window.
• On/Off – Toggle Lazy Nezumi Pro in all currently attached application windows.
• Show/Hide Main Window – Alt-tab between Lazy Nezumi Pro and your art application.
• Toolbar On/Off – Toggle the preset toolbar visibility.
• Last Preset Used – Switch back to the last preset used before the current one.
• Next Preset – Switch to the next preset in the list.
• Previous Preset – Switch to the previous preset in the list.
• Save Preset Changes – Save the current preset changes.
• Discard Preset Changes – Discard the current preset changes and reload it.
• Custom App Cursor On/Off – Toggle the custom cursor in attached applications.
• Custom App Cursor On – Enable custom cursor in attached applications.
• Custom App Cursor Off – Disable custom cursor in attached applications.
• App Cursor On/Off – Toggle the app cursor visibility.
• App Cursor On – Always show the App Cursor.
• App Cursor Off – Always hide the App Cursor.
• App Cursor Off while Drawing – Hide the App Cursor only while drawing.
• Mega Crosshair – Show/hide the Mega Crosshair on the current screen.
Copyright © 2013-2024 Guillaume Stordeur 13/42
• Ellipse Curve Fit – Enter curve fitting mode for the Ellipse ruler.
• Bezier Curve Fit – Enter curve fitting mode for the Bezier ruler.
• Perspective Ellipse setup from Perspective – Setup the Perspective Ellipse ruler to use the
perspective of the current Linear Perspective ruler.
• Perspective match Vanishing Lines – Enter perspective match mode for the Vanishing Lines
ruler.
• Ellipse 3-Point Fit – Enter 3-point curve fit mode for the Ellipse ruler.
• Bezier 3-Point Fit – Enter 3-point curve fit mode for the Bezier ruler.
• Perspective Ellipse Reset Shape – Reset the Perspective Ellipse ruler quad.
• Perspective Ellipse setup from isometric – Setup the Perspective Ellipse ruler to use the
perspective of the current Isometric ruler.
• Set Ruler Center Pos – Sets the value of the current ruler center to the current position of your
mouse. You can use this if the center of a ruler or script preset is lost off-screen.
• Reset Ruler Center Pos – Resets the current ruler center to the center of the primary display.
(For Photoshop, it resets it to the center of your canvas.)
• Ruler Param Shortcuts On/Off – Toggle the keyboard shortcuts used to modify certain ruler
parameters.
• Ruler Accuracy Off/Restore – Set the current ruler's accuracy to 0, and to restore it to its
previous value.
• Position Smoothing On/Off – Toggles the position smoothing component of the active preset.
• Pressure Curve On/Off – Toggles the pressure curve component of the active preset.
• Pressure Processing On/Off – Toggles the pressure processing component of the active preset.
• Pressure On/Off – Toggles pressure sensitivity.
• Ruler On/Off – Toggles the ruler component of the active preset.
• Scripting On/Off – Toggles the scripting component of the active preset.
• Overlay On/Off – Toggles the transparent overlay window where line graphics are displayed.
• Insert Log Marker - Used to insert a timestamp marker in the log file, for debugging purposes.
This window has another tab that will allow you to setup global shortcuts for each preset, and a tab for
ruler preset parameter shortcuts.
3.2.15 Edit Photoshop Options
Here you can configure options that are specific to the Photoshop plugin.
There are checkboxes that you can check if you want Lazy Nezumi Pro to start/close automatically
when Photoshop is started/closed. You can also set the plugin initialization delay here. This is the time
in milliseconds that the plugin will wait once it's loaded before initializing everything. Changing this
Copyright © 2013-2024 Guillaume Stordeur 14/42
value can sometimes help if you are experiencing problems.
There is also a dynamic list of tool checkboxes. This list gets populated as you use new tools in
Photoshop. If you don't ever need processing for a particular tool, then uncheck that tool from this list,
and Lazy Nezumi Pro will be bypassed whenever you use it.
The Fix Jitter Bug checkbox can be used to try to fix Photoshop's jittery line issue (for versions CS5
and CS6). If this causes unwanted behavior, it can be disabled. You need to exit LN and restart
Photoshop after changing this setting.
This window also has two checkboxes that control whether the active tool and layer should be
displayed when they are changed. This can be useful when working with Photoshop in full-screen
mode.
The Canvas Tracking: use DPI option should stay checked unless you experience a ruler offset when
you pan or zoom, in which case turning this off could help.
3.2.16 Edit User Data Path
Lazy Nezumi Pro stores your user settings, license, presets and log files in a user data folder. This
menu allows you to change the location of this folder.
This can be useful if you have your presets and license on a usb key or removable drive, and wish to
use them on someone else's machine temporarily without having to copy or remove any files. Simply
reset the user data path when you are done.
Please note that you will need to restart Lazy Nezumi Pro for this change to take effect.
3.2.17 Edit Overlay Settings
This will open a window where you will be able to edit overlay rendering settings. The overlay is a
transparent window shown on top of your application, that shows guide lines relevant to the current
preset you have selected in Lazy Nezumi Pro.
On some configurations, the overlay window may cause lag when active. If you experience this, try
checking the Direct2D option for better performance. If this doesn't help, you can also just disable it, or
use the “on only for rulers” option. Lowering the Refresh Rate option will also lower GPU usage.
This window will also let you choose colors for various ruler lines, and control the amount and size of
ruler measure points (ticks).
3.3 Preset
3.3.1 Enable/Disable
This enables or disables all Lazy Nezumi Pro functionality in all hooked application windows.
3.3.2 Details
This menu item will show or hide all the preset parameters. This has the same effect as clicking the '…'
button next to the preset list.
Copyright © 2013-2024 Guillaume Stordeur 15/42
3.3.3 Edit Name and Shortcut
This will open a dialog window that will allow you to change the name or keyboard shortcut of the
current preset.
3.3.4 Save Changes
This will save the current preset's changes to disk.
3.3.5 Discard Changes
This will discard the current preset's changes and reload it from disk.
3.3.6 Save As
This will save the current settings as a new preset.
3.3.7 New
This will create a new preset with default/OFF settings.
3.3.8 Delete
This will delete the current preset.
3.3.9 Open Preset Folder
This will open an explorer window to the folder where the presets are saved. This will allow you to
easily copy them and share them with other people.
3.3.10 Reload Presets
This will reload all presets from the disk. This is useful if you have placed a new preset in the preset
folder and wish to load it with without restarting Lazy Nezumi Pro.
3.4 Help
3.4.1 What's This?
Set the cursor to “what's this” mode. Clicking on a UI control will show info about that control.
3.4.2 Documentation
Opens this document.
Copyright © 2013-2024 Guillaume Stordeur 16/42
3.4.3 Ask a Question
This will open the contact web page where you can chat with me live or leave a message if I'm away.
3.4.4 Insert Log Marker
Inserts a timestamped marker in the log file. This is used for debugging purposes only.
3.4.5 Send Logs
This will open the log folder. Please email these files if you are running into problems and require
assistance. Don't forget to fill in the requested information before sending the email.
3.4.6 Check for Update
This will open a webpage that will show you if there is a new version of Lazy Nezumi Pro.
3.4.7 Activate/Renew License
This will open a window that will help you buy or renew a license, and activate it.
3.4.8 About Lazy Nezumi Pro
This will open a window that shows your trial status or license information, along with the software
version.
4 Main Preset Controls
4.1 On/Off Button
This enables or disables all Lazy Nezumi Pro functionality in all hooked application windows.
4.2 Preset List
This is a list of all the available presets and their global shortcuts. If there is star in front of a preset's
name, then this preset has unsaved changes.
4.3 Show/Hide Parameters Button
This expands or collapses the window to show or hide all of the current preset parameters.
4.4 Position Smoothing
Copyright © 2013-2024 Guillaume Stordeur 17/42
Illustration 1: Position Smoothing UI
This section allows you to select a smoothing method for the current preset.
Use the checkbox to enable position smoothing, and then select a mode from the dropdown list. The
following sub-sections describe each mode.
Note that some smoothing presets do not use these settings, and rely on scripting instead (Weighted
Smoothing is such a preset).
4.4.1 Pulled String
This mode is similar to the ZBrush Lazy Mouse feature. Imagine that your brush is being pulled by a
string of a certain length. The brush will only move once the string is taut (when you have moved your
cursor more than the String Length distance).
This mode is useful for slow detailed work.
4.4.2 Moving Average
This mode computes the average position from a fixed quantity of last input samples. This quantity is
set with the Amount control.
With this mode, you can enable the Catch Up setting, which will make lines drawn with a pen catch up
to the current position when you stop moving the stylus. While catching up, the line will keep direction
momentum, making it easy to close circles.
If you wish for the line to also fade out to the point where you lift your pen, add some Pressure
Smoothing.
4.4.3 Exponential Moving Average
This mode computes a weighted average position of all the previous input samples, with the weights
decaying exponentially in time. The amount of smoothing is set with the Amount setting.
This mode has a slightly different feel than Moving Average, but you can bring out much more
smoothing with it if needed.
This mode can also use the Catch Up setting, but it behaves a little differently than with Moving
Average: when you stop moving your stylus, the line will catch up in a straighter line than with Moving
Average.
Copyright © 2013-2024 Guillaume Stordeur 18/42
4.4.4 Inertia
This mode uses a simple physics simulation to smooth your lines. This mode is dynamic only and
intended for drawing fast lines. A heavier mass parameter will produce slower but more stable lines.
The drag parameter controls a resistance factor that attenuates the velocity each frame. Increasing it
will also produce slower but more stable lines. Setting both mass and drag to low values will produce
lines that will be hard to control.
4.4.5 Guide Line and Cursor
Here you can enable a guide line and cursor to be rendered when you draw. Since position smoothing
introduces some lag, these can help you see where your pen actually is, and where it is going.
• Guide Line - This draws a line from the processed position to the actual pen position.
• Guide Cursor - This draws a little circle cursor at the actual pen position.
• Color - Edit the color used for the guide line and cursor.
Illustration 2: Guide Line
4.5 Pressure Curve
Copyright © 2013-2024 Guillaume Stordeur 19/42
Illustration 3: Pressure Curve UI
These settings are applied before pressure processing, and are somewhat similar to what you may find
in your tablet's control panel.
They are applied one after the other.
If you wish to make it easier to reach the maximum pressure value of your tablet, you should add some
Gain, and reduce the Softness so that lower pressure values are not affected as much (which will make
it still easy to draw thin lines).
Clicking on the Graph button will open a window that will show you a graph of the pressure curve
function. This graph shows your last stroke's average and maximum pressure values. The green region
under the curve represents the used pressure input range.
Copyright © 2013-2024 Guillaume Stordeur 20/42
Illustration 4: Pressure Curve Graph
4.5.1 Gain
This multiplies incoming pressure values with a constant Gain factor.
This helps bring out high pressure values faster, and allows you to not have to press as hard to reach the
maximum pressure value.
4.5.2 Softness
This control applies an exponential curve to the incoming pressure.
A value of 0 has no effect. A negative value will make it slightly harder to obtain high pressure values.
A positive value will make it slightly easier to obtain high pressure values. The following image gives
two example pressure response curves.
Copyright © 2013-2024 Guillaume Stordeur 21/42
Illustration 5: Pressure Softness Graphs
4.5.3 Minimum Value
Use this setting to set a minimum pressure value. The default is 0.0 (no pressure).
4.5.4 Maximum Value
Use this setting to set a maximum pressure value. The default is 1.0 (full pressure).
4.5.5 Invert
Use this setting to invert the pressure curve. This will allow you to make your lines thinner or more
transparent (depending on your software and brush setup) when you press harder with your pen.
Note that you will need to set a minimum pressure value when using this setting, otherwise your lines
will be cut short when you press hard enough.
4.5.6 Stroke Average
This displays the average input and output (after the curve settings are applied) pressure value of your
last stroke.
If you wish to make it easier to reach the maximum pressure value of your tablet, but maintain a similar
feel at low to average values, change the Softness setting so that the average output is not too much
greater than the average input.
4.5.7 Stroke Max
This displays the maximum input and output (after the curve settings are applied) pressure value of
your last stroke.
If you wish to make it easier to reach the maximum pressure value of your tablet, increase the Gain
setting so that the max output is closer to 1.
Copyright © 2013-2024 Guillaume Stordeur 22/42
4.5.8 Auto Adjust
Press this button to toggle auto-adjust mode.
While drawing with this button activated, your max pressure is recorded and used to automatically set
the Gain and Softness parameters in such a way as to maximize your drawing style's pressure range,
while still giving you detailed control of lower pressure values.
After turning it on, you should draw a couple of lines in your usual style. It's important to use your full
pressure range so that the gain gets set correctly. If you draw more softly that usual, the gain will over-
compensate, and it will then become hard to draw thin lines.
Once you are happy with the settings, turn off auto-adjust by clicking on the button again. You can then
fine-tune your settings.
4.6 Pressure Processing
Illustration 6: Pressure Processing UI
This control group allows you to choose how this preset will process pressure information from pen
events in hooked application windows.
Use the checkbox to enable pressure processing, and then select a mode from the dropdown list. The
following sub-sections describe each mode.
4.6.1 Fixed Value
Use this mode if you wish to force your pen to output a fixed pressure value, no matter how hard you
press.
4.6.2 Sample & Hold
When using this mode, the pressure of your line will be kept at whatever the pressure is at the given
Sample Number.
This is useful when you want do quickly draw lines of different thickness without having to maintain a
constant pressure with your pen.
4.6.3 Moving Average
This mode computes the average pressure from a fixed quantity of last input samples. This quantity is
set with the Amount control.
This is useful when you are drawing slowly and want to smooth out slight pressure variations.
Copyright © 2013-2024 Guillaume Stordeur 23/42
This will also allow you to obtain nice line fade-ins and fade-outs. Note that for fade-outs to work, you
will also need to use some Position Smoothing.
4.6.4 Exponential Moving Average
This mode computes a weighted average pressure of all the previous input samples, with the weights
decaying exponentially in time. The amount of smoothing is set with the Amount setting.
Similar to Moving Average, but is capable of much more smoothing.
4.7 Pressure Speed Scaling
Illustration 7: Pressure Speed Scaling UI
This feature is used to apply dynamic speed controlled gain to incoming pressure values. If this is
enabled, the gain is applied after the pressure processing section. This can really add some character
and depth to your lines.
The Slow Gain setting controls the amount of pressure gain applied when your pen doesn't move at all.
The Fast Gain setting controls the amount of pressure gain applied when your pen speed reaches a
certain fixed speed, which can also control via the Fast Speed setting.
The resulting pressure gain is computed by using your current pen speed to linearly interpolate between
the slow and fast gain values.
As you can see in the following image, you can set these gain controls so that your line thickens when
drawing fast, and becomes more thin when drawing slowly. The reverse is also possible by setting Slow
Gain higher than Fast Gain. A gain value of 1.0 is neutral and has no effect.
Copyright © 2013-2024 Guillaume Stordeur 24/42
Illustration 8: Pressure Speed Scaling Graph
The Speed Smoothing setting is used to smooth the speed value before the gain is computed. Increasing
this will result in less abrupt gain changes.
Depending on how often your software polls for input data, and the resolution of your screen and
tablet, you may have to experiment with these settings to obtain good results.
The Stroke Average and Stroke Max labels show you the average and max input speed and output gain
of your last stroke. Use these as a guide to fine tune the settings to get the desired result.
The graph button will open a window that will show you a graph of the gain function. This graph is
interactive: you can zoom by dragging your mouse/pen, and pan by dragging while holding the ctrl key.
The Slow Gain and Fast Gain circles can be selected and moved. This graph also shows you your last
stroke's average and max speed.
4.8 Tilt and Rotation Smoothing
This processing section allows you to add smoothing to your pen's tilt and rotation (if your pen
supports these features). The Amount setting controls how much smoothing to apply.
4.9 Rulers
This processing section will snap your lines to various rulers, to help you with technical drawing.
Choose a mode from the drop-down list to get started. The next sub-sections explain how to use each
tool.
Most of these rulers have parameters for which keyboard shortcuts can be assigned via the
Settings/Edit Shortcuts menu, in the Ruler Shortcuts tab.
If you hold the control key, visual handles (or control points) will appear that will also let you quickly
interact with these parameters. Note that you shouldn't draw while holding the control key, or any other
ruler keyboard shortcut, as it might interfere with your art application.
Copyright © 2013-2024 Guillaume Stordeur 25/42
You'll also notice that all ruler modes have a common Accuracy parameter. When set to a value of 1,
the line you draw will be fully projected onto the selected ruler. The closer this value gets to 0, the
more of your original input gets mixed in, letting you add imperfections to make the lines look more
natural.
4.9.1 Ellipse
Illustration 9: Ellipse Ruler Parameters
This mode will help you draw ellipses and circles. It has the following parameters:
• Degree – The degree of the ellipse, with 90 being a circle.
• Rotation – Rotation of the ellipse minor axis (from the horizontal).
• Connect Ends – When accuracy is lower than 1, checking this option will ensure that none of
your original input gets mixed in towards the start and end of the ellipse, effectively helping
you connect the ends neatly.
• Radial Line – This enables the radial ruler connecting to the center. When enabled, you can
toggle between the ellipse and the radial line by tapping Shift before drawing (this can be
changed in the Shortcut settings, via the “Select Line” shortcut). While drawing, you can switch
lines by pressing control.
• Box Mode – When Radial Line is enabled and you turn this one, when you switch lines while
drawing, your pen will be clamped to an elliptical/circular section box defined by the angles and
radial length of your first lines. If set to X-Symmetric or Y-Symmetric, the end angle will be
determined when you start drawing, depending on which direction around the ellipse/circle you
are going.
The Auto Fit button can be used to automatically set the center, degree, and rotation parameters based
on your sketch.
The ellipse center can be moved around by dragging its center point. The size of the ellipse is
determined by your pen down position. It is currently not possible to lock the ellipse to a certain size. If
you look at the minor and major axis, a portion of them will be orange. This indicates the size of the
last drawn ellipse. Use these guides if you need to draw multiple ellipses of the same size at different
locations, or disconnected portions of the same ellipse.
Copyright © 2013-2024 Guillaume Stordeur 26/42
Holding the control key will also show the interactive control points. You'll notice that the center point
becomes yellow. In this mode, it slides along the minor or major axis. Hold shift while using the
rotation handle to clamp to 5 degree increments.
When this ruler is active, you can use the following predefined input variables when scripting:
• dn – Normalized distance around the circle/ellipse. This can be used to sync patterns that need
to repeat exactly when going around more than once.
• ew – The current ellipse width. This can be used to modulate pattern sizes based on the size of
the ellipse you are drawing. The width is always greater or equal to the height.
• eh – The current ellipse height.
• er – The current ellipse rotation.
• eca – The current angle of your pen position.
• rcx, rcy – The x and y coordinates of the center point.
See the Circular Patterns and Isometric Circle Patterns script modes for examples on how to use
these. The Misc – Gears preset uses the circular square wave mode to create perfect gear shapes.
Illustration 10: Ellipse Ruler Control Points
4.9.2 Radial Lines
Copyright © 2013-2024 Guillaume Stordeur 27/42
Illustration 11: Radial Lines Ruler Parameters
This ruler will help you draw lines that radiate out from a center point. This is often used in illustration
to give the impression of motion and dynamics.
It has one Curve parameter that will let you create curved radial lines. These are simple quadratic
curves.
The center point can be moved around by dragging the control point. Holding the control key will also
show the curve control point.
Illustration 12: Radial Lines Ruler Control Points
4.9.3 Parallel Lines
Illustration 13: Parallel Lines Ruler
Parameters
Copyright © 2013-2024 Guillaume Stordeur 28/42
This ruler will help you draw parallel lines. It has one angle parameter that lets you rotate the line.
You can also change the angle by using the control point while holding down the control key, or by
holding space (rotate around current pen position) or shift (rotate around last pen up position).
While holding control, you can also adjust the unit distance between the measure points by sliding the
yellow control point.
Illustration 14: Parallel Lines Ruler Control Points
4.9.4 Connected Lines
Illustration 15: Connected Lines Ruler
Parameters
This ruler is useful for constructing shapes from straight lines, where the start of each new line is
connected to either the start, the center, or end of the previous line. You can press shift to change the
connection point. While holding control, you can also change the measure point unit distance by sliding
the yellow control point.
Use the Stop at connection point option to prevent your line from overshooting past the connection
point.
Copyright © 2013-2024 Guillaume Stordeur 29/42
Illustration 16: Connected Lines Ruler Control Points
4.9.5 Isometric Perspective
Illustration 17: Isometric Ruler Parameters
Isometric projection is a method for visually representing three-dimensional objects in two dimensions
in technical and engineering drawings. It is often used in game art.
This ruler will help you draw isometric art. It has 3 rulers for which you can change the angles.
The Line Select Mode parameter determines which line your pen will snap to when you start to draw.
When set to Manual, you will need to press the shift key to change the focus before you start drawing.
When set to Auto Detect, it will snap to the line that best matches your initial drawing direction. For
these two modes, you can press the control key while drawing to change direction without lifting your
pen. With the Auto Detect + Dir Change mode, it will snap automatically to the closest direction while
you draw, without having to press any keys. This mode is great for fast 3d sketching.
Copyright © 2013-2024 Guillaume Stordeur 30/42
Holding the control key will also display the angle control points, the measure point unit distance
control point, and the freeze mode toggle control point.
Illustration 18: Isometric Ruler Control Points
Clicking on the Freeze Mode control point (or pressing the associated keyboard shortcut) will create a
fixed frame of reference at your pen position. You can use this and the measure points to accurately
subdivide sections.
When Box Mode is enabled, your pen position will be clamped to a 3d bounding box while you draw,
helping you quickly close boxes without overshooting. The dimensions of the box are determined
automatically one at a time as you first draw on each axis. The dimensions are reset when you lift the
pen.
Copyright © 2013-2024 Guillaume Stordeur 31/42
Illustration 19: Subdividing a box in Freeze Mode
4.9.6 Linear Perspective
Copyright © 2013-2024 Guillaume Stordeur 32/42
Illustration 20: Linear Perspective Ruler
Parameters
Isometric perspective is great for top-down 2d game art, but if you want to create more realistic looking
scenes, linear perspective is a better choice.
This mode gives you three rulers to work with: two lines parallel to the ground plane, and one vertical
line.
It has the following parameters:
• Image Zoom – If you are using a version of Photoshop older than CS3, or any other art
application, you must set this parameter to match the value of your canvas zoom when you
zoom in or out, or the perspective lines will no longer align with your scene. It's also
recommended to draw a mark under the view center point in a separate layer, so you can realign
your image. For apps where automatic tracking is not possible, you can at least enable the
Settings/Spacebar Pan Offsets Ruler Centers menu to keep your center aligned while you
pan your canvas. (in Photoshop, be sure to uncheck Enable Flick Panning in the general
preferences tab).
• View Radius – This parameter defines the radius (in screen-space pixels) of the circle which is
the intersection of the cone of vision with the image plane. The center of this circle is the
intersection of the direction of view (or line of sight) with the image plane. The center can be
moved by dragging the center control point. You should set this parameter so that the view
circle covers most of your canvas at 100% zoom.
Copyright © 2013-2024 Guillaume Stordeur 33/42
• Field of View – This represents the field of view that is visible within the view circle. A small
value for this parameter will produce a telescopic view, where the perspective effect is
minimized (vanishing lines will seem parallel). A larger value will project more of the world to
your view, and exaggerate the perspective effect. Note that objects drawn further out from a 60
degree viewing circle can start to appear unnatural and distorted, but this can be used for artistic
effect.
• Horizon Tilt – This is the angle of rotation applied to the horizon. It's equivalent to rotating the
camera around the Z axis.
• View Tilt – This parameter controls the vertical tilt of the line of sight. It corresponds to the
angle of rotation around the x axis, and controls the green ruler.
• When set to 0, the view direction is parallel with the ground, and all the lines going
straight up and down in the scene are drawn completely vertical and parallel on the
canvas.
• Positive values make the line of sight point towards a point below the horizon. This is
sometimes referred as "bird's eye view". In this case, the lines going up and down will
not be parallel on the canvas, and will meet at a vanishing point below the horizon line
(which will now be above the center of the view).
• Negative values make the line of sight point towards a point above the horizon. This is
sometimes referred as "worm's eye view". In this case, the lines going up and down will
not be parallel on the canvas, and will meet at a vanishing point above the horizon line
(which will now be below the center of the view).
• Line 1 Angle – This is the ground angle (rotated around the Y axis) of the red ruler line,
measured from the view direction.
• Line 2 Angle – This is the ground angle (rotated around the Y axis) of the blue ruler line,
measured from the view direction.
• Line 1 Tilt – This is the tilt angle (rotated around the ground plane) of the red ruler line.
• Line 2 Tilt – This is the tilt angle (rotated around the ground plane) of the blue ruler line.
• Line Select Mode – This controls line snapping the same way as for the Isometric Ruler.
• Box Mode – When this is enabled, your pen position will be clamped to a 3d bounding box
while you draw, helping you quickly close boxes without overshooting. The dimensions of the
box are determined automatically one at a time as you first draw on each axis. The dimensions
are reset when you lift the pen.
Note that you should setup the four view parameters (radius, field of view, view tilt, and horizon tilt) at
the start of your drawing, then not change them again while working on your scene.
You will want to change Line 1 and Line 2 angles to draw objects that are rotated differently. If the
link button is enabled, the angle between Line 1 and 2 will be maintained when you change either of
them. You can use the tilt parameters to draw inclines such as ramps or roofs.
Holding the control key will display the angle control points, the measure point unit distance control
point, and the freeze mode toggle control point. Double-clicking on most control points will reset them
to their default values.
Copyright © 2013-2024 Guillaume Stordeur 34/42
While holding control and shift, you can slide the center control point along either the X or Y axis.
While doing this, the freeze point stays at the same screen position. This will help you reset the center
position if you forgot to mark it on your canvas: set the freeze point to a corner of a drawn object, then
slide the center point until the vanishing lines line up with the object edges.
Illustration 21: Perspective Ruler Control Points
Clicking on the Freeze Mode control point (or pressing the associated keyboard shortcut) will create a
fixed frame of reference at your pen position. Like with the Isometric ruler, you can use this and the
measure points to accurately subdivide sections. While in Freeze Mode, you can toggle and cycle
through the grids by clicking on the orange control point that appears next to the freeze point while
holding the control key.
4.9.7 Fisheye Perspective
Illustration 22: Fisheye Perspective Ruler
Parameters
Copyright © 2013-2024 Guillaume Stordeur 35/42
Whereas linear perspective projects straight 3d lines to straight 2d lines, fisheye perspective projects
them to curved 2d lines. This perspective mode has a fixed view angle of 180 degrees. Half of the
world is effectively projected onto the view circle.
This ruler does not let you change the line angles. You can choose between a horizontal line, a vertical
line, and a line going to the view center.
Holding the control key will display the measure point unit distance control point and the freeze mode
toggle control point.
Illustration 23: Fisheye Ruler Control Points
Clicking on the Freeze Mode control point (or pressing the associated keyboard shortcut) will create a
fixed frame of reference at your pen position. Like with the Isometric and Linear Perspective rulers,
you can use this and the measure points to accurately subdivide sections.
4.9.8 Vanishing Lines
This ruler will help you quickly add perspective-correct elements to an existing scene without having to
know any of the view parameters or line angles (as long as the scene is using linear perspective)!
For more information, please visit:
https://lazynezumi.com/vanishingLines
4.9.9 Perspective Ellipse
This ruler will help you draw concentric ellipses in perspective.
Copyright © 2013-2024 Guillaume Stordeur 36/42
For more information, please visit:
https://lazynezumi.com/perspectiveEllipse
4.9.10 Quadratic Bezier
This ruler will help you draw quadratic bezier curves.
For more information, please visit:
https://lazynezumi.com/bezier
4.9.11 Cubic Bezier
This ruler will help you draw cubic bezier curves.
For more information, please visit:
https://lazynezumi.com/cubicBezier
4.10 Scripting
Illustration 24: Scripting UI
This feature allows you to use or write programs that completely change the line data that is passed to
your art program.
For more information, please visit:
https://lazynezumi.com/scripting
4.10.1 L-Systems
If you look under the L-System category for the scripting mode, you will find programs that draw by
themselves. These are using special functions that are described here.
A tutorial on writing L-Systems is available here: http://lazynezumi.com/lsystems.
Copyright © 2013-2024 Guillaume Stordeur 37/42
5 Known Issues
5.1 Application Compatibility Issues
5.1.1 Applications Run As Administrator
If you are trying to hook a window of an application started with "Run As Administrator", you may
encounter an error, unless you also run Lazy Nezumi Pro as administrator.
5.1.2 Gimp, Inkscape, and other GDK based apps
Mouse processing is not supported. Only pen tablet processing is currently working.
5.1.3 PaintTool SAI
If you encounter problems after hooking PaintToolSAI 1.2, you should try to change the
AvoidOldWacomBug or TabletMouseSimulation settings in SAI's misc.ini configuration file.
For SAI 2, you must set AlwaysUseTabletPcApi = n in its sai2.ini file, as RealTimeStylus is not
supported.
Also note that SAI's own stabilizer will interfere with Lazy Nezumi Pro's, so be sure to set it to 0.
5.1.4 Windows 8/10 Metro/Store Apps
Metro/WinRT/UWP apps sold on the Windows Store are currently not supported. As they use a special
sandbox mode, they are not able to load external plugins.
5.1.5 Twisted Brush
Pen Catch-Up is not supported.
Twisted Brush creates a new window when the user resizes or zooms, and unfortunately all window
classes have the same name, so Lazy Nezumi Pro can't detect this. The user thus has to hook the
window again every time.
When drawing with the mouse, the line will sometimes connect to the position where the user releases
the button.
5.1.6 Windows Journal
Lazy Nezumi Pro does not currently work with Windows Journal.
5.1.7 Flash
Pen Catch-Up is not supported.
Copyright © 2013-2024 Guillaume Stordeur 38/42
5.1.8 Applications started by Steam
If your art program is launched by Steam or another program, you may find that you can't hook its
window with Lazy Nezumi Pro. If this happens, try first launching the application directly via the
Windows explorer, before hooking it.
5.1.9 OneNote
OneNote is currently not supported.
5.1.10 Illustrator CC 2018
Pen processing is not supported since they switched to UWP.
5.1.11 Corel Painter 2018
In Painter, go to menu Edit/Preferences/Tablet, then select "Wacom-compatible device (Wintab)".
5.1.12 Toon Boom
In Toon Boom, go to the tablet settings and select Wintab.
5.2 Photoshop Plugin Issues
5.2.1 Plugin Installation
Starting with version 22.07.20 of LNP, the installer will try to find all your Photoshop installations,
and will install links (shortcuts) to LNP's plugin file. If you have a “portable” version of Photoshop
installed in an unusual folder, the installer may not be able to find it. In this case, you will need to
attach LNP manually to your Photoshop canvas window, using the 'File->Attach to Window' menu.
The app will then offer to install a link to this Photoshop version, so you don't need to manually attach
it again.
The installer will also delete any old LNP plugins from your Photoshop folders, to avoid any version
conflicts. If the app does detect a version conflict at startup, it will try to correct the situation.
To verify that the plugin is being loaded correctly by Photoshop, go to the 'Help->System Info' menu.
You should see Lazy Nezumi Pro in the list.
If the plugin is installed correctly, you should also see a "Photoshop Plugin loaded!" message in the
status bar and notification icon of Lazy Nezumi Pro. It will also be in one of the tabs of the “Attach to
Window” window.
5.2.2 Active Tool Detection
Some older versions of Photoshop do not send certain tool changes to the plugins at all, so Lazy
Nezumi Pro will not always be able to tell which tool you are using, in case you are using the tool
bypass feature.
Copyright © 2013-2024 Guillaume Stordeur 39/42
Also, Photoshop does not send the active tool to its plugins at startup. Lazy Nezumi Pro will thus
remember which tool you were using the last time you used it, and start with that.
5.2.3 Missing Lines or Full Pressure Lines
On some setups, you will sometimes not get any line when you try drawing one, or it may instead be
drawn will full pressure. This happens more often with quick, short strokes.
This happens most notably on the Surface Pro 3 with Photoshop CC.
If you are experiencing this, make sure that the Settings->Tablet Options->Tablet Mouse Mode menu
is NOT checked. Also, in the Windows control panel, "Pen and Touch" settings, disable the "Press and
hold - right click" option.
5.2.4 Straight Line Bug
Sometimes Photoshop will glitch out and draw straight lines when you start drawing with your pen on
a canvas when the canvas isn't the active window. To prevent this from happening, make sure to click
once in the Photoshop window to activate it before you start drawing.
If this does happen, simply alt-tab to another window, then alt-tab back. People sometimes experience
this issue when using Lazy Nezumi Pro because they change a setting in its window and then go to
draw directly in Photoshop without first activating it. Unfortunately this is a Photoshop issue and I
can't do anything to fix it.
One thing I did to try to help: if you have the Auto Alt-Tab setting enabled, Lazy Nezumi Pro will try
to auto-activate the first hooked window it finds under your mouse when you leave its window. So if it
is directly over Photoshop's window, then you will be able to start drawing immediately without
manually activating.
5.2.5 Start or End Line Offset
Depending on your setup with multiple monitors and tablets, you may encounter a problem where the
lines you draw are not where they should be, or they start from or end at an offset from your actual
position.
The first thing you should try is the Pen Offset Fix setting (in the Settings->Tablet Options menu).
You can also try disabling Photoshop's window scaling, by right clicking its exe, selecting properties,
and checking the “Disable display scaling on high DPI settings” option.
You may also try clearing your tablet settings with the Wacom Tablet Preference File Utility program.
This has helped users who had changed monitor setups or tablet drivers and were experiencing
problems.
You can also try some of things explained in this thread: http://forums.adobe.com/thread/621717
Some users have fixed this issue by updating Photoshop, or changing their monitor layout.
Some users have also reported better results after downgrading their drivers to version 6.2.0 or 6.3.6-3.
If you choose to reinstall your driver, it is very important to follow this procedure in the correct order:
1. Close all art software.
Copyright © 2013-2024 Guillaume Stordeur 40/42
2. Unplug your tablet.
3. Uninstall the tablet driver via the control panel.
4. Reboot.
5. Install the driver.
6. Plug the tablet back in. Make sure Windows does not install a default Microsoft driver, or looks
for updated drivers via Windows Update.
5.2.6 Pen Support in CC for Win8/10
If you are using Photoshop CC in Win8/10, please note that a new API is used to get pen events.
Starting with version 14.09.26, this API is supported by Lazy Nezumi Pro. Make sure you enable
“Windows Ink” in your tablet's control panel.
If you want, you can have Photoshop switch back to the old Wintab API by downloading this file:
https://lazynezumi.com/downloads/PSUserConfig.txt
And then placing it in your Photoshop settings folder. This is usually something like C:\Users\[User
Name]\AppData\Roaming\Adobe\Adobe Photoshop CC 2015\Adobe Photoshop CC 2015 Settings\.
5.2.7 Perspective ruler center offset after zooming
If you are using a version of Photoshop older than CC2018, you must disable the window rulers
(ctrl+r), as there's no way to determine if they are enabled in older versions, and they cause an offset in
the canvas to screen coordinate conversion required for proper tracking.
Copyright © 2013-2024 Guillaume Stordeur 41/42
6 Other Information
6.1 Qt
This software uses Qt 5.15, licensed under the LGPL.
You may download the source code here:
https://contribute.qt-project.org/
6.2 QCustomPlot
This software uses the wonderful Qt graph library QCustomPlot, licensed under the LGPL by direct
agreement with its author, Emanuel Eichhammer.
You may download the source code here:
https://www.qcustomplot.com/
6.3 MuParser
This software uses the MuParser library, licensed under the MIT license.
You may download the source code here:
https://beltoforion.de/en/muparser/
6.4 OpenSSL
This software uses OpenSSL 3.0, licensed under the Apache license.
You may download the source code here:
https://www.openssl.org/
Copyright © 2013-2024 Guillaume Stordeur 42/42
You might also like
- Packetlogic 20 30 00 Intelligence Center Product GuideDocument436 pagesPacketlogic 20 30 00 Intelligence Center Product GuidediyaNo ratings yet
- ZKTeco Standalone SDK Development Manual V2.1 A.2-EnDocument264 pagesZKTeco Standalone SDK Development Manual V2.1 A.2-Entomanchis50% (8)
- XFlow2019x Refresh2 UserGuideDocument325 pagesXFlow2019x Refresh2 UserGuideIsrael OluwagbemiNo ratings yet
- User Manual Z6Document217 pagesUser Manual Z6Jessica moreno orjuelaNo ratings yet
- Digital Notebook With Tabs and Stickers SlidesManiaDocument32 pagesDigital Notebook With Tabs and Stickers SlidesManiaDiệu Thảo100% (1)
- Lazy Nezumi Pro Official Documentation: Website: EmailDocument52 pagesLazy Nezumi Pro Official Documentation: Website: EmailAsep MilleniumNo ratings yet
- Wis Asra User Manual eDocument144 pagesWis Asra User Manual enolascoNo ratings yet
- Lazy Nezumi ProDocument51 pagesLazy Nezumi ProindrajitmetyaNo ratings yet
- Schunk EGP 44Document48 pagesSchunk EGP 44Györk Attila KrasznaiNo ratings yet
- User Manual DigiBunai PDFDocument53 pagesUser Manual DigiBunai PDFDinesh Bhathela100% (1)
- Manual SerDia2010 enDocument195 pagesManual SerDia2010 enVERY SYAYIDINA100% (1)
- S08-3 EMR4-3-2 SerDia2010 Software (04-2016)Document204 pagesS08-3 EMR4-3-2 SerDia2010 Software (04-2016)Luis JosueNo ratings yet
- Barco UserGuide R5905724 01 ICMP-Web-Commander-user-guideDocument55 pagesBarco UserGuide R5905724 01 ICMP-Web-Commander-user-guideeeyyee GsNo ratings yet
- Mirstc La Revb enDocument206 pagesMirstc La Revb enEldho KuriakoseNo ratings yet
- Manual SerDia2010 EN PDFDocument217 pagesManual SerDia2010 EN PDFAttila EngiNo ratings yet
- Manual SerDia2010 enDocument235 pagesManual SerDia2010 eneduargon.94No ratings yet
- Connect SWDocument100 pagesConnect SWfocus_leovaNo ratings yet
- Orthophos SL 2D / Orthophos SL 2D Ceph Orthophos SL 3D / Orthophos SL 3D CephDocument170 pagesOrthophos SL 2D / Orthophos SL 2D Ceph Orthophos SL 3D / Orthophos SL 3D CephRafal WojciechowskiNo ratings yet
- Wago Perspecto 762: ManualDocument50 pagesWago Perspecto 762: ManualQuadroNo ratings yet
- Mtg18a PDFDocument85 pagesMtg18a PDFFIRMANSYAHNo ratings yet
- Manual SerDia2010 EN PDFDocument225 pagesManual SerDia2010 EN PDFЛюбовь БазуеваNo ratings yet
- MultiSurf8 MasterDocument760 pagesMultiSurf8 MasterMarian Igescu100% (1)
- LockLizard PDF Android ViewerDocument39 pagesLockLizard PDF Android ViewerLuis Miguel CastellanosNo ratings yet
- User ManualDocument40 pagesUser Manualdoce12No ratings yet
- Software - User - Manual Monarch InstrumentsDocument25 pagesSoftware - User - Manual Monarch InstrumentsAlejandro DorantesNo ratings yet
- Radio Android Camry 07Document52 pagesRadio Android Camry 07raymond quinonesNo ratings yet
- 7302 7330 FD Installation Guide PDFDocument240 pages7302 7330 FD Installation Guide PDFMad LordNo ratings yet
- Vinyl Advanced Training ManualDocument66 pagesVinyl Advanced Training ManualVignesh GovindarajanNo ratings yet
- SOS Inventory User GuideDocument92 pagesSOS Inventory User GuideLaura Belana SanchezNo ratings yet
- dataFEED SIS ENDocument249 pagesdataFEED SIS ENEngr Waqar Ahmed RajputNo ratings yet
- NDEM User - Manual - v4Document106 pagesNDEM User - Manual - v4Aman GuptaNo ratings yet
- TeneoDocument300 pagesTeneoabdulla alsurabiNo ratings yet
- Service Manual Master Pro 307223 - 3-11-2020Document84 pagesService Manual Master Pro 307223 - 3-11-2020rudel solis cotrinaNo ratings yet
- DTM For Ethernet/Ip Adapter Devices: Operating Instruction ManualDocument136 pagesDTM For Ethernet/Ip Adapter Devices: Operating Instruction ManualGuilleNo ratings yet
- Nemo Cem Solution 3.0: Technical Product DescriptionDocument41 pagesNemo Cem Solution 3.0: Technical Product DescriptionMliki FathiNo ratings yet
- Intego User Manual 1Document336 pagesIntego User Manual 1phambuuthanh2007No ratings yet
- Sirona Intego Service ManualDocument350 pagesSirona Intego Service Manualimama1982No ratings yet
- Manual MetCal GettingStartedDocument64 pagesManual MetCal GettingStartedalex ramirez toroNo ratings yet
- Aid4Mail User ManualDocument101 pagesAid4Mail User Manualmario rossiNo ratings yet
- Security GuideDocument25 pagesSecurity GuidejupiterNo ratings yet
- Manual Basico z5Document201 pagesManual Basico z5Cristian Andrés Revelo HinojosaNo ratings yet
- Sam Help 2022 11 21 r3Document1,055 pagesSam Help 2022 11 21 r3Kelvine AmukwayaNo ratings yet
- LogicalDoc User ManualDocument71 pagesLogicalDoc User Manualpasbeurk100% (4)
- MedDream PACS Premium User ManualDocument85 pagesMedDream PACS Premium User Manualnourmlk1859No ratings yet
- D 0122623 A 2019 03 Otoaccess Database Instructions For UseDocument44 pagesD 0122623 A 2019 03 Otoaccess Database Instructions For UseIssacNo ratings yet
- ÖsszeszerelésDocument42 pagesÖsszeszerelésSomogyi ÁgiNo ratings yet
- PCNG ManualDocument323 pagesPCNG ManualAlan Lira100% (1)
- Hytera HyTalk Pro Product Description V3.1.00 - EngDocument60 pagesHytera HyTalk Pro Product Description V3.1.00 - EngSalim Abdul Rahman SadiNo ratings yet
- 11 Foods For Amazing Sex M16Document35 pages11 Foods For Amazing Sex M16Ronald MagnanNo ratings yet
- Front Panel I/O Connectivity: Design GuideDocument52 pagesFront Panel I/O Connectivity: Design GuidespotNo ratings yet
- BSM3000 SM-F PDFDocument200 pagesBSM3000 SM-F PDFYAMILE DIAZ FERRAN100% (1)
- Taskalfa 3051ciDocument96 pagesTaskalfa 3051ciriyastempNo ratings yet
- CandleScanner User Guide 4.0.3Document92 pagesCandleScanner User Guide 4.0.3elisaNo ratings yet
- Communicator Userguide DP2KDocument249 pagesCommunicator Userguide DP2Keeyyee GsNo ratings yet
- ProPTT2 Smartphone App User Manual v8.0 enDocument89 pagesProPTT2 Smartphone App User Manual v8.0 enRamon JimenezNo ratings yet
- Ant 5 User Manual sw11.xxDocument178 pagesAnt 5 User Manual sw11.xxmarcosNo ratings yet
- UdoDocument136 pagesUdoSindhu RamNo ratings yet
- (E-Commerce Duniatex) WGS Terms of ReferenceDocument77 pages(E-Commerce Duniatex) WGS Terms of ReferenceMuhammad Fajar SamudraNo ratings yet
- XCAL AcqProc UG PDFDocument256 pagesXCAL AcqProc UG PDFrmdoucetNo ratings yet
- Module - Ms-Words and Ms-Excel (Drss10082020)Document73 pagesModule - Ms-Words and Ms-Excel (Drss10082020)Jeremy KumarNo ratings yet
- How To Set Default Apps in Windows 10 MobileDocument10 pagesHow To Set Default Apps in Windows 10 Mobilejedo donosoNo ratings yet
- Stream ValidatorDocument7 pagesStream ValidatorBOLT 6348No ratings yet
- Microsoft Visual Studio 2010 Instructions For CDocument9 pagesMicrosoft Visual Studio 2010 Instructions For CMarkoStankovicNo ratings yet
- Assistmyteam Email To PDF: For OutlookDocument4 pagesAssistmyteam Email To PDF: For OutlookJayson DicksonNo ratings yet
- CP-134N Series - Moxa-Msb-Pcie-Win-7-10-Win-Ser-2008-R2-2019-Whql-Cert-Driver-V3.1.zip - Software Release HistoryDocument4 pagesCP-134N Series - Moxa-Msb-Pcie-Win-7-10-Win-Ser-2008-R2-2019-Whql-Cert-Driver-V3.1.zip - Software Release HistoryAnand PaulNo ratings yet
- MEDB00000FR Transas ECDISDocument4 pagesMEDB00000FR Transas ECDISAndreyNo ratings yet
- CLM-WP ReadMe - 3 - To CustomizeDocument4 pagesCLM-WP ReadMe - 3 - To CustomizeGrudge MindlessNo ratings yet
- B TEMPLAT BORANG KEBERHASILAN - 2021Document4 pagesB TEMPLAT BORANG KEBERHASILAN - 2021zorimasNo ratings yet
- Visio Cisco ShapeDocument6 pagesVisio Cisco ShapemomopianoNo ratings yet
- 指定驱动器号码Document7 pages指定驱动器号码ewb3hxbm100% (1)
- Pandemic Covid-19 PowerPoint TemplatesDocument48 pagesPandemic Covid-19 PowerPoint Templatesessi herwika75% (4)
- Row-Denormaliser & Row-Normaliser: Scenario of WorkflowDocument18 pagesRow-Denormaliser & Row-Normaliser: Scenario of WorkflowRenato SantosNo ratings yet
- Zebra RFID Java SDK V1.0.1 Windows Fxseries Embedded Programming Release NotesDocument3 pagesZebra RFID Java SDK V1.0.1 Windows Fxseries Embedded Programming Release NotesDiego DiazNo ratings yet
- Rise of The RedsDocument2 pagesRise of The Redspierre van wykNo ratings yet
- Free PPT Templates: Insert The Subtitle of Your PresentationDocument5 pagesFree PPT Templates: Insert The Subtitle of Your PresentationJasmina SasicNo ratings yet
- Kernel - Debugging - Tutorial - With WindbgDocument64 pagesKernel - Debugging - Tutorial - With Windbg王利华No ratings yet
- CIRRUS HD-OCT 4000 and 400Document2 pagesCIRRUS HD-OCT 4000 and 400Dfhos Oftalmo ServiceNo ratings yet
- Automating Administration With Windows Powershell®Document5 pagesAutomating Administration With Windows Powershell®Alok SharmaNo ratings yet
- New Microsoft Word DocumentDocument15 pagesNew Microsoft Word DocumentMajid MehmoodNo ratings yet
- Dhyeya IAS Hindi Literature Optional Official Class Notes PDF in Hindi by Kumar Sarvesh SirDocument353 pagesDhyeya IAS Hindi Literature Optional Official Class Notes PDF in Hindi by Kumar Sarvesh SirPooja ChawreyaNo ratings yet
- Game Crash LogDocument6 pagesGame Crash LogKen AnuNo ratings yet
- Basic Computer Hausa EditionDocument43 pagesBasic Computer Hausa EditionAlbadar PoultryNo ratings yet
- OmniVox3D Software Download Links & Supported Operating SystemsDocument8 pagesOmniVox3D Software Download Links & Supported Operating Systemsjoentoro123No ratings yet
- CryptoID Document Signing For Adobe and OfficeDocument19 pagesCryptoID Document Signing For Adobe and OfficeNeelofar KalamNo ratings yet
- Installer DebugDocument10 pagesInstaller DebugachrefNo ratings yet
- Week 1: Practice Challenge - Taking Charge of ExcelDocument5 pagesWeek 1: Practice Challenge - Taking Charge of ExcelThe WolverineNo ratings yet
- Windows SCCM En-UsDocument61 pagesWindows SCCM En-UsFerenc RegedeiNo ratings yet