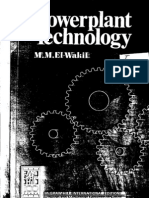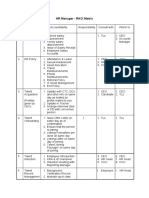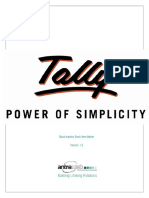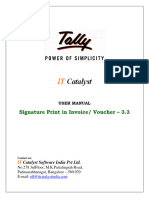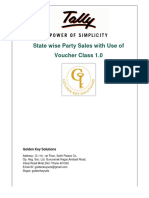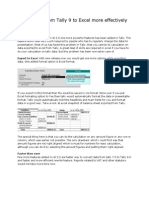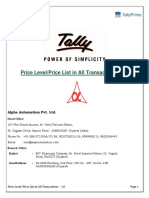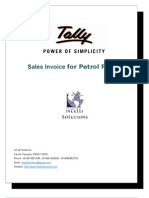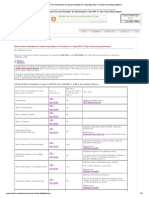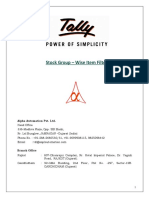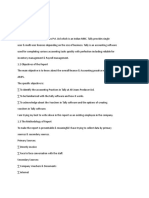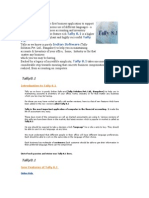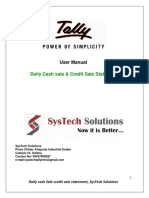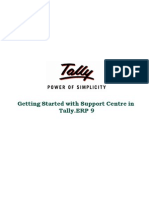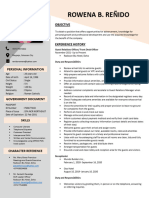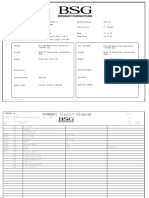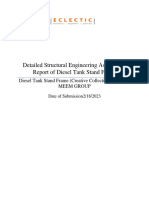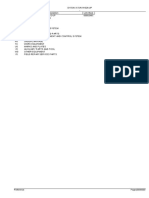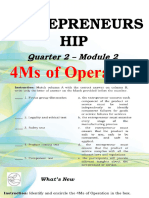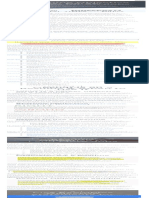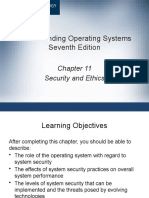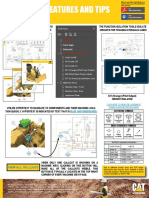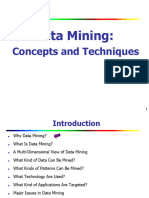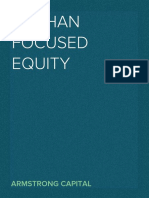Professional Documents
Culture Documents
Import Masters From Excel
Import Masters From Excel
Uploaded by
jsparakhOriginal Description:
Original Title
Copyright
Available Formats
Share this document
Did you find this document useful?
Is this content inappropriate?
Report this DocumentCopyright:
Available Formats
Import Masters From Excel
Import Masters From Excel
Uploaded by
jsparakhCopyright:
Available Formats
Import Masters from Excel and Approval P3.
HBS Solutions Pvt Ltd
Address : B-19, 4th Floor, Rama Road Industrial Area, Moti Nagar, New Delhi-110 015
Website : www.hbssolutions.in
Contact : 011-4710 0300
Email : tdl@hbsmail.in
Import Masters from excel and Approval P3.1 Page 1
© 2011 HBS Solutions Pvt. Ltd.All rights reserved.
Tally, Tally 9, Tally9, Tally.ERP, Tally.ERP 9, Tally.Server 9, Shoper, Shoper 9, Shoper POS, Shoper HO,
Shoper 9 POS, Shoper 9 HO, TallyDeveloper, Tally Developer, Tally.Developer 9, Tally.NET, Tally
Development Environment, Tally Extender, Tally Integrator, Tally Integrated Network, Tally Service Partner,
TallyAcademy & Power of Simplicity are either registered trademarks or trademarks of Tally Solutions Pvt. Ltd.
in India and/or other countries. All other trademarks are properties of their respective owners.
Version: HBS Solutions Pvt. Ltd / Import Masters from excel and Approval / P3.1 / Oct 2023
Import Masters from excel and Approval P3.1 Page 2
Import Masters from Excel and Approval P3.1
Introduction
Recreating masters already available in MS Excel is a time consuming job. With our add-on “Import Masters
from Excel and Approval”, users can import Party/Supplier masters, Item masters with calculation type
‘On Value’ as well as Cost Centre masters from Excel to Tally Prime 3.0.
What’s New?
Another ability of this addon is that you can enable master approval after import
With the help of this feature one can restrict data entry operators to use imported ledgers, stock items and
Cost Centre while recording transactions unless they are approved after matching it with excel sheet.
Note: The excel sheet has to be in the prescribed format.
Important!
As a best practice it is advisable to take
back up of your company data before
installing the Add-on.
Please Import 3-4 Master first for testing.
Please update Party master and Item
master details which is not present in
excel before importing the vouchers.
Import Masters from excel and Approval P3.1 Page 1
Setup Guide
1. Shut down and Restart Tally Prime and open your company.
2. Get Add-on help and open user manual.
3. Activate the Add-on
For Tally Prime 3.0
Go to Gateway of Tally > F1 > TDL & Add-on > F6:Add-on Features
Set “Yes” to the options “Enable Import Masters from Excel” and “Approve Masters after Import”
4. Add-on details with images.
If you want to disallow the report of Master Approval to any user
Go to Gateway of Tally Company (Alt + K) User Roles
Import Masters from excel and Approval P3.1 Page 2
A sample list of Ledger master in an Excel sheet is as shown below.
Similarly, a sample list of item master in an Excel sheet is as shown below.
Similarly, a sample list of Cost Centre master in an Excel sheet is as shown below.
Import Masters from excel and Approval P3.1 Page 3
Click on the below mentioned icon to use the sample excel file attached
For giving path of excel sheet go to Gateway of Tally Import of Data Import Master from Excel Import
Ledger Configuration
Import source:- If you saved your file in Excel workbook format.
Note:
Also make sure that if your Microsoft Office and Tally are of same Bits. If your Office is 32 Bit then Tally should
also be 32 Bit and your Excel format should be saved in Excel 97-2003 (.xls) format. Similarly if your Office is
64 Bit then Tally should also be 64 Bit and your Excel format should be saved in Excel workbook (.xlsx)
Location of File:- Mention the location of excel file where it is place. By default it will take location as c:\
vouchers but you can change it.
File Name:- Mention the name of excel file. By default it will take vouchers but you can change.
In case file does not exists at given path then it will through an error.
Table/Sheet Name:- Mention the sheet name. By default it takes Import but you can change it accordingly.
For importing masters from excel sheet go to Gateway of Tally Import of Data Import Master from Excel
Import Ledgers from Excel
Import Masters from excel and Approval P3.1 Page 4
These processes will same for the item master.
On pressing ‘Enter’, masters will be imported from MS Excel to Tally.
1. If a ledger already exists in Tally, an error message will appear calculator pane. Alternatively, you can
check Tdlfunc.log file in Tally folder for import status masters.
2. Before importing Ledgers, please ensure respective Groups are created.
On completion of the Import process, you can check all the masters as follows.
Go to -> Gateway of Tally -> Chart of Accounts -> ledger
Note: Similarly you can import Stock Items - From Gate way Of Tally Import Import Masters from Excel
Items from Excel
Note: - Make sure that units are already created in Tally data manually
To check Item Master, Gateway of Tally -> Chart of Accounts -> Stock Items
Import Masters from excel and Approval P3.1 Page 5
&
To Import Cost Centres - From Gate way Of Tally Import Import Masters from Excel Cost Centres
from Excel
To check Cost Centres, Gateway of Tally -> Chart of Accounts -> Cost Center
Note: - Also make sure that if your Microsoft Office and Tally are of same Bits. If your Office is 32 Bit then Tally
should also be 32 Bit and similarly if your Office is 64 Bit then Tally should also be 64 Bit.
To approve masters, go to Gateway of Tally Master approval.
You can select Ledger Master Approval, Item Master Approval or CC Master Approval as per need.
Import Masters from excel and Approval P3.1 Page 6
For Ledger master approval, press enter on Ledger master approval and then press space bar to select
Ledgers which you want to approve.
To select all Ledgers, press Ctrl + Space. Then press Alt + F7 to approve selected Items.
We can check the Approved masters through Alt+F8. If we have approved the master by mistake, we
can unapproved also.
Similarly, you can approve Item Masters or Cost Centre Masters,
Import Masters from excel and Approval P3.1 Page 7
If we will use unapproved Ledger or Stock Item or CC Master in voucher, it will show the error
Import Masters from excel and Approval P3.1 Page 8
FAQ
Which version/release of TallyPrime does the add-on support?
This add-on will work only from TallyPrime Release 1.0 to TallyPrime 3.0.1
How will I get support for this add-on?
For any functional support requirements please do write to us on tdl@hbsmail.in or call us at 011-
47100300. Alternatively, you can send a support query to support@tallysolutions.com.
If I need some enhancements / changes to be incorporated for the add-on, whom should I
contact?
Please to write to us on tdl@hbsmail.in with your additional requirements and we will revert to you in
24 business hours.
Will new features added be available to us?
We offer one year availability of all support and new features free of cost. After one year, nominal
subscription cost will be applicable to you to continue to get free support and updates.
What will happen after one year?
A subscription for a year has to be renewed for the Add-On. The cost would be 20% of the MRP
prevailing at that time, of the Add-On.
I am using a multi-site. Can I use the same Add-on for all the sites?
No, one Add-on will work only for one site. You need to purchase again if you want to use the same
Add-on for more sites.
Import Masters from excel and Approval P3.1 Page 9
How do I configure the add-ons for multi-site?
If you are a Tally Prime Multi site user, add the Add-on to the required site as follows:
a. Gateway of Tally F1: Help Settings License Manage Account. This shall open
control centre on Tally Portal / Website
b. Go to TDL Management TDL Configuration Select the site’s default TDL
c. Under ‘Select TDL Account’, select the Add-on Name and Click on Create / Accept button.
d. Update your license by going to Gateway of Tally F1: Help Settings License
Manage License F5: Update
Note: To know or change the site’s default TDL configuration, go to Gateway of Tally
F1: Help Settings License Manage Account. In the webpage go to Account
Management License Management and look at the Deployment section in the right
side of the pane.)
I have upgraded to a new Tally Prime Release. What will happen?
Normally, the add-on will work fine without any glitches. If you face problems with the Add-on, you
can contact us for support.
Import Masters from excel and Approval P3.1 Page 10
TDL Management screen shows errors with the Add-on. What do I do?
Check whether the error is because of the Add-on or because of clashes between 2 TDLs (An add-
on is also a TDL). In case of clashes, disable one or more TDLs and check which TDL has the error.
If the Add-on has a problem, you can report it to us.
My Tally went into educational mode after installing the add-on. What do I do?
Go to Gateway of Tally F1: Help Settings License Manage Account. In the webpage
go to Account Management License Management and look at the Deployment section. Select
Not Applicable for TDL Configuration and the Add-On is removed for the license. Now Update the
license from the product.
How do I cross upgrade the Add-on from Silver to Gold Edition?
Go to F1: Help Tally Shop. A web page for Tally Shop shall open. Choose the add-on for which
the edition needs to be changed. Update the license and restart Tally after download.
My Subscription for the Add-on has expired. How do I renew my subscription?
Go to F1: Help Tally Shop. A web page for Tally Shop shall open. Choose the add-on for which
the subscription is required to be renewed.
Will this add-on work in remote session?
No, this add-on will work remotely.
Import Masters from excel and Approval P3.1 Page 11
You might also like
- Power Plant Technology by El-WakilDocument878 pagesPower Plant Technology by El-WakilRana Abdul Rehman100% (15)
- HR Manager RACI MAtrixDocument2 pagesHR Manager RACI MAtrixDigendra Rathore50% (2)
- Make Stylish E-Invoice Print in Tally Prime: Oxxo Softech SolutionsDocument8 pagesMake Stylish E-Invoice Print in Tally Prime: Oxxo Softech SolutionsNitesh PanchalNo ratings yet
- User Mannual - Receipt ImportDocument10 pagesUser Mannual - Receipt ImportTanmaya KumarNo ratings yet
- Auto Create Customer Ledger From GSTIN Portal NewDocument10 pagesAuto Create Customer Ledger From GSTIN Portal NewshamshergenxNo ratings yet
- Usermanual FAQs LedgerNameColorDocument14 pagesUsermanual FAQs LedgerNameColorshamshergenxNo ratings yet
- Usermanual FAQs MSMESupplierDocument10 pagesUsermanual FAQs MSMESuppliershamshergenxNo ratings yet
- User Manual With FAQs - Block Inactive Stock Item MasterDocument11 pagesUser Manual With FAQs - Block Inactive Stock Item MasterAksNo ratings yet
- UserManual_CostCentreReport_4.0.2 22Document9 pagesUserManual_CostCentreReport_4.0.2 22Shreepathi AdigaNo ratings yet
- User Wise History in TallyDocument8 pagesUser Wise History in Tallydrg.calllogsNo ratings yet
- UserManual FAQs DocAttach 1.2.1Document9 pagesUserManual FAQs DocAttach 1.2.1trivedi09No ratings yet
- Signature Print On Invoice - User ManualDocument13 pagesSignature Print On Invoice - User Manualomsrisaisteels16No ratings yet
- User Manual GodownStockVch ReportDocument8 pagesUser Manual GodownStockVch Reporttrivedi09No ratings yet
- 1646911326import Bom of Stock Items From Excel To TallyDocument14 pages1646911326import Bom of Stock Items From Excel To TallyskassociatetaxconsultantNo ratings yet
- 1471422964quick Multi Batch Creation in Voucher EntryDocument10 pages1471422964quick Multi Batch Creation in Voucher EntryRohit MehariaNo ratings yet
- State Wise Party Sales With Voucher ClassDocument12 pagesState Wise Party Sales With Voucher ClassSanthoshRajNo ratings yet
- User Manual For CC P&L Ac With FAQsDocument12 pagesUser Manual For CC P&L Ac With FAQsArun PrasathNo ratings yet
- Export Data From Tally 9 To Excel More Effectively With Rel 2Document12 pagesExport Data From Tally 9 To Excel More Effectively With Rel 2Gori AngelNo ratings yet
- Tally Solutions - Guides & TutorialsDocument16 pagesTally Solutions - Guides & TutorialsraghavsarikaNo ratings yet
- User Manual: Hello@smechain - in WWW - Smechain.inDocument5 pagesUser Manual: Hello@smechain - in WWW - Smechain.inLyson NongkerlaNo ratings yet
- 1606823106price Level Price List in All TransactionsDocument10 pages1606823106price Level Price List in All TransactionsSuyash NarnoliaNo ratings yet
- User Manual With FAQs-Broker Agent Commission ModuleDocument12 pagesUser Manual With FAQs-Broker Agent Commission Modulemetrofitness1108No ratings yet
- User Manual With FAQs - Sales Invoice For Petrol PumpsDocument10 pagesUser Manual With FAQs - Sales Invoice For Petrol PumpsRavindra MittalNo ratings yet
- 1481121252change Font of Company Name in InvoiceDocument9 pages1481121252change Font of Company Name in InvoiceKristenNo ratings yet
- Tally NotesDocument76 pagesTally NotesManikandan Manohar100% (2)
- Naaladiyar: Watch Free MoviesDocument6 pagesNaaladiyar: Watch Free MoviesVijayaLakshmi IyerNo ratings yet
- User Manual With FAQs - Shares Investment With Capital GainDocument16 pagesUser Manual With FAQs - Shares Investment With Capital GainnrcagroNo ratings yet
- UPI QR Code in Ledger Print HelpDocument7 pagesUPI QR Code in Ledger Print HelpRishi SrivastavaNo ratings yet
- Tally 9.2 NotesDocument1,918 pagesTally 9.2 NotesAman KumarNo ratings yet
- Product Wise Multi Bom For ManufacturerDocument10 pagesProduct Wise Multi Bom For Manufacturerankitshah1No ratings yet
- Release Notes - Tallyprime Server: Release 1.1.3 Product Improvements - Release 1.1.1Document5 pagesRelease Notes - Tallyprime Server: Release 1.1.3 Product Improvements - Release 1.1.1Mst MstNo ratings yet
- 1477464167day Book TotalDocument8 pages1477464167day Book TotalShruti RastogiNo ratings yet
- User Manual - Import Payroll DataDocument8 pagesUser Manual - Import Payroll Dataharry.anjh3613No ratings yet
- User Manual With FAQs - Cost Centre Wise Profit & Loss AccountDocument10 pagesUser Manual With FAQs - Cost Centre Wise Profit & Loss Accountca.asif.umar87No ratings yet
- Excel To TallyDocument5 pagesExcel To TallystuffidNo ratings yet
- Release Notes Tallyprime 4Document8 pagesRelease Notes Tallyprime 4Raghav JainNo ratings yet
- 1392105983stock Groupwise Item Filter1Document9 pages1392105983stock Groupwise Item Filter1tfNo ratings yet
- User Manual With FAQs - Print Address On EnvelopeDocument9 pagesUser Manual With FAQs - Print Address On Envelopekhushi DuaNo ratings yet
- Bhavya Internship Report 2Document14 pagesBhavya Internship Report 2Bhavya UdiniaNo ratings yet
- Using Tally Ies 7Document112 pagesUsing Tally Ies 7Ramesh100% (2)
- Welcome To The Topic On The Import From Excel UtilityDocument19 pagesWelcome To The Topic On The Import From Excel UtilityMCrisNo ratings yet
- Shoper 9 Tally ERP 9 InterfaceDocument25 pagesShoper 9 Tally ERP 9 Interfaceamits_66No ratings yet
- Tally 9Document93 pagesTally 9prasanna2020No ratings yet
- Tally 8.1: Tally 8.1 Tally 8.1 VAT Tally 7.2 Indian SoftwareDocument439 pagesTally 8.1: Tally 8.1 Tally 8.1 VAT Tally 7.2 Indian SoftwareMayank DadhichNo ratings yet
- Working With Forms in Hyperion Smart ViewDocument21 pagesWorking With Forms in Hyperion Smart ViewprernachughNo ratings yet
- User Manual Daily Cash Credit Sale StatementDocument9 pagesUser Manual Daily Cash Credit Sale StatementTele Marketing Balaji Tally, BzaNo ratings yet
- Is It Possible To Change The Account Format For The Chart of Accounts in GPDocument9 pagesIs It Possible To Change The Account Format For The Chart of Accounts in GPMiguelNo ratings yet
- 1605964688outstanding Follow Up With Reminder - ManualDocument11 pages1605964688outstanding Follow Up With Reminder - Manualskv.saamyNo ratings yet
- Excel-Based Toolset For Financial Reporting GuideDocument18 pagesExcel-Based Toolset For Financial Reporting GuideSunnyDreNo ratings yet
- Print MSME Udyam Number in Invoice & ReportsDocument15 pagesPrint MSME Udyam Number in Invoice & ReportsshamshergenxNo ratings yet
- Oracle Iexpenses FlowDocument25 pagesOracle Iexpenses FlowVivekanand Pandey100% (1)
- Tally 9.2 NotesDocument1,918 pagesTally 9.2 NotesRamesh80% (5)
- 45 Presentation On Tally Erp 9 by DineshDocument47 pages45 Presentation On Tally Erp 9 by DineshSanthosh DevarjNo ratings yet
- Getting Started With Support Centre - Tally Data Conversion - Tally Solution Provider - Tally Web InterfaceDocument46 pagesGetting Started With Support Centre - Tally Data Conversion - Tally Solution Provider - Tally Web InterfacejohnabrahamstanNo ratings yet
- Tally SetDocument27 pagesTally Setanisha3663066No ratings yet
- Student Hand Book: On Tally - ERPDocument33 pagesStudent Hand Book: On Tally - ERPRia MakkarNo ratings yet
- Creating+Accounting+Masters+in+Tally Erp+9Document34 pagesCreating+Accounting+Masters+in+Tally Erp+9Girish Chandra KollamparambilNo ratings yet
- Rowena RenidoDocument2 pagesRowena RenidorenidorowenaNo ratings yet
- SAP MM Configuration PDFDocument136 pagesSAP MM Configuration PDFAMIT AMBRENo ratings yet
- 02 w95 LRT OverallDocument100 pages02 w95 LRT OverallPRASARANA LRTJNo ratings yet
- Financial Planning Using ExcelDocument217 pagesFinancial Planning Using ExcelThomas100% (1)
- P161116 PN Eng 15 12 2023Document17 pagesP161116 PN Eng 15 12 2023t.h hNo ratings yet
- Understanding Mathematics in The Digital AgeDocument30 pagesUnderstanding Mathematics in The Digital Ageuser0xNo ratings yet
- GL-R44H DatasheetDocument3 pagesGL-R44H Datasheetrizky nurmansyahNo ratings yet
- Disel Tank Stand Frame REPORTDocument15 pagesDisel Tank Stand Frame REPORTSIful Islam ShawonNo ratings yet
- HUAWEI ASI4518R10v18Document2 pagesHUAWEI ASI4518R10v18niuniuniNo ratings yet
- Module 1 Introduction To Design For Manufacturing (DFM)Document40 pagesModule 1 Introduction To Design For Manufacturing (DFM)MaheshNo ratings yet
- Nalco All ListDocument7 pagesNalco All ListRahul KeshariNo ratings yet
- Colortran Dimension 192 Dimmer Module Spec Sheet 1984Document2 pagesColortran Dimension 192 Dimmer Module Spec Sheet 1984Alan MastersNo ratings yet
- CP D155AX 6 S N 81028 UP (Chassi)Document5,092 pagesCP D155AX 6 S N 81028 UP (Chassi)Jerônimo RafaelNo ratings yet
- The Gate Shall Be Operated by Rope Drum Hoist: Key PlanDocument1 pageThe Gate Shall Be Operated by Rope Drum Hoist: Key Planbalwant_negi7520No ratings yet
- Lesson 1Document47 pagesLesson 1Marife CulabaNo ratings yet
- Activated Carbon TowerDocument4 pagesActivated Carbon Towerعايد التعزيNo ratings yet
- Mainframes and Networks: Hardware Connectivity On The MainframeDocument4 pagesMainframes and Networks: Hardware Connectivity On The MainframeÖzgür HepsağNo ratings yet
- Micro Teaching: Meaning of MicroteachingDocument21 pagesMicro Teaching: Meaning of MicroteachingPdianghun100% (1)
- 50+ Resume Objective Examples Career Objectives For All JobsDocument1 page50+ Resume Objective Examples Career Objectives For All Jobspushpinder kaurNo ratings yet
- Eaton Xeffect Residual Current Devices Brochure Br019004en en UsDocument8 pagesEaton Xeffect Residual Current Devices Brochure Br019004en en UsAndy FarleyNo ratings yet
- Understanding Operating Systems Seventh Edition: Security and EthicsDocument52 pagesUnderstanding Operating Systems Seventh Edition: Security and EthicsJp TibayNo ratings yet
- 303.5 R2E HydDocument17 pages303.5 R2E HydRharlei DiasNo ratings yet
- Datamining Chapter 1 IntroductionDocument41 pagesDatamining Chapter 1 IntroductionSHITAL SUMANNo ratings yet
- Exhibit I - Defence Standard 61-21 Issue 3Document20 pagesExhibit I - Defence Standard 61-21 Issue 3Vikin JainNo ratings yet
- AT Series Gear Box BroctureDocument2 pagesAT Series Gear Box BroctureabhinitindiaNo ratings yet
- Bandhan Focused Equity FundDocument10 pagesBandhan Focused Equity FundArmstrong CapitalNo ratings yet
- Power BIManual 190828 ReducedDocument53 pagesPower BIManual 190828 ReducedGutem BergNo ratings yet
- M312 and M315 Excavators Hydraulic System: M312: 6TL635-UP M315: 7ML1215-UPDocument2 pagesM312 and M315 Excavators Hydraulic System: M312: 6TL635-UP M315: 7ML1215-UPariel rubio100% (1)