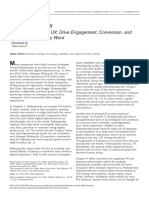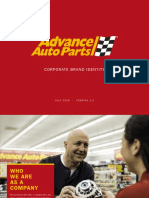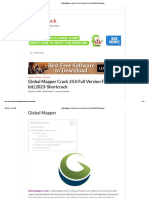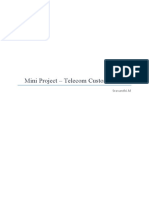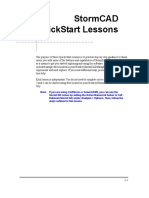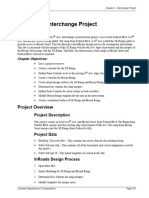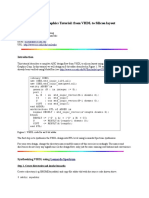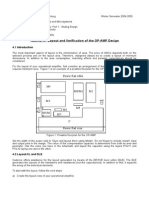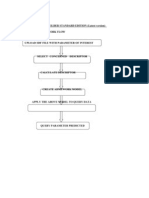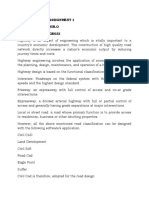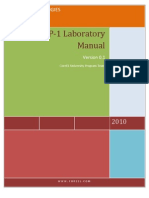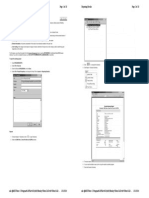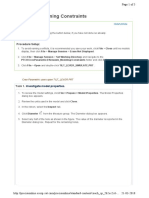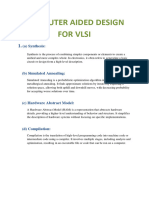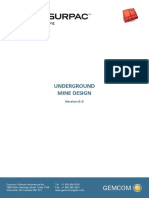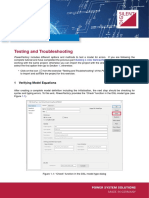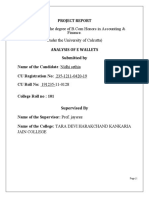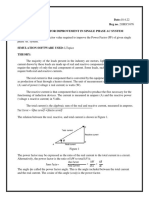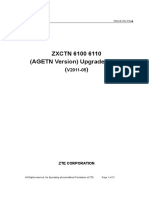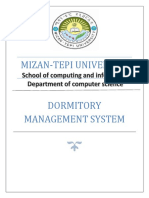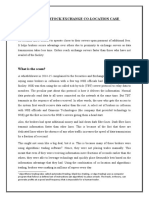Professional Documents
Culture Documents
Lab 27 - Create Raised Median
Lab 27 - Create Raised Median
Uploaded by
wup034094Original Description:
Original Title
Copyright
Available Formats
Share this document
Did you find this document useful?
Is this content inappropriate?
Report this DocumentCopyright:
Available Formats
Lab 27 - Create Raised Median
Lab 27 - Create Raised Median
Uploaded by
wup034094Copyright:
Available Formats
LAB 27 - Create Raised Median
This lab demonstrates a procedure for modeling a roadway which includes a raised median and a median
opening. The exercise below uses a single template which utilizes point controls and display rules to achieve
the two different roadway sections. Additionally a second template is used to model the median openings.
Chapter Objectives:
Use a single template to model the mainline with and without a median
Create display rules which determine when the raised median excluded
Use point controls to define the location of the median nose
Model multiple corridors
Combine corridors in a single final surface
Lab 27.1 - Workflow
A summary of the overall process
1. In addition to the mainline horizontal and vertical alignments, create horizontal align-
ment(s) for the median nose.
2. Create a template for the crowned roadway - without the raised median.
3. Model the mainline using the crowned template.
4. Create the vertical alignments for the median noses by extracting their elevations from the
surface created in the previous step.
5. Create a template for the median noses
6. Model the median noses
7. Create a template for the raised median
8. Add Display Rules to the components of the raised median.
9. Create a corridor definition for the raised median
10. Add point controls to constrain the raised median template to run as defined, constrained to
the medians or to the mainline alignment.
11. Define key stations for template drops.
12. Create the final design surface by modeling the mainline and median openings
simultaneously.
Colorado Department of Transportation Page 599
LAB 27 - Create Raised Median Labs for InRoads V8i SS2
Modeling Schematic
Lab 27.2 - Open Lab Files
An initial model of the roadway is crated using the roadway typical section without the median.
This is done for the purposed of extracting the profile gradeline for the median noses.
1. Open MicroStation and InRoads using the 12345DES_Model-Create Raised Median.dgn
file.
2. Verify that the file C:\Workspace\Workspace-CDOT_XM\Standards-Global\InRoads\
Preferences\CDOT_Civil.xin
3. Select File> Open from the InRoads menu bar.
4. Open the following files from C:\Projects\12345\Design\InRoads\ folder:
♦ 12345DES_Existing-Create Raised Median.dtm
♦ 12345DES_Geometry-Create Raised Median.alg
♦ 12345DES_Templates-Create Raised Median.itl
♦ 12345DES_Roadweay-Create Raised Median.ird
5. <D> Cancel the Open dialog box to close.
Lab 27.3 - Review The Alignments
In this exercise three alignments are used. Federal CL for the main corridor, Median Nose and
Median Nose_North which define the median opening and termination.
1. Select the Geometry tab in the InRoads Explorer
2. View the horizontal alignments Federal CL, Median Nose and Median Nose_North
Page 600 Colorado Department of Transportation
Labs for InRoads V8i SS2 LAB 27 - Create Raised Median
3. View stationing for horizontal alignment Federal CL
Lab 27.4 - Review Data
An initial model of the roadway was created using a crowned roadway section (without the
raised median). This was done for the purpose of extracting the vertical profile of the median
noses. This was accomplished by using the command File > Import > Geometry [Vertical
From Surface].
Next, the templates used for the project are reviewed.
1. Select Modeler > Create Template from the InRoads menu bar.
Colorado Department of Transportation Page 601
LAB 27 - Create Raised Median Labs for InRoads V8i SS2
2. In the Create Template dialog box review the template for Median Nose in the 1-
Templates folder.
3. Also in the Create Template dialog box, review the templates for Federal Blvd. in the
1-Templates folder.
The Federal Blvd template was use to create a preliminary model. This model was used to
extract vertical alignments for the median alignments.
The template Federal Blvd with Raised Median. uses display rules control to determine
when the median is modeled.
Page 602 Colorado Department of Transportation
Labs for InRoads V8i SS2 LAB 27 - Create Raised Median
The illustration below shows an expanded view of the median. The ‘Laneline’ points will
be controlled by both the Federal Blvd. and median alignments. Additionally the median
components will be assigned display rules which will test the distance between the
lanelines and the PGL.
Lab 27.5 - Add Display Rules
Display rules are associated with components to test if the component should be displayed or
not. The display rules turn off the median components if the distance between either lanelines
and the PGL is less than 5.50’. This is the distance from the mainline alignment to the PC or PT
of either median nose alignment.
1. Copy the template Federal Blvd with Raised Median to Federal Blvd with Raised
Median_DR.
2. Open the Federal Blvd with Raised Median_DR template for editing.
3. Select the median curb and gutter component named LT_C/G_Type2-1B for editing. In the
Component Properties dialog box, select the Edit button.
Colorado Department of Transportation Page 603
LAB 27 - Create Raised Median Labs for InRoads V8i SS2
4. In the Component Display Conditional Expression dialog box, select the Add button.
5. Create a Display Rule that tests the distance between the Left Laneline and the PGL
using the following data:
♦ Name: LeftC/G
♦ Description: test distance between LT laneline and PGL
♦ Type: Absolute Horizontal
♦ Between: LT_Conc_Laneline-Top1
♦ And: PGL
♦ Test (button): >=
♦ Value (field): 5.50
Page 604 Colorado Department of Transportation
Labs for InRoads V8i SS2 LAB 27 - Create Raised Median
6. Highlight the rule and <D> the Selected Rule button.
7. <D> OK to use the rule and dismiss the dialog box.
8. In the Component Properties dialog box, <D> Apply then Close.
9. Select the component RT_C/G_Type2-1B for editing.
10. Build and apply a similar rule for the RT Laneline using the following data:
♦ Name: RightC/G
♦ Between: RT_Conc_Laneline-Top1
♦ And: PGL
♦ All other fields are the same
11. Edit the component CONC_Sidewalk-4”
12. Build and Apply a Display Rule to test for a minimum distance of 11.00 feet between the
RT and LT Lanelines for the Median Cover (Conc_Sidewalk-4”) using the following data:
♦ Name: MedianPavt
♦ Description: Test width between lanelines
♦ Type: Absolute Horizontal
♦ Between: LT_Conc_Laneline-Top1
♦ And: RT_Conc_Laneline-Top1
♦ Test (button): >=
Colorado Department of Transportation Page 605
LAB 27 - Create Raised Median Labs for InRoads V8i SS2
♦ Value: 11.00
13. Save and Close the Create Template dialog box.
Lab 27.6 - Create Corridors
Corridors contain definitions for which alignments, templates, point controls, etc. are used to
model the roadway. In this exercise, three corridors are defined, one for each median nose and
a new one for the mainline.
1. Select Modeler > Roadway Designer
2. Select Corridor > Corridor Management from the Roadway Designer menu bar.
3. In the Manage Corridors dialog box, key in Median Nose for the Name.
4. Set the Type to Alignment.
5. Set the Horizontal Alignment to Median Nose.
6. Set the Vertical Alignment to Median NoseV.
7. <D> the Add button to create the corridor.
8. Repeat the steps above to add a corridor for the Median Nose_North alignment using the
following data:
♦ Name: Median Nose_North
♦ Type: Alignment
Page 606 Colorado Department of Transportation
Labs for InRoads V8i SS2 LAB 27 - Create Raised Median
♦ Horizontal Alignment: Median Nose_North
♦ Vertical Alignment: Median Nose_NorthV
9. Create a corridor for the Mainline using the following data:
♦ Name: Federal_Display_Rule
♦ Type: Alignment
♦ Horizontal Alignment: Federal CL
♦ Vertical Alignment: Federal CL_V
♦ Start Station: 8+00
♦ Stop Station: 19+00
10. <D> Close to dismiss the Manage Corridors dialog box.
Lab 27.7 - Add Template Drops
Templates define the cross section of the design model. They are assigned to the corridor
through the Template Drops dialog box. The starting station defaults to the beginning of the
corridor, so setting the interval and selecting the desired template is all of the input that is
required.
1. Select Corridor > Template Drops from the Roadway Designer menu bar.
2. Highlight the Median Nose template from the Library Templates list.
3. Key in 1 for the Interval.
4. <D> Add to create the template drop.
Next, add a template drop to the Median Nose_North corridor.
Colorado Department of Transportation Page 607
LAB 27 - Create Raised Median Labs for InRoads V8i SS2
5. Set the Corridor to Median Nose_North.
6. Highlight the Median Nose template from the Library Templates list.
7. Key in 1 for the Interval.
8. <D> Add.
9. Set the Corridor to Federal_Display_Rule.
10. Key in 8+00 for the Station.
11. Key in 10 for the Interval.
12. Highlight the Federal Blvd with Raised Median_DR template from the Library
Templates list.
13. <D> Add then Close to dismiss the Template Drops dialog box.
Use Roadway Designer to evaluate the corridors. The template data is displayed in the cross
section view of the Roadway Designer dialog box. There are two options for scrolling through
the corridor; using the station arrows below the cross section view and using the station line in
the plan view.
Page 608 Colorado Department of Transportation
Labs for InRoads V8i SS2 LAB 27 - Create Raised Median
14. In the Roadway Designer dialog box, set the Corridor to Median Nose.
15. <D> on the station arrows to scroll through the design. Notice how the data in the cross
section view is updated for each station.
16. <D> and Hold on the yellow station line. Move the pointer back and forth to scroll
through the design. The data is now updated based upon the location of the station bar.
Colorado Department of Transportation Page 609
LAB 27 - Create Raised Median Labs for InRoads V8i SS2
17. Evaluate the Federal_Display_Rule corridor.
Lab 27.8 - Change Roadway Designer Settings
The Roadway Designer settings determine if additional stations are processed, what information is displayed in
the views, and what information is included in the processing report. In this exercise, cardinal points are
processed and component and point information is added to the processing report.
The first series of steps set Roadway Designer to process the horizontal cardinal and event points.
1. From the Roadway Designer menu bar, select Tools > Options.
2. In the Roadway Designer Options dialog box, toggle on the following options:
♦ Horizontal Cardinal Points
♦ Vertical Cardinal Points
♦ External Control Points
♦ Reference Graphics
Page 610 Colorado Department of Transportation
Labs for InRoads V8i SS2 LAB 27 - Create Raised Median
♦ Transition Graphics.
3. <D> OK.
4. Scroll through the stations and notice that some stations do not fall on even intervals.
These are the cardinal and event points.
Colorado Department of Transportation Page 611
LAB 27 - Create Raised Median Labs for InRoads V8i SS2
Lab 27.9 - Point Controls
This series of steps adds Point Controls (overrides) to the Federal_Display_Rule corridor. The
roadway is modeled as defined until it encounters a point control. For this design, three point
controls are required for each side of the roadway (Left laneline and Right laneline) for 6 total
point controls. The first control instructs the laneline to follow a feature created by the Median
Nose corridor. The second control instructs the laneline to follow the mainline alignment. The
third control instructs the laneline to follow a feature created by the Median Nose_North
corridor.
1. Verify the corridor Federal_Display_Rule is the active corridor.
2. Select Corridor > Point Controls from the Roadway Designer menu bar.
Next, create the following Point Control entries to instruct the RT_Conc_Laneline-Top1
template point to follow a feature (by the same name) created by the Median Nose corridor.
3. Select RT_Conc_Laneline-Top1 from the Point drop-down menu.
4. Set the Mode to Both.
5. Set the Control Type to Corridor Point.
6. Select Median Nose for the Corridor.
7. Select Conc_Laneline-Top 1 for the Reference Point.
8. Key in 10+00.00 (begin of median radius) for the Start station.
9. Key in 10+05.50 (end of median radius/nose) for the Stop station.
10. <D> ADD to create the point control.
11. Repeat the steps above to add the other two point controls for this corridor, using the
following data:
♦ Second point control
○ Point: RT_Conc_Laneline-Top1
○ Mode: Both
○ Control Type: Alignment
○ Horizontal Alignment: Federal CL
○ Vertical Alignment: Federal CL_V
Page 612 Colorado Department of Transportation
Labs for InRoads V8i SS2 LAB 27 - Create Raised Median
○ Start Station: 10+05.51 (end of median radius/nose - beginning of median
opening)
○ Stop Station: 12+00.00 (beginning of north median/radius nose)
♦ Third point control
○ Point: RT_Conc_Laneline-Top1
○ Mode: Both
○ Control Type: Corridor Point
○ Corridor: Median Nose_North
○ Reference Point: Conc_Laneline-Top 1
○ Start Station: 12+00.00 (begin of median radius/nose)
○ Stop Station: use the default station.
The fourth, fith, and sixth entry for the LT_Conc_Laneline-Top1 point. The definitions mimic
the definitions use for the RT_Conc_Laneline-Top1 point.
♦ Fourth point control
○ Point: LT_Conc_Laneline-Top1
○ Mode: Both.
○ Control Type: Corridor Point
○ Corridor: Median Nose for the Corridor.
○ Reference Point: Conc_Laneline-Top 1 for the Reference Point.
○ Start Station: 10+00.00 (begin of median radius)
○ Stop Station: 10+05.50 (end of median radius/nose)
♦ Fifth point control
○ Point: LT_Conc_Laneline-Top1
○ Mode: Both
○ Control Type: Alignment
○ Horizontal Alignment: Federal CL
○ Vertical Alignment: Federal CL_V
○ Start Station: 10+05.51 (end of median radius/nose - beginning of median
opening)
○ Stop Station: 12+00.00 (beginning of north median/radius nose)
Colorado Department of Transportation Page 613
LAB 27 - Create Raised Median Labs for InRoads V8i SS2
♦ Sixth point control
○ Point: LT_Conc_Laneline-Top1
○ Mode: Both
○ Control Type: Corridor Point
○ Corridor: Median Nose_North
○ Reference Point: Conc_Laneline-Top 1
○ Start Station: 12+00.00 (begin of median radius/nose)
○ Stop Station: use the default station.
12. <D> Close to dismiss the Point Controls dialog box.
13. Review the results graphically in Roadway Designer. Notice that the raised median
disappears between stations 10+00.00 and 10+05.00 and again between 12+00.00 and
12+05.00. Between these station extents, the corridors for the medians will complete the
model.
Also notice that the left and right pavement edges run together between stations 10+05.51
and 12+00.00. This represents the median opening.
Page 614 Colorado Department of Transportation
Labs for InRoads V8i SS2 LAB 27 - Create Raised Median
Lab 27.10 - Adding Key Stations
Key Stations are specific locations you define relative to your design. At these locations an
additional template is processed. You can also elect to create a cross section a locations defined
by key stations. Examples of Key Stations may be at driveways, side roads, drainage structures
or in the case of this exercise, just prior to and after the application of point controls. This
ensures that the roadway is modeled as designed and eliminates transitions between point
controls and the next corridor defined interval.
1. Select Corridor > Key Stations from the Roadway Designer menu bar or <D> the Key
Station button .
2. Key-in the station values as shown in the list below. Select Add after each entry.
♦ 9+99.99
♦ 10+05.51
♦ 11+99.99
♦ 12+05.51
3. <D> Close
4. Select File > Save from the Roadway Designer menu.
Lab 27.11 - Creating the Model
With all the corridors, template drops point controls and key stations defined, the model is
ready to be created.
1. Select Corridor > Create Surface from the Roadway Designer menu bar or <D> the
Create Surface button
2. Select the following corridors for modeling:
♦ Federal_Display_Rule
♦ Median Nose
♦ Median Nose_North
Colorado Department of Transportation Page 615
LAB 27 - Create Raised Median Labs for InRoads V8i SS2
3. <D> on the Clipping Options button.
4. Under the Clipping Option column, <D> to cycle through the options and set both the
Median Nose and Median Nose_North corridors to Clip None.
Page 616 Colorado Department of Transportation
Labs for InRoads V8i SS2 LAB 27 - Create Raised Median
Also set:
♦ Name: Design Model
♦ Default Preference: Proposed
And toggle on:
♦ Densify Horizontal Curves using Chord Height Tolerance
♦ Densify Vertical Curves using Chord Height Tolerance
♦ Triangulate
♦ Remove Loops
♦ Display Features in Plan View
And toggle off:
♦ Add Exterior Boundary - Style:
Lab 27.12 - Review the Design
Use your knowledge of InRoads to review your model.
Some methods may include:
Colorado Department of Transportation Page 617
LAB 27 - Create Raised Median Labs for InRoads V8i SS2
A 3D isometric view of DTM features
DTM triangles
Contours, profiles and cross sections are additional options.
Chapter Summary:
Display Rules are used to turn on or off components based on the relationship between two
points
Point Controls are used to modify a template during processing. In this lab, the point
controls were used to modify the relationship between points used in display rules to affect
the display co the median components
Key Stations and the settings under Options force the template to be processed at specific
stations in addition to the processing that occurs at the normal template drop interval
Clipping Options determine how template components are affected in areas where
corridors overlap. The None option was used here, so that all of the components from each
corridor would be retained.
Page 618 Colorado Department of Transportation
You might also like
- Strategic Writing For UX Drive Engagement Conversion and Retention With Every Word Torrey Podmajersky Book ReviewDocument2 pagesStrategic Writing For UX Drive Engagement Conversion and Retention With Every Word Torrey Podmajersky Book Reviewkarakterutama2021No ratings yet
- FEMA Method by DARK CARDERSDocument11 pagesFEMA Method by DARK CARDERSВиталий Мак80% (5)
- Corporate Brand Identity: J U Ly 2 0 1 6 - V E R S I O N 1 - 0Document15 pagesCorporate Brand Identity: J U Ly 2 0 1 6 - V E R S I O N 1 - 0Beltran LaraNo ratings yet
- Global Mapper Crack 24.0 Full Version Free (64-Bit) 2023-ShortcrackDocument7 pagesGlobal Mapper Crack 24.0 Full Version Free (64-Bit) 2023-Shortcrackshortcrack.com0% (1)
- NX WAVE Control Structure TutorialDocument31 pagesNX WAVE Control Structure TutorialTomas Lopez100% (1)
- OpenRoads TrainingDocument2 pagesOpenRoads Trainingh_eijy2743No ratings yet
- FluentDocument25 pagesFluentSanchit GuptaNo ratings yet
- Telecom Customer Churn Project ReportDocument25 pagesTelecom Customer Churn Project ReportSravanthi Ammu50% (2)
- StormCAD QuickStart PDFDocument62 pagesStormCAD QuickStart PDFPedro JaraNo ratings yet
- NI VeriStand Software Only HandsOnDocument27 pagesNI VeriStand Software Only HandsOnPrashant Kumar TripathiNo ratings yet
- User's Manual: EJX and EJA-E Series Differential Pressure and Pressure Transmitters Installation ManualDocument56 pagesUser's Manual: EJX and EJA-E Series Differential Pressure and Pressure Transmitters Installation ManualVictor Alfonso Castro DiazNo ratings yet
- Lab 32 - Intersection ProjectDocument42 pagesLab 32 - Intersection Projectwup034094No ratings yet
- Lab 33 - Interchange ProjectDocument30 pagesLab 33 - Interchange Projectwup034094No ratings yet
- Lab 31 - Create End Conditions To Search A SurfaceDocument96 pagesLab 31 - Create End Conditions To Search A Surfacewup034094No ratings yet
- Synopsys ASIC Design FlowDocument18 pagesSynopsys ASIC Design FlowNishant Singh100% (1)
- ModelSim TutorialDocument15 pagesModelSim TutorialpoojabadigerNo ratings yet
- Tutorial4 Layout and DRC of OP-AMPDocument3 pagesTutorial4 Layout and DRC of OP-AMPmerdafedidaNo ratings yet
- 31introduction To Timing ExceptionsDocument14 pages31introduction To Timing Exceptionsmallikharjunag100% (1)
- Lab 28 - Create Ramp ModelDocument12 pagesLab 28 - Create Ramp Modelkgb1968No ratings yet
- Admeworks Model Builder Standard Edition (Latest Version) Work FlowDocument20 pagesAdmeworks Model Builder Standard Edition (Latest Version) Work FlowYatindra YadavNo ratings yet
- Introduction To WaterGEMS PDFDocument45 pagesIntroduction To WaterGEMS PDFmatrixfrNo ratings yet
- I C 616 Rap WorkshopDocument62 pagesI C 616 Rap WorkshopAjay Kumar MattupalliNo ratings yet
- ODI11g: Creating An ODI Project: Developing An ODI XML To Database Transformation Using Interface With ODI ConstraintDocument35 pagesODI11g: Creating An ODI Project: Developing An ODI XML To Database Transformation Using Interface With ODI ConstraintAnji ReddyNo ratings yet
- 3-D Buckling Analysis Using RADIOSS - RD-1040: ExerciseDocument7 pages3-D Buckling Analysis Using RADIOSS - RD-1040: ExerciseVenkatesh Narasimhan Rao100% (1)
- RO47017 HW03 DescriptionDocument6 pagesRO47017 HW03 DescriptionHaia Al SharifNo ratings yet
- 33design Analysis and FloorplanningDocument15 pages33design Analysis and FloorplanningmallikharjunagNo ratings yet
- WaterCAD QuickStartDocument158 pagesWaterCAD QuickStartSalah Saleh100% (1)
- CAD Assignt Bashir Isiaka HiwaywayDocument3 pagesCAD Assignt Bashir Isiaka HiwaywaydrsarajiNo ratings yet
- HEP-1 Laboratory Manual: Coreel TechnologiesDocument17 pagesHEP-1 Laboratory Manual: Coreel TechnologiesGaurav PatelNo ratings yet
- Using Civil Cells in OpenRoads-Practice Workbook-TRNC01645-10002Document26 pagesUsing Civil Cells in OpenRoads-Practice Workbook-TRNC01645-10002prabhakarsaNo ratings yet
- Watercad 4.0Document5 pagesWatercad 4.0Smr OnlyNo ratings yet
- Midas TutorialDocument22 pagesMidas TutorialAsep DayatNo ratings yet
- Procedure:: Defining ConstraintsDocument5 pagesProcedure:: Defining ConstraintsPraveen SreedharanNo ratings yet
- Simulation of A Windtunnel2020-21Document9 pagesSimulation of A Windtunnel2020-21abdul5721No ratings yet
- Traff Lab UtarDocument7 pagesTraff Lab UtarKenBoonWongNo ratings yet
- ADAPT-Builder 2018 GUI Quick Reference Guide PDFDocument93 pagesADAPT-Builder 2018 GUI Quick Reference Guide PDFJuan Paulo MarceloNo ratings yet
- ADAPT-Builder 2018 GUI Quick Reference GuideDocument93 pagesADAPT-Builder 2018 GUI Quick Reference GuideI'm LuongNo ratings yet
- Lab 2 - Inverter Logic Gate Schematic DesignDocument10 pagesLab 2 - Inverter Logic Gate Schematic DesignAhmad HaziqNo ratings yet
- FPGA Design Flow XilinxDocument34 pagesFPGA Design Flow XilinxAaqib IhrazNo ratings yet
- Chalmers: 06 September 2012Document45 pagesChalmers: 06 September 2012SMBEAUTYNo ratings yet
- Digital Design Flow: 1. Verilog Code + SimulationDocument3 pagesDigital Design Flow: 1. Verilog Code + SimulationKhakhariaHétálNo ratings yet
- SEAWAT Elder Model TutorialDocument33 pagesSEAWAT Elder Model TutorialCordy Jourvel Itoua-TseleNo ratings yet
- 17ecl77 - Vlsi Lab (Atria)Document159 pages17ecl77 - Vlsi Lab (Atria)n prabaNo ratings yet
- Tema 4 Tutorial 2 EngDocument12 pagesTema 4 Tutorial 2 Engsmatuszak97No ratings yet
- AIM R17 WS09 Pipe AssemblyDocument14 pagesAIM R17 WS09 Pipe AssemblyArpach PachecoNo ratings yet
- RIP Riverbed LabDocument13 pagesRIP Riverbed LabnekaNo ratings yet
- Lab 5 - Designing Multiplexer - Layout and VerificationDocument12 pagesLab 5 - Designing Multiplexer - Layout and VerificationAhmad HaziqNo ratings yet
- F 2 SCII Creating and Manipulating The CorridorDocument70 pagesF 2 SCII Creating and Manipulating The Corridorbin zhaoNo ratings yet
- Class Hand Out Be S 473699 L Mihai SanduDocument79 pagesClass Hand Out Be S 473699 L Mihai SanduLộc Nguyễn ĐìnhNo ratings yet
- Cellular Lab HattaDocument11 pagesCellular Lab HattaRahma AtallahNo ratings yet
- Implementation of SystemVerilog Environment For Functional Verification of AHB-DMA BridgeDocument4 pagesImplementation of SystemVerilog Environment For Functional Verification of AHB-DMA BridgeEditor IJRITCCNo ratings yet
- Computer Aided Design For VlsiDocument4 pagesComputer Aided Design For VlsiPurva SukhwalNo ratings yet
- Underground Mine DesignDocument47 pagesUnderground Mine DesignAnonymous wX9wOFOs100% (3)
- Tutorial DSL TestTroubleshootingDocument6 pagesTutorial DSL TestTroubleshootingKike BecerraNo ratings yet
- Sections Tutorials Creating Section Views: Sample Lines - DWG Alignment - 1 Road Sample Line Section Name and MarksDocument3 pagesSections Tutorials Creating Section Views: Sample Lines - DWG Alignment - 1 Road Sample Line Section Name and MarksJayson J. PagalNo ratings yet
- ADAPT-Builder 2019 GUI Quick Reference GuideDocument103 pagesADAPT-Builder 2019 GUI Quick Reference GuideephremNo ratings yet
- Recommended CDC FlowDocument15 pagesRecommended CDC Flowvinodkumar kNo ratings yet
- ECAD and VLSI Lab ManualDocument61 pagesECAD and VLSI Lab ManualIshani JhaNo ratings yet
- Watercad 1.0 TutorialDocument6 pagesWatercad 1.0 TutorialSmr OnlyNo ratings yet
- PIPESIM 2011 Training Course Labib Lec 1Document59 pagesPIPESIM 2011 Training Course Labib Lec 1Mohammed BahramNo ratings yet
- Laboratory Exercise 4 Cmos Inverter LayoutDocument10 pagesLaboratory Exercise 4 Cmos Inverter Layoutapi-3696675No ratings yet
- SynthesisDocument22 pagesSynthesisramkumar_vipNo ratings yet
- TIME SERIES FORECASTING. ARIMAX, ARCH AND GARCH MODELS FOR UNIVARIATE TIME SERIES ANALYSIS. Examples with MatlabFrom EverandTIME SERIES FORECASTING. ARIMAX, ARCH AND GARCH MODELS FOR UNIVARIATE TIME SERIES ANALYSIS. Examples with MatlabNo ratings yet
- Formal Methods Applied to Complex Systems: Implementation of the B MethodFrom EverandFormal Methods Applied to Complex Systems: Implementation of the B MethodNo ratings yet
- Glossary of AcronymsDocument15 pagesGlossary of Acronymsmohdshafiuddin shaikhNo ratings yet
- Harga Ups 2013Document1 pageHarga Ups 2013hadi_wNo ratings yet
- Jurnal Jilp: An Analysis of The English Gerund As Subject, Direct Object, Subject Complemet, and Object of PrepositionDocument5 pagesJurnal Jilp: An Analysis of The English Gerund As Subject, Direct Object, Subject Complemet, and Object of PrepositionRico SetiawanNo ratings yet
- Prietest Touch PlusDocument2 pagesPrietest Touch Plusطلال الخولانيNo ratings yet
- Finance. Under The University of Calcutta) : Page - 1Document38 pagesFinance. Under The University of Calcutta) : Page - 1RhysandNo ratings yet
- Murphy - Controlador EMS 447 - Installation Instructions 1 PDFDocument9 pagesMurphy - Controlador EMS 447 - Installation Instructions 1 PDFJohn Jairo Simanca CastilloNo ratings yet
- POS Hardware POS Imaging GuideDocument33 pagesPOS Hardware POS Imaging Guidemaljkovic.brankica992No ratings yet
- A Digital Business in 2024Document12 pagesA Digital Business in 2024rasalsheikhmNo ratings yet
- 21bec1676 Avinash V Beee Exp 8Document17 pages21bec1676 Avinash V Beee Exp 8Avi nashNo ratings yet
- WinTAX4 DatasheetDocument19 pagesWinTAX4 DatasheetconorwhelanNo ratings yet
- ZXCTN 6100 6110 (Agent Version) Upgrade GuideDocument26 pagesZXCTN 6100 6110 (Agent Version) Upgrade GuideDavoodNo ratings yet
- Tax Confirmation ReceiptDocument3 pagesTax Confirmation ReceiptjonjonNo ratings yet
- Wildfire ApplianceDocument3 pagesWildfire ApplianceDaljeet Kaur DhaliwalNo ratings yet
- L14 Procedure - 042428Document7 pagesL14 Procedure - 042428Ben AllenNo ratings yet
- CspsDocument52 pagesCspsJetlin C PNo ratings yet
- Modeling and Optimization of Die Casting Process For Zamak AlloyDocument1 pageModeling and Optimization of Die Casting Process For Zamak AlloyJohnny CarvalhoNo ratings yet
- Ga 1Document5 pagesGa 1KamalsakaNo ratings yet
- Practical Machinery Vibration Analysis and Predictive MaintenanceDocument3 pagesPractical Machinery Vibration Analysis and Predictive MaintenanceSafrul EfendiNo ratings yet
- Module 5 Dgca QuestionDocument3 pagesModule 5 Dgca QuestionDanish israil100% (1)
- Dormitory Management System FinalDocument80 pagesDormitory Management System FinalNatanem YimerNo ratings yet
- The Communication VirtualDocument3 pagesThe Communication VirtualYEISON ALEJANDRO MENDEZ MELONo ratings yet
- PA-CSG CAD Standard ManualDocument98 pagesPA-CSG CAD Standard ManualmojicapNo ratings yet
- National Stock Exchange Co-Location CaseDocument4 pagesNational Stock Exchange Co-Location CasePrateek VodoorNo ratings yet
- 08 - Create API TestCases PDFDocument3 pages08 - Create API TestCases PDFPavann TNo ratings yet
- Practice Skills Assessment Part IIDocument6 pagesPractice Skills Assessment Part IImalickNo ratings yet