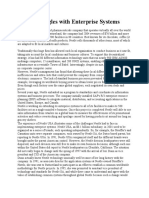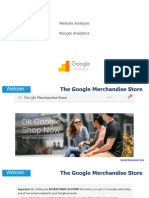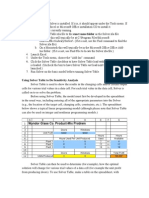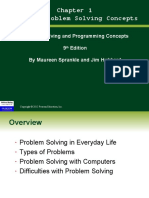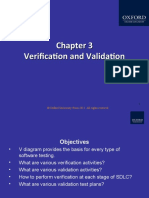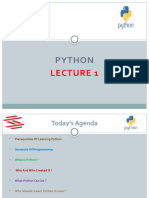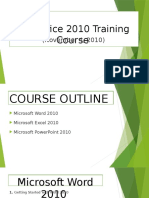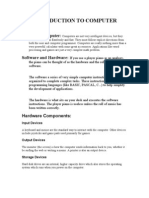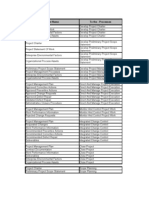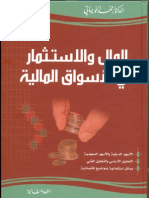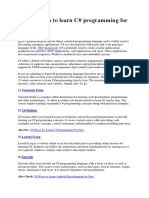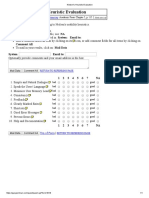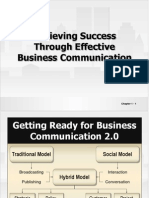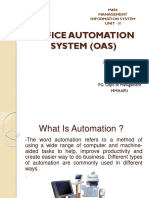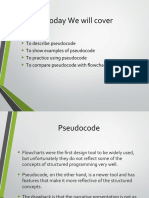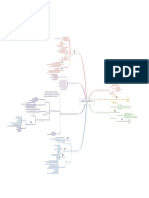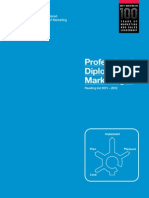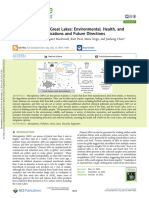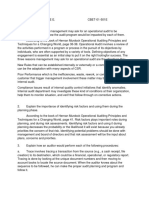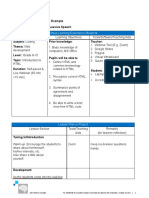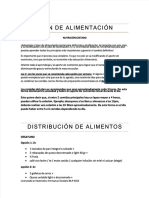Professional Documents
Culture Documents
Explore The Elementor Editor - Elementor
Explore The Elementor Editor - Elementor
Uploaded by
suhailsadiq97Original Description:
Original Title
Copyright
Available Formats
Share this document
Did you find this document useful?
Is this content inappropriate?
Report this DocumentCopyright:
Available Formats
Explore The Elementor Editor - Elementor
Explore The Elementor Editor - Elementor
Uploaded by
suhailsadiq97Copyright:
Available Formats
help center Getting Started Browse by Topic Browse by Product More Resources
Help / Elementor Editor / Getting around the Elementor Editor / Explore the Elementor Editor
Elementor Editor VERSION 3.14
Explore the
Get Started with Elementor
Get Started with Elementor
Hosting
Accounts Elementor Editor
Billing
WordPress Last Update: September 21, 2023
Elementor Editor
Getting around the
Whether you’re building your site from scratch or using one of
Elementor Editor
our website kits, you’ll need to learn how to use the Elementor
Navigator Editor. We’ll start by going over the basic layout of the editor.
Explore the Elementor
Editor
Add elements to a
How do I get there?
page
There are two ways to open the Elementor Editor:
Page settings
How can I get a full 1 Go to your My Elementor dashboard.
screen canvas in the
2 Log into your Elementor site.
editor?
Quickly access your 3 Choose the website you’d like to edit and click Edit
favorite widgets with Elementor.
Learn what Site Lock Is Or
How do I build a
Create/Edit a page using Edit with Elementor
landing page?
Collaborate using
Notes
What’s the structure of the
Access a section that
is hidden Elementor Editor?
Exiting the Elementor
The editor consists of 2 main areas: the Panel and the Canvas.
Editor
Revision history, undo
and redo
What is the Viewport
Control?
Import files from
desktop
Elementor Top Bar
Using Elementor’s Full
Width Page template Panel
Fix Edit with Elementor
button missing This is where you’ll find all of the tools and settings you need to
edit and customize your site. When you can see widgets on the
Multi Select
panel, it’s called a Widget Panel. After you’ve selected an
Set Elementor to element (widget, section or column), this panel is where you’ll
Coming Soon edit the element. When you’re editing an element, it’s called the
Navigator Indicators Editing Panel.
Elementor features
Right Click What else can I do in the panel?
Help Button The hamburger icon allows you to change the settings, view
Dark Mode the page as a visitor, or exit to your WordPress dashboard.
Creating a page layout
Building your page
The Hamburger icon
Creating an online store
Universal settings The widget icon allows you to view all available widgets anytime
you need.
Editor FAQs
Editor Troubleshooting
Customize your website The Widget icon
Elementor Hosting
Page Settings allows you to set your page’s name, featured
Known Issues
image, and general layout.
Glossary
The page settings icon
New Features
Navigator allows you to access, edit, and reorder elements on
Known Issues your page.
The Navigator icon
History automatically tracks all changes you’ve made to your
page. It also allows you to undo edits or restore your page to an
earlier version.
The History icon
Responsive Mode allows you to preview how your site will look
on a desktop browser, tablet, and on mobile. This way, you can
make any changes you need to ensure your site looks perfect
across all browsers and devices.
The Responsive Mode icon
Preview Changes allows you to see the website from the
visitor’s point of view.
The Preview icon
Preview/Update allows you to save your page or make any
changes visible and live on your site.
The Publish button
Canvas
The canvas is also known as the Content Area. This is where
you’ll create your page/post/site part.
If you have made a header and footer, they will appear on the
canvas as well. When you mouse over the header or footer, their
color changes.
Click inside either the header or footer, to switch to edit mode.
As you hover over different parts of the page, each part
changes color.
Click the page area to return to its edit mode. -You are
prompted to save before switching.
A canvas with the Header and Footer highlighted.
Creating sections
Let’s create a simple section in just four steps:
1 Click the “+” icon to create a section (The folder icon is
used to create a section by importing a template).
2 Select the column structure.
3 Click your chosen widget from the Widget Panel.
4 Drag and drop it into the column you want.
How do I edit sections, columns and
widgets?
Click on the handle any element in the canvas to open its menu.
Selecting a Widget will open 3 tabs on the panel: Content, Style
and Advanced.
Selecting a Section or Column will open the panel with Layout,
Style and Advanced.
For more information on widgets, head over to:
https://elementor.com/help/widgets/.
On this page
Related articles
Build your first page How do I get there?
What’s the structure of the Elementor
Editor?
Panel
What else can I do in the panel?
Canvas
Creating sections
Have more questions? We’re more than happy to assist.
How do I edit sections, columns and
widgets?
Contact Support
Related articles
Is this article helpful?
PREVIOUS NEXT
Navigator Add element…
Share this article
Related Content
Dark Mode
Help Button
Right Click
Elementor features
Navigator Indicators
Web creation Pricing Resources Company
Website Builder WordPress Hosting Help Center About Us
Strattic Strattic Academy Contact Us
Page Builder Plugin Page Builder Plugin Blog Careers
Hello Theme Add-Ons FAQs
Dynamic Content Elementor For Roadmap Affiliate Program Elementor is the leading website builder
platform for professionals on WordPress.
Ecommerce Developers Website Trust Center
Elementor serves web professionals,
Web Designers including developers, designers and
Theme Builder Support Media
marketers, and boasts a new website
Developers
Landing Page Builder Web Creators Glossary Trademark created every 10 seconds on its platform.
Marketers
Popup Builder Integrations Terms & Conditions
Agencies
Form Builder Web Creator Stories AI Terms & Conditions Subscribe To Our Newsletter
Small Business Owners
Workflow Optimization Meetups Privacy Policy
Enter your email address Subscribe
Webinars Cookie Policy
Website Accessibility Statement By entering your email, you agree to receive
Elementor emails, including marketing emails, and
Open-Source Software Components
agree to our Terms & Conditions and Privacy Policy.
© Elementor. All Rights Reserved
You might also like
- Injection Moulding Machine InstructionsDocument7 pagesInjection Moulding Machine InstructionsMrWWhiteNo ratings yet
- Use Cases For Example ATM SystemDocument54 pagesUse Cases For Example ATM SystemGayatri SharmaNo ratings yet
- B3 3-R3Document18 pagesB3 3-R3api-3782519No ratings yet
- Feedback Part of A System (Dylan Wiliam)Document4 pagesFeedback Part of A System (Dylan Wiliam)ajmccarthynzNo ratings yet
- Clinical Assessment of Child and Adolescent Intelligence - Randy W Kamphaus PDFDocument685 pagesClinical Assessment of Child and Adolescent Intelligence - Randy W Kamphaus PDFCamilo Suárez100% (1)
- Nestlé Struggles With Enterprise SystemsDocument5 pagesNestlé Struggles With Enterprise SystemsShahrukh Abedin ShipluNo ratings yet
- Website Analysis Google AnalyticsDocument124 pagesWebsite Analysis Google Analyticsthomastoner2204No ratings yet
- Using Solver TableDocument4 pagesUsing Solver TableErik Njølstad100% (1)
- FINAL Automation 101 Course For CreatorsDocument40 pagesFINAL Automation 101 Course For CreatorsFabella Rizky NaumiNo ratings yet
- SprankleCh1 Ed9Document8 pagesSprankleCh1 Ed9Nkosinathi MasukuNo ratings yet
- Lesson 1 Are You A Manager or Leader Dip PDFDocument42 pagesLesson 1 Are You A Manager or Leader Dip PDFShariq100% (2)
- 29-07-2022 Verification and ValidationDocument12 pages29-07-2022 Verification and ValidationDhanwanth JPNo ratings yet
- Excel Goal SeekDocument9 pagesExcel Goal SeekYan LaksanaNo ratings yet
- Lecture 1Document44 pagesLecture 1Ashutosh TripathiNo ratings yet
- Multiple Project Timeline-CreativeDocument14 pagesMultiple Project Timeline-CreativeK3 UBJOMINDRAMAYUNo ratings yet
- Graphic Design - DigiSkillsDocument14 pagesGraphic Design - DigiSkillsMuhammad AhmadNo ratings yet
- HTML Unit 1Document1 pageHTML Unit 1sara aliNo ratings yet
- Enterprise Information Systems Project Implementation: A Case Study of ERP in Rolls-RoyceDocument21 pagesEnterprise Information Systems Project Implementation: A Case Study of ERP in Rolls-Roycesandyjbs100% (1)
- Guide To Save Tax in UKDocument8 pagesGuide To Save Tax in UKCyrus KhanNo ratings yet
- Graphic Design - Lesson 1 - Webinar SlidesDocument62 pagesGraphic Design - Lesson 1 - Webinar SlidesMadhu sudarshan ReddyNo ratings yet
- React Developer: Nanodegree Program SyllabusDocument12 pagesReact Developer: Nanodegree Program Syllabusɪꜱᴍɪʟᴇʏ.No ratings yet
- Tally Training Institute in Coimbatoretally ERP 9Document3 pagesTally Training Institute in Coimbatoretally ERP 9Crown TallyNo ratings yet
- MS-Office 2010 Training Course: (November 4, 2010)Document6 pagesMS-Office 2010 Training Course: (November 4, 2010)fifiNo ratings yet
- Usability Considerations in Website DesignDocument27 pagesUsability Considerations in Website DesignJeffrey GoldNo ratings yet
- Introduction To Computer: What Is A ComputerDocument51 pagesIntroduction To Computer: What Is A ComputerAashishNo ratings yet
- Excel 2010Document273 pagesExcel 2010MallikarjunNo ratings yet
- Outlook ShortcutsDocument3 pagesOutlook Shortcutshedeyatch09No ratings yet
- Enterprise Application Integration Using J2EEDocument18 pagesEnterprise Application Integration Using J2EERatheesh Thana TNo ratings yet
- Flow Chart BasicsDocument1 pageFlow Chart BasicsDinar TogatoropNo ratings yet
- Pmbok +2004Document32 pagesPmbok +2004rajaabidNo ratings yet
- GPS3 ClickDocument5 pagesGPS3 ClickMarius PauletNo ratings yet
- Getting Started With Office 365 For End UsersDocument54 pagesGetting Started With Office 365 For End UsersVineet SinghNo ratings yet
- HTTP://WWW Box Net/fahadbookDocument74 pagesHTTP://WWW Box Net/fahadbookDr. Fahad AlHoymany, د. فهد الحويماني:100% (13)
- Microsoft Word HotkeysDocument2 pagesMicrosoft Word HotkeysrashmikumarsahuNo ratings yet
- Website Performance Testing Tools and ServicesDocument6 pagesWebsite Performance Testing Tools and Servicesnd0906No ratings yet
- 15 Resources To Learn C - SharpDocument4 pages15 Resources To Learn C - SharpSức Mạnh Niềm TinNo ratings yet
- Zimbra Vs Other Email PlatformsDocument10 pagesZimbra Vs Other Email PlatformsriazdollarNo ratings yet
- Software Documentation Strategy A Complete Guide - 2020 EditionFrom EverandSoftware Documentation Strategy A Complete Guide - 2020 EditionNo ratings yet
- Nielsen's Heuristic EvaluationDocument1 pageNielsen's Heuristic EvaluationyihoNo ratings yet
- Website Project RubricDocument3 pagesWebsite Project RubricbriczuNo ratings yet
- Achieving Success Through Effective Business CommunicationDocument37 pagesAchieving Success Through Effective Business Communicationshahrukh_khan50100% (1)
- Office M365 CrashCourseDocument32 pagesOffice M365 CrashCourseDotun SkillzNo ratings yet
- OFFICE AUTOMATION SYSTEM (OAS) Sam 4Document13 pagesOFFICE AUTOMATION SYSTEM (OAS) Sam 4Anjal Kumar100% (1)
- Lecture 05-PseudoCodeDocument18 pagesLecture 05-PseudoCodeUsman Ali Usman Ali0% (1)
- A Guide To Trello For Life and Project Management 4Document22 pagesA Guide To Trello For Life and Project Management 4Amadeus JermanNo ratings yet
- How To Build A Brand?Document20 pagesHow To Build A Brand?Aman BhardwajNo ratings yet
- O Level Sylubus ComputerDocument18 pagesO Level Sylubus ComputerSuziete ZaakeNo ratings yet
- Presentation Skills: Knowing Your AudienceDocument38 pagesPresentation Skills: Knowing Your AudiencebiffinNo ratings yet
- Automatic Speaker VerificationDocument24 pagesAutomatic Speaker VerificationJagadish KakkireniNo ratings yet
- Handouts Week-04Document42 pagesHandouts Week-04MN IrshadNo ratings yet
- AI Tools 1676494536Document7 pagesAI Tools 1676494536pevaco5881100% (1)
- Section 4 - Security of Netwroks, Systems, Applications and DataDocument2 pagesSection 4 - Security of Netwroks, Systems, Applications and Datafadhil100% (1)
- Adjustment Operation: Software Requirements SpecificationDocument44 pagesAdjustment Operation: Software Requirements SpecificationDorin SimionNo ratings yet
- MB-800 StudyGuide ENU v202 3.0Document11 pagesMB-800 StudyGuide ENU v202 3.0Nav NavNo ratings yet
- Story PointsDocument32 pagesStory PointsSundarakannan SNo ratings yet
- Google Project Management Certificate ProgramDocument18 pagesGoogle Project Management Certificate Programarmeria.forestachile0% (1)
- Viz Shotcut Guide 1.3Document34 pagesViz Shotcut Guide 1.3levisjaviNo ratings yet
- Digital Process Automation Dpa 1Document10 pagesDigital Process Automation Dpa 1Rizal RanggerNo ratings yet
- Avaya Callback Assist GCC4628 PDFDocument4 pagesAvaya Callback Assist GCC4628 PDFPrinMayaoNo ratings yet
- 200 Keyboard ShortcutDocument11 pages200 Keyboard ShortcutashvikaNo ratings yet
- Group G: Hamid Zaib (2527) Hassan Shahzad (2584) Asif Hussain (2606) Mujahid Ramzan (-) Youtube UrlDocument19 pagesGroup G: Hamid Zaib (2527) Hassan Shahzad (2584) Asif Hussain (2606) Mujahid Ramzan (-) Youtube UrlMujahid Malik ArainNo ratings yet
- Consultation Presentation TemplateDocument16 pagesConsultation Presentation Templatetried meNo ratings yet
- Présentation XanLite 2020 ENDocument18 pagesPrésentation XanLite 2020 ENJ.DoeNo ratings yet
- 33 05 13 Manholes and Structures 10Document4 pages33 05 13 Manholes and Structures 10salamNo ratings yet
- Active Directory GP Programming and Registry ReferenceDocument99 pagesActive Directory GP Programming and Registry ReferenceHarmandeep Singh SagguNo ratings yet
- OISD ChecklistDocument3 pagesOISD ChecklistLoganathan DharmarNo ratings yet
- The Impact of Food Branding On Children's Eating Behaviour and ObesityDocument8 pagesThe Impact of Food Branding On Children's Eating Behaviour and ObesityAlessandraBattagliaNo ratings yet
- A Review of CPS 5 Components Architecture For Manufacturing Based On StandardsDocument6 pagesA Review of CPS 5 Components Architecture For Manufacturing Based On StandardsMathew ChackoNo ratings yet
- Ra Sapnotes Res DWLDDocument24 pagesRa Sapnotes Res DWLDramanarekha7206No ratings yet
- Prakash Kadam & Etc. Etc. Vs Ramprasad Vishwanath GuptaDocument18 pagesPrakash Kadam & Etc. Etc. Vs Ramprasad Vishwanath GuptaAshish DavessarNo ratings yet
- Professional Diploma in Marketing: Reading List 2011 - 2012Document6 pagesProfessional Diploma in Marketing: Reading List 2011 - 2012yaqub19799141100% (1)
- Vedic Astrolgy Paet - 4Document64 pagesVedic Astrolgy Paet - 4krumiaaNo ratings yet
- Hard Math For Middle SchoolDocument184 pagesHard Math For Middle SchoolJani TandaNo ratings yet
- Fuschi Et Al 2022 Microplastics in The Great Lakes Environmental Health and Socioeconomic Implications and FutureDocument18 pagesFuschi Et Al 2022 Microplastics in The Great Lakes Environmental Health and Socioeconomic Implications and FuturecriscazanNo ratings yet
- OpAudCh02 CBET 01 501E ToraldeMa - KristineE.Document4 pagesOpAudCh02 CBET 01 501E ToraldeMa - KristineE.Kristine Esplana ToraldeNo ratings yet
- Life With MathematicsDocument4 pagesLife With MathematicsHazel CuNo ratings yet
- Honda CQ Eh8160akDocument37 pagesHonda CQ Eh8160aklondon335No ratings yet
- Sabrina Di Addario (2007)Document29 pagesSabrina Di Addario (2007)AbimNo ratings yet
- Microlearning Lesson Plan IntelDocument3 pagesMicrolearning Lesson Plan IntelAditi JadhavNo ratings yet
- Inflationary Gap - WikipediaDocument15 pagesInflationary Gap - WikipediaKush KumarNo ratings yet
- Thesis Ethical HackingDocument6 pagesThesis Ethical Hackingshannonsandbillings100% (2)
- Math Solo Plan NewDocument15 pagesMath Solo Plan NewMicah David SmithNo ratings yet
- CESTARO - Plan-Tonificacion Inicial MujerDocument14 pagesCESTARO - Plan-Tonificacion Inicial MujerLucas Javier VidalNo ratings yet
- Solute Inputs in The Salar de Atacama (N. Chile) : V. Carmona, J.J. Pueyo, C. Taberner, G. Chong, M. ThirlwallDocument4 pagesSolute Inputs in The Salar de Atacama (N. Chile) : V. Carmona, J.J. Pueyo, C. Taberner, G. Chong, M. ThirlwallJosue FerretNo ratings yet
- Origami Symbols: (Fold The Paper Towards You)Document6 pagesOrigami Symbols: (Fold The Paper Towards You)Ian De La CruzNo ratings yet
- 2010 Nissan Versa S Fluid CapacitiesDocument2 pages2010 Nissan Versa S Fluid CapacitiesRubenNo ratings yet