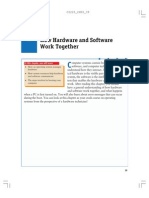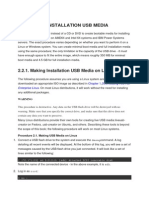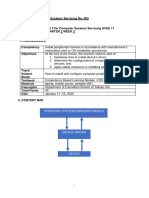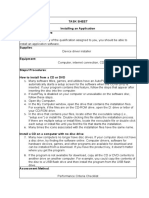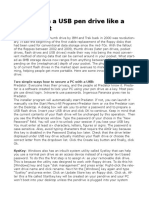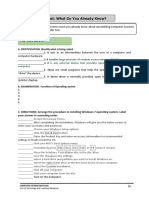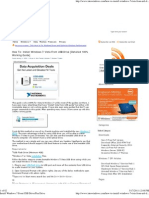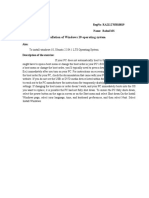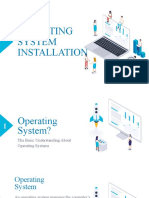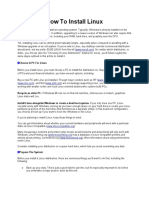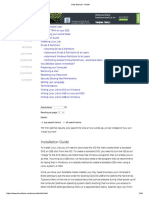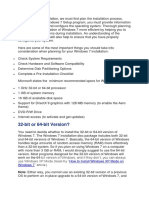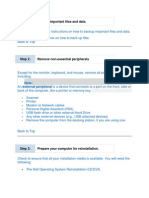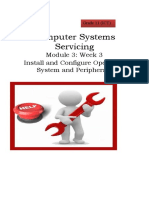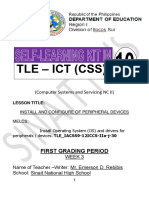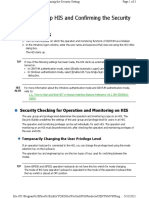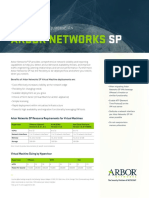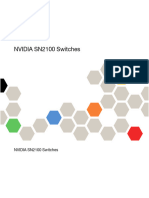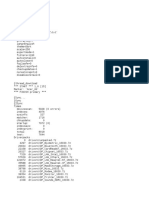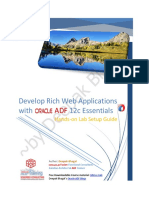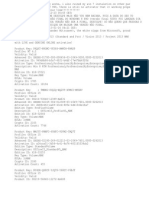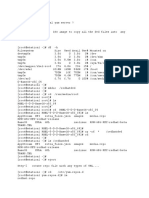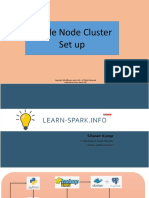Professional Documents
Culture Documents
Experiment No 4 and 5
Experiment No 4 and 5
Uploaded by
Chitransh SaxenaOriginal Description:
Copyright
Available Formats
Share this document
Did you find this document useful?
Is this content inappropriate?
Report this DocumentCopyright:
Available Formats
Experiment No 4 and 5
Experiment No 4 and 5
Uploaded by
Chitransh SaxenaCopyright:
Available Formats
Experiment No: 4.
Aim: TO INSTALL HARD DISK AND CONFIGURE TO THE PC’S
Components / Tools:
Hard disk, Computer running windows7, Active sync utility, avast anti virus
Procedure:
Install Hard Disk:
How to Install a Hard Drive:
Steps:
Unplug your computer and switch off the power supply.
Locate the hard drive bay on the front of the computer. Put the hard drive in the hard
drive bay and line up the screw. Secure the hard drive into the hard drive bay with
screws
5th SEM Computer Peripheral 2021-22
Find the cables that came with your hard drive. Match the connectors on the back of the
hard drive to the cables and attach them. Find the corresponding connectors on the
motherboard and plug them in.
Set the drive jumper to the master setting if you are installing an IDE drive. Look on the
hard drive or in the manual that came with your hard drive for the jumper settings. Use a
pair of needle nose pliers to adjust the jumper to the proper setting.
Put the side panel back on the computer and secure it with the screws. Plug the computer
back in and flip the power supply switch back to "On."
Identify Master /Slave / IDE Devices:
How to Set Jumpers for Your Computer’s IDE Drive:
SATA drives each have their own cable that connects to the computer’s motherboard.
IDE drives share a single cable. When two drives share one cable, you give them
different names. IDE drives, those names are “Master” and “Slave.”
5th SEM Computer Peripheral 2021-22
Find the drive’s Master/Slave identification chart usually printed in black on a sticker
attached to your drive.
If your drive doesn’t have a sticker, visit the drive manufacturer’s Web site and
downloads the pin settings.
Locate the drive’s Master/Slave pins.
These both live near where the data and power cables plug into the drive. You’ll find
six or more pins, but they’re always set in pairs like the ones in the photo.
With a pair of tweezers or needle-nose pliers, place the jumper (a little plastic thingy)
across the correct pair of pins, either Master or Slave.
Configure CMOS-Setup:
Procedure:
Go into your BIOS. Press F10 or DEL at startup.
Advanced settings
Go to "auto detects hard drives
5th SEM Computer Peripheral 2021-22
Ensure that it detects your new hard drive.
If it doesn't detect the drive, go back and make sure the cables are inserted tightly
Result:
Thus Installation of Hard Disk, configure CMOS-Setup, partition and format Hard Disk and
Identify Master /Slave / IDE Devices are done successfully. Scan disks, disk cleanup, disk De-
fragment, Virus Detecting and Rectifying Software to the pc’s are executed successfully.
5th SEM Computer Peripheral 2021-22
VIVA QUESTIONS
1. What is Boot sector virus?
Ans:- A boot sector is a reserved section of a disk that contains the code and data needed to start the
operating system (OS) of a computer. A boot sector virus is a type of malware that infects a system’s
boot partition or the Master Boot Record (MBR) of a hard disk.
2. Difference between basic disk and dynamic disk?
Ans:- A basic disk is a type of disk that uses partitions to organize data. A dynamic disk is a type of
disk that uses volumes to organize data. Volumes can span multiple disks, provide fault tolerance, and
offer more flexibility than partitions
5th SEM Computer Peripheral 2021-22
Experiment No.5
Aim: To Install and Configure a Dual OS installation in a computer system.
Components / tools
Computer, Windows 7 and Xubuntu installation discs,
Procedure:
1. Install Windows. If you haven't already done so, you should install Windows before installing
any other operating systems. Other operating systems, such as Linux are designed so they can
work alongside Windows. If you have not installed an operating system on your PC, make sure
you install Windows first.[1]
The exception is if you are trying to dual-boot Windows alongside macOS on a Mac.
Macs are built differently than most standard PCs and generally come with macOS
already installed.
AD
2.
5th SEM Computer Peripheral 2021-22
2. Navigate to https://rufus.ie/ in a web browser. This is the web page to download Rufus
which is a tool used to create a USB install drive that you can use to install an operating
system on your computer.
You can also use an official install CD or DVD.
AD
3.
3. Download and install Rufus. Use the following steps to download and install Rufus from
the download page.
5th SEM Computer Peripheral 2021-22
Scroll down and click Rufus 3.8
Run the "Rufus-3.8.exe" from within your web browser or Downloads folder.
4.
4. Download a disk image (ISO) for the operating system you want to install. A disk image
is data that goes on an install disk, DVD, or USB drive. You will need to go to the website of the
operating system you want to download and download the ISO file from that website. The
following links contain operating system ISO images you can download:
Windows 10
Windows 8
Windows 7
Ubuntu
Linux Mint
Debian
Installing macOS on a non-Apple computer is more complicated than installing other
operating systems, but it is possible.
5th SEM Computer Peripheral 2021-22
AD
5.
5. Insert a blank USB flash drive. Make sure the USB drive has enough space for the operating
system you want to install. Also, make sure the USB drive you use doesn't have any important
data that you don't want to lose. Insert the USB drive into an open USB port on your computer.
5th SEM Computer Peripheral 2021-22
AD
6.
6. Open Rufus. It has an icon that resembles a USB flash drive. Click the Rufus icon in your
Windows Start menu to open Rufus.
5th SEM Computer Peripheral 2021-22
AD
7.
7. Select your USB flash drive. Use the drop-down menu below "Devices" to select your USB
flash drive.
5th SEM Computer Peripheral 2021-22
8.
8. Click Select. It's the button to the right of "Boot Selection" in Rufus. This opens a file browser
you can use to select the ISO file for the operating system you want to install.
5th SEM Computer Peripheral 2021-22
9.
9. Select the operating system ISO file and click Open. This loads the ISO file into Rufus.
5th SEM Computer Peripheral 2021-22
10.
10. Click Start. It's at the bottom of Rufus on the right. This starts the process of righting the
ISO file to the USB drive. This may take a while to complete.
Result:
5th SEM Computer Peripheral 2021-22
Thus the Dual OS installation was done successfully.
VIVA QUESTIONS
1. What is dual booting?
Ans:- Dual booting is a way of using two or more different operating systems (OS) on a single
computer. Typically each operating system is installed on a separate "partition" on the main
hard drive. When a hard drive is "partitioned" in this manner, it means that the drive is divided
up into different segments of structure and file types that allow the different operating systems
to run on it
2. What is a boot loader?
Ans:- Bootloader stands for Bootstrap Loader which is the compact software which is
responsible to load the operating system into the memory of the computer. The bootloader will
always run whenever the computer system is started or restarted.
5th SEM Computer Peripheral 2021-22
You might also like
- How Hardware and Software Work TogetherDocument34 pagesHow Hardware and Software Work TogetherKai NormanNo ratings yet
- Activity 2 Software InstallationDocument10 pagesActivity 2 Software Installationgargvidushi06No ratings yet
- OS Lab Manual - MergedDocument82 pagesOS Lab Manual - MergedDhamodaran SrinivasanNo ratings yet
- OS Lab Manual FinalDocument39 pagesOS Lab Manual FinalMuluneh DebebeNo ratings yet
- Quarter 2: Week 1-2 Module 1-2: Common CompetenciesDocument14 pagesQuarter 2: Week 1-2 Module 1-2: Common CompetenciesLiezel Cruz100% (1)
- Make A Bootable Usb Drive: Recovery SystemDocument6 pagesMake A Bootable Usb Drive: Recovery SystemBIRIGITA AUKANo ratings yet
- Restoring Windows 7 On The HP Z420, Z620, and Z820Document3 pagesRestoring Windows 7 On The HP Z420, Z620, and Z820Sandjay HezeinstheinNo ratings yet
- 2.2.1. Making Installation USB Media On LinuxDocument9 pages2.2.1. Making Installation USB Media On LinuxscodapentaviaNo ratings yet
- MVP4 Chap2Document10 pagesMVP4 Chap2pmcerleanNo ratings yet
- CSS-11 Q2 Wk3 4 BenigaDocument13 pagesCSS-11 Q2 Wk3 4 BenigaAC BalioNo ratings yet
- DE2i-150 Win7 User ManualDocument14 pagesDE2i-150 Win7 User ManualCelso Palomino PeñaNo ratings yet
- Prepare Installer LessonDocument25 pagesPrepare Installer LessonElmore John LopezNo ratings yet
- q1 Module1 Css-Ncii g12 Week 1Document11 pagesq1 Module1 Css-Ncii g12 Week 1GERRY AQUINONo ratings yet
- Task Sheet Title: Installing An Application Performance ObjectiveDocument2 pagesTask Sheet Title: Installing An Application Performance Objectiveelma anacletoNo ratings yet
- Windows 7 USB/DVD Download ToolDocument7 pagesWindows 7 USB/DVD Download ToolJong JavaNo ratings yet
- Website InstallationDocument4 pagesWebsite InstallationPablo Emilio Velásquez SánchezNo ratings yet
- Pcas MidtermDocument12 pagesPcas MidtermChristine Marie CasasNo ratings yet
- How To Use A USB Pen Drive Like A BOSSDocument4 pagesHow To Use A USB Pen Drive Like A BOSSSanthi TamanamuNo ratings yet
- LO 3 CSS OkDocument18 pagesLO 3 CSS OkEdgar BatistianaNo ratings yet
- Installing Win 7 From PendriveDocument82 pagesInstalling Win 7 From PendriveOrendro KumarNo ratings yet
- Software (Overview)Document3 pagesSoftware (Overview)Daniel Daryl CalingNo ratings yet
- Dhruv Pandit: U.V. Patel College of Engineering B. Tech Computer Science and EngineeringDocument18 pagesDhruv Pandit: U.V. Patel College of Engineering B. Tech Computer Science and EngineeringDhruv PanditNo ratings yet
- Exp1 RA2112703010019Document30 pagesExp1 RA2112703010019FaceNo ratings yet
- Technology & Livelihood Education: Quarter 2 - Module 3: Install Operating System and Drivers For Peripherals/devicesDocument36 pagesTechnology & Livelihood Education: Quarter 2 - Module 3: Install Operating System and Drivers For Peripherals/devicesPurificacion, AnabeaNo ratings yet
- Installing Operating SystemsDocument5 pagesInstalling Operating Systemstembo mkuziwadukaNo ratings yet
- Information 1.9Document8 pagesInformation 1.9glory.palogNo ratings yet
- Grade 9 Week 4Document16 pagesGrade 9 Week 4Mildred PermejoNo ratings yet
- HowTos - InstallFromUSBkey - CentOS WikiDocument8 pagesHowTos - InstallFromUSBkey - CentOS WikiMaulik shahNo ratings yet
- Instal Windows 7 From StickDocument2 pagesInstal Windows 7 From StickCostelNo ratings yet
- Sean's Windows 7 Install & Optimization Guide For SSDs & HDDs PDFDocument27 pagesSean's Windows 7 Install & Optimization Guide For SSDs & HDDs PDFdumdaradaNo ratings yet
- How To Install A MultiBoot System With WindowsDocument6 pagesHow To Install A MultiBoot System With WindowsgurungeNo ratings yet
- 1.3-5 Installing Device DriverDocument28 pages1.3-5 Installing Device DriverMaykel Uryeta MamitzNo ratings yet
- CSS11 Q3 Wk3Document6 pagesCSS11 Q3 Wk3jaimelovenaNo ratings yet
- Computer G6 Operating System Installation 1Document36 pagesComputer G6 Operating System Installation 1JUZETH KIARA LIM LOPEZNo ratings yet
- Windows 7-10 Deployment Notes 2017 For ISDs (V1.4 2017.09.29)Document21 pagesWindows 7-10 Deployment Notes 2017 For ISDs (V1.4 2017.09.29)Alejandro TonelliNo ratings yet
- How To Backup Files Before Reformatting A PCDocument4 pagesHow To Backup Files Before Reformatting A PCEdnalie CoronadoNo ratings yet
- Getting Ready For Your Red Hat Remote ExamDocument19 pagesGetting Ready For Your Red Hat Remote Examarm_max78No ratings yet
- How To Install LinuxDocument3 pagesHow To Install LinuxBrenda EddlemonNo ratings yet
- Burn An ISO To A USB Flash DriveDocument15 pagesBurn An ISO To A USB Flash DriveRhain CongayoNo ratings yet
- Linux Help Manual - InstallDocument44 pagesLinux Help Manual - InstallviktormotoNo ratings yet
- Controlador Universal LCD User - Manual - For - Using - Programmer (USB - Version) PDFDocument15 pagesControlador Universal LCD User - Manual - For - Using - Programmer (USB - Version) PDFxinuxnt256No ratings yet
- Bios To Uefi On Non-Uefi PCDocument24 pagesBios To Uefi On Non-Uefi PCAlexandru Florin Dicu100% (1)
- Installing Windows 7 StepsDocument9 pagesInstalling Windows 7 Stepseden josieNo ratings yet
- Css q2 Week6 g12Document4 pagesCss q2 Week6 g12Jandeil GurreaNo ratings yet
- Os Format TipsDocument9 pagesOs Format TipsVamsi Jayasimha KaranamNo ratings yet
- Installation Guide Windows 10 Pro & Home00Document16 pagesInstallation Guide Windows 10 Pro & Home00Mohd Fitrie H.A.SNo ratings yet
- MODULE-3 - Computer System Servicing Week 3Document45 pagesMODULE-3 - Computer System Servicing Week 3aldrin joseph100% (3)
- WinPE SupportDocument8 pagesWinPE Supporteone9No ratings yet
- Computer Systems Servicing Learning ModulesDocument10 pagesComputer Systems Servicing Learning ModulesJanika EstangkiNo ratings yet
- Virus Make InformationDocument17 pagesVirus Make InformationcoolmanishlodhiNo ratings yet
- Drivers and UtilitiesDocument6 pagesDrivers and Utilitiesglory.palogNo ratings yet
- Red Hat Enterprise Linux - InstallationDocument63 pagesRed Hat Enterprise Linux - InstallationAnonymous iz83EL9No ratings yet
- Install and Configure Peripheral Device Week 3Document12 pagesInstall and Configure Peripheral Device Week 3emerson rebibisNo ratings yet
- CSS10 - Q2 - Topic 7Document33 pagesCSS10 - Q2 - Topic 7Alcoy NHS Tech4Ed CenterNo ratings yet
- Bootable Devices For CODocument73 pagesBootable Devices For COmonterogab39No ratings yet
- ElectreviewerDocument28 pagesElectreviewerjulia0231046No ratings yet
- 4 Information SheetDocument13 pages4 Information Sheetapi-196541959100% (1)
- How To Make Windows 7 Bootable USB PendriveDocument8 pagesHow To Make Windows 7 Bootable USB PendriveBG GopalNo ratings yet
- Deployment StepsDocument3 pagesDeployment Stepsmahesh84psgNo ratings yet
- Installing The Teleperformance Work at Home BYOD SoftwareDocument8 pagesInstalling The Teleperformance Work at Home BYOD SoftwareHiram Miguel Rabago QuiñonesNo ratings yet
- Operating Systems Windows 2000Document28 pagesOperating Systems Windows 2000rez habloNo ratings yet
- PrakW03S02 FreeNASDocument13 pagesPrakW03S02 FreeNASSamuel PrastioNo ratings yet
- Client Server PDFDocument17 pagesClient Server PDFOussama ZriouilNo ratings yet
- Sitefinity 5 Nuts & Bolts PDFDocument555 pagesSitefinity 5 Nuts & Bolts PDFZewa MiteuNo ratings yet
- How To Setup and Check Scheduled FTP Backup From CLI - Knowledge Base - SonicWallDocument4 pagesHow To Setup and Check Scheduled FTP Backup From CLI - Knowledge Base - SonicWallMarcel MiderosNo ratings yet
- IOS Hacking GuideDocument139 pagesIOS Hacking GuideWallace Amorim100% (1)
- Hacking MethodologiesDocument61 pagesHacking Methodologiesfindsahil164100% (22)
- 1.1 Starting Up HIS and Confirming The Security SettingDocument3 pages1.1 Starting Up HIS and Confirming The Security SettingDang Ngoc AnhNo ratings yet
- Outlook Integration Implementation Guide: Salesforce, Summer '20Document16 pagesOutlook Integration Implementation Guide: Salesforce, Summer '20vikalp123123No ratings yet
- Arbor Networks: Virtual Machine RequirementsDocument2 pagesArbor Networks: Virtual Machine RequirementsInternet Puissance PlusNo ratings yet
- Pix To ASADocument24 pagesPix To ASAembadingaNo ratings yet
- Software Training SignApps Express v3.0 2016-06-20Document59 pagesSoftware Training SignApps Express v3.0 2016-06-20RoberiesNo ratings yet
- Mellanox SN2100 - HardwareDocument112 pagesMellanox SN2100 - HardwarepjvlenterprisesNo ratings yet
- 2001 01 01 00 38 35 win7-PC LogDocument275 pages2001 01 01 00 38 35 win7-PC LograsimanNo ratings yet
- Mastercam 2022 Basics Tutorial - Part5Document3 pagesMastercam 2022 Basics Tutorial - Part5wcwtnuiNo ratings yet
- Oracle ADF Training Hands-On Lab Setup GuideDocument13 pagesOracle ADF Training Hands-On Lab Setup GuideDeepak BhagatNo ratings yet
- Serial Key WindowsDocument3 pagesSerial Key WindowsJoicyjkKellyNo ratings yet
- System Provisioning Guide 2Document16 pagesSystem Provisioning Guide 2Helena Keenan-WilliamNo ratings yet
- ITN Module 2Document42 pagesITN Module 2ChinNo ratings yet
- Yum Configuration Local - RHEL 8 (EX294)Document9 pagesYum Configuration Local - RHEL 8 (EX294)Nitish Kumar VermaNo ratings yet
- Ubuntu Server Guide PDFDocument284 pagesUbuntu Server Guide PDF龙王元尊No ratings yet
- Memory Layout of C ProgramsDocument7 pagesMemory Layout of C Programsawadhesh.kumarNo ratings yet
- LiteEdit 5.0.0 Global Guide PDFDocument80 pagesLiteEdit 5.0.0 Global Guide PDFChristian AgudeloNo ratings yet
- Java Platform, Standard Edition Installation GuideDocument57 pagesJava Platform, Standard Edition Installation GuideThanos MakrandreouNo ratings yet
- Vp-Uml Quick Start: Last Update: July 5, 2011Document34 pagesVp-Uml Quick Start: Last Update: July 5, 2011繆維武No ratings yet
- Lab Answer Key - Module 8 - Implementing and Administering AD FSDocument29 pagesLab Answer Key - Module 8 - Implementing and Administering AD FSffNo ratings yet
- AFUWINDocument5 pagesAFUWINvitorpuf76No ratings yet
- Setup Single Node ClusterDocument9 pagesSetup Single Node ClusterprajaNo ratings yet