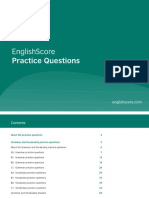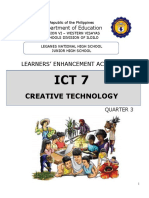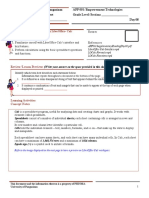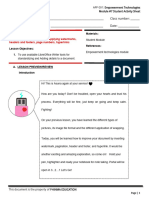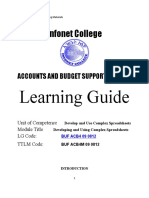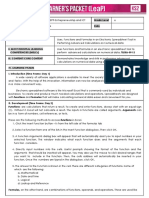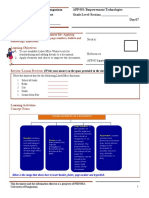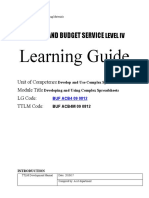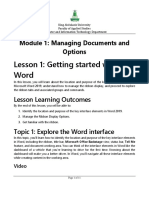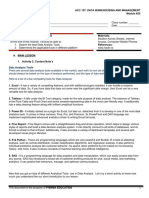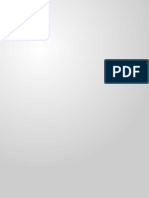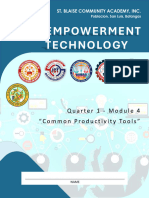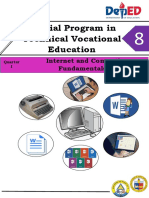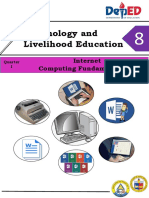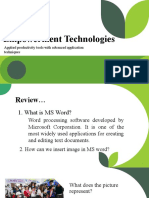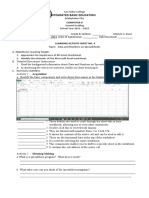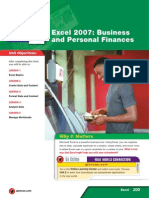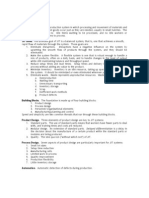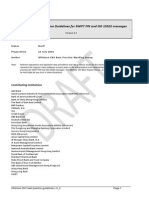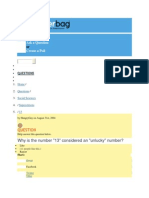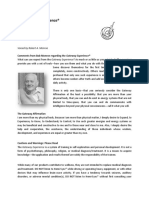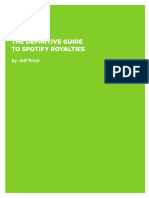Professional Documents
Culture Documents
SG 8-App001 - New Format Edited
SG 8-App001 - New Format Edited
Uploaded by
johnflor456Original Description:
Original Title
Copyright
Available Formats
Share this document
Did you find this document useful?
Is this content inappropriate?
Report this DocumentCopyright:
Available Formats
SG 8-App001 - New Format Edited
SG 8-App001 - New Format Edited
Uploaded by
johnflor456Copyright:
Available Formats
APP001: Empowerment Technologies
Module #8 Student Activity Sheet
Name: ______________________________________________________ Class number: ______________
Section: ____________ Schedule: __________________________ Date: _____________________
Lesson Title: Materials:
Student Module
Getting Started with LibreOffice-Calc References:
Lesson Objectives: Empowerment technologies module
https://www.lifewire.com/worksheet-and-
1. Familiarize oneself with LibreOffice-Calc’s interface workbook-3124111
and key features. https://www.computerhope.com/jargon/m
/merge.htm
2. Perform formatting such as inserting borders, style, https://www.got-it.ai/solutions/excel-
color, background and text orientation chat/excel-tutorial/active-cell/how-to-select-
activate-and-edit-cells-in-excel
https://edu.gcfglobal.org/en/excelxp/text-
and-cell-alignments/1/
A. LESSON PREVIEW/REVIEW
Introduction
Hi! This is Asuna again at your service!
How are you today? Start your day with a prayer. Smile and spread Love.
Your previous lesson was about the application of Watermark, Page number,
Header and Footer, and Hyperlinks that gave you the knowledge in improving
your documents. It was an amazing exploration with the functionalities of word
processor. Now, you will be introduced to this new interface that will help you
in calculation or correlating data. Are you ready? Do you have some hints of
what interface you will be exploring today? Well, let’s not hold this excitement
any longer, get ready cause portal will be open in 3...2…1! Let’s Go!
This document is the property of PHINMA EDUCATION Page 1 of 19
APP001: Empowerment Technologies
Module #8 Student Activity Sheet
Name: ______________________________________________________ Class number: ______________
Section: ____________ Schedule: __________________________ Date: _____________________
B. MAIN LESSON
You can highlight the ideas that will help you in understanding the concept notes.
Note-taking and outlining is also advisable.
Formula Bar -->
Worksheet
Active cell
Columns headers(vertical)
Rows headers
Cells
. Sheet tab/s
Click [+] for additional worksheet
LibreOffice Calc version 6.4.5 Interface
Columns - runs vertically in the grid layout of a worksheet. Vertical columns are numbered with
alphabetic values such as A, B, C.
Rows - Horizontal rows are numbered with numeric values such 1, 2, 3.
Active cell - is simply a rectangular box that highlights the cell in a spreadsheet. It helps us to
identify the cell that we are currently working on, where data is being entered. An active cell is
also referred to as cell pointer, current cell or selected cell.
Merging - is the process of taking two or more groups of data and combining them into a single
unified set.
Merging cells - is a cell with one more cell that is combined into one cell. When cells with
multiple values are merged, the upper-left most cell will be the data of the merged cell.
Text orientation - which allows text to be oriented 90 degrees in either direction up or down.
This document is the property of PHINMA EDUCATION Page 2 of 19
APP001: Empowerment Technologies
Module #8 Student Activity Sheet
Name: ______________________________________________________ Class number: ______________
Section: ____________ Schedule: __________________________ Date: _____________________
Worksheet -is a single page in a file created with an electronic spreadsheet program such as
Microsoft Excel, LibreOffice Calc or Google Sheets
Workbook is the name given to an Excel file and contains one or more worksheets
Formula bar -is the toolbar at the top of the spreadsheet that lets you enter or view information in
a cell. To use the formula bar to view information, click on a cell and look at the formula bar to
see what it written in it.
Sheet tabs -is used to display the worksheet that a user is currently editing.
Cell - A LibreOffice Calc component that holds individual element such as text, numbers, and
formulas.
This document is the property of PHINMA EDUCATION Page 3 of 19
APP001: Empowerment Technologies
Module #8 Student Activity Sheet
Name: ______________________________________________________ Class number: ______________
Section: ____________ Schedule: __________________________ Date: _____________________
The Active Cell
Row Number
Name of the active cell
It is called as B2,
since it is located
at column B row 2 B2
Column Name
On this lesson you will be using a lot on Format cells dialog and any ways to access just to
create borders, colors, line style on your cells.
Introducing to you first, the Formatting toolbar of LibreOffice Calc, it includes the direct
access of inserting border, style, and color of your cell.
1 2 3 1
This document is the property of PHINMA EDUCATION Page 4 of 19
APP001: Empowerment Technologies
Module #8 Student Activity Sheet
Name: ______________________________________________________ Class number: ______________
Section: ____________ Schedule: __________________________ Date: _____________________
Second, the Format Cells dialog box:
Tabs
This lesson will focus on using tabs:
Alignment, Borders and Background
How to access?
Click on cell/s you want to insert changes on
You can use the shortcut key Ctrl+1
to open Format cells:
Ctrl
Or Right click on cell/s > Select Format cells
Ctrl+1 is the shortcut key of
Format cells
This document is the property of PHINMA EDUCATION Page 5 of 19
APP001: Empowerment Technologies
Module #8 Student Activity Sheet
Name: ______________________________________________________ Class number: ______________
Section: ____________ Schedule: __________________________ Date: _____________________
Creating Border on cell: Tab Border
Right click on active cell then select Format Cells > go to tab borders > select
sides of borders > select style and/or color > click OK
Or
Click on the cell > Ctrl+1 >go to tab borders > select sides of borders > select
style and/or color > click OK
This document is the property of PHINMA EDUCATION Page 6 of 19
APP001: Empowerment Technologies
Module #8 Student Activity Sheet
Name: ______________________________________________________ Class number: ______________
Section: ____________ Schedule: __________________________ Date: _____________________
Creating Border on cell: Tab Border [cont’d…]
Tabs
Result on
cell with
border Drop down list for style
Click the side of
border that you want
to create style
Color
Palette
Result
You may change the line style and color
of your border by choosing options on
Line dropdown list and color palette
This document is the property of PHINMA EDUCATION Page 7 of 19
APP001: Empowerment Technologies
Module #8 Student Activity Sheet
Name: ______________________________________________________ Class number: ______________
Section: ____________ Schedule: __________________________ Date: _____________________
Adding background color on cell: Background
Result
You can insert background color by
following this process:
Select the cell>right click >select Format
cells>On Format Cells dialog box, select
tab background >
Then select “color” button > Choose your
desired color > click OK
Or
select the cell> Ctrl+1>go to tab
background>select “color” button >choose
Cell with desired color> click OK
background color
This document is the property of PHINMA EDUCATION Page 8 of 19
APP001: Empowerment Technologies
Module #8 Student Activity Sheet
Name: ______________________________________________________ Class number: ______________
Section: ____________ Schedule: __________________________ Date: _____________________
Width Adjustment on cell:
If the text inside the cell
exceeds, put your mouse in
between of the two columns
then click and drag to adjust its
column width. See the arrow on
the image
Result
You can click and drag also the rows to adjust its height. Just put
your mouse in between of the rows that you want to adjust with.
Text Orientation
Enter degree value
for its adjustment
then click OK
Result
This document is the property of PHINMA EDUCATION Page 9 of 19
APP001: Empowerment Technologies
Module #8 Student Activity Sheet
Name: ______________________________________________________ Class number: ______________
Section: ____________ Schedule: __________________________ Date: _____________________
Merging cells
To merge cells:
Highlight cells > right click the
highlighted cells > select Merge
cells
Notice that the two cells are
merged as one, so its cell name
will also change and will consider
the first cell as its new name.
This document is the property of PHINMA EDUCATION Page 10 of 19
APP001: Empowerment Technologies
Module #8 Student Activity Sheet
Name: ______________________________________________________ Class number: ______________
Section: ____________ Schedule: __________________________ Date: _____________________
Content and Skill-building
You are given 5 items of either situations or sample output. Answer what is
asked and for with choices, just encircle the letter of your answer.
Situation 1: What is the cell name of the merged cells as shown below:
a. F1 c. E1
b. G1 d. E4
Situation 2: Love Jean wants to use the shortcut key to access the format cells dialog, Use any
coloring material for you to shade the keys that she needs to use.
This document is the property of PHINMA EDUCATION Page 11 of 19
APP001: Empowerment Technologies
Module #8 Student Activity Sheet
Name: ______________________________________________________ Class number: ______________
Section: ____________ Schedule: __________________________ Date: _____________________
Situation 3: Mjay struggled where to find cell D5. Kindly help Mjay spot the said cell by shading the cell
with any coloring material (highlighter, pen, crayoned.) you have.
Situation 4: Franky wants to have an output as the image shown below. Help him in choosing what
border he needs to select.
a. c.
b. d.
Situation 5: Spot the direct access of inserting border color on cell/s. Kindly encircle the icon on the
image below.
This document is the property of PHINMA EDUCATION Page 12 of 19
APP001: Empowerment Technologies
Module #8 Student Activity Sheet
Name: ______________________________________________________ Class number: ______________
Section: ____________ Schedule: __________________________ Date: _____________________
Check for Understanding
Instruction: Write the letter of your answer on the space provided. Write your answer in
UPPERCASE OR CAPITAL LETTER.
_______1. What is the name of a cell that is being selected?
a. Cell c. Activate cell
b. Action Cell d. Active cell
_______2. What tab is to select to change the border color of your cell through format cells dialog?
a. Font Effects c. Background
b. Alignment d. Borders
_______3. What tab is to select to change the background color of your cell through format cells
dialog?
a. Font Effects c. Background
b. Alignment d. Borders
_______4. It is a functionality to combine two or more cells?
a. Split cell c. Active cell
b. Merge cells d. none of the above
______5. How to create background color on your cell?
a. Format Cells dialog box, select tab background >Then select “color” button >
Choose your desired color > click OK
b. Right click the cell >select Format cells >select tab background > select “color” button
c. Right click the cell >select Format cells >select tab background > select “color” button >
Choose your desired color >click OK
d. Right click the cell >select Format cells > select “color” button > Choose your desired color
>click OK
_______6. What icon is the image below?
This document is the property of PHINMA EDUCATION Page 13 of 19
APP001: Empowerment Technologies
Module #8 Student Activity Sheet
Name: ______________________________________________________ Class number: ______________
Section: ____________ Schedule: __________________________ Date: _____________________
a. Format cells c. Clear Direct Formatting
b. Merge cells d. Clone Formatting
_______7. What icon is the image below?
a. Format cells c. Clear Direct Formatting
b. Merge cells d. Clone Formatting
_______8. Shortcut key to access Format cells?
a. Ctrl + I c. Ctrl + 1
b. Ctrl + L d. Ctrl + T
_______9. What is the column name of cell C11?
a. C c. C11
b. 11 d. 1
______10. What is the name of the cell shown in the image below?
a. B5 c. AA3
b. 3A d. A3
Check your answers against
the Key to Corrections found
at the end of this SAS. Write
your score on your paper.
This document is the property of PHINMA EDUCATION Page 14 of 19
APP001: Empowerment Technologies
Module #8 Student Activity Sheet
Name: ______________________________________________________ Class number: ______________
Section: ____________ Schedule: __________________________ Date: _____________________
C. LESSON WRAP-UP
Summary / Frequently Asked Questions
1. What is the file extension of LibreOffice Calc?
The Libre Office Calc file extension is .ods (Open Document Spreadsheet)
2. Are gridlines will be visible on your printed file of Calc?
Gridlines will not be visible in your printed file unless you have inserted
borders on it.
Think about your Learning
Q:
?
1. How to insert border on your cell? ?
2. Identify the parts of LibreOffice Calc?
This document is the property of PHINMA EDUCATION Page 15 of 19
APP001: Empowerment Technologies
Module #8 Student Activity Sheet
Name: ______________________________________________________ Class number: ______________
Section: ____________ Schedule: __________________________ Date: _____________________
KEY TO CORRECTIONS
Content and Skill Building
Situation 1:
the correct answer is letter C. E1. It is located at column E row 1, E1. It is understood that merged cells
name will be based on the starting point of merging. If your answer is letter a. F1, you are wrong
because it is located at column F row 1. If your answer is letter B. G1, you are wrong because it is
located at column G row 1. If your answer is letter D. E4, you are wrong, because it is located at
column E row 4.
Situation 2: the correct answer is shown below (Ctrl+1)
Ctrl
Situation 3: The answer cell D5 is shown below: column D row 5
This document is the property of PHINMA EDUCATION Page 16 of 19
APP001: Empowerment Technologies
Module #8 Student Activity Sheet
Name: ______________________________________________________ Class number: ______________
Section: ____________ Schedule: __________________________ Date: _____________________
Situation 4: The correct answer is letter B. the result among the other choices are shown
below.
a. c.
b. d.
Situation 5:
Check for Understanding
1. The correct answer is letter D. Active cell. If your answer is either from the choices letter A. Cell,
B. Action Cell, C. Activate cell, you are wrong because they are NOT the exact name of the
answer.
Borders consist of settings for your cell border: line
arrangements, Line (Style, Color, Width)
Font Effects this is for your text setting such as: font color,
text decoration, and effects.
Alignment this is only for text alignment, text orientation,
and properties
Background this tab is for background color of your cell/s.
2. The correct answer is letter D. Borders. Tab border. If your answer is either from letter
a. Font Effects, b. Alignment, or c. Background, you are wrong, see the table above for the
description of the rest of the choices.
This document is the property of PHINMA EDUCATION Page 17 of 19
APP001: Empowerment Technologies
Module #8 Student Activity Sheet
Name: ______________________________________________________ Class number: ______________
Section: ____________ Schedule: __________________________ Date: _____________________
3. The correct answer is letter C. Background. If your answer is either from choices letter
a. Font Effects, b. Alignment, or d. Borders, you are wrong, see the table above for the
description of the rest of the choices.
4. The correct answer is letter B. Merge cells. Merging cells is like combining two or more cells in
worksheet. If your answer is letter a. Split cell, you are wrong because it is the opposite of
merge cells: it is use for dividing cell. If your answer is letter c. Active cell, you are wrong
because active cell is the name of a cell that is currently selected. If your answer is letter d.
none of the above, you are wrong because there is an answer from the choices and that is letter
B.
5. The correct answer is letter C. Right click the cell >select Format cells >select tab background >
select “color” button > Choose your desired color >click OK.
If your answer is letter a. Format Cells dialog box, select tab background >Then select
“color” button > Choose your desired color > click OK, you are wrong because this is lacking in
first process of” right click the cell”.
If your answer is letter b. Right click the cell >select Format cells >select tab background >
select “color” button >, you are wrong because you have to click OK button to close dialog after
the selection.
If your answer is letter d. Right click the cell >select Format cells > select “color” button >
Choose your desired color >click OK, you are wrong because you have to select the tab
background first to choose color.
6. The correct answer is letter A. Format cells. If your answer is letter b. Merge cells
7. The correct answer is letter B. Merge cells, see icons above for the rest of the choices.
8. The correct answer is letter C. Ctrl+1. If your answer is either of the choices letter a, Ctrl + I,
letter b. Ctrl + L, letter d. Ctrl + T, you are wrong because these are not shortcut keys to access
Format cells.
9. The correct answer is letter A. C. It is understood that a cell name is preceded with letter and
this is the column name. If your answer is letter b.11, you are wrong because it is the row number
of the given cell. If your answer is c. C11, you are wrong because it is the name of the given cell as
a whole. If your answer is letter d. 1, you are wrong because it is undefined in the given.
10. The correct answer is letter D. A3. The selected is located at Column A row 3, so it is called as
A3. If your answer is a B5, you are wrong because it is located at column B row 5. If your answer is
c.AA3, you are wrong because it is located at Column AA row 3.
This document is the property of PHINMA EDUCATION Page 18 of 19
APP001: Empowerment Technologies
Module #8 Student Activity Sheet
Name: ______________________________________________________ Class number: ______________
Section: ____________ Schedule: __________________________ Date: _____________________
TEACHER-LED ACTIVITIES
Your teacher will give some announcements on how and when will be the schedule of your
submission. This will be posted through your class group chat or will be given to you
through phone call or text. Make sure your phone number is still active.
Feel free to ask questions and keep in touch to your teacher.
Stay connected, Stay safe!
This document is the property of PHINMA EDUCATION Page 19 of 19
You might also like
- Bộ 200 câu hỏi mẫu & đáp án - EnglishScore PDFDocument147 pagesBộ 200 câu hỏi mẫu & đáp án - EnglishScore PDFPhạm Thị Bích Loan84% (19)
- Method Statement - Fabrication and Installation of Prefabricated Coodo 64Document15 pagesMethod Statement - Fabrication and Installation of Prefabricated Coodo 64arunNo ratings yet
- MOS Study Guide For Microsoft Excel Exam MO-200 LambertDocument231 pagesMOS Study Guide For Microsoft Excel Exam MO-200 LambertPamela SelmanNo ratings yet
- ICT - Grade 7 - Quarter 3 LASDocument33 pagesICT - Grade 7 - Quarter 3 LASdorindah dalisayNo ratings yet
- Lesson Plan: Tle 6 Ict Mr. Jedasai C. PasambaDocument4 pagesLesson Plan: Tle 6 Ict Mr. Jedasai C. PasambaJedasai Pasamba100% (1)
- The Legal Epistemology of Qur'anic Variants: The Readings of Ibn Mas'ud in Kufan Fiqh and The Hanafi Madhhab - Postprint - Ramon HarveyDocument30 pagesThe Legal Epistemology of Qur'anic Variants: The Readings of Ibn Mas'ud in Kufan Fiqh and The Hanafi Madhhab - Postprint - Ramon Harveyrnharvey100% (1)
- Edge of The Empire Talent TreesDocument34 pagesEdge of The Empire Talent TreesEd RekishiNo ratings yet
- SG 7-APP001Document24 pagesSG 7-APP001La stNo ratings yet
- SAS #22 - Nursing InformaticsDocument12 pagesSAS #22 - Nursing InformaticsSunshine CabarrubiasNo ratings yet
- APP001 Student Day08Document4 pagesAPP001 Student Day082nd julieNo ratings yet
- Sas#21-Acc 117Document6 pagesSas#21-Acc 117crpa.lina.cocNo ratings yet
- SG 7-App001 - New Format EditedDocument22 pagesSG 7-App001 - New Format Editedjohnflor456No ratings yet
- LO1-2 SpreadDocument58 pagesLO1-2 Spreadheidee carpioNo ratings yet
- Information Sheet 1.1.2 - DocumentationDocument8 pagesInformation Sheet 1.1.2 - DocumentationJohn Kenley SerranoNo ratings yet
- Jonah-Marindoque-Balicoco-SAS-22-Nursing-Informatics FINALDocument13 pagesJonah-Marindoque-Balicoco-SAS-22-Nursing-Informatics FINALJonah Marindoque BalicocoNo ratings yet
- Infonet College: Learning GuideDocument35 pagesInfonet College: Learning Guidemac video teachingNo ratings yet
- How To Use This Module: Application Contains The Knowledge, Skills and Attitudes Required ForDocument57 pagesHow To Use This Module: Application Contains The Knowledge, Skills and Attitudes Required ForRex YuzonNo ratings yet
- LO4 - Creating Database ReportDocument45 pagesLO4 - Creating Database ReportHabtamu Hailemariam AsfawNo ratings yet
- Quarter1 ICF MOd1 Lesson 2 Wk3Document14 pagesQuarter1 ICF MOd1 Lesson 2 Wk3Lyssa BasNo ratings yet
- Sibonga National High School: Republic of The PhilippinesDocument7 pagesSibonga National High School: Republic of The Philippineslawliet30No ratings yet
- Fundamentals of Ms-Excel SyllabusDocument2 pagesFundamentals of Ms-Excel Syllabussubhankar fcNo ratings yet
- Lesson Plan Part of SpreadsheetDocument3 pagesLesson Plan Part of SpreadsheetRia Lopez100% (4)
- Q4 Elem ICT 6 Week 6Document5 pagesQ4 Elem ICT 6 Week 6Jordy Mae BaguinangNo ratings yet
- EmtechDocument6 pagesEmtechAaron BayotNo ratings yet
- LO4 - Creating Database ReportDocument43 pagesLO4 - Creating Database ReportHabtamu Hailemariam Asfaw100% (1)
- APP001 Student Day07Document4 pagesAPP001 Student Day072nd julieNo ratings yet
- Learning Guide: Accounts and Budget ServiceDocument40 pagesLearning Guide: Accounts and Budget ServicerameNo ratings yet
- Tle Ict: Quarter 4 - Module 6: Electronic SpreadsheetDocument17 pagesTle Ict: Quarter 4 - Module 6: Electronic SpreadsheetCilena DomenicinaNo ratings yet
- Lesson 1: Getting Started With Word: Module 1: Managing Documents and OptionsDocument11 pagesLesson 1: Getting Started With Word: Module 1: Managing Documents and Optionsيونس العقادNo ratings yet
- Word Lo1Document19 pagesWord Lo1CHakyeon100% (2)
- Tle Ict-Grade7 Quarter2-Week6 5pages Ito Yun JuanscieDocument5 pagesTle Ict-Grade7 Quarter2-Week6 5pages Ito Yun JuanscieWheteng YormaNo ratings yet
- Ict Training Design For Secondary Teachers of Santa Maria Ilocos SurDocument13 pagesIct Training Design For Secondary Teachers of Santa Maria Ilocos Surapi-309397248No ratings yet
- ACC 157 SAS No. 25Document4 pagesACC 157 SAS No. 25Severus HadesNo ratings yet
- Course1 Chapter2Document14 pagesCourse1 Chapter2ayahadil660No ratings yet
- Immaculate Conception High School of Pitogo, Inc.: Student's Learning Activity in Empowerment TechnologiesDocument5 pagesImmaculate Conception High School of Pitogo, Inc.: Student's Learning Activity in Empowerment TechnologiesAurel BucoNo ratings yet
- Empowerment Technology: Quarter 1 - Module 4 "Common Productivity Tools"Document7 pagesEmpowerment Technology: Quarter 1 - Module 4 "Common Productivity Tools"Lielanie NavarroNo ratings yet
- Technology and Home Economics Quarter 1 - Module 4: ICT: Department of Education - Republic of The PhilippinesDocument27 pagesTechnology and Home Economics Quarter 1 - Module 4: ICT: Department of Education - Republic of The PhilippinesTWEETTV GAMING100% (1)
- Using Microsoft® Excel To Enhance Teaching and Learning: EmintsDocument22 pagesUsing Microsoft® Excel To Enhance Teaching and Learning: EmintsHydralyn PalchanNo ratings yet
- Sptve - Icf 8 - Q1 - M12Document14 pagesSptve - Icf 8 - Q1 - M12JONATHAN QUINTANO100% (1)
- Sptve - Icf 8 - Q1 - M5Document13 pagesSptve - Icf 8 - Q1 - M5JONATHAN QUINTANO100% (1)
- Empowerment Technologies: Applied Productivity Tools With Advanced Application TechniquesDocument41 pagesEmpowerment Technologies: Applied Productivity Tools With Advanced Application TechniquesJerick ManlagñitNo ratings yet
- Module1 - Overview in MS ExcelDocument22 pagesModule1 - Overview in MS ExcelChloe AnneNo ratings yet
- Integrated Basic Education: Computer 9Document7 pagesIntegrated Basic Education: Computer 9møønstar grangerNo ratings yet
- Tools and Business FormationDocument5 pagesTools and Business FormationKylie sheena MendezNo ratings yet
- Tle 6-Ict-Entrep q1 Week 6Document10 pagesTle 6-Ict-Entrep q1 Week 6Danieru Neseshito TorehosuNo ratings yet
- Amsterdam Lesson Plan Microsoft ExcelDocument9 pagesAmsterdam Lesson Plan Microsoft Excelsk.barangaytulalianNo ratings yet
- Shs Emptech q1 Las5 FinalDocument10 pagesShs Emptech q1 Las5 FinalHazel Gift BallosNo ratings yet
- LAS - 1 - Tools, Equipment & Materials in Tech DraftDocument3 pagesLAS - 1 - Tools, Equipment & Materials in Tech DraftEarl CaesarNo ratings yet
- Instructional Material For Computer Science 12A Lecture and LaboratoryDocument31 pagesInstructional Material For Computer Science 12A Lecture and Laboratorymildred aczonNo ratings yet
- Sptve Icf 9 Q1 M6Document16 pagesSptve Icf 9 Q1 M6Hazel IsturisNo ratings yet
- TVL Comprog11 q3 m3Document13 pagesTVL Comprog11 q3 m3Boiztupidoh Oof D'WestNo ratings yet
- Retiza, Ella Marie M. - SAS #22 - Nursing InformaticsDocument3 pagesRetiza, Ella Marie M. - SAS #22 - Nursing Informaticsella retizaNo ratings yet
- Word Associate Module 1 Tasks L1 To L6Document48 pagesWord Associate Module 1 Tasks L1 To L6Габриела МихайловаNo ratings yet
- Libre Office Lesson 4Document36 pagesLibre Office Lesson 4ChentaoNo ratings yet
- SHS - EmpTech - Q3 - LAS 5Document11 pagesSHS - EmpTech - Q3 - LAS 5Mikhaila FernandezNo ratings yet
- Objective 2: Explain The Functions and Uses of The Major Types of Software ToolsDocument7 pagesObjective 2: Explain The Functions and Uses of The Major Types of Software Toolsrenell simonNo ratings yet
- Week 5 TasksDocument5 pagesWeek 5 TasksMarecar RabusaNo ratings yet
- U2l1 SeDocument0 pagesU2l1 Seapi-202140623No ratings yet
- Emtech Lessons 3 14Document49 pagesEmtech Lessons 3 14franzyloutdiraNo ratings yet
- Lesson 5 Spreadsheet IntroDocument4 pagesLesson 5 Spreadsheet IntroNicole ChamberlainNo ratings yet
- Excel Lesson 1 PlanDocument6 pagesExcel Lesson 1 PlanAxle JavierNo ratings yet
- Lesson 1: Learning ObjectivesDocument7 pagesLesson 1: Learning ObjectivesSaleh RaoufNo ratings yet
- B8 Comp WK6Document4 pagesB8 Comp WK6Edgar Akyena BrantuoNo ratings yet
- EssenceDocument79 pagesEssencePranshu SahasrabuddheNo ratings yet
- Exercise PlanDocument4 pagesExercise Planj.kendall.reidNo ratings yet
- Chapter 14 - Just in Time SystemsDocument4 pagesChapter 14 - Just in Time Systemshello_khayNo ratings yet
- SKB Salary Scale Budget 2013 Vols 1-2Document23 pagesSKB Salary Scale Budget 2013 Vols 1-2Kerine HeronNo ratings yet
- Ananya ROY: Software EngineerDocument1 pageAnanya ROY: Software EngineerAshishNo ratings yet
- Consumer NeuroScienceDocument16 pagesConsumer NeuroScienceBinaNo ratings yet
- Offshore CNY Best Practice Guidelines For ConsultationDocument28 pagesOffshore CNY Best Practice Guidelines For Consultationargus-kerberNo ratings yet
- Ask A Question Create A Poll: Why Is The Number "13" Considered An "Unlucky" Number?Document28 pagesAsk A Question Create A Poll: Why Is The Number "13" Considered An "Unlucky" Number?Andres TugguinNo ratings yet
- Our Lady of Guadalupe Minor Seminary Junior High School: Curriculum Map in Information and Communication TechnologyDocument7 pagesOur Lady of Guadalupe Minor Seminary Junior High School: Curriculum Map in Information and Communication Technologyreycelyn corsinoNo ratings yet
- The Gateway Experience®: Wave IV-AdventureDocument4 pagesThe Gateway Experience®: Wave IV-AdventureEvan SchowNo ratings yet
- 0606 w10 Ms 23Document8 pages0606 w10 Ms 23Khoo Kian ChaiNo ratings yet
- 1117 33Document8 pages1117 33tm5u2rNo ratings yet
- BiotedadNo 3Document2 pagesBiotedadNo 3Budok MercadoNo ratings yet
- ThinkStation P3 Tiny SpecDocument8 pagesThinkStation P3 Tiny SpecAdri FernandezNo ratings yet
- Spotify Royalties CalcDocument50 pagesSpotify Royalties Calcalex100% (1)
- Char-Lynn (Eaton) - 158-2925-001 - Motion IndustriesDocument2 pagesChar-Lynn (Eaton) - 158-2925-001 - Motion Industriesgeovane cardosoNo ratings yet
- Fso RF - Out RXRDocument11 pagesFso RF - Out RXRRF_RAJANo ratings yet
- Voice Controlled Wheelchair: Project ReportDocument52 pagesVoice Controlled Wheelchair: Project Reportmughees sarwar awanNo ratings yet
- Company Profile of Pama PersadaDocument2 pagesCompany Profile of Pama PersadairsyadjamaludinNo ratings yet
- CC103 Engineering Surveying 1 Chapter 2Document15 pagesCC103 Engineering Surveying 1 Chapter 2Xendra AqeylaaNo ratings yet
- COMPUTER ARCHITECTURE AND ORGANIZATION 11th Feb 2024Document4 pagesCOMPUTER ARCHITECTURE AND ORGANIZATION 11th Feb 2024Ddamulira CharlesNo ratings yet
- Central and Inscribed Angles and Arcs-WorksheetDocument2 pagesCentral and Inscribed Angles and Arcs-WorksheetR Nov100% (1)
- Sketchup Ur Space Dec 2013Document40 pagesSketchup Ur Space Dec 2013EryAjaDeh100% (1)
- Etymology of Directions in Tamil and SanskritDocument17 pagesEtymology of Directions in Tamil and SanskritRavi VararoNo ratings yet
- Unit 4 Problems On Combined Bending and TorsionDocument8 pagesUnit 4 Problems On Combined Bending and TorsionAnonymous mRBbdopMKf100% (1)
- Using MLAG in Dell Networks v1.3Document33 pagesUsing MLAG in Dell Networks v1.3Damian CostantinoNo ratings yet