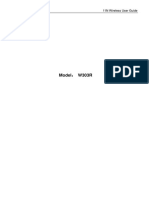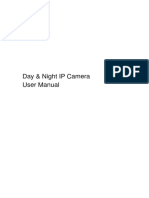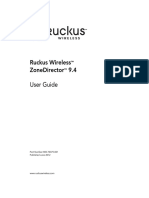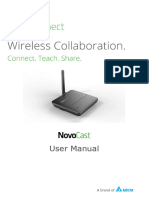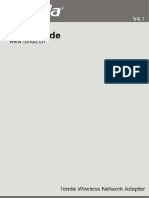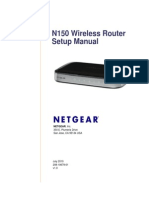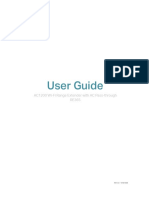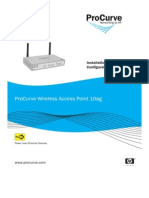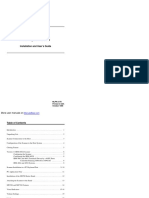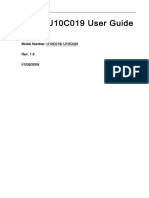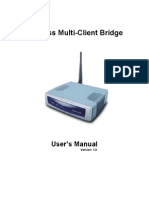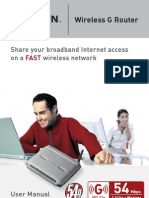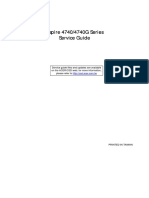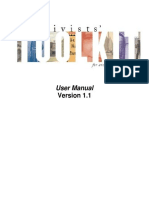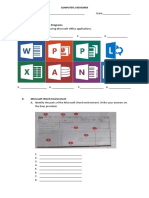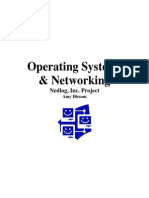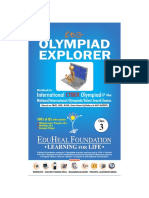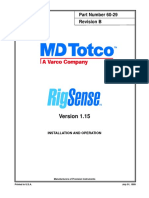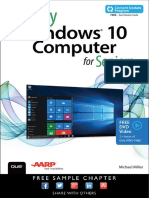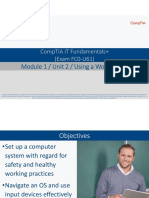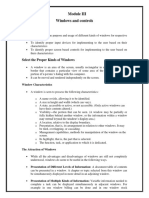Professional Documents
Culture Documents
Manual Emerson Smart Wireless Navigator
Manual Emerson Smart Wireless Navigator
Uploaded by
s_shethOriginal Description:
Original Title
Copyright
Available Formats
Share this document
Did you find this document useful?
Is this content inappropriate?
Report this DocumentCopyright:
Available Formats
Manual Emerson Smart Wireless Navigator
Manual Emerson Smart Wireless Navigator
Uploaded by
s_shethCopyright:
Available Formats
Reference Manual
00809-0100-4423, Rev AB
May 2014
Emerson® Smart Wireless Navigator
Smart Wireless Navigator Reference Manual
May 2014 00809-0100-4423, Rev AB
Contents
Theory of operation . . . . . . . . . . . . . . . . . . . . . . . . . . . . . . . . . . . . . . . . . . . . . . . . . . . . . . . . . page 3
Installing the Navigator machine . . . . . . . . . . . . . . . . . . . . . . . . . . . . . . . . . . . . . . . . . . . . . . page 3
Launching Navigator . . . . . . . . . . . . . . . . . . . . . . . . . . . . . . . . . . . . . . . . . . . . . . . . . . . . . . . . page 5
Navigator security . . . . . . . . . . . . . . . . . . . . . . . . . . . . . . . . . . . . . . . . . . . . . . . . . . . . . . . . . . . page 5
Adding networks to Navigator . . . . . . . . . . . . . . . . . . . . . . . . . . . . . . . . . . . . . . . . . . . . . . . . page 7
Understanding the Navigator - general layout and terminology . . . . . . . . . . . . . . . . . . . page 9
Using the Navigator for network planning and commissioning . . . . . . . . . . . . . . . . . . . . page 11
Using the Navigator for network management . . . . . . . . . . . . . . . . . . . . . . . . . . . . . . . . . . page 13
Using the Navigator for network maintenance . . . . . . . . . . . . . . . . . . . . . . . . . . . . . . . . . . page 16
Advanced Navigator functions . . . . . . . . . . . . . . . . . . . . . . . . . . . . . . . . . . . . . . . . . . . . . . . . page 18
Shutting down Navigator . . . . . . . . . . . . . . . . . . . . . . . . . . . . . . . . . . . . . . . . . . . . . . . . . . . . page 19
Service and troubleshooting . . . . . . . . . . . . . . . . . . . . . . . . . . . . . . . . . . . . . . . . . . . . . . . . . . page 19
2 Smart Wireless Navigator
Reference Manual Smart Wireless Navigator
00809-0100-4423, Rev AB May 2014
1.1 Theory of operation
The Emerson Smart Wireless Navigator is a stand-alone network infrastructure management
tool. It brings together several Emerson Smart Wireless software tools to streamline wireless
network experience. Delivered on a specially designed computer, the Navigator helps to plan
and deploy networks, manage devices and networks, and easily make maintenance plans.
1.2 Installing the Navigator machine
1.2.1 Contents
The Smart Wireless Navigator is a three-box package containing the following:
Box 1 (Dimensions: 24 x 21.5 x 14.5)
(Italicized items are not required for recommended setup)
Quantity 1 - Computer workstation tower, containing all Smart Wireless Navigator Software,
with attached licensing dongle
Quantity 1 - USB keyboard
Quantity 1 - USB mouse
Quantity 1 - 6' power cord for computer tower (NEMA 5-15, Type B, 125 V)
Quantity 3 - Additional power cords possible (if designated when ordering); 6' power cords; one
for computer tower, two for displays
Quantity 1 - Setup and Features Information Booklet
Quantity 1 - Safety and Regulatory Information Booklet
Quantity 1 - Smart Wireless Navigator Product Manual
Quantity 2 - DVI-to-VGA Adapter (white)
Quantity 2 - Display Port-to-DVI Adapter
Quantity 2 - Resource Media CD
Quantity 1 - Applications CD
Box 2 and 3 (Dimensions: 23 x 16 x 8.5)
(Boxes 2 and 3 are identical. Italicized items are not required for recommended setup)
Quantity 1 - 22" LCD display monitor
Quantity 1 - Monitor stand
Quantity 1 - 6' power cord for monitor (NEMA 5-15, Type B, 125 V)
Quantity 1 - 6' DVI Monitor Cable (white)
Quantity 1 - Monitor Setup Guide
Quantity 1 - Product Information Guide
Quantity 1 - 6' VGA Monitor Cable
Quantity 1 - 6' HDMI Monitor Cable
Quantity 1 - Drivers and Documentation CD
Smart Wireless Navigator 3
Smart Wireless Navigator Reference Manual
May 2014 00809-0100-4423, Rev AB
1.2.2 Setting up the computer
1. Set up the monitors as instructed by the Monitor Setup Guide provided in boxes 2 and 3.
The white DVI monitor cables are recommended for the best display resolution.
Box 1 contains region-specific power cords (outside of NEMA type).
2. Set up the workstation as instructed by the Setup and Features Information Guide
provided in Box 1.
The Monitor Cables referenced in step 1 will connect to the back of the workstation.
Note
Be very cautious not to damage the USB licensing dongle located on the back of the
workstation.
3. Connect the local area network ethernet cord to the back of the workstation.
4. Power up the Navigator by pressing the power button on the front of the workstation.
5. Read and consider the Microsoft End User License Agreement.
6. Log into the Navigator workstation.
a. Username: Administrator
b. Password: navigator
1.2.3 Assigning an IP address
By default, the Navigator is set up to connect to a dynamic IP architecture and be assigned an IP
address by dynamic IP address allocation (DHCP).
Consult your IT department to determine if your site runs a dynamic or static architecture. All
static IP information will come from IT.
A static IP architecture means that a specific IP address will be assigned to the Navigator box. To
configure the Navigator to connect to a static IP architecture:
1. Open the Windows Start Menu.
2. Select “Control Panel.”
3. Click “Network and Sharing Center.”
4. In the left panel, click “Change Adapter Settings.” This will open a list of Network
Interface Cards.
5. Right click on Navigator Primary and select Properties.
6. Under Properties dialog box, highlight IP Version 4 and click Properties.
Note
The radio button “Obtain an IP address automatically” will be selected. This means the IP
address will be obtained from a DHCP (Dynamic Host Configuration Protocol) server.
7. Click “Use the following IP address” and enter in the IP address assignment for the
Navigator.
4 Smart Wireless Navigator
Reference Manual Smart Wireless Navigator
00809-0100-4423, Rev AB May 2014
1.2.4 Windows user permissions
When installing the Navigator, it is necessary to consider user permissions. The default user for
this computer is an Administrator user. An Administrator has privileges to add or delete
programs, among other capabilities. To restrict the General Navigator user from these
privileges, create a General User account in the Control Panel. It is recommended to run the
Navigator on a Windows user with the least privileges possible.
1.2.5 Windows passwords
When installing the Navigator, it is strongly recommended, for security purposes, to change the
password for the Windows log in. Follow best practices and site/corporate IT policies to create a
strong, non-default password.
1.2.6 Windows updates
It is strongly recommended to keep the computer up to date with the latest Windows patches
and security updates. Follow site or corporate IT and security policies when implementing and
managing the Navigator system.
1.3 Launching Navigator
After logging into the Navigator workstation, the Navigator program will auto launch. Please
allow time for Navigator to load; this may be several minutes for initial launch.
1.4 Navigator security
A user must be logged into the Smart Wireless Navigator to access the information
and launch the programs it contains. To log in to Navigator, simply click the “log in”
button in the Title Bar. A prompt will ask for a username and password. Enter the
appropriate username and password. Several design tools and applications may require a log in.
1.4.1 Navigator passwords
The Smart Wireless Navigator has two levels of user permissions, administrative and general
user. There is one administrative account and three general accounts. The administrative
account, “Supervisor,” has a default password of “Admin”.
When commissioning the Navigator, it is strongly recommended, for security purposes, to
change the password for the Navigator profile log ins. Follow best practices and site/corporate
IT policies to create strong, non-default passwords.
The Administrator has the authority set up and change all the user accounts and
passwords, but the usernames cannot be changed. Click on the “Settings” button in
the Function bar. The change password capability can be found on the bottom of the
screen.
Smart Wireless Navigator 5
Smart Wireless Navigator Reference Manual
May 2014 00809-0100-4423, Rev AB
Table 1-1. User accounts and passwords
Default username Default password Account type Restrictions
Supervisor Admin Administrative None, Full Access
User 1 Password1 General User Add new Gateways, Settings
User 2 Password2 General User (General, Application,
User 3 Password3 General User Maintenance)
To protect the Navigator information and programs when not in use, or to switch
users, click the “log out” button in the Title Bar.
1.4.2 AMS™ Wireless Configurator or AMS Device Manager
Launching the design sub-menu and selecting the Device Design button with open
AMS Wireless Configurator or AMS Device Manager, depending on your Navigator
type. A prompt will ask for the username and password associated with this AMS
account. AMS Wireless Configurator has a default username/password of admin/[no password].
When commissioning the AMS Wireless Configurator within the Navigator, it is strongly
recommended, for security purposes, to change the password. Follow best practices and
site/corporate IT policies to create a strong, non-default password. The username and password
of AMS Device Manager will match the username/password of the main AMS system.
1.4.3 Server Plus Connect for AMS Device Manager
To connect to a different Server Plus Station, the Client SC Station must first be added
to the Station Configuration of the Server Plus Station (see Related Topics for more
information). If this requirement is not met, an error (This PC is not licensed for
Client-Server operation) displays on the Client SC Station when AMS Device Manager is started.
To connect to a different Server Plus Station if AMS Device Manager is closed on the Client SC
Station:
1. In Network Configuration on the Client SC Station, remove all configured system
interfaces (other than HART® Modem).
2. Select Start | All Programs | AMS Device Manager | Server Plus Connect.
3. Select the desired Server Plus Station PC from the Server Plus Station drop-down list or
enter the PC name in the box and click Connect.
4. Click Yes to launch AMS Device Manager after making the connection; No to connect
without launching AMS Device Manager; or Cancel to keep the existing connection.
5. After the connection is made, click Close.
To connect to a different Server Plus Station if AMS Device Manager is running on the Client SC
Station:
1. If no system interfaces (other than HART Modem) are configured on the Client SC
Station, select Tools | Server Plus Connect.
2. Select the desired Server Plus Station PC from the Server Plus Station drop-down list or
enter the PC name in the box and click Connect.
3. Click Yes to launch AMS Device Manager after making the connection, No to connect
without launching AMS Device Manager, or Cancel to keep the existing connection.
4. After the connection is made, click Close.
After the Server Plus connection has been established, you can view the entire network
configuration of the Server Plus in the Device Explorer view on the Client SC.
6 Smart Wireless Navigator
Reference Manual Smart Wireless Navigator
00809-0100-4423, Rev AB May 2014
1.4.4 Gateway interface
From the Gateway level view, launching opening the design sub-menu and selecting
the Gateway Interface button will open the Gateway Interface. To access the Gateway
Interface, enter the username and password associated with that Gateway. This is not
usually the username and password of the Navigator.
1.5 Adding networks to Navigator
The Smart Wireless Navigator makes it easy to add networks from the Administrator account.
Click the Settings button on the function bar. Select the checkbox next to the “Gateway
Configuration - Add New Gateways” option. When this box is checked, networks can be added
or removed from the Detailed Gateway Dashboard Display Field.
Figure 1-1. Gateway configuration - adding new gateway option
Click the Home button. From the Home screen, select the section or area to which the Gateway
should be added.
Figure 1-2. Area selection tab
To add a Gateway, type the IP address in the available white space. Press the Enter button.
Figure 1-3. Adding the IP address
If the Gateway is not secure, the network will be immediately added. If the gateway is a secure
gateway, the Navigator will prompt for a username and password. This is the same username
and password used to access the Gateway Interface.
Note
If the Port Number of the Gateway has been changed to a non-default value, the Navigator will
prompt for the Port Number. This can be found in the Security sub-menu of the Gateway
Interface.
Smart Wireless Navigator 7
Smart Wireless Navigator Reference Manual
May 2014 00809-0100-4423, Rev AB
1.5.1 Considerations - navigation tab customization
The default labels of the Gateway Navigation tabs refer to the numerical designation of the
Gateways.
Figure 1-4. Gateway navigation tabs
In large deployments of wireless networks, it may be beneficial to organize the Gateways
according to their applications, or physical process or geographical location. The Smart Wireless
Navigator contains a feature that will rename the main screen navigation tabs to represent these
customized areas.
To customize the navigation tabs, click the Settings button on the function bar. Find
the Gateway Navigation Tab Configuration area. This contains five writable parameter
fields. Clicking on these fields will bring up a prompt for the new name to be entered,
limited to eighteen characters.
Figure 1-5. Gateway navigation tab configuration
1.5.2 Adding networks to AMS Wireless Configurator
1. Launch the Network Configuration utility.
a. Click the Windows Start button from the main taskbar.
b. Click All Programs.
c. Open the AMS Wireless Configurator folder.
d. Click Network Configuration.
2. Click Add.
3. Select Wireless Network from the list of networks in the Select Network Component
Type dialog box. (The Wireless Network selection is only available if you are licensed for
the Wireless Interface).
4. Click Install.
5. Follow the instructions in the “Add Wireless Network” wizard.
6. Launch AMS Wireless Configurator from Navigator or from All Programs in the
Windows menu.
7. Perform a Rebuild Hierarchy operation on the network by right-clicking the top-level
Wireless network icon in Device Explorer and selecting Rebuild and Identify Hierarchy.
8. Perform a Scan New Devices operation on the network by right-clicking the top-level
Wireless network icon in Device Explorer and selecting Scan | New Devices.
8 Smart Wireless Navigator
Reference Manual Smart Wireless Navigator
00809-0100-4423, Rev AB May 2014
1.5.3 Adding networks to AMS Wireless SNAP-ON
Reference the SNAP-ON manual in the Help menu for detailed instructions.
Once a scaled drawing of the plant has been loaded, networks can be imported from AMS
Wireless Configurator. From the function bar, select Diagram, then Import Wireless Networks.
Select the network to be imported.
Note
This can only be completed once the networks have been added to AMS Configurator, and AMS
Configurator is running.
1.5.4 Adding networks to SteamLogic software
Reference the SteamLogic manual in the Navigator Help menu for detailed instructions.
SteamLogic will need to be registered before it can be commissioned. Register online as
outlined in the product manual located in the Navigator or program help menu.
1. Click the Set Up tab.
2. Enter the network IP address, HART IP Port, and Descriptions in the fields and click Save.
1.6 Understanding the Navigator - general layout and
terminology
Every screen in the Smart Wireless Navigator contains the Title Bar, Display Field, and Function
Bar.
1.6.1 Navigator title bar
Figure 1-6. Navigator Title Bar
The Title Bar contains general product identification and user information, and an option for
user log in and log out. It displays the time as configured by the Windows task bar and a Help
function.
The Help button opens a screen that will provide links to a selection of manuals and
help menus. It also contains an electronic copy of this Navigator manual.
Smart Wireless Navigator 9
Smart Wireless Navigator Reference Manual
May 2014 00809-0100-4423, Rev AB
1.6.2 Navigator display field
The Navigator display field is the area in between the title and function bars.
Figure 1-7. Navigator Display Field
1.6.3 Navigator function bar
Figure 1-8. Navigator function bar
The Navigator function bar contains all the main functions for Navigator operations.
Table 1-2. Navigator Function Bar
Button Name Function
Clicking the Home button will return a user to the Overview
Home screen, where all the networks are listed.
The Back or Forward buttons will return the display field to the
Back or last screen shown, either back in navigation or forward in
or Forward navigation.
Trends Opens Trending function. Description on page 19.
Opens a sub-menu that allows a user to generate a report on
Reports network health or power module status.
Opens a sub-menu that contains all functions related to design.
The sub-menu contains Gateway Interface, Asset Management
Design Program, Wireless Network Planning Tool, Gateway Capacity
Estimator, and Power Module Life Estimator.
Opens third party application options. Description on
Applications page 18.
Print Screen Will print the screen shown in Navigator display field.
Opens a variety of categories for Navigator settings, including
Settings General, Applications, and Navigator Maintenance. Requires
administrator permissions.
10 Smart Wireless Navigator
Reference Manual Smart Wireless Navigator
00809-0100-4423, Rev AB May 2014
1.7 Using the Navigator for network planning and
commissioning
1.7.1 Network planning tool - AMS Wireless SNAP-ON
The Smart Wireless Navigator has integrated a planning tool for mapping network
layouts for planning, the AMS Wireless SNAP-ON. This application enables importing a
plant image or process unit drawing for customized network planning, with a 'drag
and drop' capability to add devices.
The planning tool can check the design against Emerson Wireless best practices and graphically
show deviations, enabling pre-installation optimization measures to be taken.
Locate the product manual in the Navigator or program Help menu for guidance on product
functionality and additional features.
1.7.2 Smart Wireless Gateway Capacity Estimator
An accurate evaluation of network capacity can be determined by using the Smart
Wireless Gateway Capacity Estimator, which calculates the network capacity using a
combination of the network's type of instrumentation and update rates.
Figure 1-9. Smart wireless gateway capacity estimator
Smart Wireless Navigator 11
Smart Wireless Navigator Reference Manual
May 2014 00809-0100-4423, Rev AB
1.7.3 Smart Wireless Power Module Life Estimator
Once the update rate required for the instrumentation has been determined, it's
recommended to realistically evaluate the impact of these update rates. The Smart
Wireless Power Module Estimator provides estimates for Power Module life by a
combination of wireless device type, update rate, and environmental variables. This tool will
provide valuable information for maintenance expectations by estimating how often Power
Modules will need to be replaced.
Figure 1-10. Power Module Life Estimator
1.7.4 AMS Configurator or Device Manager
Device configuration may be needed after initial network commissioning. The Smart
Wireless Navigator contains a Wireless Configuration application. Depending on
which version purchased, Navigator will contain an integrated AMS Wireless
Configurator or will connect to an existing AMS Device Manager. A username and password is
required to access these tools. This will be different from the Navigator username and password.
Locate the product manual in the Navigator or program Help menu for guidance on product
functionality and additional features.
1.7.5 Gateway interface
Once a Gateway has been added, the Gateway Interface can be accessed for planning
and commissioning functions, such as checking/changing Network ID and Join Key,
enabling Active Advertising, verifying a device has joined the network, etc. The
Gateway Interface can be opened from a Gateway level display field through the design
sub-menu. (This level of page can be identified by locating the Gateway Identification bar,
page 16.) A username and password will be required to access the Gateway Interface. These
credentials are different from the Navigator username and password. Locate the product
manual (Doc no. 00809-0200-4420) in the Navigator Help menu for guidance on product
functionality and additional features.
12 Smart Wireless Navigator
Reference Manual Smart Wireless Navigator
00809-0100-4423, Rev AB May 2014
Figure 1-11. Gateway interface
1.8 Using the Navigator for network management
1.8.1 Assessing network and device health
The Home screen makes it easy to get a comprehensive view of wireless network and device
health with a single glance. On the Home screen, all networks provide a dashboard that contains
the Gateway tag, communication status, device status, and Power Module status. To filter and
show only networks with alerts, check the “Filter Alerts” checkbox in the upper left hand corner
of the display field. The health status indicators represent the most severe alerts present in that
network. To investigate further and identify the root of the problem, click on the Gateway tag
for a device dashboard view.
Figure 1-12. Device dashboard view
The different levels of dashboards are explained here:
Gateway or device dashboard
This is an example of a Gateway or Device Dashboard. From left to right, it has space designated
for communications status, tag, device status, and battery status. For the Gateway Dashboard,
the alerts shown on this dashboard will represent the most critical alerts present on the entire
network.
Smart Wireless Navigator 13
Smart Wireless Navigator Reference Manual
May 2014 00809-0100-4423, Rev AB
Detailed Gateway dashboard
This is an example of a Detailed Gateway Dashboard. The tick marks represent the number of
devices present on the network. From left to right on the bottom, it has space designated for
communications status, tag, device status, and battery status. The alerts shown on this
dashboard will represent the most critical alerts present on the entire network.
Detailed device dashboard
This is an example of a Detailed Device Dashboard. From left to right on the top, it has space
designated for communications status, device tag, device status, and battery status. The
Detailed Device Dashboard also contains the PV, SV, TV, and QV of that particular device.
14 Smart Wireless Navigator
Reference Manual Smart Wireless Navigator
00809-0100-4423, Rev AB May 2014
1.8.2 Identifying health issues
The following icons or dashboards could indicate a situation that requires immediate attention:
Table 1-3. Navigator health issues
Alert indication Description Where shown What it means
All Power Modules within this
Good Battery category are good.
A Power Module exists within this
Low Battery – Gateway and Device category with a low battery.
Change Soon Dashboards, Detailed Schedule maintenance to replace
Gateway and Detailed soon.
Device Dashboards
A Power Module within this
Critical Battery – category with a critical battery.
Change Now Schedule maintenance to replace
now.
All Gateways and devices within
Good
Communication Gateway ID Bar, Gateway this category are connected and
and Device Dashboards, communicating well.
Detailed Gateway and Within this category, there is a
Weak Detailed Device Dashboards communication issue that should
Communication be investigated.
Gateway and Device A device within this category is
No Dashboards, Detailed not communicating with the
Communication Gateway and Detailed network.
Device Dashboards
Gateway ID Bar, Gateway The Gateway is not connected
Gateway Not and Detailed Gateway and not communicating network
Connected Dashboards information.
Device Status The Gateway device status is
Gateway ID Bar
Good good.
Gateway and Device A device within this category has
Device Dashboards, Detailed a device malfunction. Investigate
Malfunction Gateway and Detailed using an asset management
Device Dashboards system.
A battery, communication, or
Device Status Navigation Tabs device alert is active within this
Active navigation tab.
The Navigator is attempting to
add this network.
Gateway and Detailed The Navigator was not able to
Gateway Dashboards find a network at this IP address.
This network has become
disconnected due to a Gateway
1.8.3 Communication alert troubleshooting
The Wireless Planning tool, AMS Wireless SNAP-ON, can help by providing more
information for communication alerts. In live mode, it displays the communication
relationships between devices, giving a comprehensive overview of the network and
identifying trouble spots, such as pinch points.
1.8.4 Device alert troubleshooting
AMS Configurator or AMS Device Manager (depending on Navigator version) can
provide recommended actions for advanced troubleshooting of device alerts
remotely. From the device explorer view, a Gateway will display all devices connected
to it. Knowing the tag of the device with the alert, the DD for the specific device can be found
and opened by double clicking the icon of the corresponding tag in AMS Device Manager.
Smart Wireless Navigator 15
Smart Wireless Navigator Reference Manual
May 2014 00809-0100-4423, Rev AB
1.8.5 Gateway information
General Gateway Information is available by checking the Gateway Identification Bar. Network
status and Gateway device status indication is immediately available to recommend trouble-
shooting.
Figure 1-13. Network status and Gateway device status bar
Gateway capacity is reported in two ways within the Navigator. On the Detailed Gateway
Dashboard, capacity is indicated by blue tick boxes within the dashboard. On the Gateway
Identification Bar, capacity is indicated by reporting the number of devices present on that
network.
The Gateway Interface can be used to gain more detailed Gateway information, such
as connected devices, update rates, reliability, and path stability. Access the Gateway
Interface for advanced network management information.
1.9 Using the Navigator for network maintenance
When possible maintenance issue has been identified, the Smart Wireless Navigator
makes maintenance planning easy. Clicking on the Reports button opens the Reports
sub-menu, which contains two options for reports. The reports are organized by
order of severity, with the most critical alerts at the top of the report. The report can be printed
by connecting a printer to the Navigator workstation and selecting the Print button on the
function bar.
When accessed from the Home screen, the reports will contain all alerts for all networks. If
maintenance is being performed on a specific Gateway, Gateway-specific reports will be created
by clicking on a reports button from a Gateway level display field. (This level of page can be
identified by locating the Gateway Identification bar).
1.9.1 Power Module Alerts Report
The Power Module Alerts Report contains a list of the devices with Power Modules that
have low voltage and need maintenance attention. It contains valuable information
for locating the devices and planning maintenance. Immediately understand priority
with clear status information- change soon or change now. Easily locate the device with both the
Gateway tag and the device tag. Plan maintenance by knowing ahead of time which type of
Power Module to acquire by using the report, which contains both Power Module model
numbers and description information. Check the box on the print out when the Power Module
has been replaced.
Figure 1-14. Power module alert report
16 Smart Wireless Navigator
Reference Manual Smart Wireless Navigator
00809-0100-4423, Rev AB May 2014
1.9.2 All Alerts Report
The All Alerts Report contains device alerts, Power Module alerts, and communication
alerts. Easily locate the device with both the Gateway tag and the device tag.
Immediately understand priority with clear status information.
The Device Alerts contain information that a device malfunction has occurred and needs further
investigation in an asset management system. To do this, open the design sub-menu and launch
the asset management system application (AMS Configurator or AMS Device Manager).
Opening the DD for the device will provide an overview dashboard of the device. Click on
'Investigate' in the upper right-hand corner to understand all active alerts and recommended
actions.
Note
The Device Alerts only contain information on device malfunctions, where the HART status is
Bad and the device likely is not communicating accurate information or has been broken.
The Power Module Alerts in the All Alerts report contains the same information as the Power
Module Alerts report.
The Communication Alerts contain communication alerts, such as deviations from network
design best practices and communication failures.
Note
The network design best practice alerts can be disabled by logging into an Administrator
account and accessing the Settings page.
1.9.3 Navigator maintenance
The Smart Wireless Navigator supports future updates. If at any time Navigator
requires an update, the Settings Display Field provides functions to both save and load
back up configurations for the Navigator. At any time, you can reference the last save
date for the Navigator Configuration.
The Save Configuration function will save all Navigator customizations in preparation for a
software update. Network and general configuration preferences are saved, to be loaded after
the Navigator software update is complete. Navigator reports the date this configuration was
last saved.
The Load Configuration function will load a previously saved configuration of the Smart Wireless
Navigator. This includes network and general configuration preferences. Choose from multiple
saved configurations.
Figure 1-15. Load configuration function
Smart Wireless Navigator 17
Smart Wireless Navigator Reference Manual
May 2014 00809-0100-4423, Rev AB
1.10 Advanced Navigator functions
1.10.1 SteamLogic application
The Smart Wireless Navigator contains the SteamLogic application to manage a
Rosemount 708 Acoustic steam monitoring network. The SteamLogic software
calculates the steam trap state based on the acoustic and temperature information
published by the Rosemount 708. Locate the product manual in the Navigator or program Help
menu for guidance on product functionality and additional features.
The SteamLogic application can be accessed by clicking on the Applications folder in the
Function bar.
1.10.2 Add new applications
The Smart Wireless Navigator enables the addition of secondary applications that
may be useful and aid network management, an example being the SteamLogic
software that comes preloaded.
To add a new application, log in as an Administrative user. Click on the Settings button in the
Function bar and select the “Applications” navigation button in the Settings display field. Click
the “Add New Application” button and fill out the prompt with the new application information.
Hit Okay, and click “Save Configuration.”
To delete an application, delete its entered title and click “Save Configuration.”
Figure 1-16. Add new application
18 Smart Wireless Navigator
Reference Manual Smart Wireless Navigator
00809-0100-4423, Rev AB May 2014
1.10.3 Trending
The Smart Wireless Navigator offers a limited trending capability, intended for trou-
bleshooting and tracking purposes of the primary variable only. Up to six primary
variables can be trended at one time. The visible time-frame of the primary variables
can be configured to show from the last five minutes to the last thirty days. To access the
Trending screen, click the Trends button in the Function bar.
Note
As long as the Navigator is open and running, the Navigator is collecting trend data. If the
Navigator is closed, trend data will be retained but not logged.
To add trends, click the “+” button, and select Gateway and then the tag of the device.
Devices can also be added by clicking on the primary variable in the detailed device
display field.
Additional trending functionality is available by clicking the wrench icon. From this
screen, a ruler or tracker can be added or removed from the trend screen. Primary
variable trend profile configurations can be saved and loaded from this window.
1.10.4 Navigator user preferences
Language - The Smart Wireless Navigator program is available in English and German. To
change the language, access the Settings screen, and select the flag of the desired language.
Background color - The background color of the Smart Wireless Navigator is available in gray
and white. To change the color, access the Settings screen, and select the desired color.
1.11 Shutting down Navigator
Shutting down the Smart Wireless Navigator stops all data collection for trending.
Because of this, the Navigator can only be shut down by the Navigator administrator
account. To close the Navigator, log into the administrator account and click on the
Settings button. Click “Close Navigator” in the bottom right of the General Settings display field.
1.12 Service and troubleshooting
1.12.1 General troubleshooting instructions
Read this manual before working with the product. For personal and system safety, and for
optimum product performance, make sure you thoroughly understand the contents before
installing, using, or maintaining this product.
The United States has two toll-free assistance numbers and one international number.
Customer Central
1-800-999-9307 (7:00 a.m. to 7:00 p.m. CST)
North American Response Center
1-800-654-7768 (24 hours a day)
Equipment service needs (International)
1-952-906-8888
Smart Wireless Navigator 19
Smart Wireless Navigator Reference Manual
May 2014 00809-0100-4423, Rev AB
If at any time a hardware or software issue is experienced, contact the Rosemount customer
support organization or your local Emerson representative.
1.12.2 In-product notifications
When using the Smart Wireless Navigator, the following errors may be experienced.
Description Navigator error
Hardware licensing dongle is missing
The Navigator has been loaded with the maximum
number of Gateways available on this package size.
No default printer, or printer is offline.
Navigator disconnected from Ethernet. All Gateway Dashboards will show as
Disconnected.
Note
Device is present after deleting it from the Gateway list. It can take up to 30 days for a deletion
to sync with the Navigator.
For guidance or assistance in other errors, contact the Rosemount customer support
organization or your local Emerson representative.
20 Smart Wireless Navigator
Reference Manual Smart Wireless Navigator
00809-0100-4423, Rev AB May 2014
Smart Wireless Navigator 21
Reference Manual
00809-0100-4423, Rev AB
May 2014
Rosemount and the Rosemount logotype are registered trademarks of Rosemount Inc.
PlantWeb is a registered trademark of one of the Emerson Process Management group of companies.
All other marks are the property of their respective owners.
© 2014 Rosemount Inc. All rights reserved.
Emerson Process Management Rosemount Temperature GmbH Emerson Process Management Asia Emerson Process Managment
Rosemount Division Frankenstrasse 21 Pacific Private Limited No. 6 North Street
8200 Market Boulevard 63791 Karlstein 1 Pandan Crescent Hepingli, Dong Cheng District
Chanhassen, MN 55317 USA Germany Singapore 128461 Beijing 110013, China
T (U.S.) 1 800 999 9307 T 49 6188 992 0 T 65 6777 8211 T 86 10 6428 2233
T (International) 952 906 8888 F 49 6188 992 112 F 65 6777 0947 F 86 10 6422 8586
F 952 906 8889 Enquiries@AP.EmersonProcess.com
www.rosemount.com
Emerson Process Management
Latin America
1300 Concord Terrace, Suite 400
Sunrise Florida 33323 USA
Tel + 1 954 846 5030
00809-0100-4423, Rev AB
You might also like
- UE5 - Beginners Quick Start GuideDocument91 pagesUE5 - Beginners Quick Start Guidekacpro1111No ratings yet
- FiretideDocument187 pagesFiretideAnil JiandaniNo ratings yet
- User-Manual-1587358 Tenda W303Document66 pagesUser-Manual-1587358 Tenda W303wasiuddinNo ratings yet
- N Wireless Modem Router: User ManualDocument100 pagesN Wireless Modem Router: User ManualJolanda d'AvoineNo ratings yet
- Belkin N1 Vision User ManualDocument114 pagesBelkin N1 Vision User ManualJaroslav CîmpanNo ratings yet
- Netgear N300 Wireless Gigabit Router Setup Manual V1.0Document48 pagesNetgear N300 Wireless Gigabit Router Setup Manual V1.0Darrell JohnsonNo ratings yet
- N1 Wireless Router: User ManualDocument103 pagesN1 Wireless Router: User Manualimranb_001No ratings yet
- Nokia Digital Optical Network Unit (ONU) Mobile Application User GuideDocument38 pagesNokia Digital Optical Network Unit (ONU) Mobile Application User GuidercpawarNo ratings yet
- 11 Ip Camera Manua PDFDocument64 pages11 Ip Camera Manua PDFAlexandre SchroederNo ratings yet
- 1761 Device NetDocument100 pages1761 Device NetJorge MontanoNo ratings yet
- Manual Tenda Wireless-N Router w311r+ New enDocument66 pagesManual Tenda Wireless-N Router w311r+ New enSanna NasaNo ratings yet
- User's Manual 150Mbps Wireless Broadband Router Model No.: SP916NLDocument81 pagesUser's Manual 150Mbps Wireless Broadband Router Model No.: SP916NLpichirikabvNo ratings yet
- N600 Wireless Dual Band Gigabit Router WNDR3700v3 Setup ManualDocument44 pagesN600 Wireless Dual Band Gigabit Router WNDR3700v3 Setup ManualAnand VNo ratings yet
- User Manual 1255408Document121 pagesUser Manual 1255408tudose ioanNo ratings yet
- Ruckus Wireless Zonedirector 9.4 User Guide: Part Number 800-70375-001 Published June 2012Document302 pagesRuckus Wireless Zonedirector 9.4 User Guide: Part Number 800-70375-001 Published June 2012djossouNo ratings yet
- Vivitek NovoCast User Manual V1Document93 pagesVivitek NovoCast User Manual V1Nano NeiraNo ratings yet
- User Guide - English PDFDocument71 pagesUser Guide - English PDFrajasekarkalaNo ratings yet
- User Guide TP-Link Archer D50Document139 pagesUser Guide TP-Link Archer D50FrancescoNo ratings yet
- Wireless Broadband RouterDocument40 pagesWireless Broadband RouterShams U BorhanNo ratings yet
- Router ARCADYIAN ManualDocument125 pagesRouter ARCADYIAN ManualAntonio Ruiz GámezNo ratings yet
- Tenda Wireless Adapter User GuideDocument69 pagesTenda Wireless Adapter User Guideksuner1No ratings yet
- Phicomm M1 RouterDocument58 pagesPhicomm M1 RoutersocwareNo ratings yet
- Basic: Wireless Usb AdapterDocument39 pagesBasic: Wireless Usb AdapterSuren PeterNo ratings yet
- N60 PDFDocument72 pagesN60 PDFJose Luis AyalaNo ratings yet
- N150 Wireless Router Setup Manual: Netgear, IncDocument45 pagesN150 Wireless Router Setup Manual: Netgear, IncGandhi Hardik RNo ratings yet
- N600 Wireless Dual Band Gigabit Router WNDR3700 Setup ManualDocument44 pagesN600 Wireless Dual Band Gigabit Router WNDR3700 Setup ManualDaniel IliescuNo ratings yet
- SMC7004VWBRV2 LR eDocument82 pagesSMC7004VWBRV2 LR eAli AsgharNo ratings yet
- KVM Over The NET™Document316 pagesKVM Over The NET™huynhhainhubeeNo ratings yet
- User Guide: AC1200 Wi-Fi Range Extender With AC Pass-Through RE365Document49 pagesUser Guide: AC1200 Wi-Fi Range Extender With AC Pass-Through RE365JohnyNo ratings yet
- WIZ-iRadio User Manual V1.0Document28 pagesWIZ-iRadio User Manual V1.0Claudio Mauricio Letzkus AlmendaresNo ratings yet
- RNC-1004W (English Manual)Document32 pagesRNC-1004W (English Manual)Denis FreireNo ratings yet
- Unifi VIP 5 Part 2Document93 pagesUnifi VIP 5 Part 2CheanSiangLong1997No ratings yet
- Centralized Managed Wireless Network Using Mikrotik CAPsMAN V2Document7 pagesCentralized Managed Wireless Network Using Mikrotik CAPsMAN V2henriponceNo ratings yet
- SIM7000E NB IoT HAT Manual ENDocument18 pagesSIM7000E NB IoT HAT Manual ENMinh Tuan TranNo ratings yet
- AP8100 UserGuideDocument86 pagesAP8100 UserGuideAdilson SouzaNo ratings yet
- DWA-525 A2 Manual v1.20 (DI)Document57 pagesDWA-525 A2 Manual v1.20 (DI)Reyna Villar LopezNo ratings yet
- User Manual User Manual: Ibaby Ibaby M M Onitor OnitorDocument26 pagesUser Manual User Manual: Ibaby Ibaby M M Onitor OnitorAlexGMeteoNo ratings yet
- AP10ag Install Nov2007 59918615Document132 pagesAP10ag Install Nov2007 59918615NunoPorto69No ratings yet
- MS700i Series Laser Bar Code Projection Scanner: Installation and User's GuideDocument57 pagesMS700i Series Laser Bar Code Projection Scanner: Installation and User's GuidecopisoufNo ratings yet
- Belkin Driver How ToDocument52 pagesBelkin Driver How Tomtech2008No ratings yet
- WIA - Network Scan GearDocument42 pagesWIA - Network Scan GearHendro NugrohoNo ratings yet
- TP Link - AP300 (US) - V1 - UG - 1479805586914qDocument57 pagesTP Link - AP300 (US) - V1 - UG - 1479805586914qOscar CoylaNo ratings yet
- SP916NL User Manual PDFDocument80 pagesSP916NL User Manual PDFSamNo ratings yet
- Ambit U10C019 User GuideDocument50 pagesAmbit U10C019 User Guideedward blancoNo ratings yet
- F5D6231 4 ManualDocument83 pagesF5D6231 4 Manualjaved shaikh chaandNo ratings yet
- NL 2611cb3 Plus Manual v1 0Document18 pagesNL 2611cb3 Plus Manual v1 0stankevichijusNo ratings yet
- Proyecto ImagenDocument84 pagesProyecto ImagenATILA SRLNo ratings yet
- Belkin Router Manual PDFDocument120 pagesBelkin Router Manual PDFChrisKelleherNo ratings yet
- N600 Wireless Dual Band Router WNDR3300v2 Setup Manual: Netgear, IncDocument48 pagesN600 Wireless Dual Band Router WNDR3300v2 Setup Manual: Netgear, IncAlbeiro Do NacimentoNo ratings yet
- Belkin f5d7230-4 Router ManualDocument133 pagesBelkin f5d7230-4 Router ManualdabutchersNo ratings yet
- User Guide: 75, 705, 7540, 7600 and 7650 Series CRT MonitorsDocument44 pagesUser Guide: 75, 705, 7540, 7600 and 7650 Series CRT MonitorsdennidavistNo ratings yet
- Network User's Guide: Multi-Protocol On-Board Wireless Multi-Function Print ServerDocument41 pagesNetwork User's Guide: Multi-Protocol On-Board Wireless Multi-Function Print ServerAgidius Ageng PriatamaNo ratings yet
- Nvidia Geforce2 Mx-400™: Graphics AcceleratorDocument53 pagesNvidia Geforce2 Mx-400™: Graphics AcceleratorRichards SuarezNo ratings yet
- NanoVNA-F V2 Portable Vector Network Analyzer User Guide V2.0Document40 pagesNanoVNA-F V2 Portable Vector Network Analyzer User Guide V2.0Valentin soliñoNo ratings yet
- ARV4518PW A LF LT - Feb2009Document122 pagesARV4518PW A LF LT - Feb2009musakola2001100% (1)
- XAVN2001v2 UM 10jan2013Document50 pagesXAVN2001v2 UM 10jan2013ynqqh8c7vjNo ratings yet
- Belkin Ruter UputstvoDocument648 pagesBelkin Ruter UputstvovatcslavNo ratings yet
- N300 Wireless Router WNR2200 Setup Manual: Netgear, IncDocument41 pagesN300 Wireless Router WNR2200 Setup Manual: Netgear, IncConstantin Tiberiu PopaNo ratings yet
- Beginning Arduino Nano 33 IoT: Step-By-Step Internet of Things ProjectsFrom EverandBeginning Arduino Nano 33 IoT: Step-By-Step Internet of Things ProjectsNo ratings yet
- Helios Release 1.4 Users GuideDocument30 pagesHelios Release 1.4 Users GuideQuintar FarenorNo ratings yet
- Tutorial and Overview AutoHotkeyDocument36 pagesTutorial and Overview AutoHotkeyIs VillarrealNo ratings yet
- Technology Now Your Companion To Sam Computer Concepts 2nd Edition Corinne Hoisington Solutions ManualDocument10 pagesTechnology Now Your Companion To Sam Computer Concepts 2nd Edition Corinne Hoisington Solutions ManualMichelleRowedkgtr100% (13)
- Tamil Indic Input 2-User GuideDocument14 pagesTamil Indic Input 2-User GuideGuna SeelanNo ratings yet
- Acer Aspire 4740G ManualDocument218 pagesAcer Aspire 4740G ManualPhijak ChanyawiwatkulNo ratings yet
- TroubleshootingDocument58 pagesTroubleshootingCobi MiglioraNo ratings yet
- TecnoManager User ManualDocument51 pagesTecnoManager User ManualKatiaPellegrinNo ratings yet
- ZEN 2012 SP2 - Software GuideDocument294 pagesZEN 2012 SP2 - Software Guideandrew glidleNo ratings yet
- AT1 - 1user Manual - Rev1 PDFDocument331 pagesAT1 - 1user Manual - Rev1 PDFVerginaSANo ratings yet
- MANUAL DE OPERACION Vista - Cadvr1004c CCTV PDFDocument80 pagesMANUAL DE OPERACION Vista - Cadvr1004c CCTV PDFFelipe LozanoNo ratings yet
- Computer 2 Reviewer - 2nd GradingDocument2 pagesComputer 2 Reviewer - 2nd GradingDianne Kate NacuaNo ratings yet
- 50 Things You Didn't Know About Windows XPDocument10 pages50 Things You Didn't Know About Windows XPfaizhusinNo ratings yet
- Calculator Tutorial: The Basics: High-Precision Scientific CalculatorDocument10 pagesCalculator Tutorial: The Basics: High-Precision Scientific CalculatorAnonymous 2SQDbt2No ratings yet
- SP3D AutomationDocument41 pagesSP3D Automationdharmendra_kanthariaNo ratings yet
- PRTG Desktop ManualDocument99 pagesPRTG Desktop ManualDaniel LanciniNo ratings yet
- Operating Systems & NetworkingDocument53 pagesOperating Systems & NetworkingRussell SmithNo ratings yet
- Class-3 Computers ICO WorkbookDocument13 pagesClass-3 Computers ICO WorkbookMeenakshiSundareshNo ratings yet
- Impero Education Pro Console GuideDocument153 pagesImpero Education Pro Console GuideHilardo BartolomeNo ratings yet
- IAR Embedded WorkbenchDocument186 pagesIAR Embedded WorkbenchJonas Lopez MontoroNo ratings yet
- Banktivity 5 ManualDocument447 pagesBanktivity 5 ManualTrotamundosNo ratings yet
- CPI Genware ManualDocument56 pagesCPI Genware ManualТимур ТамбиевNo ratings yet
- 60 29b PDFDocument104 pages60 29b PDFLuis Eduardo Albarracin RugelesNo ratings yet
- DummiesDocument55 pagesDummiesgabi50% (2)
- FXS1800 Commissioning Tool: Operating ManualDocument62 pagesFXS1800 Commissioning Tool: Operating ManualZhee Fajar SeptianNo ratings yet
- AutoPIPE TutorialDocument204 pagesAutoPIPE TutorialViche Carsa100% (1)
- Windows CE ProgrammingDocument405 pagesWindows CE Programminglic_palominoNo ratings yet
- Module 1 / Unit 2 / Using A Workstation: Comptia It Fundamentals+ (Exam Fc0-U61)Document15 pagesModule 1 / Unit 2 / Using A Workstation: Comptia It Fundamentals+ (Exam Fc0-U61)Don Erick BonusNo ratings yet
- Module 4Document22 pagesModule 4Sanjana PrakashNo ratings yet