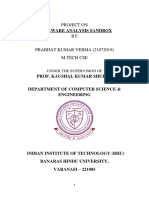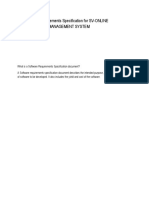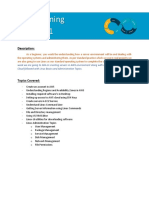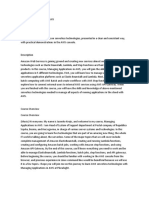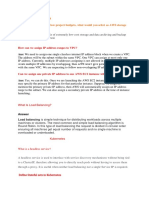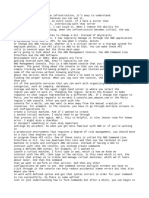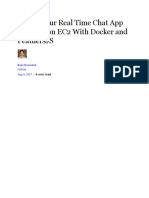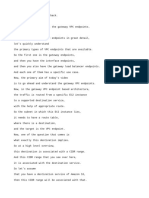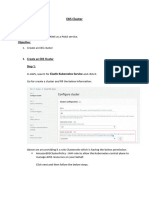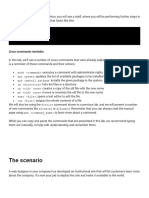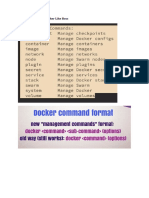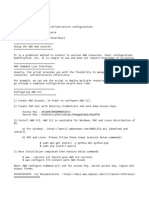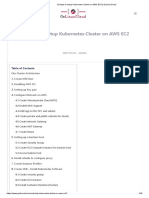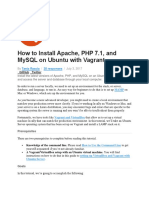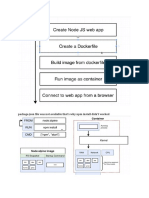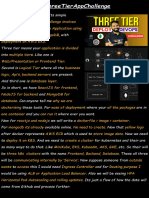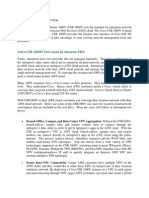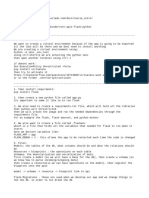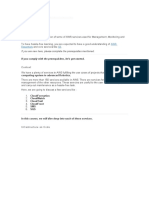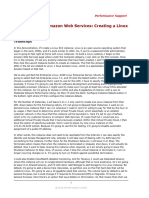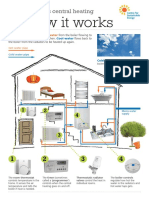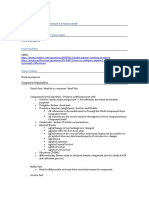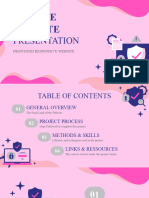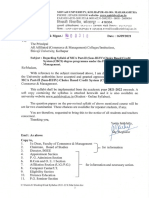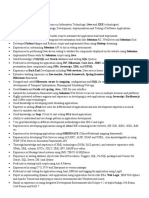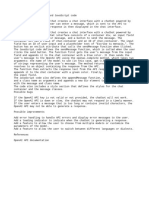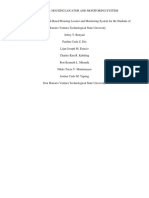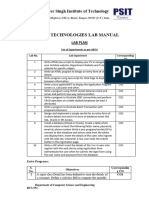Professional Documents
Culture Documents
Architecting On Amazon Web Services: Installing AWS Command Line Interface On Linux
Architecting On Amazon Web Services: Installing AWS Command Line Interface On Linux
Uploaded by
ion marianOriginal Description:
Original Title
Copyright
Available Formats
Share this document
Did you find this document useful?
Is this content inappropriate?
Report this DocumentCopyright:
Available Formats
Architecting On Amazon Web Services: Installing AWS Command Line Interface On Linux
Architecting On Amazon Web Services: Installing AWS Command Line Interface On Linux
Uploaded by
ion marianCopyright:
Available Formats
Performance Support
Architecting on Amazon Web Services: Installing AWS
Command Line Interface on Linux
Transcript
In this demonstration, I'll install the AWS command line interface in Linux.
In EC2, if you've launched an Amazon Linux instance using the Amazon-supplied AMI for Amazon
Linux, then you're already going to have the AWS command line interface installed within that
instance. When I connect to my Amazon Linux instance using SSH, I can type aws help to see if it will
display the help page. And the fact that it does tells me that the AWS CLI has already been installed
here. However, if I were to issue some other command such as ec2-describe-regions, because I
haven't specified an access key or a secret key, I'm limited in what I can do.
In other words, Amazon Web Services does not trust any commands that I issue. I have to link this
installation of the AWS CLI to my AWS account. Let's take a look at installing and configuring the AWS
command line interface in an on-premises Linux virtual machine. The online documentation provided
by Amazon Web Services explains what the purpose of the AWS command line interface is, along with
explanations of how to get set up with it. First that would involve installing the command line interface,
which can be done on Windows or Linux. I'll click on the link here for Linux, OS X, or UNIX. And here I
can see some prerequisites whereby we should make sure that we have Python installed.
And, as I scroll down further through, it talks about some various ways that I actually go through the
installation or I can download an installer that I can then have available locally. I can unzip it and then
work with it so I have the CLI running in Linux. I have also got an explanation here on how to
configure the AWS CLI. Installing it isn't enough. We need to configure it so that it knows our access
key related to our AWS account as well as our secret key. So, as we go further down, we can see there
are various ways that that can be done either in Windows or in Linux. So further down, I can see the
variations on how to do this using a non-Windows environment. I'm now working with a Red Hat
Enterprise Linux 7.1 virtual machine that I'm hosting on my own network. This is not running as an
instance in EC2.
Here I'm going to use the wget command along with the URL where I can download the EC2 API tools
for Linux. And I'll press Enter to begin the download process. If I type ls, we can now see that we've
got this file downloaded. The next thing to do would be to unzip that ZIP file and then place the files in
the appropriate location. I've already used the Linux unzip command. And I've placed the files that
were unzipped under opt, ec2, tools. And here I'm actually looking at the contents of the bin or binary
folder where I can see a lot of the binaries that are available here that make the AWS CLI function
properly on Linux.
Like at the command line, what I should be doing here also is verifying the versions of Java and Python
that we're using. We'll start with Python. I type python --version. I can see that we have Python
2.7.5 installed. So Python is there. If I type java -version, here it's reporting that we have Java
version 1.7075 installed. Now this is important because the AWS CLI for Linux requires Java 1.7 or
later. The next thing that we need to do is set some environment variables.
Here I've decided I'm going to put a lot of these environment variables in my startup file when I log in
as the root user. So I'm putting this in the .bashrc startup file. Here I've got a number of variables
such as the base location where I've installed my CLI tools, which is under /opt/ec2. I've also got the
© 2015 Skillsoft Ireland Limited
SKILLSOFT PERFORMANCE SUPPORT
EC2_HOME variable that points further into that – into the tools folder. Then I have specified my
specific AWS_ACCESS_KEY along with my AWS_SECRET_KEY. And finally, I'm specifying the EC2_URL,
which in this case specifies my region of us-west-2. And we also need to make a change to the path
variable in Linux so it includes the EC2 tools – specifically the bin folder, which is what we were looking
at over here on this screen.
Finally, I have to specify where Java is installed on this Linux installation – in this case the JAVA_HOME
variable. So, because these are in the .bashrc file, they will be executed when I log in as the user, in
this case, that owns the .bashrc file, which is root. Now we can verify that the installation is configured
properly in a number of ways. One is to use the ec2-describe-regions command. Actually, we could
use any valid command to make sure it's making an authenticated connection to our AWS account so
that we can work with AWS resources from the command line. And, if I press Enter on this command,
it should return back a number of regions.
Now you remember that when we tried to do this in the Amazon Linux instance running in the cloud,
we had not configured it with access keys. So therefore it didn't return any information. So, at this
point, I'm ready to get to work using the AWS CLI here in Linux. For example, I might also run the
ec2-describe-instances command to give me information about instances that we've got configured
in EC2.
In this video, we learned how to install the AWS command line interface in Linux.
© 2015 Skillsoft Ireland Limited
You might also like
- Malware Analysis Sandbox: Project OnDocument16 pagesMalware Analysis Sandbox: Project OnPrabhat Verma100% (1)
- Srs Event Management SystemDocument7 pagesSrs Event Management SystemVasavi100% (3)
- BASE24-eps 2.1.3 - HP NonStop Pre-Install Checklist and WorksheetDocument34 pagesBASE24-eps 2.1.3 - HP NonStop Pre-Install Checklist and Worksheetኣስፋ ሙሉNo ratings yet
- Devops Training - Week 1: DescriptionDocument9 pagesDevops Training - Week 1: DescriptionrNo ratings yet
- Access Your Terminal From Your Browser - ButterflyDocument8 pagesAccess Your Terminal From Your Browser - ButterflySaminadane ThiyagarajanNo ratings yet
- Managing Applications in AWSDocument30 pagesManaging Applications in AWSLuigi AlcabeluNo ratings yet
- Virtusa interviewQAdevopsDocument4 pagesVirtusa interviewQAdevopschoudary1231No ratings yet
- SubtitleDocument2 pagesSubtitleJuan Ignacio TorresNo ratings yet
- Set Up Your Real Time Chat App On Amazon Ec2 With Docker and FeathersjsDocument23 pagesSet Up Your Real Time Chat App On Amazon Ec2 With Docker and FeathersjssrinubasaniNo ratings yet
- Implementing Gateway VPC EndpointsDocument13 pagesImplementing Gateway VPC Endpointsshubh240184No ratings yet
- Building Your CI - CD Pipeline On AWS - by Dinuka Arseculeratne - MediumDocument16 pagesBuilding Your CI - CD Pipeline On AWS - by Dinuka Arseculeratne - MediumsatishNo ratings yet
- 19 EKS-ClusterDocument11 pages19 EKS-ClusterPankaj KumarNo ratings yet
- Containerized AI For Anomaly DetectionDocument12 pagesContainerized AI For Anomaly DetectionTấn Long LêNo ratings yet
- Mac Subversion Server Guide - SVN Server Downloads and TutorialsDocument4 pagesMac Subversion Server Guide - SVN Server Downloads and TutorialsCarol CastroNo ratings yet
- Advanced End-to-End DevSecOps Kubernetes Three-Tier Project Using AWS EKS, ArgoCD, Prometheus, GrafaDocument6 pagesAdvanced End-to-End DevSecOps Kubernetes Three-Tier Project Using AWS EKS, ArgoCD, Prometheus, GrafaNha DoNo ratings yet
- ComandosDocument13 pagesComandoscontaminación aguaNo ratings yet
- Aws CliDocument2 pagesAws CliOMRoutNo ratings yet
- Amazon ECS Lab1Document19 pagesAmazon ECS Lab1biswajitmohanty8260No ratings yet
- Extending VPN Connectivity To Amazon AWS VPC Using AWS VPC VPN Gateway ServiceDocument16 pagesExtending VPN Connectivity To Amazon AWS VPC Using AWS VPC VPN Gateway ServicevgprasadNo ratings yet
- Overview of Interface VPC EndpointsDocument7 pagesOverview of Interface VPC Endpointsshubh240184No ratings yet
- Creating and Using Docker Like BossDocument39 pagesCreating and Using Docker Like BossabhinavsrivastavNo ratings yet
- CLI AWS NotesDocument3 pagesCLI AWS NotesRavi TejaNo ratings yet
- Create An EC2 Instance On AWSDocument19 pagesCreate An EC2 Instance On AWSAtulrNo ratings yet
- 12 Steps To Setup Kubernetes Cluster On AWS EC2 - GoLinuxCloudDocument42 pages12 Steps To Setup Kubernetes Cluster On AWS EC2 - GoLinuxCloudMarcos LinsNo ratings yet
- Course AnsistranoDocument85 pagesCourse AnsistranoAIT SALAH MassinissaNo ratings yet
- Hands On Labs+: Apache and Self Signed SSL CertificatesDocument13 pagesHands On Labs+: Apache and Self Signed SSL Certificatesnetgame76No ratings yet
- AWS - Container - WordPressDocument18 pagesAWS - Container - WordPressMARIANA XAVIER DE BRITO DIASNo ratings yet
- Ansible 1Document21 pagesAnsible 1Tanishsadan ANo ratings yet
- Programming Amazon SQS and SNS Using The AWS Nodejs SDK V1.04Document26 pagesProgramming Amazon SQS and SNS Using The AWS Nodejs SDK V1.04duc nguyenNo ratings yet
- Kubernetes Complete NotesDocument43 pagesKubernetes Complete NotesAkhil SaiNo ratings yet
- Install Lamp Vagrant With ConfigurationDocument15 pagesInstall Lamp Vagrant With ConfigurationIlham zarNo ratings yet
- Aws CicdDocument33 pagesAws CicdRais ShaikhNo ratings yet
- Docker Cheat SheetDocument50 pagesDocker Cheat SheetabhinavsrivastavNo ratings yet
- ProServe Assignment #1 - v1Document5 pagesProServe Assignment #1 - v1Zain Fakhr100% (1)
- Connect Ec2 Instances SSHDocument15 pagesConnect Ec2 Instances SSHAdrian GarciaNo ratings yet
- Deploying Flask Apps EasilyDocument10 pagesDeploying Flask Apps Easilyatul.jha2545No ratings yet
- Amazon ECS Lab2Document28 pagesAmazon ECS Lab2biswajitmohanty8260No ratings yet
- Ansible To Provision EC2Document6 pagesAnsible To Provision EC2Farash AhmedNo ratings yet
- AWS Compute With CLIDocument35 pagesAWS Compute With CLIsatyacharanNo ratings yet
- DevOps с Laravel 3. KubernetesDocument92 pagesDevOps с Laravel 3. Kubernetesagris.markusNo ratings yet
- AWS Devops Integration ToolsDocument62 pagesAWS Devops Integration ToolssowjanyaaaNo ratings yet
- Minikube InstalationDocument15 pagesMinikube Instalationdarveshchauhan0001No ratings yet
- Supported Operating Systems in EC2: Services, Which Is One of The Most Popular and Extensively Used Services of AmazonDocument12 pagesSupported Operating Systems in EC2: Services, Which Is One of The Most Popular and Extensively Used Services of Amazonchristy divyaNo ratings yet
- CiscoDocument16 pagesCiscoShakespeare RodasNo ratings yet
- AWS GuideDocument9 pagesAWS GuideGiovani AlaminiNo ratings yet
- Apache Kafka Cookbook - Sample ChapterDocument14 pagesApache Kafka Cookbook - Sample ChapterPackt Publishing100% (1)
- Setting Up A Build ServerDocument11 pagesSetting Up A Build ServerhuyatuNo ratings yet
- AzureDocument58 pagesAzurezeeshankaizerNo ratings yet
- (Download PDF) Deploy Container Applications Using Kubernetes Implementations With Microk8S and Aws Eks Shiva Subramanian Full Chapter PDFDocument70 pages(Download PDF) Deploy Container Applications Using Kubernetes Implementations With Microk8S and Aws Eks Shiva Subramanian Full Chapter PDFpaxagarrez100% (10)
- Lab 10.1 - Deployment A WebApp With Jenkins To EC2 Part IIDocument5 pagesLab 10.1 - Deployment A WebApp With Jenkins To EC2 Part IIamejias_gNo ratings yet
- Create A Web Server and An Amazon RDS DatabaseDocument22 pagesCreate A Web Server and An Amazon RDS DatabaseAnshul KathetNo ratings yet
- How To Deploy High Availability and Load Balancing in Amazon AWS - Intense SchoolDocument12 pagesHow To Deploy High Availability and Load Balancing in Amazon AWS - Intense Schoolsantosh.eNo ratings yet
- Google - Cloud - Fund - M5 - Containers - in - The - CloudDocument51 pagesGoogle - Cloud - Fund - M5 - Containers - in - The - CloudChong1566 LimNo ratings yet
- Programming Fundamentals I: Ryan WalianyDocument9 pagesProgramming Fundamentals I: Ryan WalianyRyan WalianyNo ratings yet
- Deploy Your Node App To EC2 With Github Actions - DEV Community ? - ?? - ?Document12 pagesDeploy Your Node App To EC2 With Github Actions - DEV Community ? - ?? - ?paracafaNo ratings yet
- Careerit Devops Course ContentDocument9 pagesCareerit Devops Course Contentdileep.sNo ratings yet
- Building An Azure DevOpsDocument24 pagesBuilding An Azure DevOpsrodrigodigau02No ratings yet
- Amazon Virtual Private Cloud: Getting Started Guide API Version 2011-07-15Document34 pagesAmazon Virtual Private Cloud: Getting Started Guide API Version 2011-07-15Mahesha ChannabasappaNo ratings yet
- Ansible Ad Hoc Commands Lab Guide With RAW Module 1704011008Document20 pagesAnsible Ad Hoc Commands Lab Guide With RAW Module 1704011008DanielNo ratings yet
- Assignment 4: Time To Create Own Storage: in Copying and Pasting The CommandsDocument25 pagesAssignment 4: Time To Create Own Storage: in Copying and Pasting The CommandsARYAN RAHMANNo ratings yet
- PrerequisitesDocument3 pagesPrerequisitesdanielshvartz2020No ratings yet
- Setting Up The Amazon EC2 Command Line Interface Tools On WindowsDocument8 pagesSetting Up The Amazon EC2 Command Line Interface Tools On WindowsathapaNo ratings yet
- Amazon Management and Monitoring Services - RespDocument30 pagesAmazon Management and Monitoring Services - RespIgorJalesNo ratings yet
- Architecting On Amazon Web Services: Creating A Linux EC2 InstanceDocument2 pagesArchitecting On Amazon Web Services: Creating A Linux EC2 Instanceion marianNo ratings yet
- 1 Calculul Limitelor de Funcc5a3iiDocument1 page1 Calculul Limitelor de Funcc5a3iiion marianNo ratings yet
- Engine DT155 179 206 239 246 268 310 358 402 SVCDocument254 pagesEngine DT155 179 206 239 246 268 310 358 402 SVCion marianNo ratings yet
- Pliant Andura Laser Eng WebDocument4 pagesPliant Andura Laser Eng Webion marianNo ratings yet
- ARZ4Document1 pageARZ4ion marianNo ratings yet
- Useful Run Commands Every Windows User Should KnowDocument34 pagesUseful Run Commands Every Windows User Should Knowion marianNo ratings yet
- Quiz 2Document1 pageQuiz 2ion marianNo ratings yet
- How It Works: Your Gas Central HeatingDocument4 pagesHow It Works: Your Gas Central Heatingion marianNo ratings yet
- If You Have A New Software Key: User ManualsDocument2 pagesIf You Have A New Software Key: User ManualsJanuar AriefNo ratings yet
- Cambridge O Level: Computer Science 2210/11Document12 pagesCambridge O Level: Computer Science 2210/11Shahriar AzgarNo ratings yet
- Angular 2 Development Framework 1Document7 pagesAngular 2 Development Framework 1Carlos Arcenio Rodriguez NoaNo ratings yet
- Huddle PresentationDocument20 pagesHuddle PresentationMðuãdHåmoüstiNo ratings yet
- Boomi Q&A Flashcards - QuizletDocument11 pagesBoomi Q&A Flashcards - Quizletprabu gNo ratings yet
- Temenos AutomicDocument46 pagesTemenos Automicthecoinmaniac hodl100% (1)
- Exp-4: Develop An Android Application That Displays Datepicker. Activity - Main - XMLDocument5 pagesExp-4: Develop An Android Application That Displays Datepicker. Activity - Main - XMLVenkata jahnavi PunatiNo ratings yet
- Blazon Pro (FIDS)Document2 pagesBlazon Pro (FIDS)Tushar_MadanNo ratings yet
- Preface: About SunfounderDocument72 pagesPreface: About SunfounderRazvan LunguNo ratings yet
- Dot NET Programming: Unit - IDocument16 pagesDot NET Programming: Unit - IRAMANAN GOVINDANNo ratings yet
- Excel Plug-In: S&P Capita L Iq'S Excel ToolbarDocument2 pagesExcel Plug-In: S&P Capita L Iq'S Excel ToolbarSg SubramaniamNo ratings yet
- All CSS Background PropertiesDocument26 pagesAll CSS Background Propertieshush101No ratings yet
- Practical 1Document3 pagesPractical 1afsgsfNo ratings yet
- MCA - Part II Sem-III and IVDocument57 pagesMCA - Part II Sem-III and IVrajvaibhav nimbalkarNo ratings yet
- Sample 4Document7 pagesSample 4Heerain Parikh VitthalbhaiNo ratings yet
- CNC-4180 IP HD Network CameraDocument1 pageCNC-4180 IP HD Network CameraIshak RabinNo ratings yet
- 333 Excel ShortcutsDocument10 pages333 Excel Shortcutsmanojkp33No ratings yet
- Code Pal ResultDocument1 pageCode Pal ResultAdrià De María EspiritusantoNo ratings yet
- Design and Implementation of A Secured Web Based Medical Record Management System: A Case Study of Federal University Wukari (FUW) ClinicDocument8 pagesDesign and Implementation of A Secured Web Based Medical Record Management System: A Case Study of Federal University Wukari (FUW) ClinicItz HarlartiseyNo ratings yet
- Git NotesDocument20 pagesGit Notessaurabhdubey8ballpoolNo ratings yet
- Thesis Docu - Group 3Document163 pagesThesis Docu - Group 3Charles Ramos KabilingNo ratings yet
- Report On VM 2 Ip:-144.244.143.144 Name:sathya Sachi Paira: Nmap - P - A 143.244.143.144Document13 pagesReport On VM 2 Ip:-144.244.143.144 Name:sathya Sachi Paira: Nmap - P - A 143.244.143.144Saumay SrivastavaNo ratings yet
- React QueryDocument8 pagesReact Queryridiy42720No ratings yet
- KCS-652-WT LAB Manual-2021-22Document56 pagesKCS-652-WT LAB Manual-2021-222k22.csaiml.2211562No ratings yet
- Sage 300 People System RequirementsDocument11 pagesSage 300 People System RequirementsJ. JohnNo ratings yet
- Conversion Optimization 6 Power Tricks of The Trade Angie SchottmullerDocument78 pagesConversion Optimization 6 Power Tricks of The Trade Angie SchottmullerKavya GopakumarNo ratings yet