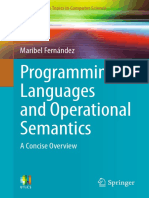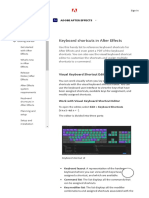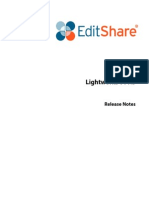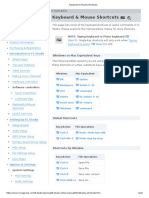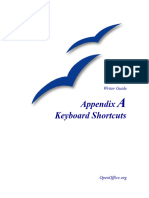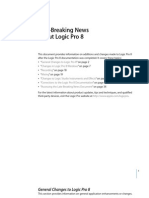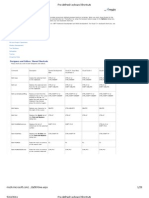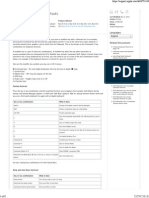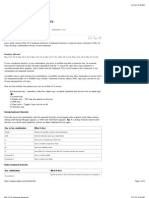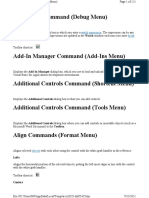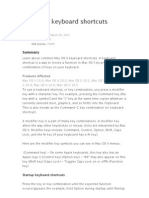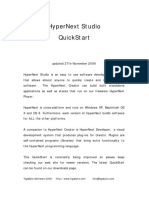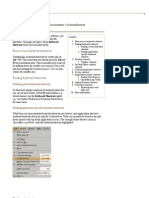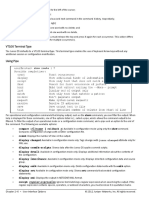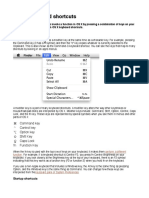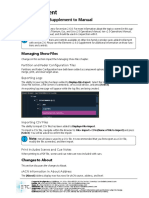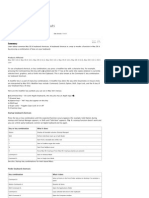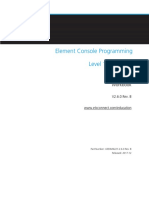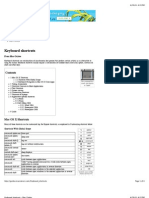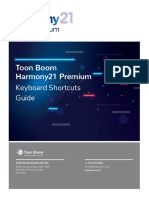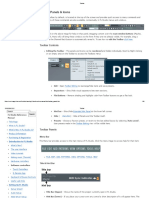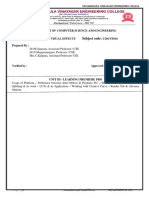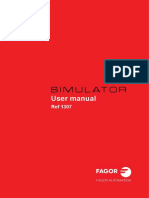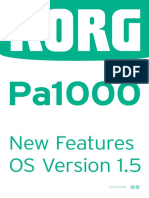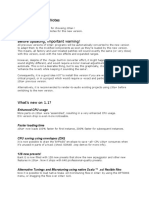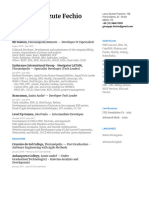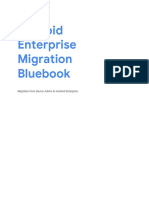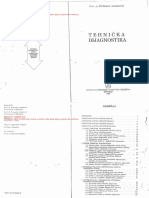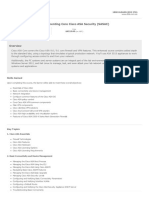Professional Documents
Culture Documents
After Effects Reference (006-050)
After Effects Reference (006-050)
Uploaded by
photoswppOriginal Description:
Original Title
Copyright
Available Formats
Share this document
Did you find this document useful?
Is this content inappropriate?
Report this DocumentCopyright:
Available Formats
After Effects Reference (006-050)
After Effects Reference (006-050)
Uploaded by
photoswppCopyright:
Available Formats
1
Chapter 1: Introduction to After Effects
What's new in After Effects
Top new features
Preview and playback performance improvements
Preview playback is rock-solid with threading improvements and a new GPU-accelerated display system core. Get an
accurate view of your designs without breaking your creative flow.
Enhanced EXR workflows
Get up to 12x faster performance when working with multi-channel EXR files. Import layered EXR files as
compositions and get started compositing faster.
Last updated 11/4/2019
2
Introduction to After Effects
Faster shapes
Create and edit shapes quickly with improved performance. Stay organized with more accessible grouping controls.
Graphics and text enhancements
Take advantage of new dropdown menu expression controls and text style expressions to adjust many settings at once
and design templates that are easier for your clients to update in Premiere Pro.
Expression improvements
For expressions that don’t change over time, After Effects will apply them to all frames at once with up to 40% faster
processing. Expressions applied to master properties are significantly faster as well.
Last updated 11/4/2019
3
Introduction to After Effects
Expanded format and better playback support
Format support includes Canon XF-HEVC plus import for two legacy formats: Animation with delta frames and
MJPEG. Get improved performance for 10-bit H.265 HD/UHD, HEVC HD/UHD, and ProRes files.
Other enhancements
Also includes better notifications for system compatibility.
Cinema 4D Lite R21
Get the latest release of C4D Lite with new features including caps and bevel tools for creating extruded text and splines.
A new high-performance denoising filter improves visual quality and reduces rendering times.
Last updated 11/4/2019
4
Introduction to After Effects
Content-Aware Fill for video improvements
Remove unwanted objects faster with enhanced Content-Aware Fill, now twice as fast and uses half as much memory.
See detailed new feature summary
Previous releases of After Effects
• Features Summary | After Effects | April 2019 release
• Feature Summary | After Effects | 2019 releases
• Feature Summary | After Effects | 2018 releases
Keyboard shortcuts in After Effects
Visual Keyboard Shortcut Editor
You can work visually when you lay out your keyboard shortcuts with the visual keyboard shortcut editor. You can use
the keyboard user interface to view the keys that have been assigned shortcuts, available keys for assignment, and
modify assigned shortcuts.
Work with Visual Keyboard Shortcut Editor
To open the editor, select Edit > Keyboard Shortcuts (Ctrl+Alt+').
The editor is divided into three parts:
Last updated 11/4/2019
5
Introduction to After Effects
Keyboard shortcut UI
• Keyboard layout: A representation of the hardware keyboard where you can view which keys have been assigned a
shortcut, and which are available.
• Command list: The list displays all the commands that can be assigned shortcuts.
• Key modifier list: The list displays all the modifier combinations and assigned shortcuts associated with the key you
select on the keyboard layout.
Color coding
Gray: In the keyboard layout, keys shaded gray do not have any shortcuts assigned to them.
Purple: In the keyboard layout, keys shaded purple are assigned application-wide shortcuts.
Green: In the keyboard layout keys shaded green are assigned panel-specific shortcuts.
Application Shortcuts
The keyboard layout displays application-wide shortcuts by default. These shortcuts work irrespective of which panel
is selected. The Command list displays the entire set of commands available. When you select a key in the keyboard
layout for application-wide commands, the key is outlined with a blue focus indicator. The Command list displays the
Application command assigned to it. The Key modifier list inspects and it displays a list of all the commands assigned
to the key and each of the possible modifier combinations.
Panel shortcuts
You can switch to panel-specific view from the Command drop-down list. The keyboard layout only displays keys
shaded green. These shortcuts only work when the specific panel is active. When you view a set of Panel shortcuts, only
the commands specific to that panel are displayed.
Last updated 11/4/2019
6
Introduction to After Effects
Panel shortcuts
Assigning shortcuts
You can assign shortcuts to commands in the Command list shortcut column. Select the command and type the
shortcut in the text field. You can search for commands in the Command List, which is filtered by the search criteria.
You can also assign shortcuts by clicking in the shortcut column and tapping keys on their keyboard to create the
shortcut (including adding modifiers).
You can also assign shortcuts by dragging a command from the Command list onto a key in the keyboard layout or to
the Key modifier list. You can drag keys in the keyboard layout onto a command in the Command List to assign them
to the command. When a Panel shortcut has the same assigned shortcut as an Application shortcut, the application-
wide shortcut does not function when that panel is active.
When After Effects detects a non-supported keyboard, the default view is to display the U.S. English keyboard. By
default, the After Effects Default preset is displayed.
Exceptions
After Effects does not allow you to reassign the following keys:
• A
• AA
• E
• EE
• F
• FF
• L
• LL
• M,
Last updated 11/4/2019
7
Introduction to After Effects
• MM
• P
• PP
• R
• RR
• S
• SS
• T
• TT
• U
• UU
Key tool tips
Long commands assigned to keys are abbreviated. Hover over a key to view a tool tip containing the full name of the
command, and information whether it is an Application or Panel shortcut.
Conflicts and resolutions
Conflicts
A warning indicating a shortcut conflict appears when:
• An Application shortcut already in use by another Application shortcut.
• A Panel shortcut is already in use by another command in the same panel.
• A Panel shortcut overrides an Application shortcut when that panel has focus.
Resolution
• When you type a shortcut that is already in use with another command, a warning message is displayed at the
bottom of the editor.
• Undo and Clear buttons in the lower right corner are enabled.
• The command in conflict is highlighted in blue, and clicking this automatically selects the command in the
Command List.
Saving custom keyboard shortcut sets
You can modify the shortcuts and save them using the Save As button.
General
Result Windows Mac OS
Select all Ctrl+A Command+A
Deselect all F2 or Ctrl+Shift+A F2 or Command+Shift+A
Last updated 11/4/2019
8
Introduction to After Effects
Rename selected layer, composition, folder, Enter on main keyboard Return
effect, group, or mask
Open selected layer, composition, or footage Enter on numeric keypad Enter on numeric keypad
item
Move selected layers, masks, effects, or render Ctrl+Alt+Down Arrow or Ctrl+Alt+Up Arrow Command+Option+Down Arrow or
items down (back) or up (forward) in stacking Command+Option+Up Arrow
order
Move selected layers, masks, effects, or render Ctrl+Alt+Shift+Down Arrow or Command+Option+Shift+Down Arrow or
items to bottom (back) or top (front) of Ctrl+Alt+Shift+Up Arrow Command+Option+Shift+Up Arrow
stacking order
Extend selection to next item in Project panel, Shift+Down Arrow Shift+Down Arrow
Render Queue panel, or Effect Controls panel
Extend selection to previous item in Project Shift+Up Arrow Shift+Up Arrow
panel, Render Queue panel, or Effect Controls
panel
Duplicate selected layers, masks, effects, text Ctrl+D Command+D
selectors, animators, puppet meshes, shapes,
render items, output modules, or
compositions
Quit Ctrl+Q Command+Q
Undo Ctrl+Z Command+Z
Redo Ctrl+Shift+Z Command+Shift+Z
Purge All Memory Ctrl+Alt+/ (on numeric keypad) Command+Option+/ (on numeric keypad)
Interrupt running a script Esc Esc
Display filename corresponding to the frame Ctrl+Alt+E Command+Option+E
at the current time in the Info panel
Projects
Result Windows Mac OS
New project Ctrl+Alt+N Command+Option+N
Open project Ctrl+O Command+O
Open most recent project Ctrl+Alt+Shift+P Command+Option+Shift+P
New folder in Project panel Ctrl+Alt+Shift+N Command+Option+Shift+N
Open Project Settings dialog box Ctrl+Alt+Shift+K Command+Option+Shift+K
Find in Project panel Ctrl+F Command+F
Cycle through color bit depths for project Alt-click bit-depth button at bottom of Project Option-click bit-depth button at bottom of
panel Project panel
Open Project Settings dialog box Click bit-depth button at bottom of Project Click bit-depth button at bottom of Project
panel panel
Last updated 11/4/2019
9
Introduction to After Effects
Preferences
Result Windows Mac OS
Open Preferences dialog box Ctrl+Alt+; (semicolon) Command+Option+; (semicolon)
Restore default preferences settings Hold down Ctrl+Alt+Shift while starting After Hold down Command+Option+Shift while
Effects starting After Effects
Panels, viewers, workspaces, and windows
Note:
(Mac OS) Shortcuts involving function keys F9-F12 may conflict with shortcuts used by the operating system. See Mac OS
Help for instructions to reassign Dashboard & Expose shortcuts.
Result Windows Mac OS
Open or close Project panel Ctrl+0 Command+0
Open or close Render Queue panel Ctrl+Alt+0 Command+Option+0
Open or close Tools panel Ctrl+1 Command+1
Open or close Info panel Ctrl+2 Command+2
Open or close Preview panel Ctrl+3 Command+3
Open or close Audio panel Ctrl+4 Command+4
Open or close Effects & Presets panel Ctrl+5 Command+5
Open or close Character panel Ctrl+6 Command+6
Open or close Paragraph panel Ctrl+7 Command+7
Open or close Paint panel Ctrl+8 Command+8
Open or close Brushes panel Ctrl+9 Command+9
Open or close Effect Controls panel for F3 or Ctrl+Shift+T F3 or Command+Shift+T
selected layer
Open Flowchart panel for project flowchart Ctrl+F11 Command+F11
Switch to workspace Shift+F10, Shift+F11, or Shift+F12 Shift+F10, Shift+F11, or Shift+F12
Close active viewer or panel (closes content Ctrl+W Command+W
first)
Close active panel or all viewers of type of Ctrl+Shift+W Command+Shift+W
active viewer (closes content first). For
example, if a Timeline panel is active, this
command closes all Timeline panels.
Split the frame containing the active viewer Ctrl+Alt+Shift+N Command+Option+Shift+N
and create a viewer with opposite
locked/unlocked state
Maximize or restore panel under pointer ` (accent grave) ` (accent grave)
Resize application window or floating window Ctrl+\ (backslash) Command+\ (backslash)
to fit screen. (Press again to resize window so
that contents fill the screen.)
Last updated 11/4/2019
10
Introduction to After Effects
Move application window or floating window Ctrl+Alt+\ (backslash) Command+Option+\ (backslash)
to main monitor; resize window to fit screen.
(Press again to resize window so that contents
fill the screen.)
Toggle activation between Composition \ (backslash) \ (backslash)
panel and Timeline panel for current
composition
Cycle to previous or next item in active viewer Shift+, (comma) or Shift+. (period) Shift+, (comma) or Shift+. (period)
(for example, cycle through open
compositions)
Cycle to previous or next panel in active frame Alt+Shift+, (comma) or Alt+Shift+. (period) Option+Shift+, (comma) or Option+Shift+.
(for example, cycle through open Timeline (period)
panels)
Activate a view in a multi-view layout in the Click with middle mouse button Click with middle mouse button
Composition panel without affecting layer
selection
Activate tools
Note:
You can activate some tools only under certain circumstances. For example, you can activate a camera tool only when the
active composition contains a camera layer.
To momentarily activate a tool with a single-letter keyboard shortcut, hold down the key; release the key to return to the
previously active tool. To activate a tool and keep it active, press the key and immediately release it.
Result Windows Mac OS
Cycle through tools Alt-click tool button in Tools panel Option-click tool button in Tools panel
Activate Selection tool V V
Activate Hand tool H H
Temporarily activate Hand tool Hold down spacebar or the middle mouse Hold down spacebar or the middle mouse
button button
Activate Zoom In tool Z Z
Activate Zoom Out tool Alt (when Zoom In tool is active) Option (when Zoom In tool is active)
Activate Rotation tool W W
Activate Roto Brush tool Alt+W Option+W
Activate Refine Edge tool Alt+W Option+W
Activate and cycle through Camera tools C C
(Unified Camera, Orbit Camera, Track XY
Camera, and Track Z Camera)
Activate Pan Behind tool Y Y
Activate and cycle through mask and shape Q Q
tools (Rectangle, Rounded Rectangle, Ellipse,
Polygon, Star)
Last updated 11/4/2019
11
Introduction to After Effects
Activate and cycle through Type tools Ctrl+T Command+T
(Horizontal and Vertical)
Activate and cycle between the Pen and G G
Mask Feather tools. (Note: You can turn off
this setting in the Preferences dialog box.)
Temporarily activate Selection tool when a Ctrl Command
pen tool is selected
Temporarily activate Pen tool when the Ctrl+Alt Command+Option
Selection tool is selected and pointer is over a
path (Add Vertex tool when pointer is over a
segment; Convert Vertex tool when pointer is
over a vertex)
Activate and cycle through Brush, Clone Ctrl+B Command+B
Stamp, and Eraser tools
Activate and cycle through Puppet tools Ctrl+P Command+P
Temporarily convert Selection tool to Shape Alt (in shape layer) Option (in shape layer)
Duplication tool
Temporarily convert Selection tool to Direct Ctrl (in shape layer) Command (in shape layer)
Selection tool
Compositions and the work area
Result Windows Mac OS
New composition Ctrl+N Command+N
Open Composition Settings dialog box for Ctrl+K Command+K
selected composition
Set beginning or end of work area to current B or N B or N
time
Set work area to duration of selected layers or, Ctrl+Alt+B Command+Option+B
if no layers are selected, set work area to
composition duration
Open Composition Mini-Flowchart for active Tab Tab
composition
Activate the most recently active composition Shift+Esc Shift+Esc
that is in the same composition hierarchy
(network of nested compositions) as the
currently active composition
Trim Composition to work area Ctrl+Shift+X Command+Shift+X
New Composition from selection Alt+\ Option+\
Time navigation
Result Windows Mac OS
Go to specific time Alt+Shift+J Option+Shift+J
Go to beginning or end of work area Shift+Home or Shift+End Shift+Home or Shift+End
Last updated 11/4/2019
12
Introduction to After Effects
Go to previous or next visible item in time J or K J or K
ruler (keyframe, layer marker, work area
beginning or end)
(Note: Also goes to beginning, end, or base
frame of Roto Brush span if viewing Roto
Brush in Layer panel.)
Go to beginning of composition, layer, or Home or Ctrl+Alt+Left Arrow Home or Command+Option+Left Arrow
footage item
Go to end of composition, layer, or footage End or Ctrl+Alt+Right Arrow End or Command+Option+Right Arrow
item
Go forward 1 frame Page Down or Ctrl+Right Arrow Page Down or Command+Right Arrow
Go forward 10 frames Shift+Page Down or Ctrl+Shift+Right Arrow Shift+Page Down or Command+Shift+Right
Arrow
Go backward 1 frame Page Up or Ctrl+Left Arrow Page Up or Command+Left Arrow
Go backward 10 frames Shift+Page Up or Ctrl+Shift+Left Arrow Shift+Page Up or Command+Shift+Left Arrow
Go to layer In point I I
Go to layer Out point O O
Go to previous In point or Out point Ctrl+Alt+Shift+Left Arrow Command+Option+Shift+Left Arrow
Go to next In point or Out point Ctrl+Alt+Shift+Right Arrow Command+Option+Shift+Right Arrow
Scroll to current time in Timeline panel D D
Previews
Result Windows Mac OS
Start or stop preview Spacebar, 0 on numeric keypad, Shift+0 on Spacebar, 0 on numeric keypad, Shift+0 on
numeric keypad numeric keypad
Reset preview settings to replicate RAM Alt-click Reset in Preview panel Option-click Reset in Preview panel
Preview and Standard Preview behaviors
Preview only audio, from current time . (decimal point) on numeric keypad* . (decimal point) on numeric keypad* or
Control+. (period) on main keyboard
Preview only audio, in work area Alt+. (decimal point) on numeric keypad* Option+. (decimal point) on numeric keypad*
or Control+Option+. (period) on main
keyboard
Manually preview (scrub) video Drag or Alt-drag current-time indicator, Drag or Option-drag current-time indicator,
depending on Live Update setting depending on Live Update setting
Manually preview (scrub) audio Ctrl-drag current-time indicator Command-drag current-time indicator
Preview number of frames specified by Alt+0 on numeric keypad* Option+0 on numeric keypad* or
Alternate Preview preference (defaults to 5) Control+Option+0 (zero) on main keyboard
Toggle Mercury Transmit video preview / (on numeric keypad) / (on numeric keypad), Control+/ on main
keyboard
Take snapshot Shift+F5, Shift+F6, Shift+F7, or Shift+F8 Shift+F5, Shift+F6, Shift+F7, or Shift+F8
Display snapshot in active viewer F5, F6, F7, or F8 F5, F6, F7, or F8
Last updated 11/4/2019
13
Introduction to After Effects
Purge snapshot Ctrl+Shift+F5, Ctrl+Shift+F6, Ctrl+Shift+F7, or Command+Shift+F5, Command+Shift+F6,
Ctrl+Shift+F8 Command+Shift+F7, or Command+Shift+F8
Fast Previews > Off Ctrl+Alt+1 Command+Option+1
Fast Previews > Adaptive Resolution Ctrl+Alt+2 Command+Option+2
Fast Previews > Draft Ctrl+Alt+3 Command+Option+3
Fast Previews > Fast Draft Ctrl+Alt+4 Command+Option+4
Fast Previews > Wireframe Ctrl+Alt+5 Command+Option+5
Note:
Some shortcuts are marked with an asterisk (*) to remind you to make sure that Num Lock is on when you use the numeric
keypad.
Views
Result Windows Mac OS
Turn display color management on or off for Shift+/ (on numeric keypad) Shift+/ (on numeric keypad)
active view
Show red, green, blue, or alpha channel as Alt+1, Alt+2, Alt+3, Alt+4 Option+1, Option+2, Option+3, Option+4
grayscale
Show colorized red, green, or blue channel Alt+Shift+1, Alt+Shift+2, Alt+Shift+3 Option+Shift+1, Option+Shift+2,
Option+Shift+3
Toggle showing straight RGB color Alt+Shift+4 Option+Shift+4
Show alpha boundary (outline between Alt+5 Option+5
transparent and opaque regions) in Layer
panel
Show alpha overlay (colored overlay on Alt+6 Option+6
transparent regions) in Layer panel
Show Refine Edge X-ray Alt+X Option+X
Center composition in the panel Double-click Hand tool Double-click Hand tool
Zoom-in in Composition, Layer, or Footage . (period) on main keyboard . (period) on main keyboard
panel
Zoom-out in Composition, Layer, or Footage , (comma) , (comma)
panel
Zoom to 100% in Composition, Layer, or / (on main keyboard) / (on main keyboard)
Footage panel
Zoom to fit in Composition, Layer, or Footage Shift+/ (on main keyboard) Shift+/ (on main keyboard)
panel
Zoom up to 100% to fit in Composition, Layer, Alt+/ (on main keyboard) Option+/ (on main keyboard)
or Footage panel
Set resolution to Full, Half, or Custom in Ctrl+J, Ctrl+Shift+J, Ctrl+Alt+J Command+J, Command+Shift+J,
Composition panel Command+Option+J
Open View Options dialog box for active Ctrl+Alt+U Command+Option+U
Composition panel
Last updated 11/4/2019
14
Introduction to After Effects
Zoom in time = (equal sign) on main keyboard = (equal sign) on main keyboard
Zoom out time - (hyphen) on main keyboard - (hyphen) on main keyboard
Zoom in Timeline panel to single-frame units ; (semicolon) ; (semicolon)
(Press again to zoom out to show entire
composition duration.)
Zoom out in Timeline panel to show the entire Shift+; (semicolon) Shift+; (semicolon)
composition duration (Press again to zoom
back in to the duration specified by the Time
Navigator.)
Prevent images from being rendered for Caps Lock Caps Lock
previews in viewer panels
Show or hide safe zones ' (apostrophe) ' (apostrophe)
Show or hide grid Ctrl+' (apostrophe) Command+' (apostrophe)
Show or hide proportional grid Alt+' (apostrophe) Option+' (apostrophe)
Show or hide rulers Ctrl+R Command+R
Show or hide guides Ctrl+; (semicolon) Command+; (semicolon)
Turn snapping to grid on or off Ctrl+Shift+' (apostrophe) Command+Shift+' (apostrophe)
Turn snapping to guides on or off Ctrl+Shift+; (semicolon) Command+Shift+; (semicolon)
Lock or unlock guides Ctrl+Alt+Shift+; (semicolon) Command+Option+Shift+; (semicolon)
Show or hide layer controls (masks, motion Ctrl+Shift+H Command+Shift+H
paths, light and camera wireframes, effect
control points, and layer handles)
Footage
Result Windows Mac OS
Import one file or image sequence Ctrl+I Command+I
Import multiple files or image sequences Ctrl+Alt+I Command+Option+I
Open movie in an After Effects Footage panel Double-click the footage item in the Project Double-click the footage item in the Project
panel panel
Add selected items to most recently activated Ctrl+/ (on main keyboard) Command+/ (on main keyboard)
composition
Replace selected source footage for selected Ctrl+Alt+/ (on main keyboard) Command+Option+/ (on main keyboard)
layers with footage item selected in Project
panel
Replace source for a selected layer Alt-drag footage item from Project panel onto Option-drag footage item from Project panel
selected layer onto selected layer
Delete a footage item without a warning Ctrl+Backspace Command+Delete
Open Interpret Footage dialog box for Ctrl+Alt+G Command+Option+G
selected footage item
Remember footage interpretation Ctrl+Alt+C Command+Option+C
Edit selected footage item in application with Ctrl+E Command+E
which it’s associated (Edit Original)
Last updated 11/4/2019
15
Introduction to After Effects
Replace selected footage item Ctrl+H Command+H
Reload selected footage items Ctrl+Alt+L Command+Option+L
Set proxy for selected footage item Ctrl+Alt+P Command+Option+P
Effects and animation presets
Result Windows Mac OS
Delete all effects from selected layers Ctrl+Shift+E Command+Shift+E
Apply most recently applied effect to selected Ctrl+Alt+Shift+E Command+Option+Shift+E
layers
Apply most recently applied animation preset Ctrl+Alt+Shift+F Command+Option+Shift+F
to selected layers
Layers
Note:
Some operations do not affect shy layers.
Result Windows Mac OS
New solid layer Ctrl+Y Command+Y
New null layer Ctrl+Alt+Shift+Y Command+Option+Shift+Y
New adjustment layer Ctrl+Alt+Y Command+Option+Y
Select layer (1-999) by its number (enter digits 0-9 on numeric keypad* 0-9 on numeric keypad*
rapidly for two-digit and three-digit numbers)
Toggle selection of layer (1-999) by its number Shift+0-9 on numeric keypad* Shift+0-9 on numeric keypad*
(enter digits rapidly for two-digit and three-
digit numbers)
Select next layer in stacking order Ctrl+Down Arrow Command+Down Arrow
Select previous layer in stacking order Ctrl+Up Arrow Command+Up Arrow
Extend selection to next layer in stacking Ctrl+Shift+Down Arrow Command+Shift+Down Arrow
order
Extend selection to previous layer in stacking Ctrl+Shift+Up Arrow Command+Shift+Up Arrow
order
Deselect all layers Ctrl+Shift+A Command+Shift+A
Scroll topmost selected layer to top of X X
Timeline panel
Show or hide Parent column Shift+F4 Shift+F4
Show or hide Layer Switches and Modes F4 F4
columns
Setting the sampling method for selected Alt+B Option+B
layers (Best/Bilinear)
Setting the sampling method for selected Alt+Shift+B Option+Shift+B
layers (Best/Bicubic)
Last updated 11/4/2019
16
Introduction to After Effects
Turn off all other solo switches Alt-click solo switch Option-click solo switch
Turn Video (eyeball) switch on or off for Ctrl+Alt+Shift+V Command+Option+Shift+V
selected layers
Turn off Video switch for all video layers other Ctrl+Shift+V Command+Shift+V
than selected layers
Open settings dialog box for selected solid, Ctrl+Shift+Y Command+Shift+Y
light, camera, null, or adjustment layer
Paste layers at current time Ctrl+Alt+V Command+Option+V
Split selected layers. (If no layers are selected, Ctrl+Shift+D Command+Shift+D
split all layers.)
Precompose selected layers Ctrl+Shift+C Command+Shift+C
Open Effect Controls panel for selected layers Ctrl+Shift+T Command+Shift+T
Open layer in Layer panel (opens source Double-click a layer Double-click a layer
composition for precomposition layer in
Composition panel)
Open source of a layer in Footage panel Alt-double-click a layer Option-double-click a layer
(opens precomposition layer in Layer panel)
Reverse selected layers in time Ctrl+Alt+R Command+Option+R
Enable time remapping for selected layers Ctrl+Alt+T Command+Option+T
Move selected layers so that their In point or [ (left bracket) or ] (right bracket) [ (left bracket) or ] (right bracket)
Out point is at the current time
Trim In point or Out point of selected layers to Alt+[ (left bracket) or Alt+] (right bracket) Option+[ (left bracket) or Option+] (right
current time bracket)
Add or remove expression for a property Alt-click stopwatch Option-click stopwatch
Add an effect (or multiple selected effects) to Double-click effect selection in Effects & Double-click effect selection in Effects &
selected layers Presets panel Presets panel
Set In point or Out point by time-stretching Ctrl+Shift+, (comma) or Ctrl+Alt+, (comma) Command+Shift+, (comma) or
Command+Option+, (comma)
Move selected layers so that their In point is at Alt+Home Option+Home
beginning of composition
Move selected layers so that their Out point is Alt+End Option+End
at end of composition
Lock selected layers Ctrl+L Command+L
Unlock all layers Ctrl+Shift+L Command+Shift+L
Set Quality to Best, Draft, or Wireframe for Ctrl+U, Ctrl+Shift+U, or Ctrl+Alt+Shift+U Command+U, Command+Shift+U,
selected layers Command+Option+Shift+U
Cycle forward or backward through blending Shift+- (hyphen) or Shift+= (equal sign) on the Shift+- (hyphen) or Shift+= (equal sign) on the
modes for selected layers main keyboard main keyboard
Find in Timeline panel Ctrl+F Command+F
Note:
Some shortcuts are marked with an asterisk (*) to remind you to make sure that Num Lock is on when you use the numeric
keypad.
Last updated 11/4/2019
17
Introduction to After Effects
Showing properties and groups in the Timeline panel
Note:
This table contains double-letter shortcuts (for example, LL). To use these shortcuts, press the letters in quick succession.
Result Windows Mac OS
Find in Timeline panel Ctrl+F Command+F
Toggle expansion of selected layers to show Ctrl+` (accent grave) Command+` (accent grave)
all properties
Toggle expansion of property group and all Ctrl-click triangle to the left of the property Command-click triangle to the left of the
child property groups to show all properties group name property group name
Show only Anchor Point property (for lights A A
and cameras, Point Of Interest)
Show only Audio Levels property L L
Show only Mask Feather property F F
Show only Mask Path property M M
Show only Mask Opacity property TT TT
Show only Opacity property (for lights, T T
Intensity)
Show only Position property P P
Show only Rotation and Orientation R R
properties
Show only Scale property S S
Show only Time Remap property RR RR
Show only instances of missing effects FF FF
Show only Effects property group E E
Show only mask property groups MM MM
Show only Material Options property group AA AA
Show only expressions EE EE
Show properties with keyframes U U
Show only modified properties UU UU
Show only paint strokes, Roto Brush strokes, PP PP
and Puppet pins
Show only audio waveform LL LL
Show only selected properties and groups SS SS
Hide property or group Alt+Shift-click property or group name Option+Shift-click property or group name
Add or remove property or group from set Shift+property or group shortcut Shift+property or group shortcut
that is shown
Add or remove keyframe at current time Alt+Shift+property shortcut Option+property shortcut
Last updated 11/4/2019
18
Introduction to After Effects
Showing properties in the Effect Controls panel
Result Windows Mac OS
Toggle expansion of selected effects to show Ctrl+` (accent grave) Command+` (accent grave)
all properties
Toggle expansion of property group and all Ctrl-click triangle to the left of the property Command-click triangle to the left of the
child property groups to show all properties group name property group name
Modifying layer properties
Result Windows Mac OS
Modify property value by default increments Drag property value Drag property value
Modify property value by 10x default Shift-drag property value Shift-drag property value
increments
Modify property value by 1/10 default Ctrl-drag property value Command-drag property value
increments
Open Auto-Orientation dialog box for Ctrl+Alt+O Command+Alt+O
selected layers
Open Opacity dialog box for selected layers Ctrl+Shift+O Command+Shift+O
Open Rotation dialog box for selected layers Ctrl+Shift+R Command+Shift+R
Open Position dialog box for selected layers Ctrl+Shift+P Command+Shift+P
Center-selected layers in view (modifies Ctrl+Home Command+Home
Position property to place anchor points of
selected layers in center of current view)
Center anchor point in the visible content Ctrl+Alt+Home Command+Option+Home
Move selected layers 1 pixel at current Arrow key Arrow key
magnification (Position)
Move selected layers 10 pixels at current Shift+arrow key Shift+arrow key
magnification (Position)
Move selected layers 1 frame earlier or later Alt+Page Up or Alt+Page Down Option+Page Up or Option+Page Down
Move selected layers 10 frames earlier or later Alt+Shift+Page Up or Alt+Shift+Page Down Option+Shift+Page Up or Option+Shift+Page
Down
Increase or decrease Rotation (Z Rotation) of + (plus) or - (minus) on numeric keypad + (plus) or - (minus) on numeric keypad
selected layers by 1°
Increase or decrease Rotation (Z Rotation) of Shift++ (plus) or Shift+- (minus) on numeric Shift++ (plus) or Shift+- (minus) on numeric
selected layers by 10° keypad keypad
Increase or decrease Opacity (or Intensity for Ctrl+Alt++ (plus) or Ctrl+Alt+- (minus) on Control+Option++ (plus) or
light layers) of selected layers by 1% numeric keypad Control+Option+- (minus) on numeric keypad
Increase or decrease Opacity (or Intensity for Ctrl+Alt+Shift++ (plus) or Ctrl+Alt+Shift+- Control+Option+Shift++ (plus) or
light layers) of selected layers by 10% (minus) on numeric keypad Control+Option+Shift+- (minus) on numeric
keypad
Increase Scale of selected layers by 1% Ctrl++ (plus) or Alt++ (plus) on numeric Command++ (plus) or Option++ (plus) on
keypad numeric keypad
Decrease Scale of selected layers by 1% Ctrl+- (minus) or Alt+- (minus) on numeric Command+- (minus) or Option+- (minus) on
keypad numeric keypad
Last updated 11/4/2019
19
Introduction to After Effects
Increase Scale of selected layers by 10% Ctrl+Shift++ (plus) or Alt+Shift++ (plus) on Command+Shift++ (plus) or Option+Shift++
numeric keypad (plus) on numeric keypad
Decrease Scale of selected layers by 10% Ctrl+Shift+- (minus) or Alt+Shift+- (minus) on Command+Shift+- (minus) or Option+Shift+-
numeric keypad (minus) on numeric keypad
Modify Rotation or Orientation in 45° Shift-drag with Rotation tool Shift-drag with Rotation tool
increments
Modify Scale, constrained to footage frame Shift-drag layer handle with Selection tool Shift-drag layer handle with Selection tool
aspect ratio
Reset Rotation to 0° Double-click Rotation tool Double-click Rotation tool
Reset Scale to 100% Double-click Selection tool Double-click Selection tool
Scale and reposition selected layers to fit Ctrl+Alt+F Command+Option+F
composition
Scale and reposition selected layers to fit Ctrl+Alt+Shift+H Command+Option+Shift+H
composition width, preserving image aspect
ratio for each layer
Scale and reposition selected layers to fit Ctrl+Alt+Shift+G Command+Option+Shift+G
composition height, preserving image aspect
ratio for each layer
3D layers
Note:
(Mac OS) Shortcuts involving function keys F9-F12 may conflict with shortcuts used by the operating system. See Mac OS
Help for instructions to reassign Dashboard & Expose shortcuts.
Result Windows Mac OS
Switch to 3D view 1 (defaults to Front) F10 F10
Switch to 3D view 2 (defaults to Custom View F11 F11
1)
Switch to 3D view 3 (defaults to Active F12 F12
Camera)
Return to previous view Esc Esc
New light Ctrl+Alt+Shift+L Command+Option+Shift+L
New camera Ctrl+Alt+Shift+C Command+Option+Shift+C
Move the camera and its point of interest to Ctrl+Alt+Shift+\ Command+Option+Shift+\
look at selected 3D layers
With a camera tool selected, move the camera F F
and its point of interest to look at selected 3D
layers
With a camera tool selected, move the camera Ctrl+Shift+F Command+Shift+F
and its point of interest to look at all 3D layers
Turn Casts Shadows property on or off for Alt+Shift+C Option+Shift+C
selected 3D layers
Last updated 11/4/2019
20
Introduction to After Effects
Keyframes and the Graph Editor
Note:
(Mac OS) Shortcuts involving function keys F9-F12 may conflict with shortcuts used by the operating system. See Mac OS
Help for instructions to reassign Dashboard & Expose shortcuts.
Result Windows Mac OS
Toggle between Graph Editor and layer bar Shift+F3 Shift+F3
modes
Select all keyframes for a property Click property name Click property name
Select all visible keyframes and properties Ctrl+Alt+A Command+Option+A
Deselect all keyframes, properties, and Shift+F2 or Ctrl+Alt+Shift+A Shift+F2 or Command+Option+Shift+A
property groups
Move keyframe 1 frame later or earlier Alt+Right Arrow or Alt+Left Arrow Option+Right Arrow or Option+Left Arrow
Move keyframe 10 frames later or earlier Alt+Shift+Right Arrow or Alt+Shift+Left Option+Shift+Right Arrow or
Arrow Option+Shift+Left Arrow
Set interpolation for selected keyframes (layer Ctrl+Alt+K Command+Option+K
bar mode)
Set keyframe interpolation method to hold or Ctrl+Alt+H Command+Option+H
Auto Bezier
Set keyframe interpolation method to linear Ctrl-click in layer bar mode Command-click in layer bar mode
or Auto Bezier
Set keyframe interpolation method to linear Ctrl+Alt-click in layer bar mode Command+Option-click in layer bar mode
or hold
Easy ease selected keyframes F9 F9
Easy ease selected keyframes in Shift+F9 Shift+F9
Easy ease selected keyframes out Ctrl+Shift+F9 Command+Shift+F9
Set velocity for selected keyframes Ctrl+Shift+K Command+Shift+K
Add or remove keyframe at current time. For Alt+Shift+property shortcut Option+property shortcut
property shortcuts, see Showing properties
and groups in the Timeline panel.
Text
Result Windows Mac OS
New text layer Ctrl+Alt+Shift+T Command+Option+Shift+T
Align selected horizontal text left, center, or Ctrl+Shift+L, Ctrl+Shift+C, or Ctrl+Shift+R Command+Shift+L, Command+Shift+C, or
right Command+Shift+R
Align selected vertical text top, center, or Ctrl+Shift+L, Ctrl+Shift+C, or Ctrl+Shift+R Command+Shift+L, Command+Shift+C, or
bottom Command+Shift+R
Extend or reduce selection by one character Shift+Right Arrow or Shift+Left Arrow Shift+Right Arrow or Shift+Left Arrow
to right or left in horizontal text
Extend or reduce selection by one word to Ctrl+Shift+Right Arrow or Ctrl+Shift+Left Command+Shift+Right Arrow or
right or left in horizontal text Arrow Command+Shift+Left Arrow
Last updated 11/4/2019
21
Introduction to After Effects
Extend or reduce selection by one line up or Shift+Up Arrow or Shift+Down Arrow Shift+Up Arrow or Shift+Down Arrow
down in horizontal text
Extend or reduce selection by one line to right Shift+Right Arrow or Shift+Left Arrow Shift+Right Arrow or Shift+Left Arrow
or left in vertical text
Extend or reduce selection one word up or Ctrl+Shift+Up Arrow or Ctrl+Shift+Down Command+Shift+Up Arrow or
down in vertical text Arrow Command+Shift+Down Arrow
Extend or reduce selection by one character Shift+Up Arrow or Shift+Down Arrow Shift+Up Arrow or Shift+Down Arrow
up or down in vertical text
Select text from insertion point to beginning Shift+Home or Shift+End Shift+Home or Shift+End
or end of line
Move insertion point to beginning or end of Home or End Home or End
line
Select all text on a layer Double-click text layer Double-click text layer
Select text from insertion point to beginning Ctrl+Shift+Home or Ctrl+Shift+End Command+Shift+Home or
or end of text frame Command+Shift+End
To mouse-click point, select text from Shift-click Shift-click
insertion point
In horizontal text, move insertion point one Left Arrow or Right Arrow; Up Arrow or Down Left Arrow or Right Arrow; Up Arrow or Down
character left or right; one line up or down; Arrow; Ctrl+Left Arrow or Ctrl+Right Arrow; or Arrow; Command+Left Arrow or
one word left or right; or one paragraph up or Ctrl+Up Arrow or Ctrl+Down Arrow Command+Right Arrow; or Command+Up
down Arrow or Command+Down Arrow
In vertical text, move insertion point one Up Arrow or Down Arrow; Left Arrow or Right Up Arrow or Down Arrow; Left Arrow or Right
character up or down; one left or right; one Arrow; Ctrl+Up Arrow or Ctrl+Down Arrow; or Arrow; Command+Up Arrow or
word up or down; or one paragraph left or Ctrl+Left Arrow or Ctrl+Right Arrow Command+Down Arrow; or Command+Left
right Arrow or Command+Right Arrow
Select word, line, paragraph, or entire text Double-click, triple-click, quadruple-click, or Double-click, triple-click, quadruple-click, or
frame quintuple-click with Type tool quintuple-click with Type tool
Turn All Caps on or off for selected text Ctrl+Shift+K Command+Shift+K
Turn Small Caps on or off for selected text Ctrl+Alt+Shift+K Command+Option+Shift+K
Turn Superscript on or off for selected text Ctrl+Shift+= (equal sign) Command+Shift+= (equal sign)
Turn Subscript on or off for selected text Ctrl+Alt+Shift+= (equal sign) Command+Option+Shift+= (equal sign)
Set horizontal scale to 100% for selected text Ctrl+Shift+X Command+Shift+X
Set vertical scale to 100% for selected text Ctrl+Alt+Shift+X Command+Option+Shift+X
Auto leading for selected text Ctrl+Alt+Shift+A Command+Option+Shift+A
Reset tracking to 0 for selected text Ctrl+Shift+Q Command+Shift+Control+Q
Justify paragraph; left align last line Ctrl+Shift+J Command+Shift+J
Justify paragraph; right align last line Ctrl+Alt+Shift+J Command+Option+Shift+J
Justify paragraph; force last line Ctrl+Shift+F Command+Shift+F
Decrease or increase font size of selected text Ctrl+Shift+, (comma) or Ctrl+Shift+. (period) Command+Shift+, (comma) or
by 2 units Command+Shift+. (period)
Decrease or increase font size of selected text Ctrl+Alt+Shift+, (comma) or Ctrl+Alt+Shift+. Command+Option+Shift+, (comma) or
by 10 units (period) Command+Option+Shift+. (period)
Increase or decrease leading by 2 units Alt+Down Arrow or Alt+Up Arrow Option+Down Arrow or Option+Up Arrow
Last updated 11/4/2019
22
Introduction to After Effects
Increase or decrease leading by 10 units Ctrl+Alt+Down Arrow or Ctrl+Alt+Up Arrow Command+Option+Down Arrow or
Command+Option+Up Arrow
Decrease or increase baseline shift by 2 units Alt+Shift+Down Arrow or Alt+Shift+Up Arrow Option+Shift+Down Arrow or
Option+Shift+Up Arrow
Decrease or increase baseline shift by 10 units Ctrl+Alt+Shift+Down Arrow or Command+Option+Shift+Down Arrow or
Ctrl+Alt+Shift+Up Arrow Command+Option+Shift+Up Arrow
Decrease or increase kerning or tracking 20 Alt+Left Arrow or Alt+Right Arrow Option+Left Arrow or Option+Right Arrow
units (20/1000 ems)
Decrease or increase kerning or tracking 100 Ctrl+Alt+Left Arrow or Ctrl+Alt+Right Arrow Command+Option+Left Arrow or
units (100/1000 ems) Command+Option+Right Arrow
Toggle paragraph composer Ctrl+Alt+Shift+T Command+Option+Shift+T
Masks
Result Windows Mac OS
New mask Ctrl+Shift+N Command+Shift+N
Select all points in a mask Alt-click mask Option-click mask
Select next or previous mask Alt+` (accent grave) or Alt+Shift+` (accent Option+` (accent grave) or Option+Shift+`
grave) (accent grave)
Enter free-transform mask editing mode Double-click mask with Selection tool or Double-click mask with Selection tool or
select mask in Timeline panel and press Ctrl+T select mask in Timeline panel and press
Command+T
Exit free-transform mask editing mode Esc Esc
Scale around center point in Free Transform Ctrl-drag Command-drag
mode
Move selected path points 1 pixel at current Arrow key Arrow key
magnification
Move selected path points 10 pixels at current Shift+arrow key Shift+arrow key
magnification
Toggle between smooth and corner points Ctrl+Alt-click vertex Command+Option-click vertex
Redraw Bezier handles Ctrl+Alt-drag vertex Command+Option-drag vertex
Invert selected mask Ctrl+Shift+I Command+Shift+I
Open Mask Feather dialog box for selected Ctrl+Shift+F Command+Shift+F
mask
Open Mask Shape dialog box for selected Ctrl+Shift+M Command+Shift+M
mask
Subtract mode S S
Darken mode D D
Difference mode F F
Add mode A S
Intersect mode I I
None N N
Last updated 11/4/2019
23
Introduction to After Effects
Paint tools
Result Windows Mac OS
Swap paint background color and foreground X X
colors
Set paint foreground color to black and D D
background color to white
Set foreground color to the color currently Alt-click Option-click
under any paint tool pointer
Set foreground color to the average color of a Ctrl+Alt-click Command+Option-click
4-pixel x 4-pixel area under any paint tool
pointer
Set brush size for a paint tool Ctrl-drag Command-drag
Set brush hardness for a paint tool Ctrl-drag, then release Ctrl while dragging Command-drag, then release Command
while dragging
Join current paint stroke to the previous Hold Shift while beginning stroke Hold Shift while beginning stroke
stroke
Set starting sample point to point currently Alt-click Option-click
under Clone Stamp tool pointer
Momentarily activate Eraser tool with Last Ctrl+Shift Command+Shift
Stroke Only option
Show and move overlay (change Offset value Alt+Shift-drag with Clone Stamp tool Option+Shift-drag with Clone Stamp tool
of aligned Clone Stamp tool or change Source
Position value of unaligned Clone Stamp tool)
Activate a specific Clone Stamp tool preset 3, 4, 5, 6, or 7 on the main keyboard 3, 4, 5, 6, or 7 on the main keyboard
Duplicate a Clone Stamp tool preset in Paint Alt-click the button for the preset Option-click the button for the preset
panel
Set opacity for a paint tool Digit on numeric keypad (for example, Digit on numeric keypad (for example,
9=90%, 1=10%)* 9=90%, 1=10%)*
Set opacity for a paint tool to 100% . (decimal) on numeric keypad* . (decimal) on numeric keypad*
Set flow for a paint tool Shift+ a digit on numeric keypad (for example, Shift+ a digit on numeric keypad (for example,
9=90%, 1=10%)* 9=90%, 1=10%)*
Set flow for a paint tool to 100% Shift+. (decimal) on numeric keypad* Shift+. (decimal) on numeric keypad*
Move earlier or later by number of frames Ctrl+Page Up or Ctrl+Page Down (or 1 or 2 on Command+Page Up or Command+Page
specified for stroke Duration the main keyboard) Down (or 1 or 2 on the main keyboard)
Note:
Some shortcuts are marked with an asterisk (*) to remind you to make sure that Num Lock is on when you use the numeric
keypad.
Last updated 11/4/2019
24
Introduction to After Effects
Shape layers
Result Windows Mac OS
Group selected shapes Ctrl+G Command+G
Ungroup selected shapes Ctrl+Shift+G Command+Shift+G
Enter free-transform path editing mode Select Path property in Timeline panel and Select Path property in Timeline panel and
press Ctrl+T press Command+T
Increase star inner roundness Page Up when dragging to create shape Page Up when dragging to create shape
Decrease star inner roundness Page Down when dragging to create shape Page Down when dragging to create shape
Increase number of points for star or polygon; Up Arrow when dragging to create shape Up Arrow when dragging to create shape
increase roundness for rounded rectangle
Decrease number of points for star or Down Arrow when dragging to create shape Down Arrow when dragging to create shape
polygon; decrease roundness for rounded
rectangle
Reposition shape during creation Hold spacebar when dragging to create shape Hold spacebar when dragging to create shape
Set rounded rectangle roundness to 0 (sharp Left Arrow when dragging to create shape Left Arrow when dragging to create shape
corners); decrease polygon and star outer
roundness
Set rounded rectangle roundness to Right Arrow when dragging to create shape Right Arrow when dragging to create shape
maximum; increase polygon and star outer
roundness
Constrain rectangles to squares; constrain Shift when dragging to create shape Shift when dragging to create shape
ellipses to circles; constrain polygons and
stars to zero rotation
Change outer radius of star Ctrl when dragging to create shape Command when dragging to create shape
Markers
Result Windows Mac OS
Set marker at current time (works during * (multiply) on numeric keypad * (multiply) on numeric keypad or Control+8
preview and audio-only preview) on main keyboard
Set marker at current time and open marker Alt+* (multiply) on numeric keypad Option+* (multiply) on numeric keypad or
dialog box Control+Option+8 on main keyboard
Set and number a composition marker (0-9) at Shift+0-9 on main keyboard Shift+0-9 on main keyboard
the current time
Go to a composition marker (0-9) 0-9 on main keyboard 0-9 on main keyboard
Display the duration between two layer Alt-click the markers or keyframes Option-click the markers or keyframes
markers or keyframes in the Info panel
Remove marker Ctrl-click marker Command-click marker
Last updated 11/4/2019
25
Introduction to After Effects
Motion tracking
Result Windows Mac OS
Move feature region, search region, and Arrow key Arrow key
attach point 1 pixel at current magnification
Move feature region, search region, and Shift+arrow key Shift+arrow key
attach point 10 pixels at current magnification
Move feature region and search region 1 pixel Alt+arrow key Option+arrow key
at current magnification
Move feature region and search region 10 Alt+Shift+arrow key Option+Shift+arrow key
pixels at current magnification
Saving, exporting, and rendering
Result Windows Mac OS
Save project Ctrl+S Command+S
Increment and save project Ctrl+Alt+Shift+S Command+Option+Shift+S
Save As Ctrl+Shift+S Command+Shift+S
Add active composition or selected items to Ctrl+Shift+/ (on main keyboard) Command+Shift+/ (on main keyboard)
render queue
Add current frame to render queue Ctrl+Alt+S Command+Option+S
Duplicate render item with same output Ctrl+Shift+D Command+Shift+D
filename as original
Add a composition to the Adobe Media Ctrl+Alt+M Cmd+Option+M
Encoder encoding queue
Note:
On Mac OS, some keyboard commands used to interact with the operating system conflict with keyboard commands for
interacting with After Effects. Select Use System Shortcut Keys in the General preferences to override the After Effects
keyboard command sometimes in which there’s a conflict with the Mac OS keyboard command.
Keyboard shortcuts PDF
Click the link below to download a PDF of about 50 of the more commonly used and pouplar keyboard shortcuts.
After Effects system requirements
Applicable for: November 2019 (17.0)
System requirements for earlier releases: After Effects CC system requirements | June 2019 (16.1.2) and April 2019
(16.1 and 16.1.1) releases.
Last updated 11/4/2019
26
Introduction to After Effects
Minimum system requirements for After Effects
Windows
Minimum specifications
Processor Multicore Intel processor with 64-bit support
Operating system Microsoft Windows 10 (64 bit) versions 1703 (Creators Update) and
later
RAM 16 GB minimum (32 GB recommended)
GPU 2GB of GPU VRAM.
Adobe strongly recommends updating to NVIDIA driver 430.86 or later
when using After Effects. Drivers prior to this have a known issue
which can lead to a crash.
Hard disk space 5GB of available hard-disk space; additional free space required during
installation (cannot install on removable flash storage devices)
Additional disk space for disk cache (10GB recommended)
Monitor resolution 1280x1080 or greater display resolution
Internet Internet connection and registration are necessary for required
software activation, validation of subscriptions, and access to online
services.*
macOS
Minimum specifications
Processor Multicore Intel processor with 64-bit support
Operating system macOS versions 10.13 and later. Note: macOS version 10.12 is not
supported
RAM 16 GB minimum (32 GB recommended)
GPU 2GB of GPU VRAM.
Adobe strongly recommends updating to NVIDIA driver 430.86 or later
when using After Effects. Drivers prior to this have a known issue
which can lead to a crash.
Hard disk space 6GB of available hard-disk space for installation; additional free space
required during installation (cannot install on a volume that uses a
case-sensitive file system or on removable flash storage devices)
Additional disk space for disk cache (10GB recommended)
Monitor resolution 1440x900 or greater display resolution
Internet Internet connection and registration are necessary for required
software activation, validation of subscriptions, and access to online
services.*
Last updated 11/4/2019
27
Introduction to After Effects
*NOTICE TO USERS: Internet connection, Adobe ID, and acceptance of license agreement required to activate and
use this product. This product may integrate with or allow access to certain Adobe or third-party hosted online
services. Adobe services are available only to users 13 and older and require agreement to additional terms of use and
the Adobe Privacy Policy (see http://www.adobe.com/legal.html). Applications and services may not be available in all
countries or languages and may be subject to change or discontinuation without notice. Additional fees or membership
charges may apply.
VR system requirements
Head Mounted Display (HMD) Operating system
Oculus Rift Windows 10
Windows Mixed Reality Windows 10
HTC Vive • Windows 10
• 27” iMac with Radeon Pro graphics
• iMac Pro with Radeon Vega graphics
• Mac OS 10.13.3 or later
For detailed requirements for the different types of head-sets, and for information on setting up an immersive
environment for After Effects, see Adobe Immersive Environment in After Effects.
Note:
NVIDIA has publicly released windows ODE drivers that support the CUDA 9.2 SDK used in the latest release of After
Effects. This is not the Microsoft default driver, but you can download this driver directly from NVIDIA, Version 411.63 (of
the 410 series drivers).
Language versions available for After Effects
Adobe After Effects is available in the following languages:
Deutsch English Español Français Italiano
Português (Brasil) Русский ??? ???
????
After Effects supports text composition in Middle Eastern as well as Indic scripts using the “South Asian and Middle
Eastern” text engine.
Workflows
Last updated 11/4/2019
28
Introduction to After Effects
General workflow in After Effects
Overview of general workflow in After Effects
Whether you use Adobe After Effects to animate a simple title, create complex motion graphics, or composite realistic
visual effects, you generally follow the same basic workflow, though you may repeat or skip some steps. For example,
you may repeat the cycle of modifying layer properties, animating, and previewing until everything looks right. You
may skip the step of importing footage if you intend to create graphical elements entirely in After Effects.
1. Import and organize footage
After you create a project, import your footage into the project in the Project panel. After Effects automatically
interprets many common media formats, but you can also specify how you want After Effects to interpret attributes
such as frame rate and pixel aspect ratio. You can view each item in a Footage panel and set its start and end times to
fit your composition. For more information, see Importing and interpreting footage items.
2. Create, arrange, and composite layers in a composition
Create one or more compositions. Any footage item can be the source for one or more layers in a composition. You can
arrange the layers spatially in the Composition panel or arrange them in time using the Timeline panel. You can stack
layers in two dimensions or arrange them in three dimensions. You can use masks, blending modes, and keying tools
to composite (combine), the images of multiple layers. You can even use shape layers, text layers, and paint tools to
create your own visual elements. For more information, see Composition basics, Creating layers, Compositing and
transparency overview and resources, Overview of shape layers, paths, and vector graphics, and Creating and editing
text layers.
3. Modify and animate layer properties
You can modify any property of a layer, such as size, position, and opacity. You can make any combination of layer
properties change over time, using keyframes and expressions. Use motion tracking to stabilize motion or to animate
one layer so that it follows the motion in another layer. For more information, see Animation basics, Expression basics,
and Tracking and stabilizing motion.
4. Add effects and modify effect properties
You can add any combination of effects to alter the appearance or sound of a layer, and even generate visual elements
from scratch. You can apply any of the hundreds of effects, animation presets, and layer styles. You can even create and
save your own animation presets. You can animate effect properties, too, which are simply layer properties within an
effect property group. For more information, see Effects and animation presets overview.
5. Preview
Previewing compositions on your computer monitor or an external video monitor is fast and convenient, even for
complex projects. You can change the speed and quality of previews by specifying their resolution and frame rate, and
by limiting the area and duration of the composition that you preview. You can use color management features to
preview how your movie will look on another output device. For more information, see Previewingand Color
management.
6. Render and export
Add one or more compositions to the render queue to render them at the quality settings you choose and to create
movies in the formats that you specify. You can use File > Export or Composition > Add to Render Queue.
For more information, see Basics of rendering and exporting section in Adobe Media Encoder.
Last updated 11/4/2019
29
Introduction to After Effects
Online resources for general workflow in After Effects
Read a basic step-by-step introduction to the general workflow in an excerpt from After Effects Classroom in a Book.
Read Trish and Chris Meyer’s step-by-step introduction to creating a basic animation in a PDF excerpt from their book,
The After Effects Apprentice.
For an overview of After Effects project navigtion, see the video tutorial, “Walking Through A Mini Project,” by Jeff
Sengstack and Infinite Skills.
Basic workflow tutorial: Create a simple movie
This tutorial assumes that you have already started After Effects and have not modified the empty default project. This
example skips the step of importing footage and shows you instead how to create your own synthetic visual elements.
After you have rendered a final movie, you can import it into After Effects to view it and use it as you would any other
footage item.
Some people prefer to use the mouse and menus to interact with After Effects, whereas others prefer to use keyboard
shortcuts for common tasks. For several steps in this example, two alternative commands are shown that produce the
same result—the first demonstrating the discoverability of menu commands and the second demonstrating the speed
and convenience of keyboard shortcuts. You’ll likely find that you use some combination of keyboard shortcuts and
menu commands in your work.
1 Create a new composition:
• Choose Composition > New Composition.
• Press Ctrl+N (Windows) or Command+N (Mac OS).
2 Change the Duration value in the Composition Settings dialog box by entering 5.00 (5 seconds), choose Web Video
from the Preset menu, and click OK.
3 Create a new text layer:
• Choose Layer > New > Text.
• Press Ctrl+Alt+Shift+T (Windows) or Command+Option+Shift+T (Mac OS).
4 Type your name. Press Enter on the numeric keypad or press Ctrl+Enter (Windows) or Command+Return (Mac
OS) on the main keyboard to exit text-editing mode.
5 Set an initial keyframe for the Position property:
• Click the triangle to the left of the layer name in the Timeline panel, click the triangle to the left of the Transform
group name, and then click the stopwatch button to the left of the Position property name.
• Press Alt+Shift+P (Windows) or Option+Shift+P (Mac OS).
6 Activate the Selection tool:
• Click the Selection Tool button in the Tools panel.
• Press V.
7 Using the Selection tool, drag your text to the bottom-left corner of the frame in the Composition panel.
8 Move the current-time indicator to the last frame of the composition:
• Drag the current-time indicator in the Timeline panel to the far right of the timeline.
• Press End.
9 Using the Selection tool, drag your text to the top-right corner of the frame in the Composition panel.
A new keyframe is created at this time for the Position property. Motion is interpolated between keyframe values.
Last updated 11/4/2019
30
Introduction to After Effects
10 Preview your animation using preview:
• Click the Play button in the Preview panel. Click Play again to stop the preview.
• Press the spacebar. Press the spacebar again to stop the preview.
11 Apply the Glow effect:
• Choose Effect > Stylize > Glow.
• Type glow in the search field at the top of the Effects & Presets panel to find the Glow effect. Double-click the
effect name.
12 In the Render Queue panel, click the underlined text to the right of Output To. In the Output Movie To dialog box,
choose a name and location for the output movie file, and then click Save. For the location, choose something easy
to find, like your desktop.
13 Click the Render button to process all items in the render queue. The Render Queue panel shows the progress of the
rendering operation. A sound is generated when rendering is complete.
You’ve created, rendered, and exported a movie.
You can import the movie that you’ve created and preview it in After Effects, or you can navigate to the movie and play
it using a movie player such as QuickTime Player or Windows Media Player.
After Effects manual (PDF)
Find a PDF of articles to learn how to use After Effects.
After Effects manual (PDF)
Last updated 11/4/2019
31
Chapter 2: Workspaces
Planning and setup
Planning your work
Correct project settings, preparation of footage, and initial composition settings can help you to avoid errors and
unexpected results when rendering your final output movie. Before you begin, think about the kind of work you intend
to do in After Effects and the kind of output you plan to create. After you have planned your project and made some
basic decisions about project settings, you are ready to start importing footage and assembling compositions from
layers based on that footage.
The best way to ensure that your movie is suitable for a specific medium is to render a test movie and view it using the
same type of equipment as your audience. It’s best to do such tests before you have completed the difficult and time-
consuming parts of your work, to uncover problems early.
Aharon Rabinowitz provides an article on the Creative COW website about planning your project with the final
delivery specifications in mind.
For more information about encoding and compression options, see this FAQ entry: “FAQ: What is the best format for
rendering and exporting from After Effects?”
Storyboards and scripts (screenplays)
Your movie or video production project often starts with the pre-production tasks of writing a script (screenplay) and
creating storyboards, which then effectively guide you through your production (shooting) and post-production
(editing, soundtrack, visual effects, and so on) stages.
You can use Adobe Story to collaboratively write and manage screenplays and dynamically generate shooting scripts,
shooting schedules, character lists, shot lists, and more from your script using metadata. You can also generate specific
metadata-based reports during the editing phase from Adobe Story. Adobe Photoshop and Adobe Illustrator help you
create storyboards based on your script for shooting your movie or video.
Acquiring, choosing, and preparing footage
Before importing footage, first decide which media and formats to use for your finished movies, and then determine
the best settings for your source material. Often, it’s best to prepare footage before importing it into After Effects.
For example, if you want an image to fill your composition frame, configure the image in Adobe Photoshop so that the
image size and pixel aspect ratio match the composition size and pixel aspect ratio. If the image is too large when you
import it into After Effects, you increase the memory and processor requirements of the compositions that use it. If the
image is too small, you lose image quality when you scale it to the desired size. See Pixel aspect ratio and frame aspect
ratio.
If you can shoot footage with consistent lighting and colors—and otherwise prevent the need to do tedious utility work
in post-production—then you have more time for creative work.
Last updated 11/4/2019
32
Workspaces
If possible, use uncompressed footage or footage encoded with lossless compression. Lossless compression produces
better results for operations, such as keying and motion tracking because the compression is reversible, whereas lossy
compression discards some data that cannot be restored (generation loss). Certain kinds of compression—such as the
compression used in MPEG-2 or MPEG-4 camera formats—are especially bad for color keying, because they discard
the subtle differences in color that you depend on for good bluescreen or greenscreen keying. It’s often best to wait until
the final rendering phase to use compression other than lossless compression. See Keying introduction and resources.
If possible, use footage with a frame rate that matches that of your output, so that After Effects doesn’t have to use frame
blending or similar methods to fill in missing frames. See Frame rate.
The kind of work that you do in After Effects and the kind of output movie that you want to create can even influence
how you shoot and acquire your footage. For example, if you know that you want to animate using motion tracking,
consider shooting your scene in a manner that optimizes for motion tracking—for example, using tracking markers.
See Motion tracking workflows.
Also consider shooting at a larger frame size than what you need for final delivery if you want "head-room" for post-
production, whether for fake pans and zooms, or for stabilization.
Project settings
Project settings fall into three basic categories: how time is displayed in the project, how color data is treated in the
project, and what sampling rate to use for audio. Of these settings, it is important to think about the color settings before
you do much work in your project, because they determine how color data is interpreted as you import footage files,
how color calculations are performed as you work, and how color data is converted for final output. See Color
managementand Timecode and time display units.
If you enable color management for your project, the colors that you see are the same colors that your audience see
when they view the movie that you create.
Note:
Click the color depth indicator at the bottom of the Project panel to open the Project Settings dialog box. Alt-click
(Windows) or Option-click (Mac OS) to cycle through color bit depths: 8 bpc, 16 bpc, and 32 bpc. See Color depth and high
dynamic range color.
Composition settings
After you prepare and import footage items, you use these footage items to create layers in a composition, where you
animate and apply effects. When you create a composition, specify composition settings such as resolution, frame size,
and pixel aspect ratio for your final rendered output. Although you can change composition settings at any time, it’s
best to set them correctly as you create each composition to avoid unexpected results in your final rendered output. For
example, the composition frame size should be the image size in the playback medium. See Composition settings.
If you are rendering and exporting a composition to more than one media format, always match the pixel dimensions for
your composition to the largest pixel dimensions used for your output. Later, you can use output modules in the Render
Queue panel to encode and export a separate version of the composition for each format. See Output modules and output
module settings.
Last updated 11/4/2019
33
Workspaces
Performance, memory, and storage considerations
If you work with large compositions, make sure that you configure After Effects and your computer to maximize
performance. Complex compositions can require a large amount of memory to render, and the rendered movies can
take a large amount of disk space to store. Before you attempt to render a three-hour movie, make sure that you have
the disk space available to store it. See Storage requirements for output files.
If your source footage files are on a slow disk drive (or across a slow network connection), then performance is affected.
When possible, keep the source footage files for your project on a fast local disk drive. Ideally, you have three drives:
one for source footage files, one from which the application runs, and one for rendered output.
For more information, see Improve performanceand Memory & Multiprocessing preferences.
Planning for playback on computer monitors and mobile devices
When you create a movie for playback on a computer or a mobile device—whether downloaded from the Web, played
from a media drive, or streamed from a site—specify composition settings, render settings, and output module settings
that keep file size low without compromising on the intended delivery quality. Consider that a movie with a high data
rate may not play well on older devices. Similarly, a large movie may take a long time to download over a slower data
network.
When rendering your final movie, choose a file type and encoder appropriate for the final media. The corresponding
decoder must be available on the system used by your intended audience; otherwise they will not be able to play the
movie. Common codecs (encoders/decoders) include the codecs installed with media players such as Flash Player,
Windows Media Player, and QuickTime Player.
Adobe Media Encoder CC offers presets that contain predefined settings for various platforms and formats for mobile
devices, broadcast, cinema, web video, and so on. For more details about Media Encoder presets, see Using the Preset
Browser.
For more information on rendering and exporting in After Effects, see Basics of rendering and exporting.
The article Exporting for the Web and mobile devices covers some important tips related to exporting your videos for
Web and mobile devices.
For more information about encoding and compression options for After Effects, see this FAQ entry: “FAQ: What is
the best format for rendering and exporting from After Effects?”
Mobile devices
Many of the considerations for creating movies for playback on mobile devices, such as mobile phones and tablets, are
similar to the considerations for creating movies for playback on computers—but the limitations are even more
extreme. Because the amount of storage (disk space) and processor power can vary for mobile phones, file size and data
rate for movies must be even more tightly controlled.
Screen dimensions, video frame rates, and color gamuts vary greatly from one mobile device to another.
Use these tips when shooting video for mobile devices:
• Tight shots are better. It’s hard to see a face on a tiny screen unless it’s shot in relative close-up.
• Light your subjects well, and keep them separated from the background; keep the colors and brightness values
between background and subject different.
• Avoid excessive zooming and rolling, which hinder temporal compression schemes.
Last updated 11/4/2019
34
Workspaces
• Because stable (non-shaky) video is easier to compress, shoot video with a tripod to minimize the shaking of the
camera.
• Avoid using auto-focus and auto-exposure features. When these features engage, they change the appearance of all
of the pixels in an image from one frame to the next, making compression using interframe encoding schemes less
efficient.
Use these tips when working in After Effects (for mobile devices):
• Use a lower frame rate (12-24 fps) for mobile devices.
• Use motion-stabilization tools and noise-reduction or blur effects before rendering to final output, to aid the
compressor in reducing file size.
• Match the color palette to the mobile devices that you are targeting. Mobile devices, in general, have a limited color
gamut.
• Consider using cuts and other fast transitions instead of zooming in and out or using fades and dissolves. Fast cuts
also make compression easier.
Cross-platform project considerations
After Effects project files are compatible with Mac OS and Windows operating systems, but some factors—mostly
regarding the locations and naming of footage files and support files—can affect the ease of working with the same
project across platforms.
Project file paths
When you move a project file to a different computer and open it, After Effects attempts to locate the project’s footage
files as follows: After Effects first searches the folder in which the project file is located; second, it searches the file’s
original path or folder location; finally, it searches the root of the directory where the project is located.
If you are building cross-platform projects, it’s best if the full paths have the same names on Mac OS and Windows
systems. If the footage and the project are on different volumes, make sure that the appropriate volume is mounted
before opening the project and that network volume names are the same on both systems.
It’s best to store footage in the same folder as the project file or in another folder within that folder. Here’s a sample
hierarchy:
/newproject/project_file.aep
/newproject/source/footage1.psd
/newproject/source/footage2.avi
You can then copy the new project folder in its entirety across platforms, and After Effects properly locates all the
footage.
Use the Collect Files feature to gather copies of all the files in a project into a single folder. You can then move the folder
containing the copied project to the other platform. See Collect files in one location.
Last updated 11/4/2019
35
Workspaces
File-naming conventions
Name your footage and project files with the appropriate filename extensions, such as .mov for QuickTime movies and
.aep for After Effects projects. For using files on the Web, be sure that filenames adhere to applicable conventions for
extensions and paths.
Supported file types
Some file types are supported on one platform but not others. See Supported import formatsand Supported output
formats.
Resources
Ensure that all fonts, effects, codecs, and other resources are available on both systems. Such resources are often plug-
ins.
If you use a native After Effects effect in a project on one operating system, the effect still works on the other operating
system to which you’ve transferred your project. However, some third-party effects and other third-party plug-ins may
not continue to operate, even if you have versions of these plug-ins on the target system. In such cases, you may need
to reapply some third-party effects.
Setup and installation
Installing the software
Before installing Adobe After Effects software, review the complete system requirements.
In addition to the full version of Adobe After Effects, you can also install additional copies on additional computers to
use as After Effects render engines to assist with network rendering.
Installing a render-only instance of Adobe After Effects CC
Before you start:
If you have installed Creative Cloud applications on two computers, sign out of one of them by opening any of the
applications and choosing Sign Out from the Help menu.
You can sign back into Creative Cloud on this computer after the render-only instances of After Effects are installed.
To install a render-only instance of After Effects CC, do the following:
1 Go to the product page to download and install After Effects CC.
2 When the installation is complete, start After Effects.
3 Choose Sign Out from the Help menu.
4 Quit After Effects.
5 Create and place the ae_render_only_node.txt file as described in this blog post.
Limitations of the trial version
The trial version of After Effects includes all of the codecs that are included with the full version of After Effects. This
means that you can import and export to all of the supported file formats using the trial version.
Last updated 11/4/2019
36
Workspaces
The trial version of After Effects also includes the Keylight plug-in, mocha-AE, mocha shape, Cycore (CC) effects, and
Color Finesse.
If your installation of After Effects is missing some third-party components, contact your system administrator to
ensure that all licensed components have been installed correctly.
Activate the software
A single-user retail license activation supports two computers. For example, you can install the software on a desktop
computer at work and on a laptop computer at home.
For more information on product licensing and activation, see the Read Me file or go to the Adobe website.
Workspaces, panels, and viewers
Workspaces and panels
Adobe video and audio applications provide a consistent, customizable user interface. Although each application has
its own set of panels, you move and group panels in the same way in each application.
The main window of a program is the application window. Panels are organized in this window in an arrangement
called a workspace.
Each application includes several predefined workspaces that optimize the layout of panels for specific tasks. You can
also create and customize your own workspaces by arranging panels in the layout that best suits your working style for
specific tasks.
You can drag panels to new locations, move panels into or out of a group, place panels alongside each other, and undock
a panel so that it floats in a new window above the application window. As you rearrange panels, the other panels resize
automatically to fit the window.
Example workspace
A Application window B Grouped panels C Individual panel
Last updated 11/4/2019
37
Workspaces
To increase the available screen space, use multiple monitors. When you work with multiple monitors, the application
window appears on the main monitor, and you place floating windows on the second monitor. Monitor configurations
are stored in the workspace.
Workspaces are stored in XML files in the preferences folder. With some caveats regarding monitor size and layout,
these workspaces can be moved to another computer and used there.
• (Windows) [drive]:\Users\[user_name]\AppData\Roaming\Adobe\After Effects\[version]\ModifiedWorkspaces
• (Mac OS) [drive]/Users/[user_name]/Library/Preferences/Adobe/After Effects/[version]/ModifiedWorkspaces
See this video tutorial about workspaces by Andrew Devis on the Creative Cow website for more details.
Stacked panel layout
Customize your workspace by grouping panels the way you want to. In a panel group, you can arrange panels in both
stacked and tabbed states.
You can expand and collapse stacked panels with a single mouse-click on the panel header. For more information, see
Working with stacked panels.
Navigate and use the Home screen
The Home screen assits you to get started quickly with After Effects. You can use the following options on the left hand
side:
• Home: Click this tab to open the Home screen.
• New Project: Creates a project in After Effects.
• Open Project: Opens an exisitng project.
• New Team Project: Creates a Team Project.
• Open Team Project: Opens an exiting Team Project.
If you are a new user, the centre of the screen also gives you the option to create a project. As you create projects in After
Effects, the content on the home screen evolves. Experienced users get an option to learn What's New in After Effects,
along with other documentation links.
Last updated 11/4/2019
38
Workspaces
Home screen for new users
You can also use the Home icon at the left-hand side of the UI to navigate between the project and the Home screen.
Use the Learn workspace and Learn panel
Learn panel
Designed for new-to-After Effects users, you can use tutorials in the Learn panel to quickly learn about the different
panels, timeline, and effects in After Effects. You can access the learn panel from the Window menu > Extensions. You
can use these lessons to create projects in the application.
The panel is fully interactive with task-oriented videos. When you click a video in the panel, it displays the steps to
perform the task. As you try the steps in the UI, the panel tracks your motion and guides you through the steps. Once
you complete a task, the status of the task updates to completed.
Last updated 11/4/2019
39
Workspaces
Learn panel and Learn workspace
Learn workspace
The Learn workspace offers a simple interface with the following panels that you use to create an After Effects project:
• Learn panel
• Project panel
• Composition panel
• Timeline panel
To access the workspace, select Help > Learn After Effects. The workspace includes the Learn panel docked to the side
so that you can follow the instructions along with clear access to the rest of workspace.
Customizing workspaces
Choose a workspace
You can access custom or default workspaces with a single click in the new workspace bar. The workspace bar occupies
the right side of the Tools panel. You can customize the width of the bar by dragging the vertical divider between the
tool and the workspace bars.
Last updated 11/4/2019
40
Workspaces
The workspaces that do not fit in the available space display in the chevron menu (>>) on the workspace bar.
When you move the Tools panel from its position, the Workspace menu replaces the workspace bar.
Note:
Choose Window > Workspace > Edit Workspaces or click the chevron menu (>>) on the workspace bar to display the Edit
Workspaces dialog box. You can select a workspace and reorder workspaces.
Last updated 11/4/2019
41
Workspaces
Edit Workspaces dialog box
Choose a workspace
• Choose Window > Workspace, and select the desired workspace.
• Choose a workspace from the Workspace menu in the Tools panel.
• If the workspace has a keyboard shortcut assigned, press Shift+F10, Shift+F11, or Shift+F12.
To assign a keyboard shortcut to the current workspace, choose Window > Assign Shortcut To [Workspace Name]
Workspace.
Save, reset, or delete workspaces
Save a custom workspace
As you customize a workspace, the application tracks your changes, storing the most recent layout. To store a specific
layout more permanently, save a custom workspace. Saved custom workspaces appear in the Workspace menu, where
you can return to and reset them.
? Arrange the frames and panels as desired, and then choose Window > Workspace > New Workspace. Type a name
for the workspace, and click OK.
Note:
(After Effects, Premiere Pro) If a project saved with a custom workspace is opened on another system, the application looks
for a workspace with a matching name. If the application cannot find a match (or the monitor configuration doesn’t match),
it uses the current local workspace.
Reset a workspace
Last updated 11/4/2019
42
Workspaces
Reset the current workspace to return to its original, saved layout of panels.
? Choose Window > Workspace > Reset workspace name.
Delete a workspace
1 Choose Window > Workspace > Delete Workspace.
2 Choose the workspace you want to delete, and then click OK.
Note:
You cannot delete the currently active workspace.
Dock, group, or float panels
You can dock panels together, move them into or out of groups, and undock them so they float above the application
window. As you drag a panel, drop zones—areas onto which you can move the panel—become highlighted. The drop
zone you choose determines where the panel is inserted, and whether it docks or groups with other panels.
Docking zones
Docking zones exist along the edges of a panel, group, or window. Docking a panel places it adjacent to the existing
group, resizing all groups to accommodate the new panel.
Dragging panel (A) onto docking zone (B) to dock it (C)
Grouping zones
Grouping zones exist in the middle of a panel or group, and along the tab area of panels. Dropping a panel on a grouping
zone stacks it with other panels.
Last updated 11/4/2019
43
Workspaces
Dragging panel (A) onto grouping zone (B) to group it with existing panels (C)
Dock or group panels
1 If the panel you want to dock or group is not visible, choose it from the Window menu.
2 Do one of the following:
• To move an individual panel, drag the gripper area in the upper-left corner of a panel’s tab onto the desired drop
zone.
Drag panel gripper to move one panel
• To move an entire group, drag the group gripper in the upper-right corner onto the desired drop zone.
Last updated 11/4/2019
44
Workspaces
Drag group gripper to move entire group
The application docks or groups the panel, according to the type of drop zone.
Undock a panel in a floating window
When you undock a panel in a floating window, you can add panels to the window and modify it similarly to the
application window. You can use floating windows to use a secondary monitor, or to create workspaces like the
workspaces in earlier versions of Adobe applications.
? Select the panel you want to undock (if it’s not visible, choose it from the Window menu), and then do one of the
following:
• Choose Undock Panel or Undock Frame from the panel menu. Undock Frame undocks the panel group.
• Hold down Ctrl (Windows®) or Command (Mac OS®), and drag the panel or group from its current location.
When you release the mouse button, the panel or group appears in a new floating window.
• Drag the panel or group outside the application window. (If the application window is maximized, drag the panel
to the Windows taskbar.)
Maximize or restore panel groups
Double-click the active panel's tab, or in the fallow area of the tab well of a panel group to maximize or restore that panel
group. You can also press the ` (accent grave) key with the mouse pointer over that panel group to maximize or restore
a panel group.
Resize panel groups
To quickly maximize a panel beneath the pointer, press the ` (accent grave) key. (The accent grave is the unshifted character
under the tilde, ~, on standard US keyboards.) Press the key again to return the panel to its original size.
When you drag the divider between panel groups, all groups that share the divider are resized.
1 Do either of the following:
• To resize either horizontally or vertically, position the pointer between two panel groups. The pointer becomes
a double arrow .
• To resize in both directions at once, position the pointer at the intersection between three or more panel groups.
The pointer becomes a four-way arrow .
2 Hold down the mouse button, and drag to resize the panel groups.
Last updated 11/4/2019
45
Workspaces
Dragging divider between panel groups to resize them horizontally
A Original group with resize pointer B Resized groups
Open, close, and show panels and windows
Even if a panel is open, it may be out of sight, beneath other panels. Choosing a panel from the Window menu opens it
and brings it to the front of its group.
When you close a panel group in the application window, the other groups resize to use the newly available space. When
you close a floating window, the panels within it close, too.
• To open or close a panel, choose the panel from the Window menu.
• To close a panel or window, click its Close button . If you accidentally close a panel, choose the panel from the
Window menu, and the panel will be displayed again.
• To open or close a panel, use its keyboard shortcut.
• If a frame contains multiple panels, place the pointer over a tab and roll the mouse scroll wheel forward or backward
to change which panel is active.
• If a frame contains more grouped panels than can be shown at once, drag the scroll bar that appears above the tabs.
Scroll bar for showing tabs of other panels
Last updated 11/4/2019
You might also like
- Maribel Fernández (Auth.) - Programming Languages and Operational Semantics - A Concise Overview-Springer-Verlag London (2014) PDFDocument211 pagesMaribel Fernández (Auth.) - Programming Languages and Operational Semantics - A Concise Overview-Springer-Verlag London (2014) PDFWagner Oliveira Jr.100% (5)
- Cooledit 1.2. ManualDocument225 pagesCooledit 1.2. ManualVolakis OliveNo ratings yet
- Nse4 FGT-6.0Document33 pagesNse4 FGT-6.0M3iatNo ratings yet
- After Effects User GuideDocument34 pagesAfter Effects User GuideგიორგიNo ratings yet
- Preset and Customizable Keyboard Shortcuts in After EffectsDocument12 pagesPreset and Customizable Keyboard Shortcuts in After EffectsDARK FIEDNo ratings yet
- Preset and Customizable Keyboard Shortcuts in Premiere Pro PDFDocument31 pagesPreset and Customizable Keyboard Shortcuts in Premiere Pro PDFBold KhurelNo ratings yet
- Lightworks v11.5Document12 pagesLightworks v11.5EvandoCésarNo ratings yet
- Atajos FL Studio InglesDocument18 pagesAtajos FL Studio InglesLuiggi Noguera MultimediaNo ratings yet
- Keyboard & Mouse ShortcutsDocument1 pageKeyboard & Mouse ShortcutsChetan PatilNo ratings yet
- 9WG KeyboardShortcutsDocument13 pages9WG KeyboardShortcutsS.I. Abdallah Ibn IqbalNo ratings yet
- My Website:www - Mastercam.webs ComDocument39 pagesMy Website:www - Mastercam.webs ComTruonglana100% (5)
- Multi PlayDocument28 pagesMulti PlayDiego GarciaNo ratings yet
- Late-Breaking News About Logic Pro 8Document34 pagesLate-Breaking News About Logic Pro 8ArthurJosephRafaelNo ratings yet
- Keyboard ShortcutsDocument28 pagesKeyboard Shortcuts74831No ratings yet
- Impact LX49+ 61+ User Guide ENG 1.0Document28 pagesImpact LX49+ 61+ User Guide ENG 1.0ijwshepherdNo ratings yet
- Whats New NanoCADDocument19 pagesWhats New NanoCADHaytham ZaghloulNo ratings yet
- OS X Keyboard ShortcutsDocument8 pagesOS X Keyboard ShortcutsNoeineth BranchNo ratings yet
- ImpressDocument11 pagesImpressSurendra SINGHNo ratings yet
- REAPER Main Changes 665 To 669Document39 pagesREAPER Main Changes 665 To 669Rodrigo L. B.No ratings yet
- Mac OS X Keyboard ShortcutsDocument8 pagesMac OS X Keyboard Shortcutsprasenjit_mitra007No ratings yet
- Pycharm ShortcutsDocument4 pagesPycharm ShortcutsrahulNo ratings yet
- Classic UI Switch in Autodesk Inventor LT: Get Started With EaseDocument5 pagesClassic UI Switch in Autodesk Inventor LT: Get Started With EaseAyamon SzszNo ratings yet
- 1-Visual Basic User Interface HelpDocument121 pages1-Visual Basic User Interface HelpEl-shaimaa ShabaanNo ratings yet
- OS X ShortcutsDocument29 pagesOS X Shortcutsia_moheetNo ratings yet
- Mac OS X Keyboard ShortcutsDocument10 pagesMac OS X Keyboard ShortcutsNandan KhaleNo ratings yet
- Synon Horse ModelDocument26 pagesSynon Horse ModelSat's100% (1)
- QuickStart PDFDocument51 pagesQuickStart PDFОзвучка грамматикиNo ratings yet
- Keyboard ShortcutsDocument6 pagesKeyboard ShortcutsSandeep PMNo ratings yet
- Mac OS X Keyboard ShortcutsDocument7 pagesMac OS X Keyboard Shortcutsisabelpc76932No ratings yet
- V9.1 Lathe Tutorial Change Pages (Inch)Document39 pagesV9.1 Lathe Tutorial Change Pages (Inch)Andrew TNo ratings yet
- AE CS4 BonusChapterDocument48 pagesAE CS4 BonusChapterArslankhan83No ratings yet
- Mac OS X Keyboard ShortcutsDocument8 pagesMac OS X Keyboard Shortcutsned27No ratings yet
- DX Simulator: ManualDocument76 pagesDX Simulator: ManualMarco BrunoNo ratings yet
- Use Shortcut Keys and Command AliasesDocument2 pagesUse Shortcut Keys and Command AliasesSpidy BondNo ratings yet
- JNCIA Junos P1 - 2012 12 1900021Document1 pageJNCIA Junos P1 - 2012 12 1900021Dang KhueNo ratings yet
- Mac OS X Keyboard ShortcutsDocument8 pagesMac OS X Keyboard ShortcutsHung VoNo ratings yet
- OS X - Keyboard ShortcutsDocument11 pagesOS X - Keyboard Shortcutssoumitra sulavNo ratings yet
- Mac OS X Keyboard ShortcutsDocument7 pagesMac OS X Keyboard Shortcutsachuthasaran@11No ratings yet
- 6.2 EosFamily v2.6.0 OperationsManualSupplement RevBDocument128 pages6.2 EosFamily v2.6.0 OperationsManualSupplement RevBJean-Christophe BilodeauNo ratings yet
- Mac OS X Keyboard ShortcutsDocument7 pagesMac OS X Keyboard ShortcutsjoyrahmanNo ratings yet
- Window AccessoriesDocument9 pagesWindow AccessoriesHarsh ChaddaNo ratings yet
- Element Console Programming Level 1: Essentials: WorkbookDocument40 pagesElement Console Programming Level 1: Essentials: WorkbookktolicoNo ratings yet
- Keyboard Shortcuts: Forums Guides Buyer'S Guide Iphone Mac RumorsDocument6 pagesKeyboard Shortcuts: Forums Guides Buyer'S Guide Iphone Mac RumorsothergregNo ratings yet
- Lab1 PDFDocument8 pagesLab1 PDFSakshi SinghNo ratings yet
- Harmony 21 Premium Keyboard ShortcutsDocument91 pagesHarmony 21 Premium Keyboard ShortcutsGretaNo ratings yet
- Toolbar FLDocument36 pagesToolbar FLcontato86movementNo ratings yet
- KEYBOARD SHORTCUTSKeyboard ShortcutsDocument12 pagesKEYBOARD SHORTCUTSKeyboard Shortcutswaleed315No ratings yet
- Tube-Tech ME 1B ManualDocument12 pagesTube-Tech ME 1B ManualLoïc MoussantNo ratings yet
- Ave - Unit 3Document56 pagesAve - Unit 3smao1No ratings yet
- Mac OS X Keyboard ShortcutsDocument6 pagesMac OS X Keyboard ShortcutsMorgen Von NostrumNo ratings yet
- AuthorwareDocument16 pagesAuthorwareDarajjee DhufeeraaNo ratings yet
- The HP 48 Programmers ToolkitDocument130 pagesThe HP 48 Programmers Toolkitelmacuarro5No ratings yet
- Fagor PC Simul - User ManualDocument22 pagesFagor PC Simul - User ManualFabianoKovalechenNo ratings yet
- EosFamily v2.6.0 OperationsManualSupplement RevDDocument129 pagesEosFamily v2.6.0 OperationsManualSupplement RevDheloow atohiawgNo ratings yet
- Pa1000 New Features v1.5.0 (English)Document14 pagesPa1000 New Features v1.5.0 (English)Holospin ConstantinNo ratings yet
- CCX 8-5 CLI ReferenceDocument58 pagesCCX 8-5 CLI ReferenceTony SalvadorNo ratings yet
- Summit Audio TLA-100A ManualDocument12 pagesSummit Audio TLA-100A ManualClément GillauxNo ratings yet
- Axiom AIR 25 - User Guide - V1.1Document60 pagesAxiom AIR 25 - User Guide - V1.1Martín Núñez ChavesNo ratings yet
- MPC Software (v1.9) Release NotesDocument31 pagesMPC Software (v1.9) Release NotesGaf Gam Gaf MafNo ratings yet
- Z3ta+ 1.1 Release Notes: Enhanced CPU UsageDocument5 pagesZ3ta+ 1.1 Release Notes: Enhanced CPU UsageElleven ProNo ratings yet
- NX 9 for Beginners - Part 1 (Getting Started with NX and Sketch Techniques)From EverandNX 9 for Beginners - Part 1 (Getting Started with NX and Sketch Techniques)Rating: 3.5 out of 5 stars3.5/5 (8)
- Geography Lesson Skeleton Education Presentation in A Light Green Dark Brown Beige Lined StyleDocument14 pagesGeography Lesson Skeleton Education Presentation in A Light Green Dark Brown Beige Lined StylechilyaNo ratings yet
- DCIT26 Activity 2Document11 pagesDCIT26 Activity 2Zin DelNo ratings yet
- GameMaker Programming by Example - Sample ChapterDocument25 pagesGameMaker Programming by Example - Sample ChapterPackt Publishing67% (3)
- OverviewDocument60 pagesOverviewzoravarsNo ratings yet
- Calibration Technician Resume PDFDocument5 pagesCalibration Technician Resume PDFrqaeibifg100% (2)
- Introduction Into Files and Folders (Directory)Document17 pagesIntroduction Into Files and Folders (Directory)edris100% (1)
- HANA Threads CurrentThreads 2.00.040+Document17 pagesHANA Threads CurrentThreads 2.00.040+subra1032No ratings yet
- Nagios XI - How To Configure Email and Text Notifications: The Industry Standard in IT Infrastructure MonitoringDocument4 pagesNagios XI - How To Configure Email and Text Notifications: The Industry Standard in IT Infrastructure MonitoringgabytgvNo ratings yet
- Balan Ion CR-191FR-lab4Document9 pagesBalan Ion CR-191FR-lab4ionNo ratings yet
- Jquery Course SyllabusDocument3 pagesJquery Course SyllabusAbdul MNo ratings yet
- TL866II ListDocument162 pagesTL866II ListMikiyas AmehayesNo ratings yet
- 20 How To Create A Pivot Chart in Excel 2013Document5 pages20 How To Create A Pivot Chart in Excel 2013majestyvayohNo ratings yet
- Giuseppe FechioDocument1 pageGiuseppe Fechiovinicius.shirakawabeNo ratings yet
- Windows 8.1 Installation RealDocument99 pagesWindows 8.1 Installation Realsonimania96No ratings yet
- ??صيد حسون للفخمينDocument2 pages??صيد حسون للفخمينmahdi aliNo ratings yet
- MS Excel Shortcuts For Beginner To Advanced Users PDFDocument18 pagesMS Excel Shortcuts For Beginner To Advanced Users PDFAjayNo ratings yet
- Migration From Device Admin To Android EnterpriseDocument46 pagesMigration From Device Admin To Android EnterpriseRicardo BeloNo ratings yet
- Q2-L14 - Accessing MariaDB Database With JDBCDocument14 pagesQ2-L14 - Accessing MariaDB Database With JDBCpikemir222No ratings yet
- Introduction To ORACLEDocument9 pagesIntroduction To ORACLENaani NareshNo ratings yet
- Features of C LanguageDocument6 pagesFeatures of C Languagepriya100% (2)
- Cloud Computing Unit-4Document61 pagesCloud Computing Unit-4Aswini LayaNo ratings yet
- Etl Book PDFDocument2 pagesEtl Book PDFLaura0% (1)
- User Manual Multinational S620Document295 pagesUser Manual Multinational S620Arturo GarciaNo ratings yet
- Web Systems Module 6.3 UpdatedDocument23 pagesWeb Systems Module 6.3 UpdatedKate BatacNo ratings yet
- Software Testing - 2012Document652 pagesSoftware Testing - 2012Parag100% (1)
- TehniCka Dijagnostika Zivoslav AdamoviC 1998Document228 pagesTehniCka Dijagnostika Zivoslav AdamoviC 1998Nebojša SavanovićNo ratings yet
- Reading 20 - Thread SafetyDocument13 pagesReading 20 - Thread SafetySoumitra Roy ChowdhuryNo ratings yet
- Implementing Core Cisco ASA Security SASACDocument5 pagesImplementing Core Cisco ASA Security SASACVan LamNo ratings yet