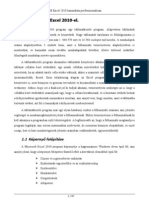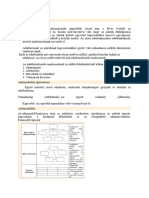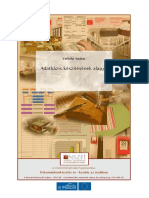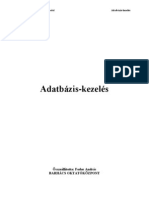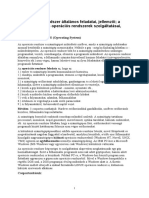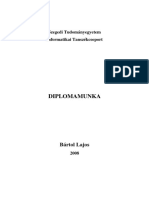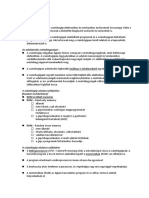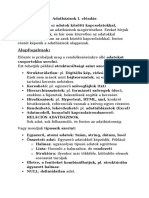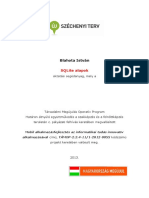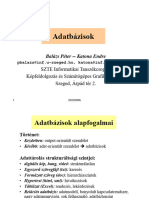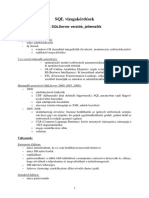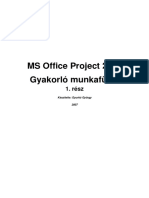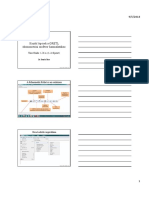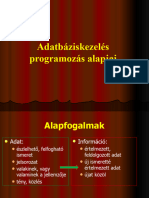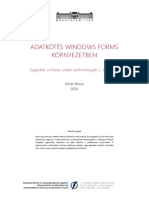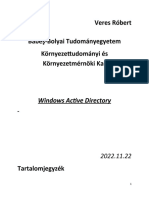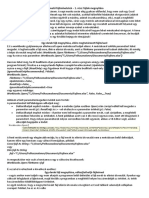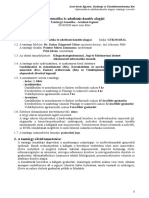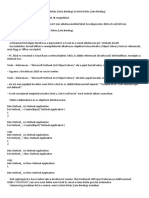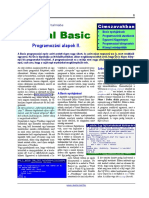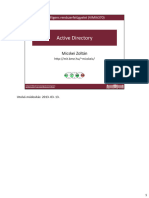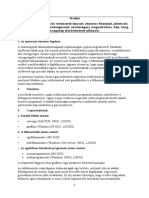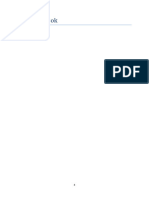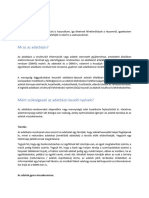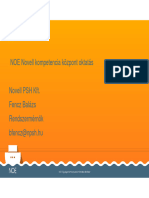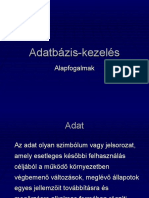Professional Documents
Culture Documents
5.2.1 MS Access
5.2.1 MS Access
Uploaded by
viktor.richterOriginal Title
Copyright
Available Formats
Share this document
Did you find this document useful?
Is this content inappropriate?
Report this DocumentCopyright:
Available Formats
5.2.1 MS Access
5.2.1 MS Access
Uploaded by
viktor.richterCopyright:
Available Formats
Adatbázis-kezelés, Acces – Első lépések MS Access
Az MS Access adatbázis-kezelő program
A tananyagban – az alapfogalmak és a tervezési megoldások megismerése után – a
gyakorlatban is elkészítünk (számítógépes) adatbázisokat. A számítógépes adatbá-
zisok létrehozásához, használatához szoftver szükséges, esetünkben ez a Microsoft
Access 2003 adatbázis-kezelő program lesz. Ebben a fejezetben kicsit „belekukkan-
tunk” az adatbázis-kezelés technikai részébe is.
Az Access adatbázis-kezelő rendszer a Microsoft Office Professional programcso-
mag része, a programcsomag telepítésekor választhatunk, hogy a többi programmal
együtt felkerüljön-e a gépünkre vagy ne. Telepítés után a Minden program/Microsoft
Office/Access 2003 (vagy más évszámú, amit éppen telepítettünk) programot kell
indítani.
1. ábra
Az Access indítása
A program felületét az alábbi képen láthatjuk:
címsáv
menü
eszköztár
munka-
ablak
státusz-
sor
2. ábra
Az Access program felülete indítás után
Készítette: SZÁMALK Zrt, Szakképzési Igazgatóság 1
Adatbázis-kezelés, Acces – Első lépések MS Access
Az Access adatbázis-kezelő program relációs adatbázisok kezelésére szolgál.
Ennek megfelelően a program terminológiája általában megegyezik a relációs adat-
bázis fogalmaival, de nem minden esetben, így jobbnak láttam, ha egy kis összefog-
laló fogalomtárat állítok össze.
Táblák (Table)
Mint már tudjuk, a relációs típusú adatbázisok az adatokat ún. táblákban tárolják.
• Minden tábla az adatok egy bizonyos körét tárolja: olyan adatokat, amelyek vala-
milyen dolog (objektum, egyed) leírására, jellemzésére szolgálnak.
• Két vagy több tábla össze is kapcsolható.
• Az Access adatbázis-kezelőben a táblákat Táblának (Table) vagy Munkalapnak,
Táblázatnak (Data sheet) nevezzük.
• A táblákban tárolt adatokat egyedileg vagy összefüggéseikben ábrázolva, az Ac-
cess segítségével képernyőn vagy nyomtatott formában jeleníthetjük meg.
A táblák sorokat, másik elterjedt kifejezéssel rekordokat tartalmaznak. A rekord
adatmezők (oszlopok) halmazából áll. Az alábbi ábra egy videotéka-adatbázis tagjait
tartalmazó egyik táblájának részlete az Access megjelenítésében. A tábla minden
rekordja (sora) 7 adatmezőt (tagtulajdonságot) tartalmaz, melyek egy-egy tagot jel-
lemeznek.
3. ábra
Táblázatrészlet
Lekérdezések (Query)
A lekérdezések egy vagy több táblából származó adatokat tartalmaznak. A lekérde-
zésekben mi magunk határozzuk meg azt, hogy miről, milyen adatokat és milyen
összefüggésekben akarunk látni. Az Access adatbázis-kezelő egyik legfontosabb
szolgáltatása a lekérdezések összeállításának támogatása. A lekérdezések által elő-
állított adathalmazt adatlapokon, űrlapokon vagy jelentésekben jeleníthetjük meg.
Űrlapok (Form)
Az űrlapokon a lekérdezések által előállított adatokat jól áttekinthető, rendezett for-
mában jeleníthetjük meg. Az űrlapok az adatok megjelenítésén kívül új adatok adat-
bázisba való bevitelére is használhatók.
Jelentések (Report)
A jelentések a lekérdezések által előállított adatok nyomtatott jellegű, képernyős vagy
papíros alapú megjelenítését szolgálják.
Webes adatkezelő lapok
A webes adatkezelő lapok adatok megjelenítését, illetve adatok bevitelét célozzák
olyan esetekben, amikor az adatbázist az interneten keresztül használjuk.
Készítette: SZÁMALK Zrt, Szakképzési Igazgatóság 2
Adatbázis-kezelés, Acces – Első lépések MS Access
Makrók (Macro)
A makrók egy vagy több utasításból állnak, ahol minden utasítás valamilyen jól meg-
határozott feladatot, műveletet végez el, például: űrlap megjelenítése, jelentés nyom-
tatása.
Modulok (Module)
A modulok egy adott programnyelven írt utasítások, eljárások. Az Accessben a
Visual Basic for Applications programozási nyelvet használhatjuk összetett adatfel-
dolgozó vagy programjellegű felületek vezérlésére szolgáló megoldások kialakításá-
hoz.
A weblapok, makrók és modulok nem részei ennek a tananyagnak.
Objektumok
Az adatbázisok eddig tárgyalt összetevőit (táblák, űrlapok, lekérdezések stb.) az Ac-
cessben összefoglaló néven objektumoknak nevezzük.
Adatbázisok használata
Az adatbázisok használatához rendelkeznünk kell néhány alapvető ismerettel, mint
például:
• hogyan veszünk használatba egy adatbázist,
• hogyan jegyzünk be új rekordokat, és hogyan távolítunk el már létezőket,
• hogyan keresünk vissza adatokat az adatbázisból,
• hogyan rendezzük az adatokat (alfabetikus vagy numerikus sorrendet állítva elő),
• hogyan készítünk jelentéseket.
A továbbiakban az adatbázis-kezelő programmal való ismerkedésünket két, rendsze-
resen használt alapfunkció kipróbálásával kezdjük: új adatbázis létrehozása, illetve
már létező adatbázis megnyitása. Ezek mellett kitérünk a programfelület beállítási
lehetőségeire és a segítő információkhoz való hozzájutás lehetőségére.
Az adatbázis-állomány
A relációs adatbázis-kezelők táblákat használnak az adatok tárolására. A tárolás
hosszú távú, ezért valamilyen adathordozón – rendszerint lemezen – történik. A le-
mezes adattárolás alapegysége a fájl. A programok a fájlokat az operációs rendszer
segítségével hozzák létre, írják és olvassák. Ez alól az Access adatbázis-kezelő sem
kivétel: amikor adatbázist hozunk létre, a program a megadott útvonalon (mappa- és
fájlnév) egy .MDB kiterjesztéssel ellátott állományt hoz létre.
Az Access adatbázis-kezelő minden különálló adatbázis részére készít egy fájl-
név.MDB nevű állományt, és később minden, az adatbázishoz tartozó elemet (táblák,
lekérdezések, műveletek stb.) ebben az egyetlen állományban tárol.
Más adatbázis-kezelőknél is megszokott módszer a teljes adatbázis egyetlen fizikai állo-
mányban való tárolása, de vannak olyanok is (általában a régebbiek), amelyek minden táblát
(és a táblához kapcsolódó egyéb adatokat) külön fájlokban helyeznek el.
Készítette: SZÁMALK Zrt, Szakképzési Igazgatóság 3
Adatbázis-kezelés, Acces – Első lépések MS Access
Adatbázis-állomány létrehozása
Indítsuk el az Access programot!
Az indítás után megjelenő programablakon már láttuk a Munkaablakot. Ennek alján
található a Megnyitás panel, melynek utolsó eleme új adatbázis létrehozását teszi
lehetővé.
Hogy ez miért a megnyitással kapcsolatos funkciók között található, azt később megtudjuk.
Egérrel kattintsunk az Új fájl létrehozása… menüpontra, ekkor a munkaablak tartal-
ma megváltozik. Most válasszuk az első, Üres adatbázis… pontot.
4. ábra
Új, üres adatbázis létrehozása a Munkaablak segítségével
Ekkor megjelenik egy, a Windowsban megszokott állománykereső, -létrehozó ablak,
melyben először létre kell hozni egy új mappát, majd megadni az új fájl nevét.
Hozzunk létre egy mappát (például: Új adatbázis), és a Fájlnév mezőben adjuk meg
az ebben a mappában most létrehozandó új adatbázisfájl nevét: Iskola.mdb.
Készítette: SZÁMALK Zrt, Szakképzési Igazgatóság 4
Adatbázis-kezelés, Acces – Első lépések MS Access
5. ábra
Adatbázis-fájl megadása
Ezután kattintsunk a Létrehozás gombra.
A program ekkor létrehozza, és a háttértárolón rögzíti az Iskola.mdb adatbázis-
állományt. Ezzel a műveletsorral tulajdonképpen nem tettünk mást, mint készítettünk
egy üres „irattartót”, melybe később különböző dokumentumokat (táblák, kigyűjtések
stb.) tehetünk.
Iskola.mdb
„irattartó” fájl
A későbbi tartalom
6. ábra
Az „irattartó fájl” és későbbi tartalma
Vegyük észre, hogy az Access másképp működik, mint a korábban már megismert
irodai programok (Word, Excel vagy PowerPoint), ezeknél az új fájl (dokumentum,
munkafüzet, bemutató) létrehozásakor még nem történik meg a mentés, csak akkor,
ha ezt külön kezdeményezzük.
Készítette: SZÁMALK Zrt, Szakképzési Igazgatóság 5
Adatbázis-kezelés, Acces – Első lépések MS Access
A munkafelület
Az adatbázisfájl létrehozása után megjelenik a munkafelület, amely az adatbázis
tényleges tartalmának, elemeinek kialakításához szükséges funkciókat tartalmazza.
Objektum-
eszközsor
Objektum-
panel
Adatbázis ele-
meinek listája Adatbázis-
ablak
7. ábra
A munkafelület
A későbbiekben az objektumpanelen éppen kiválasztott elemtípussal dolgozhatunk
(létrehozás, tartalmának kialakítása, törlés stb.). Ezzel később fogunk foglalkozni,
most egyelőre zárjuk be adatbázisunkat: Fájl menü/Bezárás menüpont.
Készítette: SZÁMALK Zrt, Szakképzési Igazgatóság 6
Adatbázis-kezelés, Acces – Első lépések MS Access
Már létező adatbázis megnyitása
Ha egy már létező adatbázissal kívánunk dolgozni, azt meg kell nyitnunk. A munka-
ablak Megnyitás paneljén a program felsorolja a legutóbb használt néhány adatbá-
zist, ha köztük van az, amellyel dolgozni szeretnénk, kattintsunk rá. Ha nincs, az
Egyéb… menüponttal megnyithatjuk a fájlkereső ablakot.
8. ábra
Adatbázis megnyitása a Munkaablak segítségével
Nyissuk meg a most létrehozott Iskola.mdb adatbázisunkat!
Az Access beállításaitól (telepítés utáni alapbeállítás) függően most egy sajátos és
nehezen követhető procedúra részesei lehetünk. Korábban már említettem, hogy az
adatbázisok nem csak adatokat, hanem műveleteket is tartalmazhatnak. Mint tudjuk,
a mai világban azonban a műveletek sokszor ártó szándékkal készülnek (lásd víru-
sok és egyéb károkozó kódok), adatbázis-állományt pedig nem csak mi készíthetünk,
hanem másoktól is kaphatunk: Ki tudja, mi minden van bennük?
Az Access program igyekszik megelőzni az ártalmas műveletek működését, ezért
biztonsági funkciókat tartalmaz (ezek beállítása és működése kicsit hasonlít a web-
böngészők (pl. Internet Explorer) hasonló célú funkciójához és annak beállításaihoz).
Megnyitási kísérletünkre tehát az Access alapbeállítása szerint az alábbi üzenetet
kapjuk:
9. ábra
Biztonsági figyelmeztetés
Készítette: SZÁMALK Zrt, Szakképzési Igazgatóság 7
Adatbázis-kezelés, Acces – Első lépések MS Access
Ha nem értjük pontosan, hogy mit is jelent az üzenet (márpedig most nem értjük, az
biztos!), kérjünk segítséget a Súgó gombbal!
10. ábra
Az Access helyzetérzékeny súgó ablaka
Mindezek után most válasszuk a Nem gombot (eléggé biztosak lehetünk benne,
hogy az általunk létrehozott, üres adatbázis nem tartalmaz ártalmas funkciókat). Ez-
zel persze még nem jutottunk túl a nehézségeken, mert most újabb riasztó ablak je-
lenik meg:
Készítette: SZÁMALK Zrt, Szakképzési Igazgatóság 8
Adatbázis-kezelés, Acces – Első lépések MS Access
11. ábra
Biztonsági figyelmeztetés 2.
Amikor az Igennel túljutunk ezen az ablakon, jöhet egy újabb, most már teljesen ér-
telmetlen figyelmeztetés is:
12. ábra
Újabb biztonsági figyelmeztetés
A Megnyitás gomb után végre célhoz érünk, és megjelenik az adatbázis munkaterü-
let-ablak.
Ha valaki kényelmetlennek érzi ezt a megnyitási procedúrát, az ezt az egészet ki is kapcsol-
hatja: az Eszközök menü/Makró/Biztonság menüpont használata után megjelenő, Biztonság
feliratú ablakon a szintet állítsa alacsonyra (persze saját felelősségére).
Készítette: SZÁMALK Zrt, Szakképzési Igazgatóság 9
Adatbázis-kezelés, Acces – Első lépések MS Access
13. ábra
Biztonsági szint beállítása alacsonyra
Készítette: SZÁMALK Zrt, Szakképzési Igazgatóság 10
Adatbázis-kezelés, Acces – Első lépések MS Access
Eszköztárak
Korábbi Windows-programokkal szerzett tapasztalataink alapján tudhatjuk, hogy a
programok (főbb) funkcióit általában több módon is indíthatjuk: menü, eszköztár
gombok, úszómenük segítségével. A menü és eszköztárak rendszerint megjeleníthe-
tők, eltüntethetők, illetve testre is szabhatók, használati szokásainknak megfelelően.
Az Access eszköztárai a program adott állapotának megfelelő funkcionalitást biztosí-
tanak.
14. ábra
Testreszabás menü
A megjelenő ablakon – az Office-alkalmazásoknál már megszokott – beállítási lehe-
tőségekkel találkozunk. Mint látható, minden funkcióhoz tartozik egy eszköztár – és
ebből is látszik, hogy az Access milyen széles tárházát kínálja az adatbázissal való
műveleteknek.
15. ábra
Menü és eszköztárak testreszabása
Készítette: SZÁMALK Zrt, Szakképzési Igazgatóság 11
Adatbázis-kezelés, Acces – Első lépések MS Access
A Súgó használata
Korábban már – a biztonsági figyelmeztetések kap-
csán – találkoztunk a Súgó egy bizonyos fajta hasz-
nálatával. A program Súgó menüje sok egyéb funk-
ciót tartalmaz, ezek közül az első az, amely valóban
a segítő funkciót szolgálja (az Office Segéddel nem
foglalkozunk). A Súgó hívása után a különböző lehe-
tőségek a Munkaablakban jelennek meg:
A Munkaablak Keresés mezőjébe egy fogalom be-
írása, majd a nyílra való kattintás után, élő internetes
kapcsolat esetén az online súgófunkció megjeleníti a
kapcsolódó tartalmat.
Ha nincs internetes kapcsolat,
vagy nem akarjuk használni,
beállíthatjuk az alsó menüben
a kapcsolat nélküli súgót.
Készítette: SZÁMALK Zrt, Szakképzési Igazgatóság 12
Adatbázis-kezelés, Acces – Első lépések MS Access
A találatok között a kívántra kattintva, megjelenik a tartalom ablak, melyben részletek
nélkül vagy azok megjelenítésével olvashatunk a keresett témáról.
16. ábra
Súgó és tartalom
Összefoglalás
Ezzel megtörtént első ismerkedésünk az Access adatbázis-kezelővel. Megtanultuk,
hogyan indítsuk el a programot, hogyan hozzunk létre adatbázis-állományt, illetve
hogyan nyissunk meg már létező adatbázist. Tudjuk, hol állítsuk be a számunkra
kedvező eszköztárszerkezetet, és ha kell, információkat tudunk szerezni a Súgó se-
gítségével.
Készítette: SZÁMALK Zrt, Szakképzési Igazgatóság 13
You might also like
- Excel Teljes TananyagDocument97 pagesExcel Teljes Tananyagandrew1980100% (1)
- OOP 2010 Tételek Kidolgozva by NagyImreDocument23 pagesOOP 2010 Tételek Kidolgozva by NagyImreBéla TóthNo ratings yet
- BevezetésDocument34 pagesBevezetésKiss JánosNo ratings yet
- Att. KX qtLbG3CIq9oOBA85n4EeRXGHffr3ZcynoEC8avkDocument4 pagesAtt. KX qtLbG3CIq9oOBA85n4EeRXGHffr3ZcynoEC8avktjazminatNo ratings yet
- Munkaanyag: Adatbázis Készítésének AlapjaiDocument33 pagesMunkaanyag: Adatbázis Készítésének AlapjaiHagyo JozsefNo ratings yet
- Adatbázis KezelésDocument212 pagesAdatbázis Kezeléskalmi56No ratings yet
- 10 Az Operációs Rendszer Általános FeladataiDocument4 pages10 Az Operációs Rendszer Általános FeladataiBagyi ViviNo ratings yet
- 19 Tetel Rendszergazda 2014Document6 pages19 Tetel Rendszergazda 2014Juhász Mariann100% (4)
- Az SPSS HasználataDocument133 pagesAz SPSS HasználatajpataiNo ratings yet
- Adatbazis-Kezeles PHP Mysql DiplomamunkaDocument47 pagesAdatbazis-Kezeles PHP Mysql DiplomamunkaSándor HermanNo ratings yet
- InformatikaDocument9 pagesInformatikaKemenczés-Bolla AnikóNo ratings yet
- Táblázatkezelési IsmeretekDocument35 pagesTáblázatkezelési IsmeretekmiazNo ratings yet
- Adatbázisok 1. Előadás JegyzetDocument12 pagesAdatbázisok 1. Előadás JegyzetNameNo ratings yet
- SQLiteDocument52 pagesSQLiteFPTNo ratings yet
- Mysql AlapfogalmakDocument14 pagesMysql AlapfogalmakMomesz KisNo ratings yet
- SQL Vizsgakérdések. 1. SQLServer Verziók, JellemzőikDocument39 pagesSQL Vizsgakérdések. 1. SQLServer Verziók, Jellemzőikkarakteronline2021No ratings yet
- D - T Fogja VégrehajtaniDocument3 pagesD - T Fogja VégrehajtaniMezei NorbertNo ratings yet
- 21 Tetel Rendszergazda 2014Document6 pages21 Tetel Rendszergazda 2014Juhász Mariann100% (2)
- Word Osszefoglalo 2021 v2Document31 pagesWord Osszefoglalo 2021 v2Flóra KrechňákNo ratings yet
- Word AlapokDocument27 pagesWord Alapoktananyag.jegyzetekNo ratings yet
- 1 AlapfogalmakDocument28 pages1 AlapfogalmakFanni KovácsNo ratings yet
- Adatbazisok Vizsgatetelek PDFDocument157 pagesAdatbazisok Vizsgatetelek PDFeriNo ratings yet
- MS Project Munkafüzet - 1. Rész PDFDocument42 pagesMS Project Munkafüzet - 1. Rész PDFSzalai DominikNo ratings yet
- 3.1.2-3. Könyvtárrendszer Felépítése, Állományok Típusai És TulajdonságaiDocument7 pages3.1.2-3. Könyvtárrendszer Felépítése, Állományok Típusai És TulajdonságaiGábor KapitányNo ratings yet
- FR 4Document4 pagesFR 4Dávid KrebszNo ratings yet
- AlapfogalmakDocument42 pagesAlapfogalmakPeter KonsaiNo ratings yet
- 01 - WinForms AdatkötésDocument7 pages01 - WinForms AdatkötésZalán NagyNo ratings yet
- TIC ProjektDocument22 pagesTIC ProjektVERES HANGANo ratings yet
- Alapvető Fájlműveletek 1Document5 pagesAlapvető Fájlműveletek 1perickyNo ratings yet
- SVN GyorstalpaloDocument9 pagesSVN GyorstalpaloLee ChiNo ratings yet
- Tippek Es Trukkok Windows XP-HezDocument49 pagesTippek Es Trukkok Windows XP-Hezmvendel100% (1)
- 2019 Informatika Adatbazis alapjai-BA-tem Lev GODDocument4 pages2019 Informatika Adatbazis alapjai-BA-tem Lev GODNóra KasubaNo ratings yet
- Korai Kötés És Késői Kötés EmailDocument9 pagesKorai Kötés És Késői Kötés EmailperickyNo ratings yet
- IBM Lotus Notes v9.0 Hungarian DocumentationDocument365 pagesIBM Lotus Notes v9.0 Hungarian DocumentationTibidibidiNo ratings yet
- Móricz Attila - Visual Basic Programozási Alapok 2Document4 pagesMóricz Attila - Visual Basic Programozási Alapok 2Kristóf KútiNo ratings yet
- 08 IRF 2013 Active DirectoryDocument35 pages08 IRF 2013 Active Directorymarcopolo9810No ratings yet
- TételDocument3 pagesTételNadin SzabóNo ratings yet
- Objektum Orientlt Tervezs-201111-084156Document26 pagesObjektum Orientlt Tervezs-201111-084156ZsoltNo ratings yet
- Excel ProgramozásDocument3 pagesExcel ProgramozásperickyNo ratings yet
- Adatbázisok JegyzetDocument8 pagesAdatbázisok JegyzetNameNo ratings yet
- Az Operációs Rendszer Adattárolási Szolgáltatásai, FájlkezelőDocument2 pagesAz Operációs Rendszer Adattárolási Szolgáltatásai, FájlkezelőGergő LukácsNo ratings yet
- Adatbázis Kezelés AlapfogalmakDocument12 pagesAdatbázis Kezelés AlapfogalmakpeoplewhoplayNo ratings yet
- Juhász Tibor - Kiss Zsolt: Programozási IsmeretekDocument34 pagesJuhász Tibor - Kiss Zsolt: Programozási IsmeretekRobert CollinsNo ratings yet
- File KiterjesztésDocument7 pagesFile Kiterjesztésbiborkabalazsi25No ratings yet
- Adatbázisok JegyzetDocument171 pagesAdatbázisok JegyzetPeter KonsaiNo ratings yet
- Adatbázis ZHDocument5 pagesAdatbázis ZHbevakir318No ratings yet
- 1 8 OktatoiDocument347 pages1 8 OktatoiGyaraki LászlóNo ratings yet
- Visual Basic - Programozási Alapok 1Document4 pagesVisual Basic - Programozási Alapok 1Kovács AttilaNo ratings yet
- Adatbázis-Kezelés - AlapfogalmakDocument13 pagesAdatbázis-Kezelés - AlapfogalmakKoszár AndrásNo ratings yet
- Informatikai IsmeretekDocument5 pagesInformatikai Ismeretekcsgo HavonNo ratings yet
- Munkaanyag Munkaanyag: Adatbázis Kezelési AlapismeretekDocument42 pagesMunkaanyag Munkaanyag: Adatbázis Kezelési AlapismeretekEszter RuzicskaNo ratings yet
- Jogosultságkezelés AdatbázisokbanDocument25 pagesJogosultságkezelés AdatbázisokbanTóth AttilaNo ratings yet
- WordDocument14 pagesWordHadi AnitaNo ratings yet
- Operációs Rendsz - M - Inf20 (1) 3Document16 pagesOperációs Rendsz - M - Inf20 (1) 3Doxin77.No ratings yet