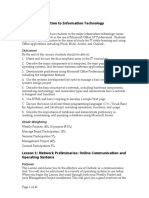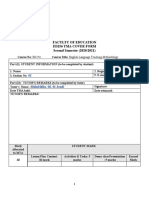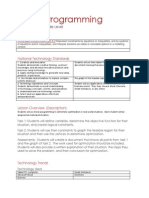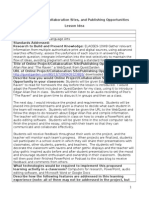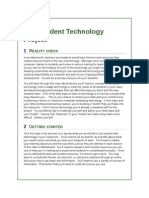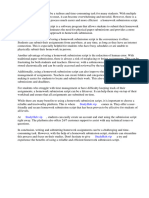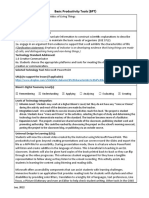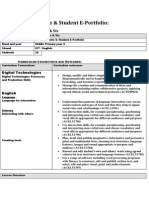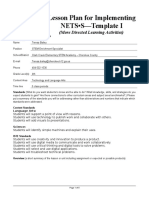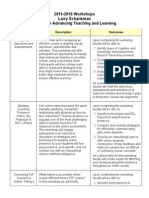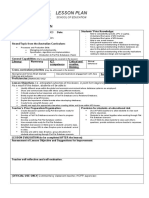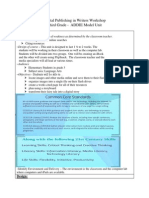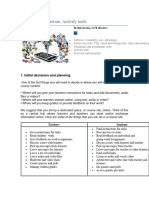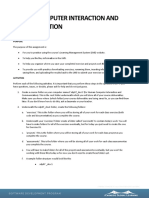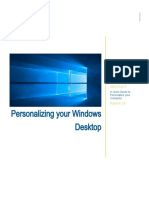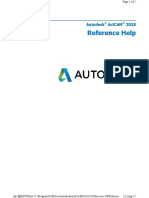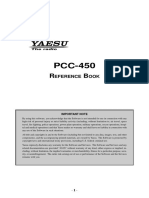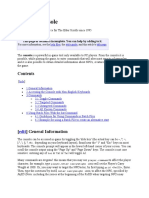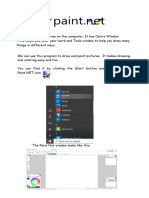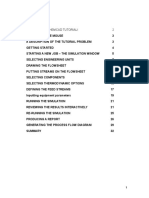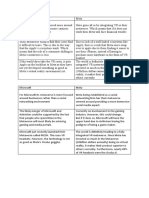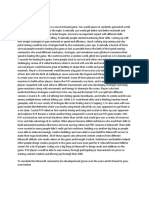Professional Documents
Culture Documents
Instructor Guide Computer Basics Windows
Instructor Guide Computer Basics Windows
Uploaded by
Brilliant MkhwebuOriginal Description:
Original Title
Copyright
Available Formats
Share this document
Did you find this document useful?
Is this content inappropriate?
Report this DocumentCopyright:
Available Formats
Instructor Guide Computer Basics Windows
Instructor Guide Computer Basics Windows
Uploaded by
Brilliant MkhwebuCopyright:
Available Formats
Instructor Guide: Computer Basics (Windows 10)
Instructor Outline: Computer Basics (Windows 10)
This document is designed to be used by the instructor alongside the PowerPoint presentation and/or
projected live demonstration. It includes a course overview, talking points, and instructions for the
activities. Please note the slide numbers to help keep you on track.
Workshop Description
This in-person or virtual workshop is for those who are new to using a PC or want to build more
confidence using the Windows 10 operating system. Learners will learn how to navigate the Windows
10 operating system, manage applications using the task manager, find and manage files and folders,
save and delete files, and more.
Curriculum Track
Basics
Audience
Adults from newly connected households and/or who are looking to build basic skills and confidence
using technology
Workshop Length
60–90 minutes
Training Method
Volunteer, instructor-led, hands-on
*If possible, have two to three volunteers on hand to assist learners when computer devices are
available.
Purpose
In this workshop you will help newly connected users to build more confidence using the Windows 10
operating system.
Provided by AT&T and the Public Library Association 05/30/2022
2
Equipment Requirements
In person: Projector and projection screen; internet-connected computers for instructor and
participants; laser pointer (recommended)
Classroom-only settings (with no participant computers): Instructor will project a live demonstration and
engage participants by talking through the activities and performing interactive tasks in a group
discussion format
Virtual: A web conferencing platform; computers for instructor and participants with internet
connections
Software Requirements
Computer that includes:
Windows 10 operating system
PowerPoint
Microsoft Word
Microsoft Excel
Web browser
Internet access
Material Requirements
Notepaper, pens, or pencils
Instructor PowerPoint: Before the workshop, review the slides and update the following
information:
o Slide 1:
Update instructor name, instructor affiliation (for example, library staff member,
community volunteer, etc.), and location name.
Add your organizational logo.
Be prepared to give a brief introduction about yourself.
o Slide 98:
Include your organization’s website URL.
Include future PLA DigitalLearn workshops that will be offered in the coming
months, if applicable.
o In addition to updating the slides, please preview the PowerPoint presentation display
before the workshop to correct any minor formatting issues that may occur because
project display or variations with devices, operating systems, and application versions.
Instructor Guide (this document): Review the Instructor Guide and familiarize yourself with the
workshop materials.
Provided by AT&T and the Public Library Association 05/30/2022
3
Computer Setup: The workshop uses multiple files to demonstrate how to use a computer. If
possible, work with the computer lab administrators to have the files installed before the class or
install them yourself before the course begins.
o Download the following files to the desktop and drag and drop the files to the
appropriate location on the instructor station.
End of Year Party.docx should be in Celine’s folder.
School Party Budget.xlxs should be moved to the Desktop.
Library.jpg should be in Celine’s Folder.
School.jpg should be in Celine’s Folder.
To Do List End of Year Party.docx should be in Celine’s Folder.
o Repeat these steps on the classroom computers. If documents are not allowed to be
downloaded on the learner computers, please defer to learners without computers on all
activities to have learners follow along and answer collectively as a group. Learners can
still use the Activity Sheet to write down the answers.
Learner Handout
o For in-person workshop: Print handouts for each learner and provide them before the
workshop begins.
o For virtual workshop: Provide link to the Learner Handout, either before the workshop
as part of their registration confirmation or include in the online platform’s chat feature.
Learner Activity Sheet
o For in-person workshop: Print handouts for each learner and provide to the learners
before the workshop begins.
o For virtual workshop: During the workshop, ask the questions listed in the Activity
Sheet. You may want to insert slides into the PowerPoint presentation that include the
questions. Then you can ask learners to share their answers by chat or use the internal
polling tool if available within the web conferencing tool.
Certificate of Completion: For the in-person workshop, print a certificate to hand out to each
learner once the workshop is completed. For virtual learners, send them an electronic copy by
email.
Learner Name Tags: If you want to easily identify learners, make sure to bring name tag stickers
or table tents.
Learning Objectives
At the end of the session, learners will be able to:
• Use the Windows 10 operating system
• Find and navigate the desktop
• Find and organize files and folders
• Manage the windows of an application
• Save and close files
• Delete files
Provided by AT&T and the Public Library Association 05/30/2022
4
Before the Workshop Begins
In person:
o Make sure all computers are turned on and ready for learners to use. (See the previous
note about classroom settings, in the “Computer Setup” section.)
o Place learner materials at each computer. Learner materials include the Learner Activity
Sheet and Learner Handout. They may also include paper (for learners to take notes) and
pens or pencils.
o If using name tags, make sure they are easily accessible to learners and that you provide
a marker or pen for learners to write their name.
o Keep a registration list so you can identify who attended.
o Review the computer before the course.
o If the files were not installed on the computers before you arrived, download the
following files to the desktop and drag and drop the files to the appropriate location on
the instructor station.
End of Year Party.docx should be in Celine’s folder.
School Party Budget.xlxs should be moved to the Desktop.
Library.jpg should be in Celine’s Folder.
School.jpg should be in Celine’s Folder.
To Do List End of Year Party.docx should be in Celine’s Folder.
o If time permits, repeat these steps on the classroom computers. If documents are not
allowed to be downloaded on the learner computers, please defer to learners without
computers on all Activities to have learners follow along and answer collectively as a
group. Learners can still use the Activity Sheet to write down the answers.
o Identify a “parking lot,” which is a place to track questions to be answered later in the
workshop. Some suggested places for a parking lot are a whiteboard, flip chart, or
notepad. Encourage learners to note the slide number and section as they “park”
questions.
Virtual:
o Send instructions to participants about how to connect to the workshop. If possible, you
may want to create a short video or document with step-by-step instructions (with
images) to provide a basic overview of how to use the web conferencing tool to share
with your participants.
o If the files are not installed on the computers before you the workshop, download the
following files to the desktop and drag and drop the files to the appropriate location on
the instructor station.
End of Year Party.docx should be in Celine’s folder.
School Party Budget.xlxs should be moved to the Desktop.
Library.jpg should be in Celine’s Folder.
School.jpg should be in Celine’s Folder.
To Do List End of Year Party.docx should be in Celine’s Folder.
o Send a link before the workshop to the learner materials. These include the Learner
Activity Sheet and Learner Handout. During the workshop, resend the link through the
web conferencing chat tool.
Provided by AT&T and the Public Library Association 05/30/2022
5
o Keep a registration list so you can identify who attended.
o Identify a virtual “parking lot,” which is a place for participants to ask questions and a
way for you to easily track the questions to be answered later in the workshop. For your
virtual parking lot, you may want to use the chat feature or the question feature of the
web conferencing tool. Encourage learners to note the slide number and section as they
“park” questions.
Instruction Methods
When possible, encourage learners to practice what they are learning.
o If each learner has a computer, the facilitator can encourage learners to perform
activities as you do them. Or learners can practice what they learn during the practice
sections scheduled at specific times in the workshop.
o The option you choose will depend on your comfort level, the number of learners
attending, and whether you have assistants in the course.
o If learners are performing the same steps as the facilitator, think about how you will
assist learners who are experiencing issues. Will you stop the workshop and assist the
learner or wait until the practice section?
o Even if learners are performing the same steps as the facilitator, encourage learners to
complete the activity sections to reinforce the workshop objectives.
o The section times are based on learners listening to the facilitator and then practicing
their skills. If the facilitator invites learners to follow along using their computers, then
the time to complete each section will increase.
o If learners do not have access to computers in the workshop, ask questions and
encourage learners to call out the answers. There are question prompts in the outline
below.
Assessment Technique(s)
Successful completion of activities
Provided by AT&T and the Public Library Association 05/30/2022
6
Instructor Presentation
Slide 1: Computer Basics—Windows 10 Workshop.
Please update this slide with the appropriate information:
Instructor name
Instructor affiliation (for example, AT&T employee, library staff, community volunteer, and so on)
Location name
Organizational logo
Before the workshop, please review the Instructor Outline. It provides guidance on what to do to prepare
for the workshop, how to conduct the workshop, and what you should do once the workshop ends.
Today’s workshop is provided by AT&T and the Public Library Association.
INSTRUCTOR NOTE: Include a thank-you to community collaborator if applicable.
My name is <your name here> and I am <brief description of yourself>. Before we get started, here
are a few housekeeping items: [Mention the items that are relevant to your workshop.]
Where are the restrooms?
Where are the emergency exits?
When/how to ask questions. Point to the page number located on each slide for participants to
write down along with the question.
If you have a cell phone with you, please make sure to either turn it off or set to silent.
Will there be a break?
Workshop Introduction
Slide 2: Workshop Content Outline—Agenda (3 mins.)
Here’s what we’ll cover in this workshop.
Introduction
o Learn about operating systems
Skill Building
o Find and navigate the desktop
o Find and organize files and folders
o Manage the windows of an application
o Save and close files
o Delete files
Tips for Using a PC
Practice
Provided by AT&T and the Public Library Association 05/30/2022
7
Talking Points, Topics, and Activities (85 mins.)
Introduction—What Is an Operating System?
Slide 3: Introduction.
What types of things do you want to do with the computer?
INSTRUCTOR NOTE: Ask learners the question on the slide. Lead learners in a brief discussion about what
people can do with a computer. Allow a moment for the learners to think about it, and then proceed with
the conversation. Examples include: create online accounts, email family and friends, shop online, apply
for jobs, communicate with children’s teachers, and so on. The conversation should last two or three
minutes at most.
Slide 4: Operating System.
The operating system is the software that handles the functions of the computer to make sure
everything is working together.
Slide 5: Why the Operating System Exists.
Just as your brain works to manage your body to make sure you are breathing and your heart is
pumping, the operating system manages the functions of the computer to make sure everything is
working together.
In today’s class we are going to learn and use the Windows 10 operating system.
Working from the Desktop
INSTRUCTOR NOTE: For the “Working from the Desktop” section (slides 6 through 21), use PowerPoint or
a live demonstration.
Slide 6: Working from the Desktop.
This is the Windows 10 desktop. Let’s explore different sections of the computer’s desktop, including
the task bar, start menu, and more.
If you’re using a Windows computer that has a different version of the operating system running, the
desktop may look different.
Slide 7: What the Desktop Is For.
The Windows 10 desktop is just like the top of your desk at home or at work, where you keep different
folders with papers in them. The desktop also has other tools you need to get things done, such as a
calculator, a pen, or a reference work.
Provided by AT&T and the Public Library Association 05/30/2022
8
Just as you have folders and tools on your physical desk, you also have those tools and folders on the
computer, which you can access through the desktop.
Slide 8: Taskbar.
The taskbar is at the bottom of the screen. It can also show shortcut icons for commonly used
applications, much like the icons on the desktop.
Slide 9: Using the Taskbar.
The taskbar also shows an icon for any task or program that is currently open. You can use these
buttons on the taskbar to switch between the different windows you have open.
Information like the date, time, and volume control are also on the right edge of the taskbar.
Slide 10: Applications.
Applications are tools that allow you to do things on a computer. In today’s example we will use the
icon for Microsoft Word, which allows you to open a document. We’ll also take a quick look at the Edge
browser, which allows you to search the web, and a calculator, which allows you to do math.
Slide 11: Search.
If you can’t find what you are looking for on your computer—such as a specific file, specific computer
setting, or an application—you can use the search box located in the taskbar. The search box will also
search for things on the web. The search box is at the bottom left-hand side of the screen.
Slide 12: Searching for a File.
To search for a file, type a word or phrase in the search box. In this example we are searching for a “to
do list.”
INSTRUCTOR NOTE: Please use “To Do List” document that you downloaded from the lesson materials
before the workshop began.
Slide 13: Search Results.
And the file opens!
INSTRUCTOR NOTE: If you’re doing a live demonstration, close or minimize the file before moving to the
next task.
Provided by AT&T and the Public Library Association 05/30/2022
9
Slide 14: Windows Icon.
Back on the desktop, we can see that the taskbar also includes the Windows icon. While the taskbar has
the most commonly used applications on it, it may not have all of applications available on this
particular computer.
INSTRUCTOR NOTE: Demonstrate taskbar features and invite learners to follow along if computers are
available.
Slide 15: Start Menu.
When you click on the Windows icon, it will launch the Start menu. The Start menu allows you to see all
of the computer’s applications.
The Start menu is another way you can open applications available on the computer, such as Microsoft
Word.
Slide 16: Power.
The power button opens a menu where you can choose to restart the computer, shut it down, or put it
into sleep mode.
Slide 17: Account.
When you click on the name of the account, which in this example is Celine, in the Start menu, the
account menu appears. From this menu you can sign out of your account, lock your account, or change
settings that are unique to your account on the computer.
Slide 18: Start.
When you click on Start, the left menu collapses so that you can see a list of all the applications
available on the computer in alphabetical order.
Slide 19: Close.
To close the menu, click on the Windows icon.
Slide 20: Closed Menu.
And the menu closes.
Slide 21: Different Ways to Open an Application.
INSTRUCTOR NOTE: Use the PowerPoint slide for this part of the presentation, even if you are doing a live
demonstration.
There’s more than one way to open an application on the computer. You can double-click on the
Desktop icon, click on the Taskbar icon, select it from the Start menu, and search for it using the Search
box.
Provided by AT&T and the Public Library Association 05/30/2022
10
INSTRUCTOR NOTE: Before moving to Activity 1, review “parking lot” questions. If there are no questions
in the parking lot, ask the learners if they have any questions before you move to Activity 1.
Slide 22: Activity #1.
INSTRUCTOR NOTE: Point attendees to Activity 1 on Activity Sheet page 1. Review the topics in this
section. Go to the desktop. Ask the learners to call out the answers to the questions on the next slide. If the
learners have computers, encourage them to follow along on their computers. Encourage them to call out
answers, and then confirm the correct answer to have them update their Activity Sheet.
Slide 23 Activity #1: Working from the Desktop.
INSTRUCTOR NOTE: Use the slide to debrief the activity or as a guide for yourself if you are doing a
demonstration. For each question, demonstrate the answer.
1. Name three ways in which you can open an application like Microsoft Word of the Edge browser.
Answer: Desktop shortcut, Start Menu, taskbar
2. If you want to search for a file on your computer, where would you enter your search term?
Answer: In the search box, which is in the taskbar.
INSTRUCTOR NOTE: Use the search term “To Do List” to find the file “To Do List End of Year Party.docx.”
3. Where would you click to shut down the computer?
Answer: Menu
INSTRUCTOR NOTE: Only the Instructor should demonstrate the answer. Do so without clicking on Shut
Down.
After learners complete Activity 1: “Great job, everyone! In the next section, you’ll learn how to use
files and folders.”
Files and Folders
INSTRUCTOR NOTE: For the “Files and Folders” section (slides 24 through 51), use PowerPoint or a live
demonstration.
Slide 24: File.
What is a file? A file is a package of information.
Slide 25: Applications.
Provided by AT&T and the Public Library Association 05/30/2022
11
Applications are software or tools that allow you to do things on the computer with the file. Some
applications allow you to work on text documents. Others allow you to edit pictures, watch videos,
listen to music, or access the internet.
Slide 26: Different Ways to Open a File.
As we learned, there is more than one way to open a file. You can double-click on the Desktop icon or
in the taskbar Start menu. You can also search for the file using the search box, click on the taskbar
icon, or select it from the Start menu.
Slide 27: Opening a File.
Any time you open a file, it will open inside a related software application.
Slide 28: Folder.
A folder provides a method for storing and organizing files, just like the folders you’d find on a physical
desk.
INSTRUCTOR NOTE: Please use the “Celine’s Documents” folder, which you downloaded before the class,
as an example.
Slide 29: Opening a Folder.
When you double-click a folder, it will open the folder and show the files inside.
Let’s open Celine’s folder by double clicking it and select file End of Year Party.docx. To open the file,
you double click End of Year Party.docx.
INSTRUCTOR NOTE: Please use the “Celine’s Documents” folder and End of Year Party.docx file for
examples. You should have downloaded these before class began. If you’re doing a live demonstration,
close the folder before moving to the next task.
Slide 30: File Opens.
The document file opens.
INSTRUCTOR NOTE: If you’re doing a live demonstration, minimize the file before moving to the next
task. You will use this document again later in the presentation.
Slide 31: Review—Opening a File.
Let’s review opening a file on the desktop. How would you open the file “School Party budget”?
INSTRUCTOR NOTE: Ask the learners to call out the answers to this question.
That’s right—you would double-click the file.
Provided by AT&T and the Public Library Association 05/30/2022
12
INSTRUCTOR NOTE: Demonstrate how to open the file by double-clicking the file named School Party
budget that you downloaded before the class began.
Slide 32: What Is a Window?
The file opens.
INSTRUCTOR NOTE: Do not close the file before moving to the next task.
Every time you open and use applications, files, and folders, you see them inside a window. The window
is your working area.
Slide 33: Changing the Size of the Window.
Sometimes, the window may be too big or too small. To change the size of the window, use your
mouse or touchpad to place the cursor on the edge of the window.
INSTRUCTOR NOTE: Use the file School Party Budget to demonstrate how to change the size of the
window.
Slide 34: Double-Headed Arrow.
When you do this, the cursor will change into a double-headed arrow.
You can then click and hold the left mouse button to “grab” the edges of the window. Then drag the
mouse to the left to change the size of the window.
INSTRUCTOR NOTE: Again, use the file School Party Budget to demonstrate how to change the size of the
window.
Slide 35: Releasing the Mouse Button.
Release the mouse button when the window is the desired size.
Slide 36: Title Bar.
The title bar is at the top of a window.
Slide 37: Managing the Window.
The right-hand corner of the title bar includes buttons that help manage the window.
Slide 38: Maximize Button.
The Maximize button looks like a square. When you click on it, the window will expand.
Slide 39: Maximized Window.
The window expands to fill the desktop. Here’s an example of what it looks like when the window is
maximized.
Provided by AT&T and the Public Library Association 05/30/2022
13
Slide 40: Restore Button.
The Restore button makes the window smaller again. The Restore button looks like a double rectangle.
When you maximized this window, the Restore button replaced the Maximize button.
Slide 41: Restoring a Window to Its Previous Size.
Here is an example of what it looks like when the window is restored to the previous size.
Slide 42: Scroll.
You can scroll inside the window to display more of the file contents by using the scroll bar. To do this,
you move the cursor to the scroll bar, left-click the mouse, and hold the button, which “grabs” the scroll
bar. You then drag the mouse down to scroll down in the document.
Slide 43: Minimize.
When you need to see other files or folders on the desktop, you can use the Minimize button to move
this window out of the way. This button looks like a dash, and it will collapse the window into the
taskbar at the bottom of the screen.
Slide 44: Minimized File.
The file is minimized and appears on the taskbar as an icon. You can get back to it at any time by
clicking on this icon.
Let’s review. How would you restore the file “School Party budget”?
INSTRUCTOR NOTE: Demonstrate how to restore the file by clicking on its icon in the task bar.
Slide 45: Working with More Than One Window.
The file “School Party Budget” has been restored!
It’s common to have many windows open at the same time. People find it easy to switch between tasks
or work between multiple files.
If you have more than one window open, moving them around or resizing them may be helpful. Let’s
restore the “End of Year Party” document by clicking on the Word file in the task bar.
INSTRUCTOR NOTE: Please use the “End of Year Party” file you minimized in the previous lesson.
Slide 46: Two Windows Open.
There are now two windows open: “School Party Budget” and “End of Party”. To move a specific
window, you can pick it up by moving the cursor to the title bar.
Slide 47: Moving a Window.
Click and hold the mouse button to move the window around.
Provided by AT&T and the Public Library Association 05/30/2022
14
INSTRUCTOR NOTE: Do not close documents.
Slide 48: Managing Windows.
The task view is another way to manage having more than one window open.
Slide 49: Task View.
Clicking the task view button in the task bar displays all the windows that are currently open. From the
task view, you can close or select an application.
Slide 50: Exiting Task View.
To exit this view, just click outside the windows
Slide 51: Back to Task View.
Or you can click on the task view buttons again, like a toggle switch.
Instructor Note: Do not close the “School Party Budget” and “End of Party” before moving to the next
section.
INSTRUCTOR NOTE: Before moving to Activity 2, review “parking lot” questions. If there are no questions
in the parking lot, ask the learners if they have any questions before you move to Activity 2.
Slide 52: Activity #2.
INSTRUCTOR NOTE: Point attendees to Activity 2 on Activity Sheet pages 1 and 2. Review the topics in
this section. Go to the desktop. Ask the learners to call out the answers to the questions on the next slide.
If the learners have computers, encourage them to follow along on their computers. Encourage them to
call out answers, and then confirm the correct answer to have them update their Activity Sheet.
Slide 53: Activity #2—Working with Files.
INSTRUCTOR NOTE: Use slide to debrief the activity or as a guide for yourself if you are doing a
demonstration. For each item, demonstrate the answer.
1. Open the web browser and keep it open.
2. Make the browser window wider. Move the browser window to the right side of the screen.
3. What button do you click on to expand or maximize the window to fill the desktop?
Answer: Click on the square at the top right-hand side of the window.
4. What button do you click on to make the window smaller again?
Provided by AT&T and the Public Library Association 05/30/2022
15
Answer: Click on the double square at the top right-hand side of the window.
5. Use search to see if the computer has a calculator. Is there one?
Answer: You will need to search to see if the calculator is available on this computer.
6. How do you see all of the windows open at one time?
Answer: Task View
7. In the web browser address bar, go to https://www.digitallearn.org/. Scroll to the bottom of the
webpage.
8. Name one of the links under the Learn More section at the bottom of the page.
Answer:
About DigitalLearn.org
Get DigitalLearn for Your Library
Privacy Policy | Terms
See all Our Work in Action
After learners complete Activity 2: “Great job, everyone! In the next section, you’ll learn how to use
save and close.”
Saving and Closing Files
INSTRUCTOR NOTE: For the “Saving and Closing Files” section (slides 54 through 69), use PowerPoint or a
live demonstration.
Slide 54: Saving a File.
Occasionally, while you are working on a file, or before you close it, you will want to save your work.
We are finished working in this Excel document, and we need to save our work before closing the file.
This file has been saved before, and we want to keep the same file name and location of the file.
Slide 55: Save Option.
To save the file, click the Save option which is in the toolbar.
Slide 56: Saving as You Go.
Some applications, including Microsoft Excel and Microsoft Word, save the file as you go. You can see
that this file was saved.
Slide 57: Saved Status.
Provided by AT&T and the Public Library Association 05/30/2022
16
The toolbar will show you the saved status of the document.
Slide 58: Saving a File for the First Time.
What if this is the first time you are saving the file? In that case, click File.
Slide 59: Saving a File for the First Time (continued).
Then select Save As.
Slide 60: “Save As” Window.
A “Save As” window opens. This allows you to select where your computer to save the file.
Slide 61: Saving a File to the Desktop.
It also lets you enter a name for the file.
Let’s save the file to the desktop.
Slide 62: Saving a File to Another Location.
You can also use the navigation pane on the left to choose a different location for your file. Be sure to
choose a location you can remember easily, such as on the desktop or in a clearly labeled folder. We
need to enter a file name before clicking the Save button.
Slide 63: Save a Copy.
If you want to save the file to a different location on your computer, click on Save a Copy.
Slide 64: Choose a Location.
A “Save a Copy” window opens. This allows you to select where the saved file will be located on the
computer. We want to save the file to the Documents folder, so we will click on This PC.
Slide 65: Saving to the Documents Folder.
The Save As folder opens. Because we want to save the file to the Documents folder, we click on the
Documents icon on the left-hand menu.
Slide 66: Keeping the Same File Name.
Because we do not want to change the file name, we can click Save.
Slide 67: Saving a File to a New Folder/Using a Public Computer.
The file is now saved to the new folder.
If you use a public computer, there may be restrictions on where you can save files. Using a USB or flash
drive is a common way to save your files when using a public computer.
Slide 68: Closing a File.
Provided by AT&T and the Public Library Association 05/30/2022
17
Now that we have saved the file, we can close it. To do this, click the X in the title bar. Excel will
automatically save the file before it closes.
Slide 69: Closed File.
The file is now closed.
INSTRUCTOR NOTE: Before moving to Activity 3, review “parking lot” questions. If there are no questions
in the parking lot, ask the learners if they have any questions before you move to Activity 3.
Slide 70: Activity #3.
INSTRUCTOR NOTE: Point attendees to Activity 3 on Activity Sheet page 2. Review the topics in this
section. Go to the desktop. Ask the learners to call out the answers to the questions on the next slide. If the
learners have computers, encourage them to follow along on their computers. Encourage them to call out
answers, and then confirm the correct answer to have them update their Activity Sheet.
Slide 71: Activity 3—Saving a File.
INSTRUCTOR NOTE: Use the slide to debrief the activity or as a guide for yourself if you are doing a
demonstration. For each item, demonstrate the answer.
1. Open Microsoft Word.
2. Type “Hello World” in the document.
3. Save the document to the Desktop. In the File name box, type “Hello” and click Save.
4. Close the file.
After learners complete Activity 3: “Great job, everyone! In the next section you’ll learn how to delete
files.”
Deleting Files/Recycle Bin
INSTRUCTOR NOTE: For the “Deleting Files” section (slides 72 through 87), use PowerPoint or a live
demonstration.
Slide 72: Recycle Bin.
To delete files, you will use the Recycle Bin, which is located on the desktop.
Slide 73: Delete.
There are files in Celine’s folder that we want to delete. How do we open the folder?
INSTRUCTOR NOTE: Ask the learners to call out the answer. Then demonstrate the step.
That’s right! You double-click the folder.
Slide 74: Choosing the File to Delete.
Provided by AT&T and the Public Library Association 05/30/2022
18
Celine’s folder is now open. To delete a file, move your cursor to the file you want to delete. In this
example, we’re deleting the “To Do List End of the Year Party” document. Click and hold down the left
mouse button to select the file. Then drag it to the Recycle Bin on the desktop.
Slide 75: Another Way to Delete a File.
You can also delete a file by clicking once to select it. In this example, we’re deleting the library picture.
Slide 76: Delete Key.
Tap the Delete key on your keyboard. The Delete button may be in a different location depending on
your keyboard.
Slide 77: Display after Deletion.
Now that the Library and To Do List files have been deleted, they no longer display in Celine’s folder.
Slide 78: Inside the Recycle Bin.
The files are inside the Recycle Bin. The Recycle Bin is a temporary holding place for the files that have
been deleted.
Just like a recycle bin in your home, the contents stay in the bin until you empty it and take it out.
If you move a file to the Recycle Bin and later realize you want to keep the file, you can still get the file
back—as long as nobody has emptied the Recycle Bin. To open the Recycle Bin, double-click the icon.
Slide 79: List of Recycle Bin Files.
The Recycle Bin folder will open and a list of the files in the folder will appear.
Slide 80: Keeping a Recycle Bin File.
To keep a file after placing it in the Recycle Bin, left-click on the file and hold the mouse button down
while dragging the file to the desktop or other location where you want to keep it.
Slide 81: Restoring a File.
In this example the file was saved to the Desktop.
Slide 82: Re-Deleting a File.
Let’s place the To Do List back in the Recycle Bin. When you are certain that you are done with
everything in the Recycle Bin, you can empty it to permanently delete those files.
Slide 83: Emptying the Recycle Bin.
One way to empty the Recycle Bin is to move your cursor over the Recycle Bin icon and then right-click
on your mouse.
Slide 84: Using the “Empty Recycle Bin” Command.
Provided by AT&T and the Public Library Association 05/30/2022
19
In the menu that appears, you would click on “Empty Recycle Bin.”
Slide 85: Another Method to Delete Files.
You can also empty the Recycle Bin from the Recycle Bin folder. To do this, click on the Empty Recycle
Bin icon.
Slide 86: Confirm Deletion.
You will be asked to confirm that you want to delete the file. If you do want to delete the files, click Yes.
Remember that once you click Yes, you will not be able to retrieve the files!
Slide 87: An Empty Recycle Bin.
The Recycle Bin is now empty.
INSTRUCTOR NOTE: Before moving to Activity 4, review “parking lot” questions. If there are no questions
in the parking lot, ask the learners if they have any questions before you move to Activity 4.
Slide 88: Activity #4.
INSTRUCTOR NOTE: Point attendees to Activity 4 on Activity Sheet page 2. Review the topics in this
section. Go to the desktop. Ask the learners to call out the answers to the questions on the next slide. If the
learners have computers, encourage them to follow along on their computers. Encourage them to call out
answers, and then confirm the correct answer to have them update their Activity Sheet.
Slide 89: Activity #4—Deleting Files.
INSTRUCTOR NOTE: Use the slide to debrief the activity or as a guide for yourself if you’re doing a
demonstration. For each item, demonstrate the answer.
1. Move the file named Hello.docx on the Desktop to the Recycle Bin.
2. Empty the Recycle Bin using one of the two methods we learned today.
Answer: Right-click on the Recycle Bin or open the Recycle Bin and click on Empty Recycle Bin.
After learners complete Activity 4: “Great job, everyone! In the next section you’ll learn tips for using
a PC.”
Slide 90: Tips for Using a PC.
Remember:
• The desktop and taskbar are useful tools to access common applications and documents.
• Task View allows you to see all the open windows at one time.
• Folders helps you organize files.
• The search box allows you to quickly locate folders and documents.
• You can restore documents from the Recycle Bin, but only if nobody has emptied it.
Provided by AT&T and the Public Library Association 05/30/2022
20
INSTRUCTOR NOTE: Before moving to Activity 5, review “parking lot” questions. If there are no questions
in the parking lot, ask the learners if they have any questions before you move to Activity 5.
Slide 91: Activity #5.
“Let’s practice what you’ve learned.”
INSTRUCTOR NOTE: You can either:
• Launch the Practice section online by clicking on the link “Open Using a PC Practice
Module” on the slide
OR ask learners if they would prefer a demo to walk through these instructions, which are
also listed on the Learner Activity Sheet (pages 3).
• In the address bar of the web browser, enter www.digitallearn.org. > Click on “Using a PC
(Windows 10)” > Click on “Practice Lesson”
• Use the next four slides to review what students have learned in this section.
Learners should follow along as you go through each question. Engage them by asking them to call out
answers. Then confirm the correct answer.
Slide 92: Activity #5—Opening an Application.
INSTRUCTOR NOTE: For the rest of this section (slides 92 through 96), use PowerPoint or a live
demonstration.
If you want to open an application on the desktop, what do you need to do?
Answer: Double-click the icon on the desktop to open the application.
Slide 93: Activity #5—Minimizing a Window.
If you want to minimize the window currently open on your screen, what icon would you click?
Answer: It’s the icon that looks like a line at the top-right side of the window.
INSTRUCTOR NOTE: Point out the icon.
Slide 94: Activity #5—Closing a Window.
If you want to close the window, what icon would you click?
Answer: It’s the icon that looks like an X at the top-right side of the window.
INSTRUCTOR NOTE: Point out the icon.
Slide 95: Activity #5—Saving a Document.
If you want to save a document, what icon would you click?
Answer: You can click the File menu or click the Save icon.
Provided by AT&T and the Public Library Association 05/30/2022
21
INSTRUCTOR NOTE: Point out the File menu and the Save icon.
Slide 96: Activity #5—Retrieving a Deleted File.
If you accidentally deleted a file, where can you find and retrieve it?
Answer: You would click the Recycle Bin icon.
INSTRUCTOR NOTE: Point out the Recycle Bin icon.
Slide 97: Congratulations, Learners!
Congratulations, learners! Today you have learned:
What an operating system is
The skills you need to use the Windows 10 operating system, including:
o Finding and navigating the desktop
o Finding and organizing files and folders
o Managing the windows of an application
o Saving and closing files
o Deleting files
Tips for using Windows 10
INSTRUCTOR NOTE: Provide each learner with a Certificate of Completion.
Slide 98: Additional Training Online.
INSTRUCTOR NOTE: Point the learners to additional courses that are available. Draw learners’ attention
to the website address in the slide.
Slide 99: Thank You!
INSTRUCTOR NOTE: Close out the session by following these steps:
(If applicable): Mention future PLA digital learning workshops planned for the location and/or
community.
Ask if there are any other final questions and answer any outstanding ones that may have been
missed in the parking lot sections.
“Thanks again to AT&T and the PLA for this workshop. We appreciate all our participants for
coming and we encourage you to keep learning!”
Provided by AT&T and the Public Library Association 05/30/2022
You might also like
- Computer Science Lesson PlansDocument10 pagesComputer Science Lesson Plansapi-31371652075% (4)
- Active Bar ManualDocument239 pagesActive Bar ManualAlexandre Babulinho100% (1)
- Computer Science Lesson PlansDocument10 pagesComputer Science Lesson PlansJyothi Raghu ReddyNo ratings yet
- Edit 100 Assignment 1Document9 pagesEdit 100 Assignment 1api-260549801No ratings yet
- Introduction To Information TechnologyDocument42 pagesIntroduction To Information TechnologyShiela A. Jalmani0% (1)
- Pokemon Glazed Beta 7B Reborn Cheat Codes by Pokemon MastersDocument5 pagesPokemon Glazed Beta 7B Reborn Cheat Codes by Pokemon MastersJay Anne Marie Montales33% (6)
- Peer Assessment: Foundations of Virtual InstructionDocument3 pagesPeer Assessment: Foundations of Virtual InstructionRahul RanjanNo ratings yet
- ED256 TMA Second 2020 2021Document8 pagesED256 TMA Second 2020 2021H MNo ratings yet
- Successful Technology Integration Is More Than Just Getting The Tools Into The ClassroomDocument10 pagesSuccessful Technology Integration Is More Than Just Getting The Tools Into The ClassroomMark BrownNo ratings yet
- Ethical Leadership: Facilitator's GuideDocument43 pagesEthical Leadership: Facilitator's GuidePTA NationalTraining LibraryNo ratings yet
- Computer Science A110 Introduction To Computers and ComputingDocument14 pagesComputer Science A110 Introduction To Computers and ComputingPrerna ShraffNo ratings yet
- Thing 1 Basic DocumentDocument5 pagesThing 1 Basic Documentapi-354411812No ratings yet
- Anchored Instruction - Lesson Plan Facilitation GuideDocument5 pagesAnchored Instruction - Lesson Plan Facilitation Guideapi-258974818No ratings yet
- Course Description: (All Students Are Expected To Be Computer Literate!)Document17 pagesCourse Description: (All Students Are Expected To Be Computer Literate!)AR LONo ratings yet
- Tech Lesson Outline Elpers Module 8Document2 pagesTech Lesson Outline Elpers Module 8api-204323620No ratings yet
- 10 Easy Steps To Creating Your Online CourseDocument3 pages10 Easy Steps To Creating Your Online CoursekebutsiboNo ratings yet
- COMP1650 Weekly Delivery Schedule With Readings and TutorialsDocument10 pagesCOMP1650 Weekly Delivery Schedule With Readings and TutorialsbinaNo ratings yet
- 1 Course Materials 2 Prerequisites 3 Course Outline 4 Computer Setup 6 Instructor-Led Practices and Labs 7 Instructor-Led Practice: Using Virtual PC 10 Facilities 12Document18 pages1 Course Materials 2 Prerequisites 3 Course Outline 4 Computer Setup 6 Instructor-Led Practices and Labs 7 Instructor-Led Practice: Using Virtual PC 10 Facilities 12José MarquesNo ratings yet
- LTLE 370 - Instructional Technology: James Madison UniversityDocument8 pagesLTLE 370 - Instructional Technology: James Madison UniversityTonia DousayNo ratings yet
- Allan Poe and "The Raven" A Webquest From QuestgardenDocument2 pagesAllan Poe and "The Raven" A Webquest From Questgardenapi-288594805No ratings yet
- Independent Technology Project 2Document5 pagesIndependent Technology Project 2api-254136229No ratings yet
- TTL 2 - How To Integrate TechnologyDocument10 pagesTTL 2 - How To Integrate TechnologyPatrick Ian OmisolNo ratings yet
- Itec 7430 Syllabus Fall2017 1Document9 pagesItec 7430 Syllabus Fall2017 1api-381991708No ratings yet
- Cdelcourt Final Project PortfolioDocument16 pagesCdelcourt Final Project Portfolioapi-267084993No ratings yet
- Activity Guide and Evaluation Rubric - Stage 3 - Lesson Planning and Material Design For Online ClassesDocument10 pagesActivity Guide and Evaluation Rubric - Stage 3 - Lesson Planning and Material Design For Online Classesyeidi Tatiana RodriguezNo ratings yet
- 2 StafftechcompetenciesDocument5 pages2 Stafftechcompetenciesapi-295002650No ratings yet
- QMB 6303 001 15124 Data Management and Analysis With Excel: Jgoo@fau - EduDocument13 pagesQMB 6303 001 15124 Data Management and Analysis With Excel: Jgoo@fau - EduAmber NaranjoNo ratings yet
- Homework Submission ScriptDocument8 pagesHomework Submission Scriptafmsqcodt100% (1)
- ENGL 421Y-43515: Technical Writing: Course DescriptionDocument4 pagesENGL 421Y-43515: Technical Writing: Course DescriptionCody ReimerNo ratings yet
- Richard Stockton College Master of Arts in Instructional Technology INTC 5330 - Integrating Technology in The ClassroomDocument5 pagesRichard Stockton College Master of Arts in Instructional Technology INTC 5330 - Integrating Technology in The Classroomdharvey100No ratings yet
- Be Self-Motivated and Self-Disciplined.: Good Written Communication SkillsDocument5 pagesBe Self-Motivated and Self-Disciplined.: Good Written Communication SkillsEng Jye NgNo ratings yet
- Lee m05 Basic Productivity ToolsDocument2 pagesLee m05 Basic Productivity Toolsapi-621443524No ratings yet
- Course SyllabusDocument16 pagesCourse SyllabusMichael J. FarisNo ratings yet
- Lesson Plan 5 6Document9 pagesLesson Plan 5 6api-256832695No ratings yet
- The Good Guide To Interactive WhiteboardsDocument8 pagesThe Good Guide To Interactive WhiteboardsVic LenchanteurNo ratings yet
- Tbailey Lesson PlanDocument5 pagesTbailey Lesson Planapi-290253838No ratings yet
- Workshops 2015-2016Document4 pagesWorkshops 2015-2016api-246699993No ratings yet
- Lesson PlanDocument3 pagesLesson Planapi-238919377No ratings yet
- Lesson 2 - Powerpoint PedagoguesDocument3 pagesLesson 2 - Powerpoint PedagoguescharmaineNo ratings yet
- Activity Guide and Evaluation Rubric - Task 6 - Working To Death Is Not Worth ItDocument10 pagesActivity Guide and Evaluation Rubric - Task 6 - Working To Death Is Not Worth ItGreys NarvaezNo ratings yet
- INTC 3610: Technology For Educators Fall 2012 Section 002Document8 pagesINTC 3610: Technology For Educators Fall 2012 Section 002dharvey100No ratings yet
- InstructorGuideDocument54 pagesInstructorGuideJumbosize100% (2)
- Lesson Plan 4Document6 pagesLesson Plan 4api-256832695No ratings yet
- ED565 - Introduction To Instructional TechnologyDocument18 pagesED565 - Introduction To Instructional TechnologyAmy Friend McLaughlinNo ratings yet
- DBMSDocument13 pagesDBMStigerNo ratings yet
- Tutorial Letter 102/1/2021: Internet Programming ICT2613Document23 pagesTutorial Letter 102/1/2021: Internet Programming ICT2613Hendrick T Hlungwani100% (1)
- Technology Integration For Meaningful Classroom Use Daily Lesson GAME PlanDocument4 pagesTechnology Integration For Meaningful Classroom Use Daily Lesson GAME PlannikkoNo ratings yet
- Research ProposalDocument7 pagesResearch ProposalMissBoss JallohNo ratings yet
- IT Workshop Lab Master ManualDocument226 pagesIT Workshop Lab Master ManualAshok NaniNo ratings yet
- Plants Lesson PlanDocument3 pagesPlants Lesson Planapi-619073913No ratings yet
- Using Tablet Pcs in Engineering EducationDocument11 pagesUsing Tablet Pcs in Engineering EducationcutyvermaNo ratings yet
- (Template) Session Plan For A Teaching and Learning ActivityDocument3 pages(Template) Session Plan For A Teaching and Learning ActivityRACHELNo ratings yet
- Jhon Furio Classpoint Act.Document2 pagesJhon Furio Classpoint Act.Jhon FurioNo ratings yet
- Unit 6Document22 pagesUnit 6Julian CaballeroNo ratings yet
- Digital Publishing in WWDocument6 pagesDigital Publishing in WWapi-245937163No ratings yet
- Software and LivewareDocument4 pagesSoftware and LivewareRocioNo ratings yet
- C01 YourID Exercise01Document4 pagesC01 YourID Exercise01Felipe RosalesNo ratings yet
- Human Computer Interaction and Communication: Exercise 01 - LmsDocument4 pagesHuman Computer Interaction and Communication: Exercise 01 - LmsFelipe RosalesNo ratings yet
- Technology Integrated Classroom Lesson: TeacherDocument4 pagesTechnology Integrated Classroom Lesson: TeachercollinscmeNo ratings yet
- Personalizing Your Windows Desktop: A Quick Guide To Personalize Your ComputerDocument19 pagesPersonalizing Your Windows Desktop: A Quick Guide To Personalize Your ComputerRakesh CkNo ratings yet
- Autocad Keyboard ShortcutsDocument4 pagesAutocad Keyboard Shortcutsgalis1300No ratings yet
- Wne Form To FillDocument2 pagesWne Form To FillAf FredNo ratings yet
- Xbox Live Membership Code GeneratorDocument19 pagesXbox Live Membership Code Generatorxboxlivecode2011No ratings yet
- Artcam Reference Manual 2018Document393 pagesArtcam Reference Manual 2018SwadhinNo ratings yet
- PCC-450 Reference Manual Ver1 13rev003Document24 pagesPCC-450 Reference Manual Ver1 13rev003omjettyNo ratings yet
- NFT Gaming PlatformDocument2 pagesNFT Gaming PlatformMobiloitte TechnologiesNo ratings yet
- Skyrim ConsuleDocument27 pagesSkyrim ConsuleHadiyatmoNo ratings yet
- Tick ( ) The Correct Answer. (1x6 6) : Brahmani Public School, KharagprasadDocument3 pagesTick ( ) The Correct Answer. (1x6 6) : Brahmani Public School, Kharagprasads k dasNo ratings yet
- Player PDFDocument5 pagesPlayer PDFkaydolan112No ratings yet
- GUI DesignDocument43 pagesGUI DesignpheonixxxNo ratings yet
- 03 Using The Creo Parametric InterfaceDocument81 pages03 Using The Creo Parametric InterfaceЛазар РадојичићNo ratings yet
- Stats EditableDocument1 pageStats EditableMr Pickles99720No ratings yet
- VR in EducationDocument8 pagesVR in Educationapi-592422731No ratings yet
- RobloxVR - All GamesDocument1 pageRobloxVR - All Games1ridder.tommie1No ratings yet
- HandoutsDocument8 pagesHandoutsMsHart swthartNo ratings yet
- FantasyGroundsUserManual PDFDocument157 pagesFantasyGroundsUserManual PDFDFNo ratings yet
- Latihan Soal CursorDocument2 pagesLatihan Soal Cursorimhereforanswers2No ratings yet
- CHEMCAD TutorialDocument33 pagesCHEMCAD TutorialIgnatius Eko HarwinantoNo ratings yet
- c6 - Report Branding SobatDocument21 pagesc6 - Report Branding SobatHendra EndhaNo ratings yet
- Advmenu RCDocument6 pagesAdvmenu RCRonaldo Barbosa LimaNo ratings yet
- MS Word 2013 Complete Pgs 1-40 With Page Numbers UpdatedDocument42 pagesMS Word 2013 Complete Pgs 1-40 With Page Numbers Updatedsagar sagvekarNo ratings yet
- GDD of An Asymmetric RTS VideogameDocument179 pagesGDD of An Asymmetric RTS VideogameAriel MartinezNo ratings yet
- Seven Knight Hero Tier List 6Document31 pagesSeven Knight Hero Tier List 6Muhammad FaisalNo ratings yet
- Free 5 Segments Bulb Animated 16x9Document8 pagesFree 5 Segments Bulb Animated 16x9choosak archavawaNo ratings yet
- Manual Nintendo64 SinAndPunishment ENDocument11 pagesManual Nintendo64 SinAndPunishment ENJános JuhászNo ratings yet
- AppleDocument1 pageAppleAayush NairNo ratings yet
- Minecraft DocumentDocument1 pageMinecraft Documentapi-641160325No ratings yet