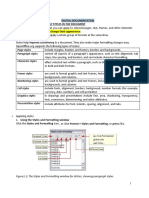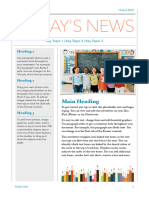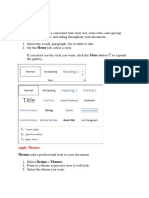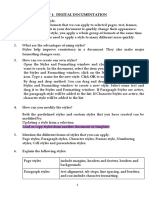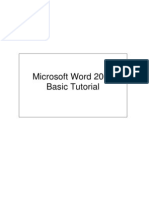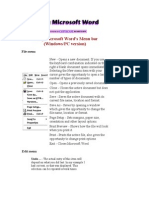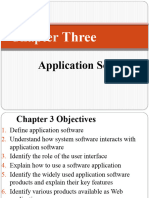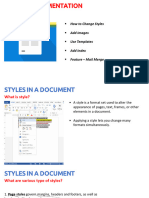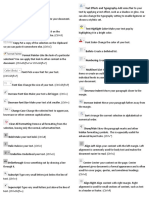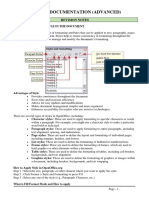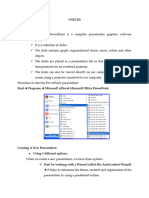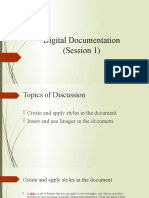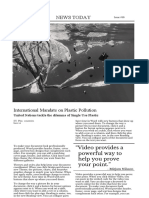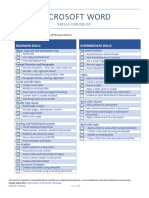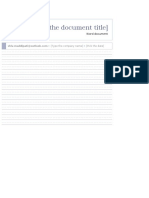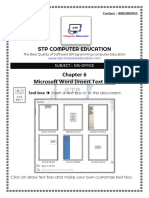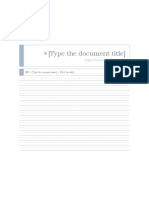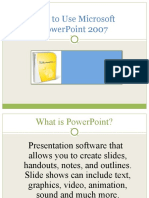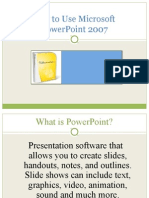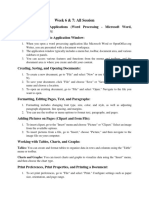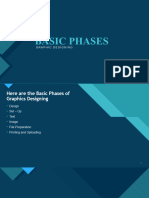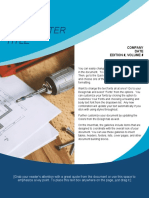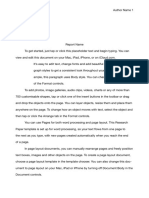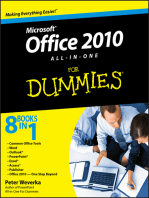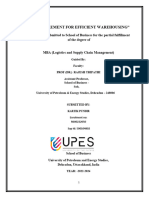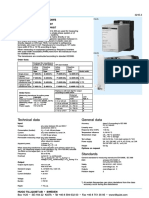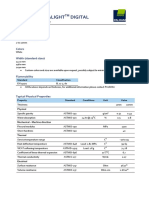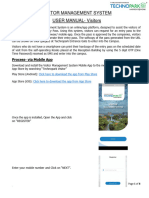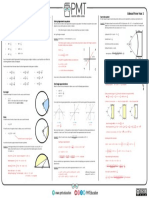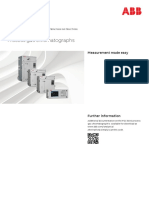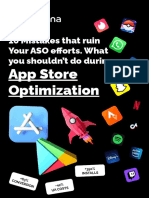Professional Documents
Culture Documents
Create Your First Document in Google Docs - Google Workspace Learning Center
Create Your First Document in Google Docs - Google Workspace Learning Center
Uploaded by
ismaelm0 ratings0% found this document useful (0 votes)
11 views3 pagesThe document provides instructions for creating, importing, and updating documents in Google Docs, Sheets, and Slides. It describes how to create a new document or import an existing file from another program. It also explains how to add or edit text, format the document, insert pictures, tables and other elements, and print the document from a Chrome browser.
Original Description:
Copyright
© © All Rights Reserved
Available Formats
PDF, TXT or read online from Scribd
Share this document
Did you find this document useful?
Is this content inappropriate?
Report this DocumentThe document provides instructions for creating, importing, and updating documents in Google Docs, Sheets, and Slides. It describes how to create a new document or import an existing file from another program. It also explains how to add or edit text, format the document, insert pictures, tables and other elements, and print the document from a Chrome browser.
Copyright:
© All Rights Reserved
Available Formats
Download as PDF, TXT or read online from Scribd
Download as pdf or txt
0 ratings0% found this document useful (0 votes)
11 views3 pagesCreate Your First Document in Google Docs - Google Workspace Learning Center
Create Your First Document in Google Docs - Google Workspace Learning Center
Uploaded by
ismaelmThe document provides instructions for creating, importing, and updating documents in Google Docs, Sheets, and Slides. It describes how to create a new document or import an existing file from another program. It also explains how to add or edit text, format the document, insert pictures, tables and other elements, and print the document from a Chrome browser.
Copyright:
© All Rights Reserved
Available Formats
Download as PDF, TXT or read online from Scribd
Download as pdf or txt
You are on page 1of 3
Create or import a document
Create and name your document
1. On your computer, open a Google Docs, Sheets, Slides, or Forms home screen.
2. Click Create .
You can also create a document from a template.
At the top of the page, click Untitled document and enter a new title.
Import and convert an existing document
Converting your file from another program creates a copy of your original file in a Docs, Sheets, or
Slides format. You can then edit the file in your browser.
If you have existing files, you can import and convert them to Docs, Sheets, or Slides.
1. Go to Drive.
2. Click New File Upload.
3. Choose the file you want to import from your computer to add it to Drive.
4. In the Upload complete window, click Show file location .
5. Right-click the file and select Open with Google Docs/Sheets/Slides.
Have a Microsoft file?
If you've already stored Microsoft files in Drive, you can also update them without converting
them.
Update a document
Add or edit text
Just click in the page and start typing.
Format your document
Depending on what you want to change, choose an option:
To customize margins, page color, and orientation, click File Page setup.
To customize text, images, tables, and more, use the toolbar options.
Note: Some options only appear for certain types of content, such as tables or images.
Undo or redo your last changes or print your document.
Check spelling and grammar.
Copy formatting from any text and apply it to another selection of
text.
Normal text | Arial | 10 Change the style, font, or font size.
Make text bold, in italics, or underlined or change the text color.
Add or change the text highlight color.
Insert a link, comment, or image.
Change the text alignment.
Change the line spacing or add a checklist, bullets, or numbers.
Change the text indentation.
Remove text formatting.
Table and image options
Add background color to a table or change the border color, width, or
style.
Crop an image.
Image options… Change the color, transparency, brightness, or contrast.
Replace image Replace an existing image with a new one.
Add pictures, links, tables, and more
The Insert menu lets you add different features to your document. Here are the highlights:
Image—Insert an image from your computer, the web, Drive, and more.
Table—Select the number of columns and rows to create a table.
Drawing—Create shapes, pictures, and diagrams right in your document.
Link—Add a link to another page or to a header or bookmark in the same document.
Bookmark—Add shortcuts to specific places within your document.
Table of contents—Create an auto-generated table of contents that links to each heading in your
document that has a heading style applied.
Print your document from Chrome browser
1. On your computer, open a document in Google Docs.
2. Click File Print.
3. In the window that opens, choose your print settings.
4. Click Print.
You might also like
- Scratch WorksheetDocument4 pagesScratch WorksheetGazal Bansal91% (11)
- U2020 Fault Management User Guide (V300R019C10 - 05) (PDF) - enDocument2,982 pagesU2020 Fault Management User Guide (V300R019C10 - 05) (PDF) - endiporufai100% (1)
- Rangkuman ICTDocument5 pagesRangkuman ICTnurazizahNo ratings yet
- Digi Doc Notes New 1Document9 pagesDigi Doc Notes New 1NAUTANKI SINGH GAMERZNo ratings yet
- WordDocument19 pagesWordRose Ann Perez GuerraNo ratings yet
- Classic NewsletterDocument2 pagesClassic NewsletterNihon GoNo ratings yet
- Styles Templates Apply A Consistent Font, Font Size, Font Color, and SpacingDocument20 pagesStyles Templates Apply A Consistent Font, Font Size, Font Color, and SpacingKurapati VenkatkrishnaNo ratings yet
- Chapter 1 Digital Documentation - Q&ADocument9 pagesChapter 1 Digital Documentation - Q&AJaskiran KaurNo ratings yet
- Everything You Can Do in Power PointDocument1 pageEverything You Can Do in Power Pointbiotech181985No ratings yet
- Microsoft Word 2007 Basic TutorialDocument53 pagesMicrosoft Word 2007 Basic Tutorialfreeebooks444100% (5)
- Using Microsoft Word's Menu Bar (Windows/PC Version)Document7 pagesUsing Microsoft Word's Menu Bar (Windows/PC Version)Rkr Ferhaan NafisNo ratings yet
- Digital Documentation Notes-RevisedDocument18 pagesDigital Documentation Notes-RevisedlexificzNo ratings yet
- DigitalDocumentation PDFDocument6 pagesDigitalDocumentation PDFEirlixxNo ratings yet
- Empty File Part 3Document20 pagesEmpty File Part 3tnxtnxNo ratings yet
- MS-Office Lab Manual 2022-23 BCom (CA) - I B + BBA + BCom (Tax) - IDocument55 pagesMS-Office Lab Manual 2022-23 BCom (CA) - I B + BBA + BCom (Tax) - IAkshay PatelNo ratings yet
- Research On Trans 4Document2 pagesResearch On Trans 4wrfcbxqfnzNo ratings yet
- Easy To Write Thesis With MS Word 2016Document3 pagesEasy To Write Thesis With MS Word 2016sekolahcinakualaketiNo ratings yet
- It Grade 10Document105 pagesIt Grade 10Zimra SihasNo ratings yet
- Chapter 3 ITDocument73 pagesChapter 3 ITEng-Mahamed Dayib NourNo ratings yet
- Anduque A.P. Bsba Hrm1 1Document4 pagesAnduque A.P. Bsba Hrm1 1Aline Pearl AnduqueNo ratings yet
- Class 10 IT 402 Digital Documentation RevisionDocument22 pagesClass 10 IT 402 Digital Documentation Revisioniamtheimposter2No ratings yet
- Notes PT1 Word ProcessingDocument3 pagesNotes PT1 Word ProcessingManker LefvellNo ratings yet
- IT Word Icon and DefinitionDocument6 pagesIT Word Icon and DefinitionIvan PachecoNo ratings yet
- 01 Digital Documentation Advanced 1Document48 pages01 Digital Documentation Advanced 1krithicktcrNo ratings yet
- MS Word 2013 InterfaceDocument12 pagesMS Word 2013 InterfaceLaong laanNo ratings yet
- Monthly ReportDocument4 pagesMonthly ReportsysNo ratings yet
- Unit IiiDocument20 pagesUnit IiiGOVINDAN MNo ratings yet
- Writer by Ashish For SubjectDocument6 pagesWriter by Ashish For SubjectȺꜱʜɪꜱʜ ?No ratings yet
- Microsoft WordDocument28 pagesMicrosoft WordMark Robert De JesusNo ratings yet
- Pages 2 User Guide PDFDocument250 pagesPages 2 User Guide PDFRoyAndrew GarciaNo ratings yet
- Digital DocumentationDocument27 pagesDigital DocumentationpavithraNo ratings yet
- Part B Unit-1 Digital DocumentationDocument27 pagesPart B Unit-1 Digital DocumentationChinna SamyNo ratings yet
- Eight Day in Computer Class (Ms-Word Page Layout Part - 2)Document5 pagesEight Day in Computer Class (Ms-Word Page Layout Part - 2)yashassociates1993No ratings yet
- Moral Ed T3 (Magazine Article)Document5 pagesMoral Ed T3 (Magazine Article)Eden FranksNo ratings yet
- Class X Information Technology Code402 - Unit1Document4 pagesClass X Information Technology Code402 - Unit1vandnajiyana0411No ratings yet
- 2 Word Skills ChecklistDocument2 pages2 Word Skills Checklistquachthanhtai06102005No ratings yet
- Story Title MoonDocument2 pagesStory Title MoonSalah OsmaxNo ratings yet
- Thomas Gondwe CV For Security GuardDocument2 pagesThomas Gondwe CV For Security Guardthomasgondwe27No ratings yet
- Document Title Excel TipsDocument2 pagesDocument Title Excel TipsdurgaNo ratings yet
- Chapter - 6 Ms Word (Insert Text Box)Document15 pagesChapter - 6 Ms Word (Insert Text Box)RhgfjjffNo ratings yet
- Computer Skills Checklist: Topic Little or No Knowledge or Skill Some Knowledge/ Skill I Am Fully Confident in This AreaDocument7 pagesComputer Skills Checklist: Topic Little or No Knowledge or Skill Some Knowledge/ Skill I Am Fully Confident in This AreaAngel Rose Sierda MedinaNo ratings yet
- Type The Document SubtitleDocument2 pagesType The Document SubtitleAshlyma Dibaratun H NajibNo ratings yet
- Class X Information Technology Code402 - Unit1Document4 pagesClass X Information Technology Code402 - Unit1chkanika61No ratings yet
- Quark Xpress MenusDocument14 pagesQuark Xpress MenusSur VelanNo ratings yet
- PP TutorialDocument20 pagesPP TutorialJether Pactol TeroNo ratings yet
- PP TutorialDocument20 pagesPP Tutorialsebsmith_2002No ratings yet
- PP TutorialDocument20 pagesPP Tutorialsebsmith_2002No ratings yet
- Week 6 & 7Document3 pagesWeek 6 & 7Shehar BanoNo ratings yet
- 2 Basic PhasesDocument14 pages2 Basic PhasesDan JamesNo ratings yet
- Monthly ReportDocument4 pagesMonthly Reportmhs21harbmNo ratings yet
- School ReportDocument2 pagesSchool ReportbakshiyashaNo ratings yet
- Photo ReportDocument2 pagesPhoto ReportbakshiyashaNo ratings yet
- 1430209568MS Word Course - Reading Material (Limited)Document56 pages1430209568MS Word Course - Reading Material (Limited)r.kathirvel236No ratings yet
- Newsletter TitleDocument2 pagesNewsletter TitleJoseph KalemaNo ratings yet
- Research PaperDocument1 pageResearch PaperHgdsvlarNo ratings yet
- Easy Decorating: Simple Home StylingDocument3 pagesEasy Decorating: Simple Home Styling2zr9h64wrqNo ratings yet
- Photo ReportDocument2 pagesPhoto Reporth4f2hqqsp6No ratings yet
- Creating Your Resume OnlineDocument42 pagesCreating Your Resume OnlineRolly Anievas PeñarandaNo ratings yet
- Pages for Beginners: A Simple Step-by-Step User Guide for Pages on macOS, iOS and iCloudFrom EverandPages for Beginners: A Simple Step-by-Step User Guide for Pages on macOS, iOS and iCloudNo ratings yet
- Duke's Tips For Finding Functions in Word: Version 2007 And LaterFrom EverandDuke's Tips For Finding Functions in Word: Version 2007 And LaterNo ratings yet
- Office Home and Student 2010 All-in-One For DummiesFrom EverandOffice Home and Student 2010 All-in-One For DummiesRating: 4 out of 5 stars4/5 (1)
- 1.1-Propositions and Logical ConnectivesDocument20 pages1.1-Propositions and Logical ConnectivesAbraham SenjithNo ratings yet
- Core Java NotesDocument240 pagesCore Java NotesRavi Balusu100% (5)
- Kartik Pundir Ups CLGDocument101 pagesKartik Pundir Ups CLGANKIT SINGH RAWATNo ratings yet
- Mitsubishi Alarm ListDocument19 pagesMitsubishi Alarm Listcoronaqc100% (1)
- Computer Organization and ArchitectureDocument48 pagesComputer Organization and Architecturefreedom mutepfeNo ratings yet
- bc548 PDFDocument2 pagesbc548 PDFRodolfo Javier DlgNo ratings yet
- ToR - Electrical EngineerDocument4 pagesToR - Electrical EngineerBruno SamosNo ratings yet
- Ppe Unit 01 Combined Power Plants and Comparison V+Document11 pagesPpe Unit 01 Combined Power Plants and Comparison V+sshridhar2008100% (1)
- Measuring Transducers P 400 For Active Power Q 400 For Reactive PowerDocument2 pagesMeasuring Transducers P 400 For Active Power Q 400 For Reactive Powerzulfiqarsaleh_bhatti7676No ratings yet
- PGPMexDocument13 pagesPGPMexSyed Abid HussainiNo ratings yet
- A. Albee - Digital Relevance - Developing Marketing Content and Strategies That Drive Results-Palgrave Macmillan US (2015)Document231 pagesA. Albee - Digital Relevance - Developing Marketing Content and Strategies That Drive Results-Palgrave Macmillan US (2015)Farhan Arshad100% (2)
- Data Sheet - PALIGHT Digital: Flat Foamed PVC SheetDocument2 pagesData Sheet - PALIGHT Digital: Flat Foamed PVC SheetXavi PuigNo ratings yet
- Boltec LCDH - 9851 2593 01aDocument4 pagesBoltec LCDH - 9851 2593 01aPablo Luis Pérez PostigoNo ratings yet
- Visitor User Manual - Nov 2022 R1Document8 pagesVisitor User Manual - Nov 2022 R1amal j rajtNo ratings yet
- Ch.5 RadiansDocument1 pageCh.5 RadiansNikitha SomaratneNo ratings yet
- Colgate Investor Roadshow 2019Document67 pagesColgate Investor Roadshow 2019Durant DsouzaNo ratings yet
- OI PGC5000 Gen 1 Rev DDocument124 pagesOI PGC5000 Gen 1 Rev Dmarcos delgadoNo ratings yet
- Operation Manual: E/P Regulator ITV1000, IT 2000, ITV3000 SeriesDocument10 pagesOperation Manual: E/P Regulator ITV1000, IT 2000, ITV3000 SeriesRadiolaNo ratings yet
- Ds Pac n3000 683260 677054Document31 pagesDs Pac n3000 683260 677054waldoalvarez00No ratings yet
- LC30 Compact Relay Controller ManualDocument6 pagesLC30 Compact Relay Controller ManualfarisazharuNo ratings yet
- ASO Efforts 2022 - AppDNADocument15 pagesASO Efforts 2022 - AppDNAOfficial videosNo ratings yet
- ETIReport G7Document5 pagesETIReport G7darshanawale02No ratings yet
- Form Pemeriksaan Genset: PT. MNA SerangDocument3 pagesForm Pemeriksaan Genset: PT. MNA Serangmd_anwarNo ratings yet
- Dayton Integral and Fractional HP Motors: Motor Installation and Maintenance InformationDocument28 pagesDayton Integral and Fractional HP Motors: Motor Installation and Maintenance Informationjaime appletonNo ratings yet
- Thorn Outdoor CatalogueDocument46 pagesThorn Outdoor CatalogueEmeka Patrick OgbuNo ratings yet
- 0.047uf - 1uf 160V Variations K42Y-2 PIO Capacitors USSR NOS New - EbayDocument1 page0.047uf - 1uf 160V Variations K42Y-2 PIO Capacitors USSR NOS New - Ebayniko grigoratosNo ratings yet
- Atm Business Plan Example TemplateDocument45 pagesAtm Business Plan Example Templatejesicalarson123No ratings yet
- WPS Er70s-3 R2Document14 pagesWPS Er70s-3 R2luis m hueto castilloNo ratings yet