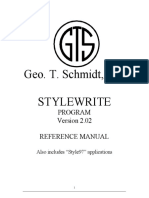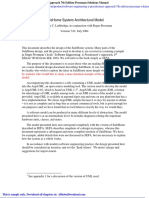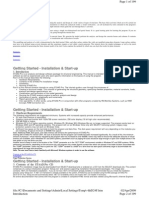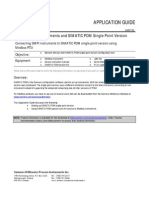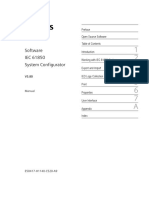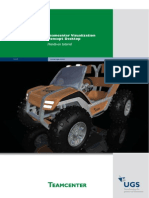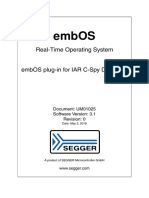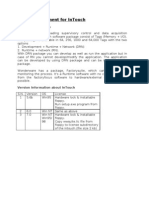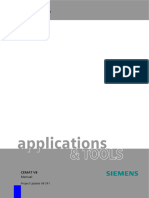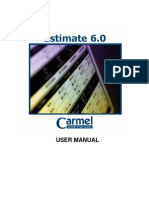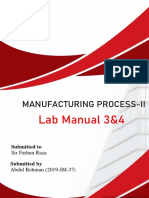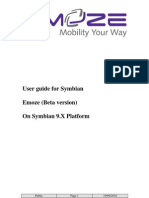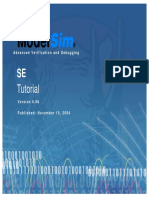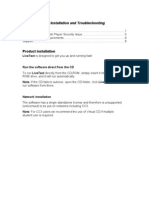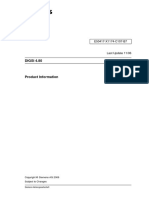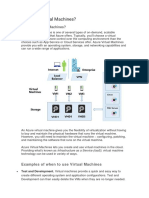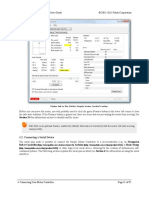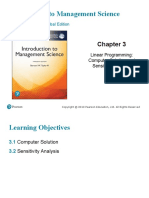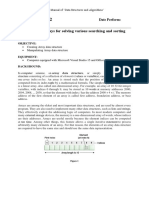Professional Documents
Culture Documents
ST8 QuickStart
ST8 QuickStart
Uploaded by
zouhair.aitomar.acaOriginal Description:
Original Title
Copyright
Available Formats
Share this document
Did you find this document useful?
Is this content inappropriate?
Report this DocumentCopyright:
Available Formats
ST8 QuickStart
ST8 QuickStart
Uploaded by
zouhair.aitomar.acaCopyright:
Available Formats
HDS Hilger & Daniel Software GmbH
Weilerstraße 44
D - 50321 Brühl
SIMU-THERM 8
Program Installation
Table of Contents
1. First steps ............................................................................................................................. 2
1.1 Installing SIMU-THERM 8 ............................................................................................... 2
1.2 Activating your license file .............................................................................................. 3
1.3 Change display language ............................................................................................... 4
1.4 Documentation and support ............................................................................................ 4
1.5 Setting the locations of the material database files ......................................................... 5
1.6 Convert material files from S-T 7.xx to S-T 8 ................................................................. 6
1.7 Adjusting the window and diagram size .......................................................................... 7
2. Print settings ...................................................................................................................... 8
2.1 Creating own printing presets ......................................................................................... 8
2.2 Inserting your logo ......................................................................................................... 8
2.3 Define your contact data for printouts ............................................................................. 9
2.4 Changing the graph used for printouts................................................................................ 9
2.5 Creating a print form for headed paper ............................................................................... 9
3. System requirements ....................................................................................................... 10
4. Server version .............................................................................................................. 11
SIMU-THERM 8 (c) 2022 Hilger + Daniel Software GmbH www.simu-therm.de page 1
1. First steps
1.1 Installing SIMU-THERM 8
Download from our website:
You will have received a download email with a link, username and password.
Double-clicking on the link pops up the following dialog:
Fill in username and password, then store the setup-file, e.g. ‘st80_Setup_BASIC.exe’ or
‘st80_Setup_TRANSIENT.exe’ on your computer.
If you lost your login credentials please contact us.
Installation
To install the software, please execute the setup-file and follow the instructions.
When prompted by Windows User Account Control, select ‘Yes’ to continue the setup process.
By default, SIMU-THERM is installed in the folder C:\Program Files (x86)\ST80 Transient or
C:\Program Files (x86)\ST80 Basic
SIMU-THERM 8 (c) 2022 Hilger + Daniel Software GmbH www.simu-therm.de page 2
1.2 Activating your license file
Please download and store the license file archive you received by email on your computer.
The archive is called ‘ST8_TRANSIENT_Lic_*.zip’ or ‘ST8_BASIC_Lic_*.zip’.
On first startup, SIMU-THERM will ask you to import the license file.
Select ‘Yes’ when asked ‘import a license file?’. Then select the file you stored on your computer
in the previous step.
SIMU-THERM will automatically activate the license for you and place it in the program folder.
Your copy is now fully operational.
Method 2: If this does not work for you, you can also unzip the license archive manually and
place the file ST8_*.lic in the program folder.
Usually the program folder is located at C:\Program Files (x86)\Simu-Therm 8.x Transient or
C:\Program Files (x86)\Simu-Therm 8.x Basic.
Please make sure to place the ST8_*.lic file in the program folder not the ST8_*.zip
SIMU-THERM 8 (c) 2022 Hilger + Daniel Software GmbH www.simu-therm.de page 3
1.3 Change display language
You can change the display language under ‘options’->’Select program language’.
Select the language and click ok.
1.4 Documentation and support
You can find the complete manual of the software in the sub-directory “manual”.
You can also access the manual in SIMU-THERM itself.
a) With the drop down menu 'help’
The menu item "program description" opens a dialog where you can select one of the manual files. The
menu item "help about current module" directly opens the manual part that matches the currently active
module.
b) With the ‚Help’ button in dialogs
SIMU-THERM starts Acrobat Reader and opens the suitable PDF file. Simultaneously, a search string is
copied in the Windows clipboard .
Activate the search function in Acrobat Reader (looking glass) and press ‘Ctrl+V’ to paste the string you
want to search in the document.
SIMU-THERM 8 (c) 2022 Hilger + Daniel Software GmbH www.simu-therm.de page 4
Tutorials
Additionally, you can find the following tutorials in the folder ‘training’ :
Tutorial_SteadyState.pdf
Step by step tutorial explaining how to create a complete steady state calculation with the help of an exam-
ple.
Tutorial_Projects.pdf
This tutorial shows an example how to use the project page efficiently.
Tutorial_Materials.pdf
Step by step tutorial explaining how to enter new material into the database with the help of an example.
Tutorial_ExcelMatImport.pdf
Step by step tutorial explaining how to import your existing Excel material database into SIMU-THERM .
Tutorial_FireProtection.pdf
Step by step tutorial explaining how use the fire protection module with the help of an example.
Tutorial_TransientIntroduction.pdf (S-T Transient only)
Step by step tutorial explaining how to perform transient calculations with the help of an example.
The completion of the tutorials is strongly recommended for first time users. This will enable you to perform
easy steady state calculations.
1.5 Setting the locations of the material database files
Simu-Therm 8 can access material data stored in up to ten different database files at the same time.
The files may contain material collections provided by different companies or user materials.
The material files can be at different locations on the computer or in the network.
The locations of the default material files are listed in the file “STMLOC_HDS.txt”.
You can change the entries in the list in a dialog under
"Options – Edit current material file list":
SIMU-THERM 8 (c) 2022 Hilger + Daniel Software GmbH www.simu-therm.de page 5
With "Options –Select material file list" you can select another location list instead of
‘STMLOC_HDS.txt’. It can be useful to use different location lists if you work on different network environ-
ments. To create your own material file list please copy the file “STMLOC_HDS.txt”. and rename it.
Please comply with the naming convention ‘STMLOC_YOURDATABASENAME.txt’.
Where to store your own material data
Please do NOT store your materials in any of the 3 sample files (e.g. ST71mat_HDS.txt) delivered with
Simu-Therm, because they are overwritten in case of re-installation.
Use the menu option “Create an empty material file”, e.g. “ST80mat_MYCOMPANY.txt” and place it in a
location where it is accessible to your backup procedure.
1.6 Convert material files from S-T 7.xx to S-T 8
The mame convention for ST 7 material files is ’ST70mat_xxxxxx.txt’, Make sure that all of the files in your
‘STMLOC’ list meet this convention, as in the example in point ‘1.5’.
Please click on the menu item ‘extras – Convert connected material data from S-T 7 to S-T 8‘.
For each file is ’ST70mat_xxxxxx.txt’ in the list a copy is ’ST80mat_xxxxxx.txt’ will be created containing the
material data in the format of S-T 8.
If a file name does not meet the convention , e.g. ‘MyMaterials.txt’, please rename the file temporarily to
‘ST70mat_MyMaterials.txt’ before the conversion. Do not forget to include ‘ST70mat_MyMaterials.txt’ into
your file list.
SIMU-THERM 8 (c) 2022 Hilger + Daniel Software GmbH www.simu-therm.de page 6
1.7 Adjusting the window and diagram size
The size of the Simu-Therm dialogs is determined by the
dialog font size.
In line 1 you can select a font size from 6 to 14 points in
order to adjust the size of Simu-Therm
to your screen.
When a font size is selected, you can switch to the project
page in to look at the corresponding page size. It depends
of the system font and the resolution of the screen.
In lines 2 and 3 you can determine the width and height of the visible frame around the main page. It should
be slightly larger than the page.
In lines 4 and 5 you can enter a size factor for the Simu-Therm diagrams on your computer monitor resp.
in printouts. You can fit the size of the diagram to the size and the resolution of your display and your
printer.
In line 6 you can enter a correction factor for the size of the image on the diagram page. The follow-
ing example shows the effect of the factor
Factor 0.9: Frame is too small Factor 1.1: Frame size ok
SIMU-THERM 8 (c) 2022 Hilger + Daniel Software GmbH www.simu-therm.de page 7
2. Print settings
2.1 Creating own printing presets
The printing jobs in SIMU-THERM are configured by text files that can be modified by the user
to fit their needs. Every printing layout for steady state calculation is controlled by printing presets in a
text file that has to be named 'SFORM_*.txt'.
It is also possible to define more than one preset for different purposes. Prior to printing you can
choose the appropriate printing presets with the button 'print form' in the main dialog.
The file 'SFORM_HDS.txt' is already set as the default layout for steady state calculation.
To create your first custom printing layout, copy the file SFORM_ HDS.txt and rename it to
SFORM_CUSTOMER.txt
2.2 Inserting your logo
The page header of each print form is controlled by the files:
‘PAGEHEADER0.txt’ for steady-state printouts
‘PAGEHEADER1.txt’ for transient calculation printouts
As an example we work though inserting your own logo in the steady-state printout.
Prerequisite: Your logo has to be placed as a rectangular *.bmp file in the program folder.
In the file 'PAGEHEADER0.txt' the logo has to be replaced by the logo of your company.
The relevant lines here are:
SETABSPOS 113. -6. ' set position of the logo
IMAGEBMP hds_logo04.bmp 0 21.5 0. ' print the logo scaled 21.5
The command 'SETABSPOS' determines the position of the upper left corner of the logo on the
page. In the case shown above, the corner is located 113mm to the right of the left corner of the
page and 6 mm below the upper corner.
The command 'IMAGEBMP' prints the file 'hds_logo04.bmp' at the position that was defined in the
previous step. The figure 21.5 is the factor the image is stretched to. This number depends on the
size and the resolution of the picture.
The logo is replaced with the logo of the company by replacing the file name in the command
'IMAGEBMP'. Furthermore, the position and the size of the logo have to be adjusted so that the
actual print corresponds to the desired proportions.
The two lines with the custom logo might look like this:
SETABSPOS 140. -11. ' set position of the logo
IMAGEBMP cust_logo.bmp 0 8.0 0. ' print the logo scaled 8.0
By adjusting the values in the command 'SETABSPOS' it is also possible to change the position
of other elements in the print out.
Line 1: Position of the date and page number
Line 18 and 21: Position of additional texts in smaller print
SIMU-THERM 8 (c) 2022 Hilger + Daniel Software GmbH www.simu-therm.de page 8
2.3 Define your contact data for printouts
Select in the main menu ‘Options > contact data’ and enter up to 8 lines
2.4 Changing the graph used for printouts
The printout is controlled by SFORM_HDS2020.txt in the program directory.
In the line PRINTCONTENT you can choose which graph you want to use.
PRINTCONTENT S0 1.09 ' use S-T diagram, enlarged 9%
S0: standard non-coloured graph
S1: coloured graph
2.5 Creating a print form for headed paper
Copy the file SFORM_CUST.txt in the new file SFORM_CUST_FORM.txt. Delete the lines 6 and
7 in the file SFORM_CUST_FORM.txt, to ensure that the logo is not printed anymore. Also, it is
possible that other elements have to be moved to another place or deleted. This is done by ad-
justing the values of the positioning command or by deleting the corresponding print command for
the element altogether.
A detailed description of all commands can be found in 'MANUAL7_PRINT_CONTROL.PDF'.
SIMU-THERM 8 (c) 2022 Hilger + Daniel Software GmbH www.simu-therm.de page 9
3. System requirements
Processor:
AMD/Intel processor with a minimum of 2.2 GHz or faster.
Memory:
max. 30 MB per user (in your case of a maximum peak of 40 concurrent users: 1.2GB).
Of course this case will rarely if ever occur in practical use.
Hard Disk Space:
300 MB are required for the installation and user profiles (up to 100 users).
Depending on your own material and calculation data more space is required. A typical file size
for a medium calculation project will be 100KB
Operating System:
Tested on all current versions of Windows server and home. Minimum recommendation is Win-
dows server 2003. The software does not depend on any server features.
SIMU-THERM 8 (c) 2022 Hilger + Daniel Software GmbH www.simu-therm.de page 10
4. Server version
SIMU-THERM 8 is also available as a dedicated server version for multiple users.
There are two ways to install SIMU-THERM 8 Server:
1.) Installation on a terminal server
The program, along with the license file is installed on a terminal server and accessed from here.
The server version offers a helpful user management - each user can register under a unique id
and store their preferred settings (e.g. contact data, paths to material database files).
On startup, each new user can enter a 3 character
ID of their choice.
Select ‘Yes’ when prompted to create a new user.
Now you can use this ID to login and save individ-
ual user settings.
2.) Installation on the client
Alternatively, the program can also be installed on each client individually.
In this case, the license file has to be placed in the installation folder and rolled out to all clients.
The program can be installed once and then copied to all client machines. It does not place any
registry entries in the Windows registry.
The material database is usually placed on a network shared to be used by everyone.
SIMU-THERM 8 (c) 2022 Hilger + Daniel Software GmbH www.simu-therm.de page 11
You might also like
- Feasibility Study For Flower ShopDocument72 pagesFeasibility Study For Flower ShopAileen Mifranum II100% (1)
- Finding Slope From A TableDocument1 pageFinding Slope From A Tableapi-32704152450% (2)
- BEIJER - CIMREX ToolsDocument30 pagesBEIJER - CIMREX ToolsJorge_Andril_5370No ratings yet
- Geo. T. Schmidt, Inc. Stylewrite: Program Reference ManualDocument145 pagesGeo. T. Schmidt, Inc. Stylewrite: Program Reference ManualSamael Perez LunaNo ratings yet
- DET Official Guide For Test Takers (En) - 2022-03-29Document80 pagesDET Official Guide For Test Takers (En) - 2022-03-29Лиза плач истерикаNo ratings yet
- 1-8 Ton PC Service Tool: User GuideDocument45 pages1-8 Ton PC Service Tool: User GuideJuan Francisco Canto DiezNo ratings yet
- Tutorial MATCH-At (English) 55Document42 pagesTutorial MATCH-At (English) 55Una DouaNo ratings yet
- Sinutrain: Getting Started 02.10 EditionDocument64 pagesSinutrain: Getting Started 02.10 EditioncorreiaferNo ratings yet
- PowerMILL User GuideDocument26 pagesPowerMILL User GuideEduardo Aleman Reyna50% (2)
- Software Engineering A Practitioners Approach 7th Edition Pressman Solutions ManualDocument14 pagesSoftware Engineering A Practitioners Approach 7th Edition Pressman Solutions ManualJamesJoFrancis0% (2)
- PAM-STAMP 2008 Manual de Exemplo Inverse - 2008Document44 pagesPAM-STAMP 2008 Manual de Exemplo Inverse - 2008Vitor NascimentoNo ratings yet
- DDOS Attack Using KaliDocument10 pagesDDOS Attack Using KaliAJGMFAJNo ratings yet
- Famos IiiDocument44 pagesFamos Iiipradeep12.atsNo ratings yet
- Learn Staad Pro at HomeDocument1,467 pagesLearn Staad Pro at HomeJanardhan CharyuluNo ratings yet
- Simatic PDM V6.0Document16 pagesSimatic PDM V6.0Do Van LongNo ratings yet
- Application Guide: SMPI Modbus Instruments and SIMATIC PDM Single Point VersionDocument12 pagesApplication Guide: SMPI Modbus Instruments and SIMATIC PDM Single Point VersionWilson DutraNo ratings yet
- System Z Software: Demo Script Setup GuideDocument16 pagesSystem Z Software: Demo Script Setup GuideGirish SundaramNo ratings yet
- Sys Con HelpDocument192 pagesSys Con HelpResad HajdarevicNo ratings yet
- UGS Teamcenter VisualizationTutorial 10Document28 pagesUGS Teamcenter VisualizationTutorial 10vin2044No ratings yet
- Software Evaluation Guide For Autodesk 3ds Max 9: Version 2006-09 Rev. 1.0Document9 pagesSoftware Evaluation Guide For Autodesk 3ds Max 9: Version 2006-09 Rev. 1.0Rangana LakdilinaNo ratings yet
- HP Data Protector Media Operations 6.11: Getting StartedDocument14 pagesHP Data Protector Media Operations 6.11: Getting StartedsilladeeneaNo ratings yet
- embOS IAR PluginDocument30 pagesembOS IAR PluginPABLO IVAN TELLO SANDOVALNo ratings yet
- Getting Started With Smart DFMDocument19 pagesGetting Started With Smart DFMPetr Bruza100% (1)
- Questions For CMP 103Document17 pagesQuestions For CMP 103reginald_adia_1No ratings yet
- AIMMS Tutorial BeginnersDocument46 pagesAIMMS Tutorial Beginnerstryinghard18No ratings yet
- ITM Manager SW InstructionsDocument13 pagesITM Manager SW Instructionsangel pabloNo ratings yet
- UM0986 User Manual: Developing Your STM32VLDISCOVERY Application Using The MDK-ARM SoftwareDocument18 pagesUM0986 User Manual: Developing Your STM32VLDISCOVERY Application Using The MDK-ARM Softwaremaheshbabu527No ratings yet
- Omniman 44Document32 pagesOmniman 44CRISTHIAN JUNIOR ACOSTA PARADANo ratings yet
- Chapter 3Document7 pagesChapter 3R.k. VarmaNo ratings yet
- Training Document For InTouchDocument27 pagesTraining Document For InTouchthakur941264191950% (2)
- Training Document For InTouchDocument27 pagesTraining Document For InTouchrayedkhanNo ratings yet
- ProjectUpdate 009Document4 pagesProjectUpdate 009niotonNo ratings yet
- Embedded CDocument60 pagesEmbedded CShamanthaka ManiNo ratings yet
- ReleaseNotes - EN-SoMachineV4.1SP1.2 4.1.0.2 15.07.09.01Document11 pagesReleaseNotes - EN-SoMachineV4.1SP1.2 4.1.0.2 15.07.09.01totovasiNo ratings yet
- Benutzer EngDocument528 pagesBenutzer Enggangan555No ratings yet
- Panel Master Designer FatekDocument470 pagesPanel Master Designer FatekJuan D'AngeloNo ratings yet
- 2015 12 04 21 24 58 860 0 PDFDocument68 pages2015 12 04 21 24 58 860 0 PDFene sorinNo ratings yet
- ReadMe File OMC - V600Document9 pagesReadMe File OMC - V600Samuel OdeiaddoNo ratings yet
- imageRUNNER ADVANCE 5235 AGREGAR FONDOS DE PANTALLADocument9 pagesimageRUNNER ADVANCE 5235 AGREGAR FONDOS DE PANTALLAVelarde Antonio JoseNo ratings yet
- Advanced Series WALLPAPER CUSTOMESDocument9 pagesAdvanced Series WALLPAPER CUSTOMESNattcha KetkakomolNo ratings yet
- Adorage ManualDocument37 pagesAdorage ManualElton Collins100% (2)
- Help SIMARIS Project 2Document45 pagesHelp SIMARIS Project 2Jose Carlos Vaz CarneiroNo ratings yet
- Est 60Document116 pagesEst 60wanameiNo ratings yet
- En Title Image UpdtmngrDocument29 pagesEn Title Image UpdtmngrPaul LunguNo ratings yet
- CS ChemOffice UltraDocument24 pagesCS ChemOffice UltragaluhchanNo ratings yet
- Korg Pa User Bank Manager EnglishDocument13 pagesKorg Pa User Bank Manager Englishwalterrc7779151No ratings yet
- Users Guide English PDFDocument36 pagesUsers Guide English PDFshahzad6304581No ratings yet
- Free Capture Read Me v2Document26 pagesFree Capture Read Me v2Sherif EltoukhiNo ratings yet
- TitleDeko Release Notes 1.6Document5 pagesTitleDeko Release Notes 1.6Anonymous zFPF7kMXNo ratings yet
- Lab Manual 3&4Document14 pagesLab Manual 3&4Abdul Rehman FaisalNo ratings yet
- Amyuni PDF ConverterDocument22 pagesAmyuni PDF ConverterMikeyarnoldNo ratings yet
- MT Software DistributionDocument13 pagesMT Software DistributionJanne MartsNo ratings yet
- Symbaian User GuideDocument38 pagesSymbaian User GuidekalpeshneoNo ratings yet
- Cme11e9 EvbuDocument24 pagesCme11e9 EvbuEdmundBlackadderIVNo ratings yet
- Se TutorDocument178 pagesSe TutortheshadowxNo ratings yet
- Sizing Columns in HysysDocument4 pagesSizing Columns in HysysemebusamuelNo ratings yet
- Technical Help - Installation and TroubleshootingDocument9 pagesTechnical Help - Installation and TroubleshootingParbon AcharjeeNo ratings yet
- Smart Packer Pro 1.7 - ManualDocument13 pagesSmart Packer Pro 1.7 - Manualinfo1003No ratings yet
- 7XS54 Digsi480Document36 pages7XS54 Digsi480Venkateshwarlu KarlaNo ratings yet
- Implementing VMware Dynamic Environment Manager: Manage, Administer and Control VMware DEM, Dynamic Desktop, User Policies and Complete TroubleshootingFrom EverandImplementing VMware Dynamic Environment Manager: Manage, Administer and Control VMware DEM, Dynamic Desktop, User Policies and Complete TroubleshootingNo ratings yet
- Thecus NAS FWUPG v5Document11 pagesThecus NAS FWUPG v5De BuzNo ratings yet
- Analysis: Itunes Reports Unknown Error 4013 On Iphone 7/7P: Share Phone Repair Guide and Provide Phone RepairDocument3 pagesAnalysis: Itunes Reports Unknown Error 4013 On Iphone 7/7P: Share Phone Repair Guide and Provide Phone RepairpanikmanNo ratings yet
- Protect Your Privacy OnlineDocument4 pagesProtect Your Privacy OnlineEce HasanNo ratings yet
- What Are Virtual MachinesDocument2 pagesWhat Are Virtual MachinesJuan CasachaguaNo ratings yet
- 6th Day Core Java ClassesDocument6 pages6th Day Core Java ClassesNew king IndiaNo ratings yet
- Lab 3 - ADC and SamplingDocument44 pagesLab 3 - ADC and SamplingjackbprNo ratings yet
- Advanced Price Action Analysis - Trading With Smart MoneyDocument12 pagesAdvanced Price Action Analysis - Trading With Smart MoneyVIGNESH RK100% (2)
- Kết Nối Với Pololu Simple Motor ControllerDocument5 pagesKết Nối Với Pololu Simple Motor ControllerAnh VyNo ratings yet
- Keys in Database Management SystemDocument14 pagesKeys in Database Management SystemJoy PalNo ratings yet
- COMSATS University, Islamabad: Islamabad Campus Department of Computer ScienceDocument5 pagesCOMSATS University, Islamabad: Islamabad Campus Department of Computer ScienceAhmed BashirNo ratings yet
- Introduction To Management Science: Thirteenth Edition, Global EditionDocument41 pagesIntroduction To Management Science: Thirteenth Edition, Global Editionfbm2000No ratings yet
- Rcu Remote Control Unit: Product InformationDocument2 pagesRcu Remote Control Unit: Product Information3aelectromecanicaNo ratings yet
- NIST - SP.800-207-Zero Trust ArchitectureDocument60 pagesNIST - SP.800-207-Zero Trust ArchitectureHicham NiamaneNo ratings yet
- Organizational Behavior Meets Generation X and YDocument45 pagesOrganizational Behavior Meets Generation X and Yventura7392No ratings yet
- OMI-2H Optical Machine Interface: Installation GuideDocument30 pagesOMI-2H Optical Machine Interface: Installation GuidekorkieNo ratings yet
- GMC Td004 - en P AccessoriesDocument120 pagesGMC Td004 - en P AccessoriesnegrinNo ratings yet
- Horngren Ima16 Tif 03 GEDocument47 pagesHorngren Ima16 Tif 03 GEasem shabanNo ratings yet
- Changing P6 Settings To Import Budget Costs From Excel Into P6Document11 pagesChanging P6 Settings To Import Budget Costs From Excel Into P6Ameer JoshiNo ratings yet
- Data Centre HealthCare Cleaning ChecklistDocument2 pagesData Centre HealthCare Cleaning ChecklistYeong Leong LimNo ratings yet
- Chapter 4 Streams and File IODocument44 pagesChapter 4 Streams and File IOGalatom Yadeta100% (1)
- At-5200 Installation InstructionsDocument2 pagesAt-5200 Installation Instructionsa_i_s6880No ratings yet
- 10 M1 C2 SIC XE Assembler SolvedProblemDocument392 pages10 M1 C2 SIC XE Assembler SolvedProblemGlenvin Anil RosarioNo ratings yet
- Test Bank For Medical Terminology Simplified: A Programmed Learning Approach by Body System, 6th Edition Barbara A. Gylys Regina M. MastersDocument21 pagesTest Bank For Medical Terminology Simplified: A Programmed Learning Approach by Body System, 6th Edition Barbara A. Gylys Regina M. Mastersshriekacericg31u3100% (17)
- Annual Procurement Plan - Commom-Use Supplies and Equipment (App-Cse) 2022 FormDocument11 pagesAnnual Procurement Plan - Commom-Use Supplies and Equipment (App-Cse) 2022 Formedrohn cumlaNo ratings yet
- Experiment 2: To Manipulate Arrays For Solving Various Searching and Sorting Problems in C++Document4 pagesExperiment 2: To Manipulate Arrays For Solving Various Searching and Sorting Problems in C++Nomi AliNo ratings yet
- Equent Itemsets & ClusteringDocument27 pagesEquent Itemsets & ClusteringshivamsinghheloNo ratings yet