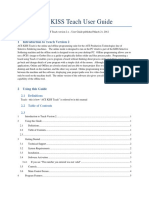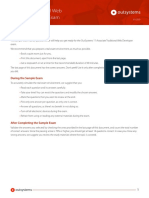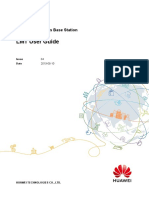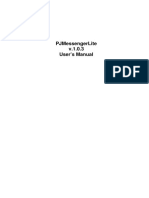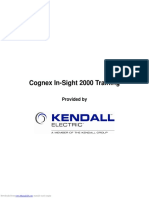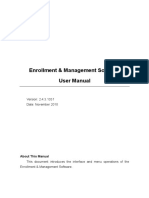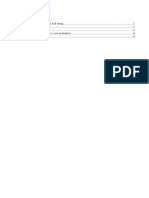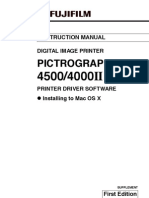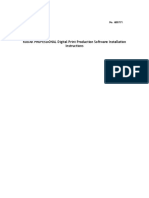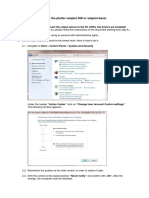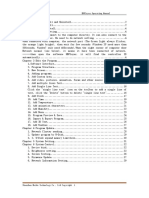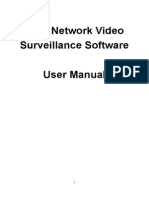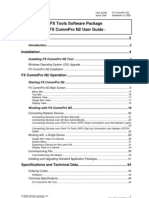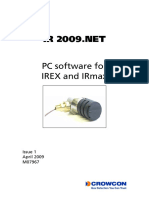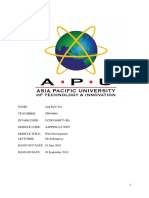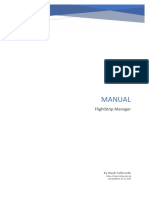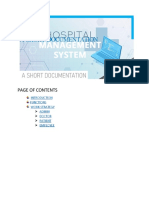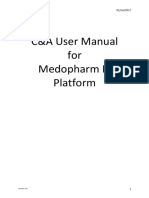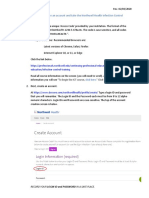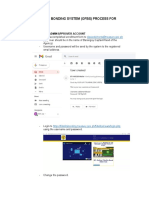Professional Documents
Culture Documents
XPOSE User Manual PDF
XPOSE User Manual PDF
Uploaded by
김종익Original Description:
Original Title
Copyright
Available Formats
Share this document
Did you find this document useful?
Is this content inappropriate?
Report this DocumentCopyright:
Available Formats
XPOSE User Manual PDF
XPOSE User Manual PDF
Uploaded by
김종익Copyright:
Available Formats
XPOSE
User Manual
Article No: RGB-RD-UM-XPOSE2.0 E001
Revision No: V1.2
Chapter 1 Software Overview.......................................................................................................................... 2
Chapter 2 Installing Software.......................................................................................................................... 3
Chapter 3 Operate Software............................................................................................................................ 7
Login XPOSE 2.0....................................................................................................................................... 7
Choose Devices........................................................................................................................................ 9
Topology Diagram.................................................................................................................................... 9
Input and Output Setting.......................................................................................................................14
Connect the Device........................................................................................................................14
Output Setting............................................................................................................................... 16
Input Setting...................................................................................................................................20
Device Overview............................................................................................................................ 28
Display Management............................................................................................................................. 30
Container........................................................................................................................................30
Output............................................................................................................................................33
Display System............................................................................................................................... 34
Parameters..................................................................................................................................... 34
Hotkey............................................................................................................................................ 35
Layer Management................................................................................................................................ 36
Display Area................................................................................................................................... 36
Signal.............................................................................................................................................. 37
Layer...............................................................................................................................................37
Streaming....................................................................................................................................... 40
HotKeys.......................................................................................................................................... 41
Preset Management.............................................................................................................................. 42
Manual Mode................................................................................................................................ 42
Schedule Mode.............................................................................................................................. 46
System Setting........................................................................................................................................47
System Info.....................................................................................................................................47
Keyboard Manager........................................................................................................................ 47
Find Device.....................................................................................................................................49
Communication Setting................................................................................................................. 49
Display Setting................................................................................................................................50
Authorization Setting.....................................................................................................................50
Slave Unit....................................................................................................................................... 51
Chapter 4 Contact us......................................................................................................................................52
XPOSE 2.0 User Manual 1
Chapter 1 Software Overview
Based on the popular XPOSE 1.0, XPOSE 2.0 introduce the following key new features, to make display
system creative better.
Features:
1. Flat Design to meet different platform operation better, do not need to pop up with the dialog to
active the functions.
2. One log in for multiple production line. No need log in based on different product.
3. Add Topology Diagram as a check platform for different user.
4. Create and Manage different display systems in the same page.
5. Import 3rd party by library to creative the connection;
6. Manage the 3rd party by API;
7. Provide better user interface for customized the operation keyboard.
This user manual is based on XPOSE 2.0.3.53. Users’ can find the device list that this version can
control in “Setting” after the software is installed.
The operation of control X3/X7/X14 is taken as example to illustrate XPOSE 2.0 in the following text.
XPOSE 2.0 User Manual 2
Chapter 2 Installing Software
Environment Requirements:
Window
Processor: 1 GHz or above 32 bit or 64 bit processor
Memory: 4 GB or more
Graphics: Support DirectX 9 128M or above (open AERO effect)
Hard disk space: Above 16G (primary partitions, NTFS format)
Monitor: Resolution must be 1920x1080 pixel or above (it can not display normally if the
resolution is lower than 1920x1080)
Operating system: Windows 7 or above (full version, not Ghost version or compact version)
CPU:i5 and above
Mac
Monitor: Resolution must be 1680x1050 pixel or above (it can not display normally if the
resolution is lower than 1680x1050)
CPU:i5 and above
Double click ,it will pop-up the installer language box, select the language, for
example, select “English”, and click “OK” to confirm.
Click “Next” to install:
XPOSE 2.0 User Manual 3
Click
Click “Browse...” to select the XPOSE software install location:
Click “Install”:
During installation, it will pop up the window of Install Shield Wizard for Virtual Com port:
XPOSE 2.0 User Manual 4
If user install the XPOSE software for the first time, click “Next
Then click “Install", as shown in the figure below:
XPOSE 2.0 User Manual 5
Click “Finish” and complete the installation, as shown in the figure below:
Click “Finish” and is ready to run the XPOSE :
XPOSE 2.0 User Manual 6
Chapter 3 Operate Software
Login XPOSE 2.0
Double click this icon ,and enter the log on interface as follow
The initial language of XPOSE 2.0 is self adjusted based on the operation system language of the
computer. Click Register and fill in the blank with first name, last name, email, company and
country and then click Register Now.
Please note that the email shall be invalid and complete otherwise Registration&Activation code
cannot be received.
Click Activate and scan the QR code
an email from RGBlink Registrations will be sent to the Register email address.
Type in the activate code and confirm
XPOSE 2.0 User Manual 7
then enter the login interface.
Keep the user name as “Admin” and password blank and then click Start Now.
If exact Name and Password are needed, users can set up them in Authorization Setting
under System Setting.
After login, users can find the management including:Topology Diagram,Search,Display System,
Layer Management, Preset Management, Keyboard Settings. The details of each hierarchy will be
described hereafter.
In the following text, we are going to take XPOSE2.0 control X3/X7/X14 as example to illustrate
how to use XPOSE 2.0.
XPOSE 2.0 User Manual 8
Choose Devices
1. Click the icon in the left bottom corner to open up Syestem Setting interface. Tick the
devices in Find Devices that need to be controlled.
Topology Diagram
Topology Diagram of XPOSE2.0 offers convenience for customers to draw without additional
cost.
With the function of drawing and device list export, it provides a visual communication
channel from pre-sale to after-sale and effectively improves the communication efficiency.
In the complex product matching system, users can quickly understand the product
matching system.
XPOSE 2.0 (version on or above 2.0.3.53) offers the feature of topology diagram which allow
users to make planing topology diagram or actual project connection. XPOSE will check the
topology according to the actual input and output modules combination if there is actual device
connected.
1. Drag device, input source device and output device from the list on the left based on the field
application. For example, drag a X3 from Device, Laptop from Input and LCD from Output list as
follows:
XPOSE 2.0 User Manual 9
2. Click the icon at the right bottom corner and open the setting interface as following:
3. Click “Search” behind SN, after Sync, there are serial numbers of devices linked in the same
network and demo available. If there is no real devices, choose demo. Under the “demo” Input
our output modules are not limited.
After the the device is chosen, its SN and IP is shown in the interface.
XPOSE 2.0 User Manual 10
After Sync, XPOSE will show the actual input and output modules installed in the list below.
4. Add signal type according to the field application . On the above IN /OUT list, the second
column is signal type and the third column is actual port types installed. Choose the signal type
according to port. For example, output module 4 is a DVI module, all ports are DVI. Add DVI signal
to this module.
If 4 signal type on the one module is the same as the actual modules installed, choose Model
Universal, in drop down list there are signal type according to all modules this device supported.
Input module Output module
If each signal is different choose Model as Typical, user can add signal port by port.
XPOSE 2.0 User Manual 11
5. Input and Output allows users to change the port index for input source and output display
based on . For example, change the output port to LCD from laptop form Port 1 to Port 7.
6. After modules are added, more Input and Output devices could be added based on real
connection if needed. Cable types can be displayed on the diagram.
XPOSE 2.0 User Manual 12
7. Export project topology diagram and device list.
1) Fill in Company name, Contact, telephone,Email, Mobile, Address, designer, Version and click
setting.
2) Export:check the exported files according to the file path.
3) Copy the file path and open it in search bar of your computer to open the folder.
In the folder there are device list in XLS and topology diagram in BMP.
XPOSE 2.0 User Manual 13
8. Topology could be save as script to local hard drive.
File path is fixed XPOSE2/TopologyFile/Scripts_Dev/
File name can be custom.
Load the script and check the topology, XPOSE will jump to next step Input and Output Setting.
9.Click Check at the bottom, the interface will jump to the back panel picture
showing the current input and output modules installed on the chosen device. If the signal type
matches the modules , it is indicated in white, otherwise in red.
Input and Output Setting
Connect the Device
After Topology Diagram is Checked to match the actual modules installed, XPOSE will enter the
interface below and allow users move to next step-the exact setting on each input and output
module.
XPOSE 2.0 User Manual 14
Users can also click icon and click refresh to check all available devices in
the network.
Clcik to choose the device and in Chosen Device click the device to obtain the control of
this device.
XPOSE 2.0 User Manual 15
purple tip indicates input modules, blue output modules.
Output Setting
Click any output port , the module where the port locates is selected. Users can do settings to the
modules now. A red rectangle flashes around the port when it is chosen.
Different output modules port could have different output setting items subject to their features but
geneally there on Out end, there are such output settings items as: Resolution Setting, Test Pattern,
DE Setting,OSD Setting. Some special modules such as H.264, PVW could have H.264 setting.
Here are figure listing the modules and its. output setting items supported.
DVI HDMI HDBaseT Rotation(RS1) SDI H.264 HDMI
1.3 2.0
Resolution √ √ √ √ √
Setting
Test √ √ √ √ √ √
Pattern
DE Setting √ √ √
OSD √ √ √ √
H.264 √
Setting
XPOSE 2.0 User Manual 16
Resolution Setting
Output Switch: Slide to On or OFF
Format Range: select ALL or Module. All means this setting is applied to all output ports, Module
means this setting is only valid on this module.
Format Type:Standard /Customize
Choose Customize, width, Height, Refresh Rate have to be put in by users manually.
Format: when format type is Standard, there are standard format list to choose.
Format for ALL and Format for modules is subject to the device. Take X3/X7/X14 devices as
example. Format list figure for ALL, 2K module and 4K module as following:
Genlock Set
XPOSE 2.0 User Manual 17
Status: On or OFF
Input Format:there is Genlock signal is input, the format will be shown.
Output format:customize or subject to input source HDMI or BNC.
If input source is HDMI output source usually only 1920×1080@60, if the input source is BNC,
there is a list for output format .
Test Pattern
slide ON/OFF the Status. After slide ON the test pattern, users can choose Color Bar or Pure Color
as test Pattern.
OFF
ON
DE Setting
Output Port:choose current port or Port All
HDMI Output Type: DVI or HDMI
Color Range: Image or Video
Bits:8 bits for DV, 8bits/10bits/12bits for HDMI
Brightness:0-128
DE Switch:ON or OFF
Switch ON DE to set X,Y,Width,Height,Line Polarity
X:horizontal position
Y:vertical position
Width:horizontal size
Height:vertical size
XPOSE 2.0 User Manual 18
Line Polarity: Pos or Neg (Positive or Negative)
Scene Polarity: Pos or Neg(Positive or Negative)
OSD Setting
Output port: the current port
Status: ON or OFF
X/Y:the starting horizontal and vertical position
Width/Height:the horizontal and vertical size of the text
Font:font of the text,all fonts installed in the computer is available
Font Type:Normal,Italic,Bold,Bold Italic
Font size:0-300 pixels
Pixel alignment:Left, Right, Center to Horizontal,Vertical Center Right, Align Bottom Right, Align
left bottom, Vertical center left, Vertical center, Horizontal center bottom
Font Transparent,
Background Transparent
Scroll Speed:0-16
Scroll Direction:Scroll Off, Scroll Left, Scroll Right
Input Text:The exact content of the text.
After setting, users choose Save OSD,Clear OSD(if the setting is not desired) or Close All OSD
XPOSE 2.0 User Manual 19
Input Setting
Click any input port in purple area, the board where the port locates is selected. Users can do
settings to the board now. A red rectangle flashes around the chosen port when it is clicked.
Different input modules port could have different input setting items subject to their features but
generally on In end, there are such input settings items as: Property Setting, DSK Setting, EDID
Setting, Logo Setting, Source Merge. Some special modules such as H.264, 12G SDI, 4K@60
digitial modules could have H.264 setting, 12G SDI setting, 4K setting.
Here are figure listing the modules and its. output setting items supported.
XPOSE 2.0 User Manual 20
DVI HDMI 4K@60HZ 12G SDI 3G SDI USB H.264 HDBaseT
Property √ √ √ Mode √ √ Reserved
DSK √ √ √
Setting
EDID √ √ √
Logo √ √ √
Source √ √ √
Merge
4KSetting √
USB √
Setting
H.264 √
Setting
Property Setting
Input Port:Current port
Scale
X/Y:Vertical and horizontal position
Width/Height:Vertical and horizontal size
Crop:
Left:crop left
Top:crop top
Width:horizontal size after crop
Height:vertical size after crop
Display mode:Live or Freeze
Picture Adjustment
Mirror:ON or OFF
Alpha:transparency adjustment, range from 0~128.
Mini Delay mode:On or Off. Select this mode on the
output and input pixel ratio is 1:1.Under this mode,
the image is under the best state.
Saturation:slide to adjust
Hue:slide to adjust
Color Temperature
Red:Slide to adjust
Green:Slide to adjust
Blue:Slide to adjust
Contrast
Red:Slide to adjust
Green:Slide to adjust
Blue:Slide to adjust
DSK Setting
XPOSE 2.0 User Manual 21
Input Port:Current Port
Preset:Customize,White on Black 1,White on Black 2,Black on White 1,Black on White 2,Green on
Black 1,Green on Black 2,Green on White 1,Green on White 2,Red on Black 1,Red on Black 2,Red
on White 1,Red on White 2
DSK Setting switch:On or Off
Operation Mode:0 or 1,automatically show according to user’s Preset choice
Transparent:0-255,automatically show according to user’s Preset choice
Red,Green,Blue Max:0-255,automatically show according to user’s Preset choice
Red, Green Min:0-255,automatically show according to user’s Preset choice
EDID Setting
Input Port: Current Port and type
Customized EDID
EDID Template : RGB-DVI and RGB-HDMI to choose
White Height Frequency: automatically show current port.
Read Control
Export File: Export to local computer and store to XPOSE 2.0 File.
Write Control
XPOSE 2.0 User Manual 22
Write HDMI
Write DVI
Follow EDID :Output 1
Logo
Input Port:Current Port
Select Logo capture or Set Logo
Logo Catpure
Logo ID:select from Logo1-Logo10
Slide to enable Logo capture
Set Logo
Logo ID: select from Logo1-Logo 10
Slide to enable Show Logo
Source Merge
XPOSE 2.0 User Manual 23
Souce merge is used to merge input source from same one input module to make one layer able
to diplay up to 4 pictures.
Input Port:Current input port
Resolution:resolution of current input source
1. Select the channel which is going to bear the merged source layer.
2. Select how many layers (4 at most) to be merged
3. Select which merge patterns to use
4.slecet each layer and switch source from 1 to 4 or do Scale or Crop on the selected layer.
USB Setting
XPOSE 2.0 User Manual 24
Input Port Current USB port
Select Video or Image
Choose Video, will list down the media files in video format by index.
Set play loop by ,switch to previous , next and stop playing
Choose Image, will list down the media files in graphic format by index.
Set playing time from 0 to 255S.
Note: the time setting is only enable when User select Image.
4K Setting
Input Module: current module position
Operation mode: 4K×2K, 4K×1K, 2K×1K, PIP
Input Type: DVI, HDMI, DP
4K×2K
Splice Height 1: no more than 2160
4K×1K
XPOSE 2.0 User Manual 25
Splice Width 1& Splice Width 2: no more than 10000
2K x 1K
Input type 1&Input type 2: select from DVI, HDMI and DP
PIP
Select Main and Subsidiary picture from DVI,HDMI,DP .
Property and EDID of 4K module is different from 2K module.
Property setting of 4K module
EDID setting of 4K module
XPOSE 2.0 User Manual 26
Property of 12G SDI
12G SDI is selected, two mode SQD and 2SI of 12G SDI is available.
SQD:Square Division, a 12G-SDI method, by dividing a full 4K/UHD image into four 3G SDI images.
2SI-Two Sample Interleave: sending two consecutive pixels to one of the four sub-image at a
time.
XPOSE 2.0 User Manual 27
Device Overview
Click Return , there are overview, IP setting,,Fan Control,Power ON,Factory Setting,
Overview: show Device Info, board info in each slot.
IP Setting:select Auto IP address or manually type in the IP address, MASK and Gateway
XPOSE 2.0 User Manual 28
Fan Control:Auto adjustment,Fan speed 0-99
Power on Reserve:0-255S
Front lights:light effect
Factory setting:Remove Logo and/or Remove EDID
XPOSE 2.0 User Manual 29
Display Management
Display System is for users to set layout of outputs.
Click this icon first enter the interface as follow:
Container
Container here means the Display Area, for example it could be a formed LED screen or an array
of LCDs
Template
There are 16 types of basic “Display Area” which is used to contain output interface,and could be
regarded as layout of output.
Mode
At present, there are Presentation Mode, PST+PGM Mode,Rotation Mode and Edge Blending .
Rotation and Edge blending is valid only when ARO rotation module is installed to the device.
Each mode is marked in different color and provided with fitted templates.
XPOSE 2.0 User Manual 30
Resolution
2K or 4K, except Presentation Mode, it is default 2K. Under Presentation, if the output is 4K
monitor, Monitor behind shall be ticked and Resolution could be 4K, the template is as followed:
XPOSE 2.0 User Manual 31
Container(dragged from Template) under Presentation Mode
.
Container(dragged from Template) under PST|PGM Mode
Customize Container
Click this icon at the bottom of template list. Fill in the H Total, V Total, Row and
Column, then click a customized containers is created. If this container need to be
saved, click SAVE
For example create a , 2×4 ,7200×2000 container as follows
XPOSE 2.0 User Manual 32
Long pressing this icon on container to cancel the Container/Display Area
Adjust Display Area
Place the mouse in the Container, roll the mouse can zoom in or out the Container in the XPOSE
window. Clicking icon and can do the same work.
Drag the border of the display area to move its place in the interface.
Output
Show all the output ports on the device. Once the monitor is dragged into container meaning this
output is used and the output port get dark.
XPOSE 2.0 User Manual 33
Click this icon on Display to cancel the display in Display Area
Pressing CTRL+ALT can lead to close of all displays on the XPOSE window.
Display System
Show all Containers/Display Area that have been created.
Click tick icon behind to give alias to the each Display Area if necessary.
Parameters
Parameter is designed to set size ( Width, Height )and position (X,Y) of each display.
There are two ways to adjust the display, by Parameter or by the bar below the window.
Parameter
XPOSE 2.0 User Manual 34
Bar under XPOSE window
SWAP
Swap two output ports if needed.
Hotkey
XPOSE 2.0 User Manual 35
Layer Management
Layer Management is designed to manage the layer of each monitor. Click this icon to
enter the interface:
Display Area
Here is to show all the Display Area set in previous step System Management. Click to cancel
or use the corresponding Display Area.
XPOSE 2.0 User Manual 36
Signal
To show the signal list of all inputs. Drag source from signal list to each display or Container.
Click this icon and alias of signal could be put in if necessary.
Click this icon to confirm the alias setting.
Layer
After signal is dragged into display, show Layer index Versus Signal index
Numbers on Monitor
Numbers on monitor is to show how many layers at present allowed to put in the monitor .
(For X3 and X 7 each neighboring monitor (1 and 2, 3 and 4) allows to put 4 layers, if there is no
neighboring monitor in the display area, the single monitor can contain 4 layers. For example in
one display area, there are monitor 1 and monitor 3, monitor 1 can contain 4 layer and so does
monitor 3, but for X14, each output support for 4 layers, when neighboring output port is
canceled, the layer of each output keeps 4)
X3/X7 layer numbers
XPOSE 2.0 User Manual 37
X14 Layer numbers
Layer Adjustment
there are two ways to adjust layer.
1. Use the bar under the interface
Choose one layer and the bar shows its signal source, type in position and size.
2. Layer Scale and Crop
Layer Movement
Place the cursor on the layer, it turns to a palm icon , press the left of mouse, the icon turns
to a fist , moving the mouse can drag the layer.
Layer Remove
Click the cross on the top right of the layer to remove the layer if needed.
XPOSE 2.0 User Manual 38
Layer Max
Click this icon , to cover up all monitors in the same Display Area with the one signal, as the
following:
Layer Copy
Press Ctrl and mouse left at the same time, move the mouse the layer selected can be copied and
place in any monitor in the same Display Area but it doesn’t work when cross over display area.
Layer Lock
Click the lock icon on the right middle of the later boarder.
When the layer is locked, any movement or removal to the layer is invalid
Other Operation on Layer
Use the tools bar on top of window to do such operations
Layer Layer to Top Paste
Backward Selected
Layer Forward Select All Cancel
Selected
Layer to Copy Selected Delete
Bottom Selected
Save to Bank Automatically
When layer setting of one BANK is done, click next or other BANK, this BANK can be saved
automatically.
XPOSE 2.0 User Manual 39
Streaming
Module Index:show the module where steaming coming from
Image Quality: to choose from Hi-Q, Normal, Smooth
the better the preview input image but if band width of network is not good enough, high ratio
image quality may cause problem. We usually suggest user to choose smooth.
Layer Preview and H.264.
Turn on Layer Preview first and then turn on H.264, all input source and layers in the display areas
can be previewed.
If turn on H.264 only, only input signal can be previewed.
XPOSE 2.0 User Manual 40
HotKeys
Hot keys, provided to do quick layer setting such as Copy Layer, Layer move
XPOSE 2.0 User Manual 41
Preset Management
Preset Management is designed to switch bank (scene setting done in last step).
Preset Management Mode:1 Manual Mode,2 Schedule Mode
Manual Mode
Switch Manual Mode or Schedule Module by the bar in the left bottom corner of the window.
Preset is showing the BANK selected. PGM is in first box in the bottom left.
Take Setting
XPOSE 2.0 User Manual 42
Click this icon after selecting a BANK.
Fade Time 0.0-10.0S
Black out, slide to ON or OFF
The tick on the bank indicates that the bank is selected.
Cut|Take
Cut, switch from PST to PGM without any effect.
Take, switch from PST to PGM with chosen effect in set Fade Time.
Display
separate Display Area/Container switching. It must work with Display Area list.
Slide Disply to ON , click to see more settings and select the Display Area.
Display Area
is to let users to choose which display areas to display on the PGM and allow users to set
transition effect for each display area so that they can switch from PST to PGM in desired effect.
Dispaly Area list on X3/X7
Display Area list on X14
X3/X7support no transition effects,X14 support multiple transition effects
when users need to switch scene from eg. Bank 1 to Bank 4 but want to keep Display Area 2 the
XPOSE 2.0 User Manual 43
same as Bank 1. Follow the steps below to do the setting.
Step1: click Bank 2 and open Display Area
Step 2: click the icon behind to cancel the display area of 2 and click to
confirm,
Step 3:TAKE or Cut
Display Are 1 of Bank 4 is switched to PGM but Display Area 2 keep the same as Bank 1.
Keep|Swap
Only when separate Display switching is OFF can Keep|Swap work.
Under the Keep status, users need to select a bank and use Cut or Take to switch image from PST
to PGM.
Under Swap status, users select a bank, then use Take or Cut to swap this bank and the bank
before this one.
Bank Save and Load
Save Bank to Page
Select a bank,click Page,select Page X,the bank is saved in the page.
The page turns green then become green, indicating the bank is saved in the page.
Load bank from Page
Click Load Page, pages with bank saved are green, select one from them and the selected one
becomes red. The bank is loaded from page to PST.
XPOSE 2.0 User Manual 44
Script Save and Load
Save Script
Fill in the blank with the name of setting and Save
Load and Delete Script
After the script is saved, the bank name will appear in the load list.
Select the file and click Load
Select the file and click Delet, the chose file can be deleted from list.
Preset Name
Select a bank and click Preset Name , fill in the blank after New Preset Name to rename a Preset
(Bank)
Click the color block after Color Selection and choose a new color for the boarder of chosen bank.
For exmaple change Bank1to RBGLINK, with pointed boader
XPOSE 2.0 User Manual 45
Schedule Mode
This mode is designed to set auto bank (scene/preset) switch.
Select the bank that need to be looped.
Set Start Time and End Time and press OK
to confirm.
The Preset can be added into the loop list after confirm.
click this icon to edit Start Time and End Time if needed.
Click this icon to delete this preset if it is not needed.
Turn on Daily Loop and Loop Switch.
XPOSE 2.0 User Manual 46
System Setting
Click this icon and enter System Setting interface
System Info
Software Version: show the current software version
Language:Chinese, English and Russian
Keyboard Manager
click keyboard it will redirected to keyboard setting window.
Keyboard setting is designed to fit for different operation systems such as Windows and Mac.
Users can set short cut keys for Input, Output, Layer and Preset.
XPOSE 2.0 User Manual 47
Drag Input, Output, Layer and Preset from the list to the keys you desired as follow:
Input, Output, Layer.
Please note the keyboard area where allows to set short cut keys as follow:
If the setting goes wrong or no need for short cut keys any more, click to clear some keys
XPOSE 2.0 User Manual 48
or clear all.
Clear: is to clear some keys, the keys need to selected before hand.
Clear all: is to remove all already set short cut keys.
Find Device
New version of XPOSE 2.0 is blank default in Find Device. Users are supposed to choose the
device needed in System Setting.
Communication Setting
Search by Serial Port, Ethernet Connection or Both. Default communication by both.
Direct Communication by slecting device and putting its IP Address
XPOSE 2.0 User Manual 49
Display Setting
On or Off Expanding Mode to disable the preview 16 input signal source on expanded display.
Authorization Setting
Click to open up the authorization entry.
Click Management
New:Add new USER NAME and PASSWORD
Edit: Edit user name and password already built.
Delete:Delete user name and password already built.
Permission: functions on this XPOSE 2.0 on this computer that the users are allowed to
operate.
XPOSE 2.0 User Manual 50
Click the green block to remove the function not to be permitted.
Slave Unit
Slave Unit is to control multiple devices simultaneously, which are connected to same network.
(“In the same network” means the the the third section in the IP address digits are the same )
XPOSE do operation on one device, same operation synchronized to other devices. For example,
there is another devices linked to the same network, one with IP IP192.168.0.45
If users need to back up operation from current running device to this device slave unit shall be
used. First fill in the quantity of to be linked devices, click Set Numbers,
Index, Device IP and State will come up.
Choose the IP address of the other device from drop down list, e.g IP192.168.0.45 and
Slide to ON, the red dot behind turns to green indicating that the device has been connected
XPOSE 2.0 User Manual 51
Chapter 4 Contact us
● Web
http://www.rgblink.com
● Phone
+86-592-577-1197
● E-mail: sales@rgblink.com
support@rgblink.com
XPOSE 2.0 User Manual 52
You might also like
- ACE KISS v2.0.4 User GuideDocument12 pagesACE KISS v2.0.4 User GuideHyeseong ChoiNo ratings yet
- Do Not Reprint © Fortinet: Fortimanager Lab GuideDocument182 pagesDo Not Reprint © Fortinet: Fortimanager Lab Guideravi pithawalaNo ratings yet
- Data Collection Manager System Administrator's GuideDocument486 pagesData Collection Manager System Administrator's Guideaudit_TI_VMNo ratings yet
- MaxiEcu User S Manual 1 8Document119 pagesMaxiEcu User S Manual 1 8gastronomicaNo ratings yet
- Associate Traditional Web Developer Sample Exam - enDocument8 pagesAssociate Traditional Web Developer Sample Exam - enjorgeNo ratings yet
- LMT User GuideDocument320 pagesLMT User GuideFrancisco Salvador Mondlane100% (1)
- Octopus-6 User GuideDocument81 pagesOctopus-6 User GuideAnuraag Srivastava100% (4)
- Nox APP Player FAQ 20150812Document12 pagesNox APP Player FAQ 20150812DAYA VNo ratings yet
- Foscam Client ManualDocument60 pagesFoscam Client ManualAnonymous w0egAgMouGNo ratings yet
- Installation Guide US - DEDocument50 pagesInstallation Guide US - DERussu VadimNo ratings yet
- IVMS-4200 Quick Start GuideDocument24 pagesIVMS-4200 Quick Start GuideTabish ShaikhNo ratings yet
- User Manual CMSDocument34 pagesUser Manual CMSweibisNo ratings yet
- DVR CMS User Manual PDFDocument43 pagesDVR CMS User Manual PDFnew2trackNo ratings yet
- BS200 SoftWare ManualDocument70 pagesBS200 SoftWare ManualjorgeisaNo ratings yet
- Install GuideDocument11 pagesInstall GuideRodrigo Argandoña VillalbaNo ratings yet
- Pjmessengerlite V.1.0.3 User'S ManualDocument8 pagesPjmessengerlite V.1.0.3 User'S ManualRobinfernando Herera CaleroNo ratings yet
- Tutorial On InTouch SCADADocument25 pagesTutorial On InTouch SCADADAYARNAB BAIDYANo ratings yet
- SQL Ledger InstalationDocument35 pagesSQL Ledger Instalationjohn irsyamNo ratings yet
- RX Manual SoftwareDocument67 pagesRX Manual SoftwareCineFilm CANo ratings yet
- dbstar-XMPlayer3.1 ManualDocument92 pagesdbstar-XMPlayer3.1 ManualJorianyNo ratings yet
- Cognex In-Sight 2000 Training: Provided byDocument48 pagesCognex In-Sight 2000 Training: Provided byADANNo ratings yet
- Enrollment & Management Software User Manual V2.4.3.1037Document74 pagesEnrollment & Management Software User Manual V2.4.3.1037garciac12No ratings yet
- Manual Axon Test - Manual At-001.r1.1 - v1 - enDocument18 pagesManual Axon Test - Manual At-001.r1.1 - v1 - enCarlos Carrera CamiloNo ratings yet
- X-Ray Software Mannul - V1.2Document63 pagesX-Ray Software Mannul - V1.2Fernando Lourenço0% (1)
- Firmware Instructions Release Notes Versant 80 32 83Document9 pagesFirmware Instructions Release Notes Versant 80 32 83XcopyNo ratings yet
- Browser PrintDocument9 pagesBrowser PrintkhilNo ratings yet
- Fujifiml 4500n Pp3-B504eprinterdriverosxDocument18 pagesFujifiml 4500n Pp3-B504eprinterdriverosxNguyen Trong SachNo ratings yet
- Installation Guide For C4D R13Document48 pagesInstallation Guide For C4D R13ChinmayanNo ratings yet
- DP2 V5127 New InstallDocument33 pagesDP2 V5127 New InstallMarck MarckzNo ratings yet
- ModelX SoftwareDocument37 pagesModelX SoftwareSasaJovanovicNo ratings yet
- Manual: Centralized Monitoring Management PlatformDocument49 pagesManual: Centralized Monitoring Management PlatformfivecitybandNo ratings yet
- Installing The Driver For The Plotter Wieplot 500 or Wieplot Basic Within Windows 7Document8 pagesInstalling The Driver For The Plotter Wieplot 500 or Wieplot Basic Within Windows 7algreatNo ratings yet
- HDPlayer Operating Manual V2.0Document39 pagesHDPlayer Operating Manual V2.0pier_roNo ratings yet
- SNMP Web Manager User Manual PDFDocument25 pagesSNMP Web Manager User Manual PDFYonPompeyoArbaizoTolentinoNo ratings yet
- WatchPower User Manual-20160301Document47 pagesWatchPower User Manual-20160301NOELGREGORIONo ratings yet
- Install InstructionDocument3 pagesInstall InstructionDaniel RosembergNo ratings yet
- LPIC-1 and CompTIA LinuxDocument13 pagesLPIC-1 and CompTIA Linuxstephen efangeNo ratings yet
- CMS Software User Manual PDFDocument18 pagesCMS Software User Manual PDFkusteriolo123No ratings yet
- QC-Smart PSS - Manual WebDocument10 pagesQC-Smart PSS - Manual WebMbaki Manewe MathamboNo ratings yet
- Artec Robo Secuencia AprendizajeDocument20 pagesArtec Robo Secuencia AprendizajeFaviola Alarcón CornejoNo ratings yet
- Quick Start Guide PDFDocument28 pagesQuick Start Guide PDFcpl sbNo ratings yet
- User Guide FX Tools (FX CommPro N2)Document44 pagesUser Guide FX Tools (FX CommPro N2)articenvNo ratings yet
- User ManualDocument83 pagesUser ManualVianneNgNo ratings yet
- Foscam IP Camera CMS User ManualDocument74 pagesFoscam IP Camera CMS User ManualDaniel EspinalNo ratings yet
- Training ExercisesDocument33 pagesTraining ExercisesDanielaNo ratings yet
- Operating System Familiarization: Mykyel BeyDocument6 pagesOperating System Familiarization: Mykyel BeyBeyNo ratings yet
- Effect Chain Er 10 UsDocument14 pagesEffect Chain Er 10 UsTuput AmadreNo ratings yet
- Wizcon Quick GuideDocument98 pagesWizcon Quick GuideJonDyson32No ratings yet
- SolarPower User Manual For Hybrid 2KW 3KW InverterDocument51 pagesSolarPower User Manual For Hybrid 2KW 3KW InverterkkkkNo ratings yet
- Bug Check Error Screen Microsoft Windows CrashDocument6 pagesBug Check Error Screen Microsoft Windows CrashTamil SelvanNo ratings yet
- Ratecaster ManualDocument52 pagesRatecaster Manualmassimo verdiNo ratings yet
- Disegna 2.0: User GuideDocument26 pagesDisegna 2.0: User GuideEdson AugustoNo ratings yet
- Rexaccuseason Usermanual 20220210Document27 pagesRexaccuseason Usermanual 20220210Neko YAKNo ratings yet
- Korg Legacy Collect EZ U 633661795960630000Document13 pagesKorg Legacy Collect EZ U 633661795960630000Deni Sijah100% (1)
- COANXX 2 Installation ManualDocument7 pagesCOANXX 2 Installation ManualsoportenovamedicalNo ratings yet
- P30Document46 pagesP30Sunu KarthikappallilNo ratings yet
- Install GuideDocument11 pagesInstall GuideRei MaNo ratings yet
- SolarPower User Manual For Hybrid 3-Phsase Inverter-20201214Document50 pagesSolarPower User Manual For Hybrid 3-Phsase Inverter-20201214Aziz el materziNo ratings yet
- Multi Touch Software Report v. 1.4Document24 pagesMulti Touch Software Report v. 1.4Najam Ul Abideen TariqNo ratings yet
- Installation PDR09 KAT-T307-005Document39 pagesInstallation PDR09 KAT-T307-005muhammad syahriandyNo ratings yet
- Windows Operating System: Windows Operating System (OS) Installation, Basic Windows OS Operations, Disk Defragment, Disk Partitioning, Windows OS Upgrade, System Restore, and Disk FormattingFrom EverandWindows Operating System: Windows Operating System (OS) Installation, Basic Windows OS Operations, Disk Defragment, Disk Partitioning, Windows OS Upgrade, System Restore, and Disk FormattingNo ratings yet
- Ir2009net ManualDocument48 pagesIr2009net Manualmonir torabianNo ratings yet
- What's New in DocuWare Version 7Document29 pagesWhat's New in DocuWare Version 7Mauricio CruzNo ratings yet
- WDTDocument42 pagesWDTKyle100% (1)
- 13 08 ProjectHandbookDocument6 pages13 08 ProjectHandbookSukhwinder SainiNo ratings yet
- Lan Chat and File Sharing Java ProjectDocument48 pagesLan Chat and File Sharing Java Projectlikhitha100% (1)
- HRMS E-Pass Booking by SRDocument29 pagesHRMS E-Pass Booking by SRdeshpandesanjay22No ratings yet
- HPCSA - User - Manual - V1.2 PDFDocument23 pagesHPCSA - User - Manual - V1.2 PDFthesaiyanprince94No ratings yet
- Auditors in Sap EnviromentDocument156 pagesAuditors in Sap EnviromentEnrique J. Diaz MedinaNo ratings yet
- FS ManualDocument21 pagesFS ManualEdcel MereneNo ratings yet
- InteliVision 8 Reference Guide PDFDocument92 pagesInteliVision 8 Reference Guide PDFSon Do100% (1)
- Possitive Test CasesDocument6 pagesPossitive Test Casesblessy bijuNo ratings yet
- Documentation HospitalDocument8 pagesDocumentation HospitalJeeva SadhasivamNo ratings yet
- Application Help BPC MSDocument86 pagesApplication Help BPC MSrkNo ratings yet
- Ap1 Mastering Physics Access InstructionsDocument2 pagesAp1 Mastering Physics Access Instructionsapi-279093412No ratings yet
- C&A User Manual For Medopharm IT PlatformDocument14 pagesC&A User Manual For Medopharm IT PlatformSatyaNo ratings yet
- Getting Started User Guide: Prepared by Chartnexus Pte LTDDocument14 pagesGetting Started User Guide: Prepared by Chartnexus Pte LTDTonga ProjectNo ratings yet
- Tutorial Letter 102/0/2022: Linear Algebra III MAT3701Document8 pagesTutorial Letter 102/0/2022: Linear Algebra III MAT3701rain wilsonNo ratings yet
- 4G LTE Router (EU2-16languages) - Quick Installation GuideDocument79 pages4G LTE Router (EU2-16languages) - Quick Installation GuideRiz kiNo ratings yet
- Report Final Year Project 2Document65 pagesReport Final Year Project 2yew chunNo ratings yet
- Resident Instructions - Infection ControlDocument3 pagesResident Instructions - Infection ControlBo GuanNo ratings yet
- Alarms and KPIsDocument760 pagesAlarms and KPIsKinderashiNo ratings yet
- MSEDCL - End User Training Manual - Consolidation of CGRF Cases - Zone-JEDocument17 pagesMSEDCL - End User Training Manual - Consolidation of CGRF Cases - Zone-JEanandNo ratings yet
- Ars ProjectDocument24 pagesArs ProjectPappala ThanmaiNo ratings yet
- Instructions For Using Xmeye PC ClientDocument6 pagesInstructions For Using Xmeye PC ClientLoriaqi LabbanNo ratings yet
- Manual For Barangays Application For Fidelity BondDocument7 pagesManual For Barangays Application For Fidelity BondChekay PayaoNo ratings yet