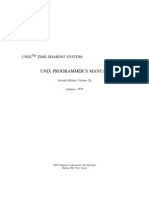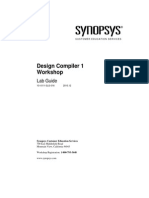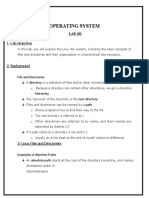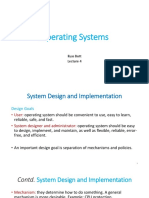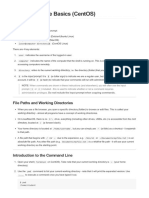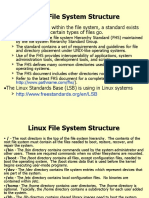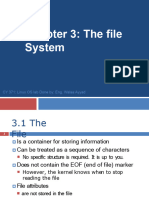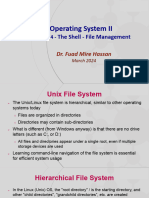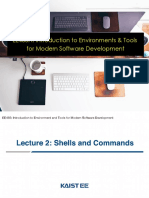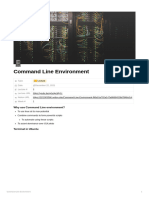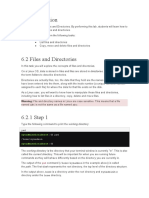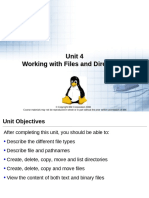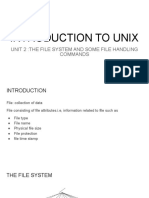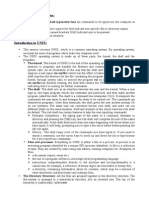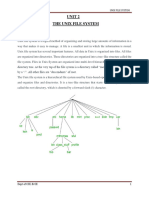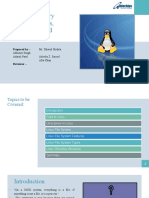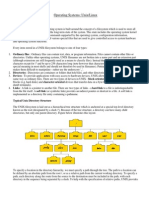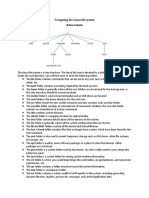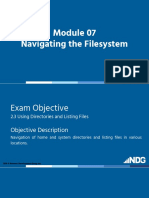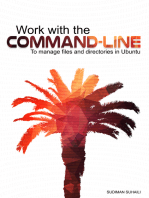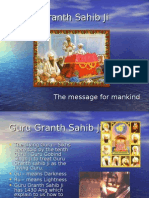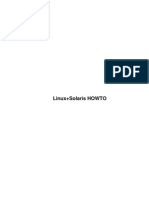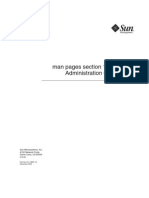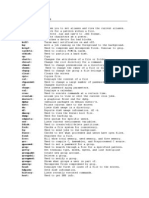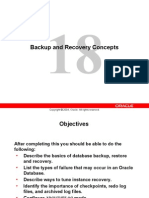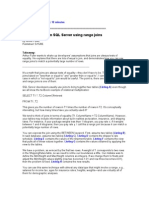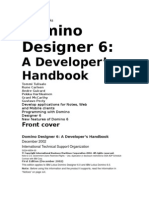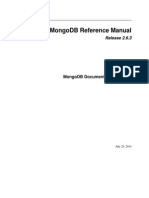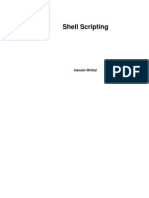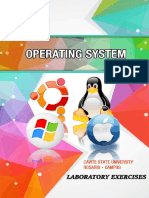Professional Documents
Culture Documents
Unix Mod2
Unix Mod2
Uploaded by
api-3817938Copyright:
Available Formats
You might also like
- Kabyo Baach Benti Chaupai Sahib English)Document59 pagesKabyo Baach Benti Chaupai Sahib English)nss123456789086% (21)
- Software Testing COGNIZANT NotesDocument175 pagesSoftware Testing COGNIZANT Notesapi-372240589% (44)
- 6th Central Pay Commission Salary CalculatorDocument15 pages6th Central Pay Commission Salary Calculatorrakhonde100% (436)
- Linux and Shell CommandsDocument23 pagesLinux and Shell CommandsMANOJ100% (5)
- UNIX Programmer's ManualDocument336 pagesUNIX Programmer's ManualSiva SankarNo ratings yet
- Taller Comandos de Linux Juan Diego Romero FernandezDocument15 pagesTaller Comandos de Linux Juan Diego Romero FernandezJuan Diego RomeroNo ratings yet
- Design Compiler 1 Workshop: Lab GuideDocument78 pagesDesign Compiler 1 Workshop: Lab GuideThanh VuNo ratings yet
- Getting Started: 2.1 Files and DirectoriesDocument8 pagesGetting Started: 2.1 Files and DirectoriesNISHKARSH. MAURYANo ratings yet
- Os Lab 2Document18 pagesOs Lab 2Syed SybtainNo ratings yet
- Linux File SystemDocument28 pagesLinux File SystemAviral guptaNo ratings yet
- Basic Linux Commands: College of EngineeringDocument8 pagesBasic Linux Commands: College of EngineeringNo oneNo ratings yet
- OS Lab03Document12 pagesOS Lab03ThoughtsNo ratings yet
- Introduction To LinuxDocument69 pagesIntroduction To LinuxМилан ЂекићNo ratings yet
- OS - Lab#2 - LinuxDocument5 pagesOS - Lab#2 - LinuxRaja Shaban Qamer MukhlisNo ratings yet
- Linuxessentials: Programming and Data Structures Lab M Tech Cs - First Year, First SemesterDocument14 pagesLinuxessentials: Programming and Data Structures Lab M Tech Cs - First Year, First SemesterMam AhmedNo ratings yet
- Operating Systems: Ilyas ButtDocument15 pagesOperating Systems: Ilyas ButtFabiha SheraziNo ratings yet
- Linux File SystemDocument25 pagesLinux File SystemAviral guptaNo ratings yet
- Chapter 2Document22 pagesChapter 2Pranav PasteNo ratings yet
- 02 Linux - FundamentalsDocument28 pages02 Linux - FundamentalsshreyashNo ratings yet
- Command Line Basics (Centos) : Shell PromptDocument8 pagesCommand Line Basics (Centos) : Shell PromptRakshana NifrasNo ratings yet
- Files Directories ViDocument26 pagesFiles Directories VistealthissNo ratings yet
- COMP5213 Tutorial01 Week02 UnixDocument25 pagesCOMP5213 Tutorial01 Week02 UnixMuthu Raman ChinnaduraiNo ratings yet
- Unix - Directory ManagementDocument3 pagesUnix - Directory ManagementVamsinath JavangulaNo ratings yet
- Learning The Shell - Lesson 4 - A Guided TourDocument4 pagesLearning The Shell - Lesson 4 - A Guided TourCatalinUrsuNo ratings yet
- Basic Directory Navigation CommandsDocument9 pagesBasic Directory Navigation CommandsManmeet Kaur100% (1)
- The DoCSoc Guide To Linux and The Command LineDocument30 pagesThe DoCSoc Guide To Linux and The Command LineLouys HongNo ratings yet
- Unix - Module 2Document23 pagesUnix - Module 2ashutoshsk512No ratings yet
- Lecture 7 - File Directory Command FiltersDocument53 pagesLecture 7 - File Directory Command FiltersYaminiNo ratings yet
- Linux TutorialDocument21 pagesLinux Tutorialkavita4123No ratings yet
- Latest Version Here: Here Ubuntu Introductory GuidesDocument7 pagesLatest Version Here: Here Ubuntu Introductory GuidesDan CraciunNo ratings yet
- Practice: Working Directories: Directorlrui@Document3 pagesPractice: Working Directories: Directorlrui@bakri altaifNo ratings yet
- Chapter 3Document29 pagesChapter 33ziz7sabNo ratings yet
- Barani Institute of Information Technology Systems Administration Lecture Notes - Week 7, Fall 2018Document6 pagesBarani Institute of Information Technology Systems Administration Lecture Notes - Week 7, Fall 2018Abdul BasitNo ratings yet
- Chap4 - The Shell - File ManagementDocument24 pagesChap4 - The Shell - File ManagementNasteho mohamed muqtaarNo ratings yet
- EE485A Lecture 02-UnixCommandsDocument30 pagesEE485A Lecture 02-UnixCommandsNguyễn Thành VinhNo ratings yet
- 3.navigating FilesystemDocument28 pages3.navigating FilesystemHaimish tubeNo ratings yet
- Linux JournalDocument55 pagesLinux JournalHaseeb ShahidNo ratings yet
- What Is Linux / Unix?: Applications: The Highest Functional Layer. This Layer Includes SoftwareDocument12 pagesWhat Is Linux / Unix?: Applications: The Highest Functional Layer. This Layer Includes SoftwareSubachandran100% (1)
- Linux Directory StructureDocument28 pagesLinux Directory StructurefdsaaNo ratings yet
- Linux CommandsDocument8 pagesLinux CommandsahmedNo ratings yet
- 1 2 Command Line EnvironmentDocument6 pages1 2 Command Line Environmentvaideeswara subramanianNo ratings yet
- Warning: File and Directory Names in Linux Are Case Sensitive. This Means That A FileDocument18 pagesWarning: File and Directory Names in Linux Are Case Sensitive. This Means That A FileTux TuxNo ratings yet
- Unit-V Linux - History and EvolutionDocument19 pagesUnit-V Linux - History and EvolutionMohit SharmaNo ratings yet
- Unit 4 Working With Files and DirectoriesDocument38 pagesUnit 4 Working With Files and Directoriesbrosac 18No ratings yet
- 2 1 1 Linux-CommandsDocument87 pages2 1 1 Linux-CommandsKirubel AlebachewNo ratings yet
- Command Linux Fast CutDocument5 pagesCommand Linux Fast CutWan BaharudinNo ratings yet
- (F2-Formative) - Linux Installation, Environment Familiarization and File Creation CommandsDocument7 pages(F2-Formative) - Linux Installation, Environment Familiarization and File Creation CommandsMichael LatoNo ratings yet
- Introduction To Unix: Unit 2:the File System and Some File Handling CommandsDocument62 pagesIntroduction To Unix: Unit 2:the File System and Some File Handling CommandsLoli BhaiNo ratings yet
- Shell and Unix NotesDocument28 pagesShell and Unix Noteska hoNo ratings yet
- Curso Unix Primer NivelDocument61 pagesCurso Unix Primer NivelSabrina Carreon100% (1)
- 2 1 1 Linux-CommandsDocument86 pages2 1 1 Linux-CommandsabrehamNo ratings yet
- Linux BasicsDocument37 pagesLinux Basicsagarwa6100% (3)
- Linux TuttorialDocument17 pagesLinux Tuttorialcaleksa123No ratings yet
- Unixnew 2Document12 pagesUnixnew 2KeerthanAradhya SNo ratings yet
- Linux Directory Structure: Files, Directories and FilesystemsDocument14 pagesLinux Directory Structure: Files, Directories and FilesystemsAbhinavNo ratings yet
- Linux Unix ConceptsDocument18 pagesLinux Unix ConceptsOm Prakash SutharNo ratings yet
- Lab01 Exercise LinuxDocument7 pagesLab01 Exercise LinuxBhupinder SharmaNo ratings yet
- Navigating The Linux File System: (Edwin Achimbi)Document4 pagesNavigating The Linux File System: (Edwin Achimbi)Stephen EfangeNo ratings yet
- Navigating The FilesystemDocument34 pagesNavigating The FilesystemXy YNo ratings yet
- Linux Shell Scripting TutorialDocument46 pagesLinux Shell Scripting TutorialmmluckyNo ratings yet
- The Mac Terminal Reference and Scripting PrimerFrom EverandThe Mac Terminal Reference and Scripting PrimerRating: 4.5 out of 5 stars4.5/5 (3)
- DRBD-Cookbook: How to create your own cluster solution, without SAN or NAS!From EverandDRBD-Cookbook: How to create your own cluster solution, without SAN or NAS!No ratings yet
- Work with the Command-line: To Manage Files and Directories in UbuntuFrom EverandWork with the Command-line: To Manage Files and Directories in UbuntuRating: 5 out of 5 stars5/5 (4)
- Sri Guru Granth Sahib JiDocument6 pagesSri Guru Granth Sahib Jiapi-3722405No ratings yet
- Sikh FaithDocument27 pagesSikh Faithapi-3722405No ratings yet
- LINUX Admin Quick ReferenceDocument5 pagesLINUX Admin Quick ReferenceNikhil Gorintla100% (1)
- Linux SolarisDocument11 pagesLinux Solarisapi-3701346No ratings yet
- Full Nitnem - Guru Nanak Dev JiDocument1,127 pagesFull Nitnem - Guru Nanak Dev JiDilpreet Singh100% (1)
- Admin GuideDocument112 pagesAdmin Guideapi-3722405No ratings yet
- UNIX ManDocument369 pagesUNIX Mangrees01No ratings yet
- Solaris CommandsDocument2,020 pagesSolaris Commandsapi-3722405No ratings yet
- Linux Basic CommandsDocument3 pagesLinux Basic Commandsspyrosschneider4283No ratings yet
- Unix QuestionsDocument7 pagesUnix QuestionsKushal Sen LaskarNo ratings yet
- Cabrillo College: CIS 181 Damian AlcarazDocument20 pagesCabrillo College: CIS 181 Damian Alcarazapi-3722405No ratings yet
- UNIX Linux Basics.2005.01Document58 pagesUNIX Linux Basics.2005.01Selva_81No ratings yet
- Designing EffectiveDocument55 pagesDesigning EffectivecrimeloveNo ratings yet
- Backup Recovery ConceptsDocument26 pagesBackup Recovery Conceptsapi-3722405No ratings yet
- Capture The Reporting Benefits of Database Snapshots in SQL Server 2005Document4 pagesCapture The Reporting Benefits of Database Snapshots in SQL Server 2005api-3722405No ratings yet
- Look Up Values in SQL Server Using Range Joins: Category: Database Estimated Reading Time: 10 MinutesDocument4 pagesLook Up Values in SQL Server Using Range Joins: Category: Database Estimated Reading Time: 10 Minutesapi-3722405No ratings yet
- Introduction To SQL: Tata Consultancy ServicesDocument72 pagesIntroduction To SQL: Tata Consultancy Servicesapi-3722405100% (1)
- ARTICLE 20060808 Building and Using Table UDFs in SQL ServerDocument3 pagesARTICLE 20060808 Building and Using Table UDFs in SQL Serverapi-3722405No ratings yet
- ARTICLE 20060524 SQL Server 2005 OUTPUT KeywordDocument3 pagesARTICLE 20060524 SQL Server 2005 OUTPUT Keywordapi-3722405No ratings yet
- Knowledge Net Comptia Security Plus Student Guide v1Document471 pagesKnowledge Net Comptia Security Plus Student Guide v1api-37224050% (1)
- Common Error in Lotus NotesDocument3 pagesCommon Error in Lotus Notesapi-3722405100% (1)
- Lotus Notes and DominoDocument523 pagesLotus Notes and Dominoapi-3722405No ratings yet
- Node - Js v6.10Document655 pagesNode - Js v6.10Beto RasNo ratings yet
- Cse-IV-unix and Shell Programming (10cs44) - NotesDocument161 pagesCse-IV-unix and Shell Programming (10cs44) - NotesShaik AdiNo ratings yet
- Varnish Book 2019 Framework AppDocument335 pagesVarnish Book 2019 Framework AppUserfromromaniaNo ratings yet
- NSO Installation Guide: Americas HeadquartersDocument30 pagesNSO Installation Guide: Americas HeadquartersAla JebnounNo ratings yet
- Unix Module 1Document29 pagesUnix Module 1Ayush kumarNo ratings yet
- MongoDB Reference Manual PDFDocument737 pagesMongoDB Reference Manual PDFgustavosoares3No ratings yet
- Red Hat Enterprise Linux-7-Performance Tuning Guide-en-US PDFDocument115 pagesRed Hat Enterprise Linux-7-Performance Tuning Guide-en-US PDFKleyton Henrique Dos SantosNo ratings yet
- Unix Programming Lab ManualDocument8 pagesUnix Programming Lab ManualJoinKingNo ratings yet
- RC TaDocument370 pagesRC TaangeladarieNo ratings yet
- Hamish Whittal - Shell ScriptingDocument272 pagesHamish Whittal - Shell ScriptingGanbayar ShaggyNo ratings yet
- Exploring The UNIX/Linux UtilitiesDocument47 pagesExploring The UNIX/Linux UtilitiesManasa M RNo ratings yet
- Openbsd FaqDocument321 pagesOpenbsd Faqsukhoi_37100% (1)
- Introduction To LinuxDocument127 pagesIntroduction To LinuxJinendraabhiNo ratings yet
- Itec 65 PDFDocument29 pagesItec 65 PDFalbenjaminbuenaventuraNo ratings yet
- Manual Page Reference, Volume 2: Data Ontap 8.0 7-Mode CommandsDocument168 pagesManual Page Reference, Volume 2: Data Ontap 8.0 7-Mode Commandsprometherion777No ratings yet
- Hacking BRL CadDocument31 pagesHacking BRL Cadmaths22No ratings yet
- Git User ManualDocument78 pagesGit User ManualiceNo ratings yet
- Data ONTAP 8.0 7-Mode - System Administration GuideDocument354 pagesData ONTAP 8.0 7-Mode - System Administration GuideSaranya JaganNo ratings yet
- OS - Lab#2 - LinuxDocument5 pagesOS - Lab#2 - LinuxRaja Shaban Qamer MukhlisNo ratings yet
- Cheat SheetDocument3 pagesCheat SheetRachel SamanthaNo ratings yet
- Linux Fundamentals: Chapter 3: The Command LineDocument126 pagesLinux Fundamentals: Chapter 3: The Command Linedyake04No ratings yet
- Debian Reference - enDocument461 pagesDebian Reference - enbb12345678No ratings yet
- Mist Linux - 27102018 PDFDocument148 pagesMist Linux - 27102018 PDFmrcopy xeroxNo ratings yet
- Laporan Praktikum Keamanan Siber - Tugas 3 - Kelas C - Kelompok 3Document73 pagesLaporan Praktikum Keamanan Siber - Tugas 3 - Kelas C - Kelompok 3I Gede Arie Yogantara SubrataNo ratings yet
- Skripta Iz Racunarskih MrezaDocument19 pagesSkripta Iz Racunarskih Mrezamala_123No ratings yet
- HP PRM User's Guide PDFDocument154 pagesHP PRM User's Guide PDFSladur BgNo ratings yet
- Language An A Lays IsDocument71 pagesLanguage An A Lays Isgauravecec1980No ratings yet
- 4.2.7 Lab - Getting Familiar With The Linux Shell (Done)Document8 pages4.2.7 Lab - Getting Familiar With The Linux Shell (Done)Tran Quang Thang FGW DNNo ratings yet
Unix Mod2
Unix Mod2
Uploaded by
api-3817938Original Description:
Original Title
Copyright
Available Formats
Share this document
Did you find this document useful?
Is this content inappropriate?
Report this DocumentCopyright:
Available Formats
Unix Mod2
Unix Mod2
Uploaded by
api-3817938Copyright:
Available Formats
Learning UNIX/Linux 2
Learning About UNIX-GNU/Linux
Module 2: Getting Started
● About shells
● Files and Directories
● Examples of Absolute Paths
● Present Working Directory
● Making and Deleting Directories
● Relative Paths
● Special Dot Files and Directories
● Paths to Home Directories
● Specifying Multiple Files
● Specifying Files with Wildcards
● Looking at Files
● Finding Documentation for Programs
● Plumbing
● More About Command Options
● Exercise 1
● Exercise 2
● Exercise 3
About Shells
● The are many shells. Some common ones, in historical order, are:
❍ sh: the original Bourne shell.
■ Written by Steve Bourne at AT&T Bell Labs.
■ Provides a shell programming language.
❍ csh: the "C shell."
■ Written by Bill Joy et al. at the University of California, Berkeley.
■ Added some features to improve the user interface.
■ Developed another shell programming language, similar to C.
■ Many bugs in that programming language.
❍ tcsh: Tenex C shell.
■ Tenex was an operating system championed by Digital Equipment Corporation.
■ C shell like syntax with many bug fixes and Tenex-like extensions.
❍ ksh: the "Korn shell."
■ Written by David Korn at AT&T Bell Labs.
■ An extension of the Bourne shell.
■ Added some of the improved user-interface of the C shell.
■ Proprietary.
❍ bash: Bourne again shell.
■ Developed as Open Source by GNU.
http://www.upscale.utoronto.ca/PVB/Harrison/LearnLinux/Module2.html (1 of 15) [6/21/02 8:39:25 AM]
Learning UNIX/Linux 2
■ All the features of sh and ksh plus more.
● On many systems the file /etc/shells lists the available shells.
● bash and tcsh are the most popular shells for user-interaction.
● sh-ksh-bash syntax is the most popular for programming.
● The program chsh allows you to change your login shell.
● In this module, most examples will work with any of the well-known shells.
● In Module 3 we will be discussing using sh-ksh and especially bash.
● For further information see http://www.faqs.org/faqs/unix-faq/shell/shell-differences/.
Files and Directories
● A directory is a collection of files and/or other directories
❍ Because a directory can contain other directories, we get a directory hierarchy
● The ‘top level’ of the hierarchy is the root directory
● Files and directories can be named by a path
❍ The root directory is referred to as /
❍ Other directories are referred to by name, and their names are separated by /
■ Why MicroSoft later chose to use a backslash \ instead of the already established / as a directory
separator is a mystery.
● If a path refers to a directory it can end in /
Examples of Absolute Paths
● An absolute path starts at the root of the directory hierarchy, and names directories under it
● In the root directory is a directory called bin, which contains a file called ls:
/bin/ls
● The following example will run the ls command, by specifying the absolute path to it:
[you@faraday you]$ /bin/ls
❍ If you give an argument to ls it can be either a directory name or a filename
● The lc command is in the directory /usr/local/bin/ so to run it with an absolute path you type:
[you@faraday you]$ /usr/local/bin/lc
● We can use lc to list files in a specific directory by specifying the absolute path:
[you@faraday you]$ lc /usr/local/lib
❍ If you give an argument to lc it must be a directory name
❍ We will discuss in Module 3 how the shell found the lc command in the previous example.
http://www.upscale.utoronto.ca/PVB/Harrison/LearnLinux/Module2.html (2 of 15) [6/21/02 8:39:25 AM]
Learning UNIX/Linux 2
● On many UNIX/Linux systems, the user's home directory is /home/you/ where you is typically your login
name.
The figure to the right
indicates some of the
directories and files that
may be found on a typical
UNIX/Linux
implementation. Entries in
rectangles are directories,
entries in ellipses are files:
Present Working Directory
● As mentioned in the previous Module, the shell maintains an idea of your present working directory –
the directory in which you are working.
● By default, the bash prompt displays the name of the directory that is your present working directory as the last
item.
● Commands like ls use the current directory if none is specified
● Use the pwd command to see what your current directory is:
[you@faraday you]$ pwd
/home/you
[you@faraday you]$ _
● Change the current directory with cd:
[you@faraday you]$ cd /usr/local
[you@faraday local]$ pwd
/usr/local
[you@faraday local]$ _
● Use cd with no argument to get back to your home directory
[you@faraday local]$ cd
[you@faraday you]$ _
http://www.upscale.utoronto.ca/PVB/Harrison/LearnLinux/Module2.html (3 of 15) [6/21/02 8:39:25 AM]
Learning UNIX/Linux 2
● Use cd - to return to your previous working directory.
[you@faraday you]$ cd /usr/local
[you@faraday local]$ cd /tmp
[you@faraday tmp]$ cd -
[you@faraday local]$ pwd
/usr/local
[you@faraday local]$ _
Making and Deleting Directories
● The mkdir command makes new, empty, directories
● You may only make directories where you have write permission for the present working directory. We will
discuss permissions more later.
● To make a directory for storing company accounts:
[you@faraday you]$ mkdir Accounts
[you@faraday you]$ _
● To delete an empty directory, use rmdir:
[you@faraday you]$ rmdir Accounts
[you@faraday you]$ _
● To delete a directory that is not empty you may change into the directory and remove all its contents, change
back to the parent of the directory, and then use rmdir
● Another way to delete a non-empty directory is to the use rm -r
[you@faraday you]$ rm -r NonEmptyDirecotory
[you@faraday you]$ _
❍ The r means "recursive."
❍ It removes all the files and directories in the named argument.
● Be careful: rm can be a dangerous tool if misused. rm -r is even more dangerous.
Relative Paths
● Paths don’t have to start from the root directory
❍ A path which doesn’t start with / is a relative path
❍ It is relative to some other directory, usually the current directory
● For example, the following sets of directory changes both end up in the same directory:
http://www.upscale.utoronto.ca/PVB/Harrison/LearnLinux/Module2.html (4 of 15) [6/21/02 8:39:25 AM]
Learning UNIX/Linux 2
[you@faraday you]$ cd /usr/share/doc
[you@faraday doc]$ _
[you@faraday you]$ cd /
[you@faraday /]$ cd usr
[you@faraday usr]$ cd share
[you@faraday share]$ cd doc
[you@faraday doc]$ _
● Relative paths specify files inside directories in the same way as absolute ones. The following two sets of
commands both execute the program lc in the directory /usr/local/bin
[you@faraday you]$ /usr/local/bin/lc
[you@faraday you]$ cd /usr/local/
[you@faraday local]$ bin/lc
Special Dot Files and Directories
● Every directory contains two special subdirectories which help making relative paths
● The directory .. points to the parent directory, so to list the files in the directory which contains the current
directory, use ls ..
❍ For example, if we start from the directory /home/you
[you@faraday you]$ pwd
/home/you
[you@faraday you]$ cd ..
[you@faraday home]$ pwd
/home
● The special directory . points to the present working directory.
❍ So ./foo is the same file as foo
● There can also be files and directories whose name begins with a period, such as .profile
● These "dot files" and "dot directories" are hidden in the sense that neither ls or lc show them by default.
❍ Nothing else about these files and directories are special.
❍ They are often used for configuration.
● You can see the existence of the dot files and directories, along with all the other files and directories, by giving
options to ls and lc:
❍ ls -a shows all files and directories
❍ lc -h shows the hidden files and directories along with all the others
http://www.upscale.utoronto.ca/PVB/Harrison/LearnLinux/Module2.html (5 of 15) [6/21/02 8:39:25 AM]
Learning UNIX/Linux 2
Paths to Home Directories
● The tilde symbol ~ is an abbreviation for your home directory
❍ For user you the following are equivalent:
[you@faraday some_directory]$ cd /home/you/documents
[you@faraday documents]$ _
[you@faraday some_directory]$ cd ~/documents
[you@faraday documents]$ _
● You can get the paths to other users’ home directories using ˜. This for a user alice:
[you@faraday some_directory]$ cat ~alice/somefile
● The following are all the same for user you
[you@faraday some_directory]$ cd
[you@faraday some_directory]$ cd /home/you
[you@faraday some_directory]$ cd ~
Specifying Multiple Files
● Many programs can be given a list of files
❍ To delete several files at once:
[you@faraday some_directory]$ rm oldnotes.txt tmp.txt
[you@faraday some_directory]$ _
❍ To make several directories in one go:
[you@faraday some_directory]$ mkdir Accounts Reports
[you@faraday some_directory]$ _
● The original use of cat was to join multiple files together
❍ For example, to list two files, one after another:
[you@faraday some_directory]$ cat file1 file2
● If a filename contains spaces, or characters which are interpreted by the shell (e.g., *, ˜), put single quotes around
them:
[you@faraday some_directory]$ rm ’Strawberry Fields.mp3’
[you@faraday some_directory]$ cat ’* important notes.txt *’
http://www.upscale.utoronto.ca/PVB/Harrison/LearnLinux/Module2.html (6 of 15) [6/21/02 8:39:25 AM]
Learning UNIX/Linux 2
Specifying Files with Wildcards
● Use the * wildcard to specify multiple filenames to a program:
[you@faraday some_directory]$ ls *.txt
foo.txt bar.txt
[you@faraday some_directory]$ _
● The shell expands the wildcard, and passes the full list of files to the program, in the above example to ls
● Just using * on its own will expand to all the files and directories in the current directory. Thus the following
command removes all the files in the present working directory!
[you@faraday some_directory]$ rm *
[you@faraday some_directory]$ _
The following, then, will remove all files and sub-directories of the present working directory!
[you@faraday some_directory]$ rm -r *
[you@faraday some_directory]$ _
❍ When the shell expands file and directory names with *, it does not include names that begin with a
period (.). A moment's reflection will convince you that this is a good thing.
Looking at Files
● You can use an editor to look at the contents of an ASCII text file.
● You can use cat to output a small ASCII file to your screen. A long file, such as Faraday's password file
/etc/passwd, will scroll off the top of your terminal window leaving only the last 24 lines or so visible.
● From an X-terminal, you may have scroll bars on the terminal window so you may see what has scrolled off the
top of the screen. They may be moved using the middle button of the mouse.
❍ For a two-button mouse, holding down both buttons simultaneously simulates the middle button.
● You can look at the first few lines of a file with head
[you@faraday some_directory]$ head /etc/passwd
● You may see the last few lines of a file with tail
[you@faraday some_directory]$ tail /etc/passwd
❍ The -f option to tail follows the file as it grows. So to watch accesses to Faraday's web server, you
can follow the log file /usr/local/apache/logs/access_log:
[you@faraday some_directory]$ tail -f
/usr/local/apache/logs/access_log
❍ Send an interrupt to tail to stop the program with Ctrl-C
http://www.upscale.utoronto.ca/PVB/Harrison/LearnLinux/Module2.html (7 of 15) [6/21/02 8:39:25 AM]
Learning UNIX/Linux 2
● You may use the pagers more or less to scroll through a file a screenful at a time.
[you@faraday some_directory]$ more /etc/passwd
[you@faraday some_directory]$ less /etc/passwd
❍ To quit the output press q
❍ more was written first; less has similar functionality with more power.
❍ Both programs have help available by pressing h
● You can view lines in a file that contain a particular string with grep
[you@faraday some_directory]$ grep 'harrison' /etc/passwd
❍ The origins of the name grep are the original UNIX editor ed. It stands for "global regular expression
print." We will discuss regular expressions in more detail later.
● For a binary non-text file, the program od will show its contents in octal or hexidecimal
● For a binary non-text file, the program strings extracts and displays the ASCII strings that are in the file.
Finding Documentation for Programs
● Use the man command to read the manual for a program
● The manual for a program is called its man page
● To read a man page, specify the name of the program as an argument to man:
[you@faraday some_directory]$ man mkdir
● To quit from the man page viewer press q
❍ man pipes its output to less.
■ The next section discusses the meaning of the word "pipes" in the previous sentence.
● Man pages for programs usually have the following information:
❍ A description of what it does
❍ A list of options which it accepts
❍ Other information, such as the name of the author
● The man pages are divided into sections. For example, Section 1 is for user commands, Section 5 is for file
formats, Section 8 is for administration commands. If the man program is given two arguments, the first is the
section and the second is the name of the man page. It searches the sections in numerical order.
❍ To get the man page for the passwd command that is used to change your password the following are
equivalent:
[you@faraday some_directory]$ man passwd
[you@faraday some_directory]$ man 1 passwd
❍ To get the man page that describes the format of the password file itself use:
[you@faraday some_directory]$ man 5 passwd
● The system maintains a database of keywords in the man pages. You can search for man pages for a given
keyword with:
http://www.upscale.utoronto.ca/PVB/Harrison/LearnLinux/Module2.html (8 of 15) [6/21/02 8:39:25 AM]
Learning UNIX/Linux 2
[you@faraday some_directory]$ man -k keyword
❍ A synonym for man -k is the command apropos:
[you@faraday some_directory]$ apropos keyword
❍ There is lots of documentation available on-line. Most people automatically pipe the output to a pager:
[you@faraday some_directory]$ apropos keyword | more
This "pipe" operation using the vertical bar | is the topic of the next section.
■
● GNU has written an alternative to the man command called info:
[you@faraday some_directory]$ info mkdir
❍ Although the man command exists on virtually every UNIX/Linux flavor, info usually appears only
with relatively modern Linux distributions.
■ On modern Linux distributions there are beginning to appear GNU programs which do not have
man pages but only info ones.
■ With such distributions there is almost always an info page for all programs which have a man
page.
❍ The info system includes nodes, menus, etc.
■ The top of screen always shows the current node, the next and previous nodes if any, and the
parent "up" node if any. Simple navigation of nodes can be done with:
Keystroke Action
space Scroll to next screenful like more and less
n Go to next node
p Previous node
u Up to parent node
b Back to the beginning of the current node
q Quit info
h Invoke an on-line tutorial on info
■ If there is a next node after the current one, pressing the space bar at the end of a node
will take you to the next node. Otherwise it starts over from the beginning of the current
node.
❍ For simple cases, such as looking at the info page for mkdir, info is almost identical to the man
command.
❍ Menus are identified by an asterisk *:
http://www.upscale.utoronto.ca/PVB/Harrison/LearnLinux/Module2.html (9 of 15) [6/21/02 8:39:25 AM]
Learning UNIX/Linux 2
Here is some text in a made-up info page.
The line "* Menu:" below indicates the beginning
of a menu, and the lines that come after it are
the menu items. The items are identified by
beginning with an asterisk *.
In this example those items are named
"Choice 1" and "Choice 2"
* Menu:
* Choice 1:: Description of this menu choice.
* Choice 2:: Description of this second choice.
This line is not part of the menu.
❍ There are two ways to access a particular menu item:
■ Use the arrow keys on the keyboard to scroll to the desired choice and press the Enter key.
■ Press the m key. A line will open at the bottom of the screen in which you can type the name of
the desired item.
■ You can complete partially typed names by pressing Tab. If the completion is not
unique pressing Tab a second time shows the choices.
■ This is identical to the completion syntax for the shell that we learned about in Module
1.
Plumbing
● As already mentioned, UNIX/Linux has many many small utilities
❍ Each utility is designed to do one and only one thing
● The output of a utility is directed to a stream called stdout, for "standard output."
● For many utilities, if not given an argument it reads a stream called stdin (for "standard input") for its input
❍ When we created files using cat in Module 1, we were reading the keyboard to supply the characters
via stdin, which cat then directed to the file.
● The utilities can be combined together
❍ cat outputs the file that is its argument.
❍ wc counts the lines, words and characters in a file.
[you@faraday some_directory]$ wc /etc/passwd
2786 3199 161149
[you@faraday some_directory]$ _
❍ We can "pipe" the output of cat to wc with the pipe symbol |
[you@faraday some_directory]$ cat /etc/passwd | wc
2786 3199 161149
[you@faraday some_directory]$ _
■ Since wc was not given an argument, it is reading stdin, which is the stdout of the cat
command.
http://www.upscale.utoronto.ca/PVB/Harrison/LearnLinux/Module2.html (10 of 15) [6/21/02 8:39:25 AM]
Learning UNIX/Linux 2
● The pieces of a pipeline do not have to be on a single line.
❍ Enter the first part of the command, being sure to end in the pipe symbol:
[you@faraday some_directory]$ cat /etc/passwd | _
■This will not work with csh or tcsh.
❍ When your press Enter the shells secondary prompt is displayed:
[you@faraday some_directory]$ cat /etc/passwd |
> _
❍ You can then enter the next command and press Enter:
[you@faraday some_directory]$ cat /etc/passwd |
> wc
2786 3199 161149
[you@faraday some_directory]$ _
● Virtually all UNIX/Linux commands can be similarly combined.
❍ who lists the users currently logged in.
❍ wc -l only outputs the number of lines in its input.
❍ We can count the number of users currently logged in with:
[you@faraday some_directory]$ who | wc -l
11
[you@faraday some_directory]$ _
● stdout can be directed to a file with the greater-than symbol >
[you@faraday some_directory]$ who | wc -l > somefile
[you@faraday some_directory]$ cat somefile
11
[you@faraday some_directory]$ _
❍ This syntax was also used to create a file using cat in Module 1.
● The shell can direct stdin from a file with the less-than symbol <
[you@faraday some_directory]$ wc -l < /etc/passwd
2786
[you@faraday some_directory]$ _
More About Command Options
● Some commands have multiple options:
❍ who accepts a -i flag which adds the idle time for each user
[you@faraday some_directory]$ who -i
❍ It also accepts a -H flag which adds a label to each column of its output:
http://www.upscale.utoronto.ca/PVB/Harrison/LearnLinux/Module2.html (11 of 15) [6/21/02 8:39:25 AM]
Learning UNIX/Linux 2
[you@faraday some_directory]$ who -H
❍ The options can be combined. All of the versions below are equivalent:
[you@faraday some_directory]$ who -i -H
[you@faraday some_directory]$ who -H -i
[you@faraday some_directory]$ who -iH
[you@faraday some_directory]$ who -Hi
● Some command options require further arguments.
❍ The last command lists all logins since the logs were initialised. Usually the following command lists
many many logins:
[you@faraday some_directory]$ last
❍ A -n num flag only lists the last num logins:
[you@faraday some_directory]$ last -n 10
■ For well-behaved programs, the space between the option and its argument is optional:
[you@faraday some_directory]$ last -n10
■ The effect of the above command is almost identical to:
[you@faraday some_directory]$ last | head
■ In the early days of UNIX, the space between the option and its argument was not allowed.
Sadly, some of this ancient code survives today.
❍ The -R flag suppresses the listing of the machine the user logged in from:
[you@faraday some_directory]$ last -R
● Command line options with and without arguments can be combined. All the following forms are identical:
[you@faraday some_directory]$ last -R -n10
[you@faraday some_directory]$ last -Rn 10
[you@faraday some_directory]$ last -Rn10
[you@faraday some_directory]$ last -n 10 -R
● In the early days of UNIX, command options were a single letter preceded by a single hyphen. Now options can
be multiple letter strings preceded by two hyphens.
❍ The who command accepts a long option --version which prints its version number.
[you@faraday some_directory]$ who --version
❍ The date command accepts a -d flag for manipulating the date shown. The following command shows
http://www.upscale.utoronto.ca/PVB/Harrison/LearnLinux/Module2.html (12 of 15) [6/21/02 8:39:26 AM]
Learning UNIX/Linux 2
the date 2 days ago:
[you@faraday some_directory]$ date -d '2 days ago'
❍ There is a long synonym of the -d option named --date.
[you@faraday some_directory]$ date --date='2 days ago'
■Note that in the long version an equal sign = connects the option with its argument.
● The man pages for options follow several different conventions.
❍ In older man pages which document only options that begin with a single hyphen, a fragment of the man
page can look like this:
SYNOPSIS
last [-R] … [-n num] [-adiox] …
…
OPTIONS
-n num Show num lines
-R Suppresses the display of the hostname field
…
-x Display the system shutdown entries and run level
changes.
■ The ellipsis … indicate parts of the man page not duplicated above.
■ Entires surrounded by square brackets, [ … ] are options.
■ Commands that require arguments will list them not surrounded by square brackets.
■ The last command also accepts the options -a, -d, -i, and -o. The full man page document
these too.
■ Some programs have on-line help which looks similar to the synopsis.
❍ A common format for GNU programs looks like this:
SYNOPSIS
cut [OPTION]... [FILE]...
DESCRIPTION
Print selected parts of lines from each FILE to standard
output.
…
-d, --delimiter=DELIM
use DELIM instead of TAB for field delimiter
-f, --fields=LIST
output only these fields; also print any line that
contains no delimiter character, unless the -s
option is specified
■ Since the long form options --delimiter and --fields require arguments, it is
understood that the short form equivalents do also. In the old form these would have been
described as:
-d DELIM Use DELIM instead of TAB for field delimiter
-f LIST Output only these fields; also print any
line that contains no delimiter character,
unless the -s option is specified
http://www.upscale.utoronto.ca/PVB/Harrison/LearnLinux/Module2.html (13 of 15) [6/21/02 8:39:26 AM]
Learning UNIX/Linux 2
Exercise 1
● From your home directory execute pwd and note the name of the parent of your home directory. Below we shall
call that directory /home but your system may be configured differently.
● Use cd to go to the root directory. View its contents.
● Change to the /home directory and view its contents. Typically these are the home directories of all users except
for the master user root.
❍ On Faraday, the student users' home directories are located elsewhere.
● Use grep on /etc/passwd to extract the line corresponding to one of the directories of /home. See if you can
find the part of the line that specifies that user's home directory.
● Use the man page on the format of the password file to determine the meaning of the other fields in the line that
you extracted.
● Change to your home directory and confirm that that is where you are.
● Use the hostname command, with no options, to print the hostname of the machine you are using.
● Use man to display some documentation on the hostname command. Find out how to make it print the aliases
for the machine. You will need to scroll down the manpage to the ‘Options’ section.
Exercise 2
● Create a text file in your home directory called shakespear, containing the following text:
Shall I compare thee to a summer’s day?
Thou art more lovely and more temperate
● Rename it to sonnet-18.txt.
● Make a new directory in your home directory, called poetry.
● Move the poem file into the new directory.
● The * wildcard on its own is expanded by the shell to a list of all the files in the current directory. Use the echo
command to see the result (but make sure you are in a directory with a few files or directories first)
● Use quoting to make echo print out an actual * symbol.
● In the poetry directory create another file, sonnet-29.txt:
When in disgrace with Fortune and men’s eyes,
I all alone beweep my outcast state,
● Use the cat command to display both of the poems, using a wildcard.
● Create a directory in your home directory named tmp
● Copy all the files in the poetry directory into the tmp one.
● Finally, use the rm command to delete the poetry directory and the poems in it.
http://www.upscale.utoronto.ca/PVB/Harrison/LearnLinux/Module2.html (14 of 15) [6/21/02 8:39:26 AM]
Learning UNIX/Linux 2
Exercise 3
● Use grep on /etc/passwd to see your entry. Identify your login shell.
● Combine grep and wc to count the number of users who use the same shell as you for their login shell.
● Learn about the -v flag to grep from its man page. Use it to count the number of users who do not use your
login shell.
● Use the utility sort to list the users of your login shell, sorted by their login.
● Use cut to display a sorted list of these users that displays only their login.
❍ Now you can begin to appreciate the power of having a command history available to avoid typing the
same things over and over!
❍ Hint: as the man page says, by default cut uses Tabs as the field separators. This is not what is used in
/etc/passwd. Thus you will need a -d flag to set the delimiter. You will also need a -f flag to tell it
which field to cut out and send on to stdout.
The material in this page that is not from http://www.linuxtraining.co.uk/download/new_linux_course_modules.pdf is
Copyright © 2002 David M. Harrison. This copyrighted material may be distributed only subject to the terms and
conditions set forth in the Open Content License, v1.0 or later (the latest version is presently available at
http://opencontent.org/opl.shtml).
This is $Revision: 1.16 $, $Date: 2002/06/20 20:17:25 $ (year/month/day UTC).
http://www.upscale.utoronto.ca/PVB/Harrison/LearnLinux/Module2.html (15 of 15) [6/21/02 8:39:26 AM]
You might also like
- Kabyo Baach Benti Chaupai Sahib English)Document59 pagesKabyo Baach Benti Chaupai Sahib English)nss123456789086% (21)
- Software Testing COGNIZANT NotesDocument175 pagesSoftware Testing COGNIZANT Notesapi-372240589% (44)
- 6th Central Pay Commission Salary CalculatorDocument15 pages6th Central Pay Commission Salary Calculatorrakhonde100% (436)
- Linux and Shell CommandsDocument23 pagesLinux and Shell CommandsMANOJ100% (5)
- UNIX Programmer's ManualDocument336 pagesUNIX Programmer's ManualSiva SankarNo ratings yet
- Taller Comandos de Linux Juan Diego Romero FernandezDocument15 pagesTaller Comandos de Linux Juan Diego Romero FernandezJuan Diego RomeroNo ratings yet
- Design Compiler 1 Workshop: Lab GuideDocument78 pagesDesign Compiler 1 Workshop: Lab GuideThanh VuNo ratings yet
- Getting Started: 2.1 Files and DirectoriesDocument8 pagesGetting Started: 2.1 Files and DirectoriesNISHKARSH. MAURYANo ratings yet
- Os Lab 2Document18 pagesOs Lab 2Syed SybtainNo ratings yet
- Linux File SystemDocument28 pagesLinux File SystemAviral guptaNo ratings yet
- Basic Linux Commands: College of EngineeringDocument8 pagesBasic Linux Commands: College of EngineeringNo oneNo ratings yet
- OS Lab03Document12 pagesOS Lab03ThoughtsNo ratings yet
- Introduction To LinuxDocument69 pagesIntroduction To LinuxМилан ЂекићNo ratings yet
- OS - Lab#2 - LinuxDocument5 pagesOS - Lab#2 - LinuxRaja Shaban Qamer MukhlisNo ratings yet
- Linuxessentials: Programming and Data Structures Lab M Tech Cs - First Year, First SemesterDocument14 pagesLinuxessentials: Programming and Data Structures Lab M Tech Cs - First Year, First SemesterMam AhmedNo ratings yet
- Operating Systems: Ilyas ButtDocument15 pagesOperating Systems: Ilyas ButtFabiha SheraziNo ratings yet
- Linux File SystemDocument25 pagesLinux File SystemAviral guptaNo ratings yet
- Chapter 2Document22 pagesChapter 2Pranav PasteNo ratings yet
- 02 Linux - FundamentalsDocument28 pages02 Linux - FundamentalsshreyashNo ratings yet
- Command Line Basics (Centos) : Shell PromptDocument8 pagesCommand Line Basics (Centos) : Shell PromptRakshana NifrasNo ratings yet
- Files Directories ViDocument26 pagesFiles Directories VistealthissNo ratings yet
- COMP5213 Tutorial01 Week02 UnixDocument25 pagesCOMP5213 Tutorial01 Week02 UnixMuthu Raman ChinnaduraiNo ratings yet
- Unix - Directory ManagementDocument3 pagesUnix - Directory ManagementVamsinath JavangulaNo ratings yet
- Learning The Shell - Lesson 4 - A Guided TourDocument4 pagesLearning The Shell - Lesson 4 - A Guided TourCatalinUrsuNo ratings yet
- Basic Directory Navigation CommandsDocument9 pagesBasic Directory Navigation CommandsManmeet Kaur100% (1)
- The DoCSoc Guide To Linux and The Command LineDocument30 pagesThe DoCSoc Guide To Linux and The Command LineLouys HongNo ratings yet
- Unix - Module 2Document23 pagesUnix - Module 2ashutoshsk512No ratings yet
- Lecture 7 - File Directory Command FiltersDocument53 pagesLecture 7 - File Directory Command FiltersYaminiNo ratings yet
- Linux TutorialDocument21 pagesLinux Tutorialkavita4123No ratings yet
- Latest Version Here: Here Ubuntu Introductory GuidesDocument7 pagesLatest Version Here: Here Ubuntu Introductory GuidesDan CraciunNo ratings yet
- Practice: Working Directories: Directorlrui@Document3 pagesPractice: Working Directories: Directorlrui@bakri altaifNo ratings yet
- Chapter 3Document29 pagesChapter 33ziz7sabNo ratings yet
- Barani Institute of Information Technology Systems Administration Lecture Notes - Week 7, Fall 2018Document6 pagesBarani Institute of Information Technology Systems Administration Lecture Notes - Week 7, Fall 2018Abdul BasitNo ratings yet
- Chap4 - The Shell - File ManagementDocument24 pagesChap4 - The Shell - File ManagementNasteho mohamed muqtaarNo ratings yet
- EE485A Lecture 02-UnixCommandsDocument30 pagesEE485A Lecture 02-UnixCommandsNguyễn Thành VinhNo ratings yet
- 3.navigating FilesystemDocument28 pages3.navigating FilesystemHaimish tubeNo ratings yet
- Linux JournalDocument55 pagesLinux JournalHaseeb ShahidNo ratings yet
- What Is Linux / Unix?: Applications: The Highest Functional Layer. This Layer Includes SoftwareDocument12 pagesWhat Is Linux / Unix?: Applications: The Highest Functional Layer. This Layer Includes SoftwareSubachandran100% (1)
- Linux Directory StructureDocument28 pagesLinux Directory StructurefdsaaNo ratings yet
- Linux CommandsDocument8 pagesLinux CommandsahmedNo ratings yet
- 1 2 Command Line EnvironmentDocument6 pages1 2 Command Line Environmentvaideeswara subramanianNo ratings yet
- Warning: File and Directory Names in Linux Are Case Sensitive. This Means That A FileDocument18 pagesWarning: File and Directory Names in Linux Are Case Sensitive. This Means That A FileTux TuxNo ratings yet
- Unit-V Linux - History and EvolutionDocument19 pagesUnit-V Linux - History and EvolutionMohit SharmaNo ratings yet
- Unit 4 Working With Files and DirectoriesDocument38 pagesUnit 4 Working With Files and Directoriesbrosac 18No ratings yet
- 2 1 1 Linux-CommandsDocument87 pages2 1 1 Linux-CommandsKirubel AlebachewNo ratings yet
- Command Linux Fast CutDocument5 pagesCommand Linux Fast CutWan BaharudinNo ratings yet
- (F2-Formative) - Linux Installation, Environment Familiarization and File Creation CommandsDocument7 pages(F2-Formative) - Linux Installation, Environment Familiarization and File Creation CommandsMichael LatoNo ratings yet
- Introduction To Unix: Unit 2:the File System and Some File Handling CommandsDocument62 pagesIntroduction To Unix: Unit 2:the File System and Some File Handling CommandsLoli BhaiNo ratings yet
- Shell and Unix NotesDocument28 pagesShell and Unix Noteska hoNo ratings yet
- Curso Unix Primer NivelDocument61 pagesCurso Unix Primer NivelSabrina Carreon100% (1)
- 2 1 1 Linux-CommandsDocument86 pages2 1 1 Linux-CommandsabrehamNo ratings yet
- Linux BasicsDocument37 pagesLinux Basicsagarwa6100% (3)
- Linux TuttorialDocument17 pagesLinux Tuttorialcaleksa123No ratings yet
- Unixnew 2Document12 pagesUnixnew 2KeerthanAradhya SNo ratings yet
- Linux Directory Structure: Files, Directories and FilesystemsDocument14 pagesLinux Directory Structure: Files, Directories and FilesystemsAbhinavNo ratings yet
- Linux Unix ConceptsDocument18 pagesLinux Unix ConceptsOm Prakash SutharNo ratings yet
- Lab01 Exercise LinuxDocument7 pagesLab01 Exercise LinuxBhupinder SharmaNo ratings yet
- Navigating The Linux File System: (Edwin Achimbi)Document4 pagesNavigating The Linux File System: (Edwin Achimbi)Stephen EfangeNo ratings yet
- Navigating The FilesystemDocument34 pagesNavigating The FilesystemXy YNo ratings yet
- Linux Shell Scripting TutorialDocument46 pagesLinux Shell Scripting TutorialmmluckyNo ratings yet
- The Mac Terminal Reference and Scripting PrimerFrom EverandThe Mac Terminal Reference and Scripting PrimerRating: 4.5 out of 5 stars4.5/5 (3)
- DRBD-Cookbook: How to create your own cluster solution, without SAN or NAS!From EverandDRBD-Cookbook: How to create your own cluster solution, without SAN or NAS!No ratings yet
- Work with the Command-line: To Manage Files and Directories in UbuntuFrom EverandWork with the Command-line: To Manage Files and Directories in UbuntuRating: 5 out of 5 stars5/5 (4)
- Sri Guru Granth Sahib JiDocument6 pagesSri Guru Granth Sahib Jiapi-3722405No ratings yet
- Sikh FaithDocument27 pagesSikh Faithapi-3722405No ratings yet
- LINUX Admin Quick ReferenceDocument5 pagesLINUX Admin Quick ReferenceNikhil Gorintla100% (1)
- Linux SolarisDocument11 pagesLinux Solarisapi-3701346No ratings yet
- Full Nitnem - Guru Nanak Dev JiDocument1,127 pagesFull Nitnem - Guru Nanak Dev JiDilpreet Singh100% (1)
- Admin GuideDocument112 pagesAdmin Guideapi-3722405No ratings yet
- UNIX ManDocument369 pagesUNIX Mangrees01No ratings yet
- Solaris CommandsDocument2,020 pagesSolaris Commandsapi-3722405No ratings yet
- Linux Basic CommandsDocument3 pagesLinux Basic Commandsspyrosschneider4283No ratings yet
- Unix QuestionsDocument7 pagesUnix QuestionsKushal Sen LaskarNo ratings yet
- Cabrillo College: CIS 181 Damian AlcarazDocument20 pagesCabrillo College: CIS 181 Damian Alcarazapi-3722405No ratings yet
- UNIX Linux Basics.2005.01Document58 pagesUNIX Linux Basics.2005.01Selva_81No ratings yet
- Designing EffectiveDocument55 pagesDesigning EffectivecrimeloveNo ratings yet
- Backup Recovery ConceptsDocument26 pagesBackup Recovery Conceptsapi-3722405No ratings yet
- Capture The Reporting Benefits of Database Snapshots in SQL Server 2005Document4 pagesCapture The Reporting Benefits of Database Snapshots in SQL Server 2005api-3722405No ratings yet
- Look Up Values in SQL Server Using Range Joins: Category: Database Estimated Reading Time: 10 MinutesDocument4 pagesLook Up Values in SQL Server Using Range Joins: Category: Database Estimated Reading Time: 10 Minutesapi-3722405No ratings yet
- Introduction To SQL: Tata Consultancy ServicesDocument72 pagesIntroduction To SQL: Tata Consultancy Servicesapi-3722405100% (1)
- ARTICLE 20060808 Building and Using Table UDFs in SQL ServerDocument3 pagesARTICLE 20060808 Building and Using Table UDFs in SQL Serverapi-3722405No ratings yet
- ARTICLE 20060524 SQL Server 2005 OUTPUT KeywordDocument3 pagesARTICLE 20060524 SQL Server 2005 OUTPUT Keywordapi-3722405No ratings yet
- Knowledge Net Comptia Security Plus Student Guide v1Document471 pagesKnowledge Net Comptia Security Plus Student Guide v1api-37224050% (1)
- Common Error in Lotus NotesDocument3 pagesCommon Error in Lotus Notesapi-3722405100% (1)
- Lotus Notes and DominoDocument523 pagesLotus Notes and Dominoapi-3722405No ratings yet
- Node - Js v6.10Document655 pagesNode - Js v6.10Beto RasNo ratings yet
- Cse-IV-unix and Shell Programming (10cs44) - NotesDocument161 pagesCse-IV-unix and Shell Programming (10cs44) - NotesShaik AdiNo ratings yet
- Varnish Book 2019 Framework AppDocument335 pagesVarnish Book 2019 Framework AppUserfromromaniaNo ratings yet
- NSO Installation Guide: Americas HeadquartersDocument30 pagesNSO Installation Guide: Americas HeadquartersAla JebnounNo ratings yet
- Unix Module 1Document29 pagesUnix Module 1Ayush kumarNo ratings yet
- MongoDB Reference Manual PDFDocument737 pagesMongoDB Reference Manual PDFgustavosoares3No ratings yet
- Red Hat Enterprise Linux-7-Performance Tuning Guide-en-US PDFDocument115 pagesRed Hat Enterprise Linux-7-Performance Tuning Guide-en-US PDFKleyton Henrique Dos SantosNo ratings yet
- Unix Programming Lab ManualDocument8 pagesUnix Programming Lab ManualJoinKingNo ratings yet
- RC TaDocument370 pagesRC TaangeladarieNo ratings yet
- Hamish Whittal - Shell ScriptingDocument272 pagesHamish Whittal - Shell ScriptingGanbayar ShaggyNo ratings yet
- Exploring The UNIX/Linux UtilitiesDocument47 pagesExploring The UNIX/Linux UtilitiesManasa M RNo ratings yet
- Openbsd FaqDocument321 pagesOpenbsd Faqsukhoi_37100% (1)
- Introduction To LinuxDocument127 pagesIntroduction To LinuxJinendraabhiNo ratings yet
- Itec 65 PDFDocument29 pagesItec 65 PDFalbenjaminbuenaventuraNo ratings yet
- Manual Page Reference, Volume 2: Data Ontap 8.0 7-Mode CommandsDocument168 pagesManual Page Reference, Volume 2: Data Ontap 8.0 7-Mode Commandsprometherion777No ratings yet
- Hacking BRL CadDocument31 pagesHacking BRL Cadmaths22No ratings yet
- Git User ManualDocument78 pagesGit User ManualiceNo ratings yet
- Data ONTAP 8.0 7-Mode - System Administration GuideDocument354 pagesData ONTAP 8.0 7-Mode - System Administration GuideSaranya JaganNo ratings yet
- OS - Lab#2 - LinuxDocument5 pagesOS - Lab#2 - LinuxRaja Shaban Qamer MukhlisNo ratings yet
- Cheat SheetDocument3 pagesCheat SheetRachel SamanthaNo ratings yet
- Linux Fundamentals: Chapter 3: The Command LineDocument126 pagesLinux Fundamentals: Chapter 3: The Command Linedyake04No ratings yet
- Debian Reference - enDocument461 pagesDebian Reference - enbb12345678No ratings yet
- Mist Linux - 27102018 PDFDocument148 pagesMist Linux - 27102018 PDFmrcopy xeroxNo ratings yet
- Laporan Praktikum Keamanan Siber - Tugas 3 - Kelas C - Kelompok 3Document73 pagesLaporan Praktikum Keamanan Siber - Tugas 3 - Kelas C - Kelompok 3I Gede Arie Yogantara SubrataNo ratings yet
- Skripta Iz Racunarskih MrezaDocument19 pagesSkripta Iz Racunarskih Mrezamala_123No ratings yet
- HP PRM User's Guide PDFDocument154 pagesHP PRM User's Guide PDFSladur BgNo ratings yet
- Language An A Lays IsDocument71 pagesLanguage An A Lays Isgauravecec1980No ratings yet
- 4.2.7 Lab - Getting Familiar With The Linux Shell (Done)Document8 pages4.2.7 Lab - Getting Familiar With The Linux Shell (Done)Tran Quang Thang FGW DNNo ratings yet