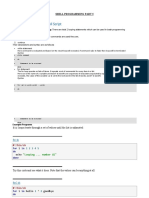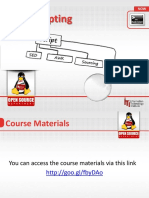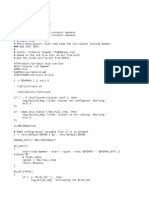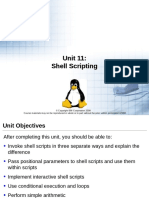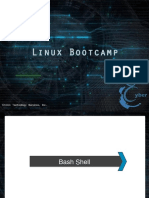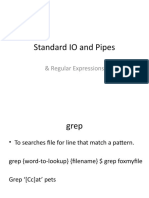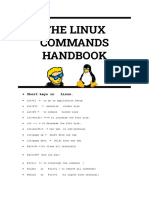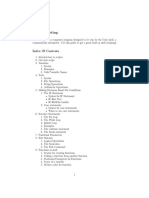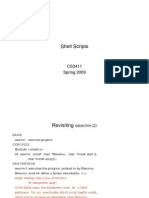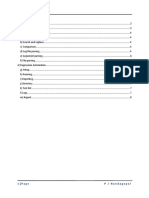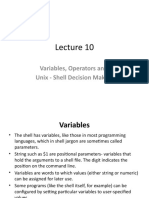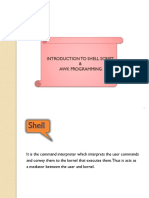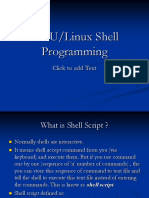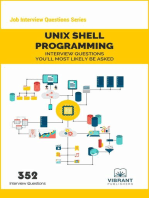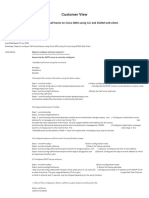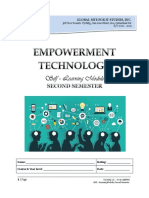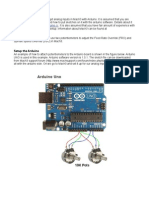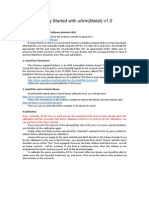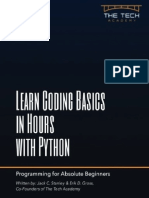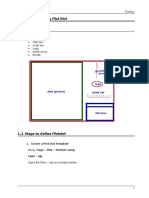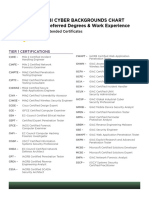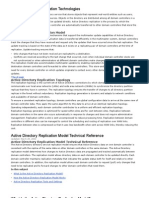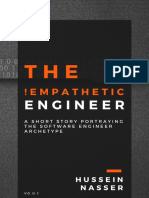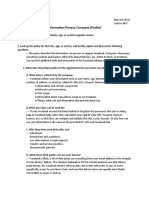Professional Documents
Culture Documents
Unix Mod4
Unix Mod4
Uploaded by
api-3817938Copyright:
Available Formats
You might also like
- QuizDocument6 pagesQuizVenkat PalepuNo ratings yet
- Duolingo Test A2ZStudyAbroadDocument29 pagesDuolingo Test A2ZStudyAbroadCapxies ReyesNo ratings yet
- Unix Mod3Document15 pagesUnix Mod3api-3722405No ratings yet
- Shell Programming Loops - Part 5Document20 pagesShell Programming Loops - Part 5Pragat GuptaNo ratings yet
- Lecture 10 - Test Command and Shell Programming ConceptsDocument35 pagesLecture 10 - Test Command and Shell Programming ConceptsCharan 'sNo ratings yet
- 3 Shell ScriptingDocument34 pages3 Shell ScriptingMohakBhatiaNo ratings yet
- Shell Script Day2Document32 pagesShell Script Day2ziad akramanNo ratings yet
- Introduction To BashDocument9 pagesIntroduction To BashEduardo Luis Escofet BatistaNo ratings yet
- Shell Scripting 2Document24 pagesShell Scripting 2AdminNo ratings yet
- More Shell Programming: Learning ObjectivesDocument22 pagesMore Shell Programming: Learning Objectivessubhrajitm47No ratings yet
- Pertemuan 3 Kelas Pentest Dan EH - Bash - ScriptDocument22 pagesPertemuan 3 Kelas Pentest Dan EH - Bash - ScriptPurwanto Asset ManagementNo ratings yet
- Unix Mod2Document15 pagesUnix Mod2api-3722405No ratings yet
- Introduction To UNIX: Lecture Eight: 8.1 ObjectivesDocument9 pagesIntroduction To UNIX: Lecture Eight: 8.1 ObjectivesSembi EmmanuelNo ratings yet
- Vijay Scripting BofDocument29 pagesVijay Scripting BofVinod KalahNo ratings yet
- Script For Logic 1Document6 pagesScript For Logic 1Ram GuggulNo ratings yet
- Shell ScriptingDocument20 pagesShell Scriptingkiranmailbox7No ratings yet
- Unix-Unit 2Document8 pagesUnix-Unit 2Pavan PrinceNo ratings yet
- Openshift Installation Lab: OselabDocument20 pagesOpenshift Installation Lab: OselabAnkushNo ratings yet
- Linux Shell Scripting TutorialDocument46 pagesLinux Shell Scripting TutorialmmluckyNo ratings yet
- Introduction To Shell Programming: Mike Kupferschmid Scientific Programming Consultant VCC 322, x6558, Kupfem@rpi - EduDocument35 pagesIntroduction To Shell Programming: Mike Kupferschmid Scientific Programming Consultant VCC 322, x6558, Kupfem@rpi - EduShantha KumarNo ratings yet
- Unit 11: Shell ScriptingDocument26 pagesUnit 11: Shell Scriptingbrosac 18No ratings yet
- Shell AdvancedDocument50 pagesShell Advancedpintu duniaNo ratings yet
- Shell Scripting OS LABDocument41 pagesShell Scripting OS LABRajesh NahakNo ratings yet
- Perl Training Session1 22nd Sept 2012Document125 pagesPerl Training Session1 22nd Sept 2012Amena FarhatNo ratings yet
- How To Write A Shell ScriptDocument56 pagesHow To Write A Shell ScriptkarthickNo ratings yet
- Advanced UNIX (BASH) : ObjectivesDocument99 pagesAdvanced UNIX (BASH) : ObjectivesSangram AnandNo ratings yet
- Some Simple Shell: Let's Find Some Short Shell Script To AnalizeDocument11 pagesSome Simple Shell: Let's Find Some Short Shell Script To AnalizeMad MedjberNo ratings yet
- Linux - Shell - ScriptDocument31 pagesLinux - Shell - ScriptSamia RahmanNo ratings yet
- Unix VI EditorDocument45 pagesUnix VI EditorSabin KhadkaNo ratings yet
- LinuxModule2 BashShellDocument27 pagesLinuxModule2 BashShellMike SimpsonNo ratings yet
- Bash ScriptingDocument213 pagesBash ScriptingmarkotitelNo ratings yet
- Script Recycling With VariablesDocument2 pagesScript Recycling With Variablesmarco rossiNo ratings yet
- Standard IO and Pipes - ScriptsDocument35 pagesStandard IO and Pipes - ScriptsdhanishNo ratings yet
- Mirror Unmirror ScriptsDocument6 pagesMirror Unmirror ScriptsArnab SenNo ratings yet
- 00Z MyPPT MZ (What Is Linux Shell) - (56Pg)Document56 pages00Z MyPPT MZ (What Is Linux Shell) - (56Pg)BaneeIshaqueKNo ratings yet
- Shell Scripts: Unit 4 Essential Shell ProgrammingDocument12 pagesShell Scripts: Unit 4 Essential Shell ProgrammingShweta kumbharNo ratings yet
- HandbookDocument9 pagesHandbookrenu74987No ratings yet
- Bourne Shell Programming An IntroductionDocument30 pagesBourne Shell Programming An IntroductionparikshittNo ratings yet
- Basic Shell Programming Part 1Document10 pagesBasic Shell Programming Part 1Pragat GuptaNo ratings yet
- BSCKDOOR - Reverse Shells One-Liners PDFDocument5 pagesBSCKDOOR - Reverse Shells One-Liners PDFSandro MeloNo ratings yet
- Shell Scripts and Grep CommandDocument14 pagesShell Scripts and Grep CommandpmmanickNo ratings yet
- 2-Introduction To Shell ScriptingDocument61 pages2-Introduction To Shell Scriptingab_laaroussiNo ratings yet
- Workshop 19Document30 pagesWorkshop 19BurnerNo ratings yet
- Perl Directories Process MGMTDocument18 pagesPerl Directories Process MGMTRohit MahajanNo ratings yet
- Shell Scripting: Index of ContentsDocument24 pagesShell Scripting: Index of ContentsHudson BenevidesNo ratings yet
- Overthewire 0-6 BanditDocument28 pagesOverthewire 0-6 BanditAdib DfNo ratings yet
- 60 Top Unix Shell Scripting Interview Questions and Answers: Content Delivery NetworkDocument27 pages60 Top Unix Shell Scripting Interview Questions and Answers: Content Delivery NetworkAjay KumarNo ratings yet
- Shell Scripts: CS3411 Spring 2009Document26 pagesShell Scripts: CS3411 Spring 2009A.K. MarsNo ratings yet
- Bài 3 - Basic Shell Scripting PDFDocument22 pagesBài 3 - Basic Shell Scripting PDFDương Đại SơnNo ratings yet
- Lecture-11: Unix - Case . Esac Statement and Shell Loops With Some ExamplesDocument46 pagesLecture-11: Unix - Case . Esac Statement and Shell Loops With Some ExamplesYaminiNo ratings yet
- Shell ScriptingDocument35 pagesShell Scriptingsanju_81No ratings yet
- Shell Scripting - Part IDocument71 pagesShell Scripting - Part IAnish goyalNo ratings yet
- Bash Shell ScriptingDocument9 pagesBash Shell ScriptingPriya JeejoNo ratings yet
- Variables, Operators and Unix - Shell Decision MakingDocument50 pagesVariables, Operators and Unix - Shell Decision MakingYaminiNo ratings yet
- Unit Part IIDocument49 pagesUnit Part IIShashuu SmashNo ratings yet
- Linux Shell PG MGDocument12 pagesLinux Shell PG MGsayondeepNo ratings yet
- UNIX Shell Programming Interview Questions You'll Most Likely Be AskedFrom EverandUNIX Shell Programming Interview Questions You'll Most Likely Be AskedNo ratings yet
- The Mac Terminal Reference and Scripting PrimerFrom EverandThe Mac Terminal Reference and Scripting PrimerRating: 4.5 out of 5 stars4.5/5 (3)
- Connectrix Cisco - How To Configure Call Home On Cisco MDS Using CLI and DCNM Web Client - Dell IndiaDocument3 pagesConnectrix Cisco - How To Configure Call Home On Cisco MDS Using CLI and DCNM Web Client - Dell IndiaPriyank RajNo ratings yet
- Empowerment Technology (Chapter 2)Document16 pagesEmpowerment Technology (Chapter 2)wewe.trillanesNo ratings yet
- Analog Inputs With Arduino & Mach3Document8 pagesAnalog Inputs With Arduino & Mach3Francisco Campoverde100% (2)
- Unit-6 (System Implementation)Document12 pagesUnit-6 (System Implementation)Roshan ShresthaNo ratings yet
- Police Depot 1 Jhs Ict - Paper 1: First Mock ExaminationDocument6 pagesPolice Depot 1 Jhs Ict - Paper 1: First Mock ExaminationOsman Ahmed AlfariNo ratings yet
- Core Java ReportDocument50 pagesCore Java ReportSandeep SinghNo ratings yet
- Scoping and Testing: Professor Jennifer Rexford COS 217Document34 pagesScoping and Testing: Professor Jennifer Rexford COS 217DaWheng VargasNo ratings yet
- Getting Started With UArm MetalDocument3 pagesGetting Started With UArm MetalGuido Santillan AriasNo ratings yet
- Learn Coding Basics in Hours With Python An Introduction To Computer Programming For Absolute BegiDocument127 pagesLearn Coding Basics in Hours With Python An Introduction To Computer Programming For Absolute BegiKabir WestNo ratings yet
- 1 Plotting - Using Plot Slot 1.1 Plot SlotDocument14 pages1 Plotting - Using Plot Slot 1.1 Plot SlotAl-hakimNo ratings yet
- MapGuide Open Source Developer GuideDocument114 pagesMapGuide Open Source Developer GuidenextraxNo ratings yet
- Adobe Creative Cloud For TeamsDocument2 pagesAdobe Creative Cloud For TeamsTS. NOR FAIZ BIN MUHAMMAD NOORNo ratings yet
- DTMCFG Quick Start Guide Eng C 1Document4 pagesDTMCFG Quick Start Guide Eng C 1AS_865025438No ratings yet
- Seci ModelDocument10 pagesSeci Modelakh2101100% (1)
- Codesys Opc Da Server SL: Product DescriptionDocument2 pagesCodesys Opc Da Server SL: Product DescriptionJorgeManriqueNo ratings yet
- UNS InstructionsDocument2 pagesUNS InstructionsmarioNo ratings yet
- Actix GuideDocument90 pagesActix Guidenishantha041No ratings yet
- FBI CyberPage AdditionalCertificatesDocument2 pagesFBI CyberPage AdditionalCertificateszerefNo ratings yet
- Active Directory Replication TechnologiesDocument96 pagesActive Directory Replication Technologiesapi-3774147100% (2)
- The Empathic EngineerDocument17 pagesThe Empathic EngineernpNo ratings yet
- Content Management SystemsDocument6 pagesContent Management SystemsDarren DennstedtNo ratings yet
- AATHIRAI KARUNAHARALINGAM - v15Document2 pagesAATHIRAI KARUNAHARALINGAM - v15roshan senaNo ratings yet
- FilterDocument2,773 pagesFilterShomat ZuhryNo ratings yet
- SQL Oracle-L3Document8 pagesSQL Oracle-L3Anjali RanaNo ratings yet
- 02 Task Performance 1 Prelim Exam ARGDocument2 pages02 Task Performance 1 Prelim Exam ARGcoins baseNo ratings yet
- Data Medium Exchange EngineDocument5 pagesData Medium Exchange EnginePhonraphat KulnoiNo ratings yet
- PostGIS Cookbook Sample ChapterDocument36 pagesPostGIS Cookbook Sample ChapterPackt PublishingNo ratings yet
- PowerMill Robot - Training ManualDocument95 pagesPowerMill Robot - Training ManualionutNo ratings yet
Unix Mod4
Unix Mod4
Uploaded by
api-3817938Original Description:
Original Title
Copyright
Available Formats
Share this document
Did you find this document useful?
Is this content inappropriate?
Report this DocumentCopyright:
Available Formats
Unix Mod4
Unix Mod4
Uploaded by
api-3817938Copyright:
Available Formats
Learning UNIX/Linux 4
Learning About UNIX-GNU/Linux
Module 4: Working Even More Effectively
● Quoth the Shell
● Shell Control Flow
❍ exit
❍ for
❍ case
❍ $?
❍ /dev/null
❍ if
❍ test, [ ]
❍ Arithmetic
❍ while
● Arguments to Shell Scripts
● Input to Shell Scripts
● Sub-shells and the "dot" Command
● Files, Owners and Groups
● The X-Window Environment
● Exercise 1
● Exercise 2
Quoth the Shell
● The two quoting mechanisms in the shell are apostrophes ' ' and quote marks " ".
❍ Apostrophes do not expand any enclosed shell variables.
[you@faraday you]$ somevariable='hi sailor'
[you@faraday you]$ echo '$somevariable'
$somevariable
[you@faraday you]$ _
■ Apostrophes also protect any other characters expanded by the shell such as an asterisk *.
❍ Quotes do expand shell variables.
[you@faraday you]$ somevariable='hi sailor'
[you@faraday you]$ echo "$somevariable"
hi sailor
[you@faraday you]$ _
■ This can be used to create variables out of other variables.
http://www.upscale.utoronto.ca/PVB/Harrison/LearnLinux/Module4.html (1 of 20) [6/21/02 8:40:28 AM]
Learning UNIX/Linux 4
[you@faraday you]$ somevariable='hi sailor'
[you@faraday you]$ othervariable="$somevariable, want to party?"
[you@faraday you]$ echo $othervariable
hi sailor, want to party?
[you@faraday you]$ _
● Graves (pronounced grahvs) or backticks, ` `, execute any commands placed between them, in place.
[you@faraday you]$ echo `who | wc -l` users are logged in.
11 users are logged in.
[you@faraday you]$ _
Shell Control Flow
● Here we discuss bash exclusively.
❍ Even users who prefer tcsh as their interactive shell prefer bash for shell scripts.
■ Well … most such users.
● The exit command immediately exits the shell.
❍ Giving the command to your login shell logs you out.
❍ In a shell script it causes the script to exit.
[you@faraday you]$ more s1
#!/bin/bash
echo "I am in the script, about to call exit."
exit
echo "I am past the exit call in the script."
[you@faraday you]$ ./s1
I am in the script, about to call exit.
[you@faraday you]$ _
● The for loop allows an operation to be repeated.
[you@faraday you]$ for i in 1 2 3 hi sailor
> do
> echo $i
> done
1
2
3
hi
sailor
[you@faraday you]$ _
❍ Recall that > is the secondary shell prompt. The shell has realised that more input is needed after the first
line is typed, and prompts you for it.
http://www.upscale.utoronto.ca/PVB/Harrison/LearnLinux/Module4.html (2 of 20) [6/21/02 8:40:28 AM]
Learning UNIX/Linux 4
❍ After you type done the shell knows the command is completed and executes it.
❍ In a shell script you would not include the > symbols.
[you@faraday you]$ more s2
#!/bin/bash
for i in 1 2 3 hi sailor
do
echo $i
done
[you@faraday you]$ ./s2
1
2
3
hi
sailor
[you@faraday you]$ _
■ The echo command has been indented. This is only to make the script more readable.
■ Such indentation is very important for readability in complicated shell scripts.
❍ for can be combined with graves to get each word in a file.
[you@faraday you]$ more some_file
Twas brillig and
the slithy toves
[you@faraday you]$ for i in `cat some_file`
> do
> echo $i
> done
Twas
brillig
and
the
slithy
toves
[you@faraday you]$ _
http://www.upscale.utoronto.ca/PVB/Harrison/LearnLinux/Module4.html (3 of 20) [6/21/02 8:40:28 AM]
Learning UNIX/Linux 4
● The case statement allows you to execute commands based on the value of some variable.
[you@faraday you]$ more s3
#!/bin/bash
for i in 1 2 3 hi sailor
do
case $i in
1) echo "Found a one";;
2) echo "Found a two";;
3) echo "Found a three";;
'hi') echo "Found a salutation";;
'sailor') echo "Found a seafaring man";;
esac
done
[you@faraday you]$ ./s3
Found a one
Found a two
Found a three
Found a salutation
Found a seafaring man
[you@faraday you]$ _
❍ Each possibility ends in double semi-colons.
❍ The case ends with esac, which is case spelled backwards.
● The shell variable $? is the exit status for the previously executed command.
❍ If a command succeeds it returns 0
❍ If a command fails it returns 1.
■ The definitions of success and failure are given in the man page for the command.
❍ For grep a return of 0 indicates at least one match, and a 1 indicates no matches.
[you@faraday you]$ grep 'Bozo the Clown' /etc/passwd
[you@faraday you]$ echo $?
1
[you@faraday you]$ grep you /etc/passwd
you:9X0efgCCSLyec:109:100:Your name:/home/you:/bin/bash
[you@faraday you]$ echo $?
0
[you@faraday you]$ $_
● The special file /dev/null is a "bit bucket" to which any output can be directed.
❍ Anything sent to /dev/null is lost forever.
❍ It can be used to suppress unwanted output from a command.
[you@faraday you]$ grep you /etc/passwd > /dev/null
[you@faraday you]$ _
❍ grep also has an option to not output any lines but only to return a status.
● The if structure executes its contents if a condition is fulfilled.
❍ If the condition is a command, it tests $?.
http://www.upscale.utoronto.ca/PVB/Harrison/LearnLinux/Module4.html (4 of 20) [6/21/02 8:40:28 AM]
Learning UNIX/Linux 4
[you@faraday you]$ more s4
#!/bin/bash
if who | grep you > /dev/null
then
echo user you is logged in
fi
[you@faraday you]$ ./s4
user you is logged in
[you@faraday you]$ _
■ In a pipeline, $? is the status of the last command.
■ The if is terminated with fi, which is if spelled backwards.
❍ You can add an else clause to the script.
[you@faraday you]$ more s5
#!/bin/bash
if who | grep bozo > /dev/null
then
echo user bozo is logged in
else
echo bozo is not logged in
fi
[you@faraday you]$ ./s5
bozo is not logged in
[you@faraday you]$ _
❍ The shell has a test mechanism for if conditions that are not just commands.
[you@faraday you]$ more s6
#!/bin/bash
for i in 1 2 3 hi sailor
do
if test $i = 1
then
echo "Found a one"
fi
done
[you@faraday you]$ ./s6
Found a one
[you@faraday you]$ _
■ There must be spaces on both sides of the equal sign =. Otherwise the shell will think that you are
assigning a value of 1 to the variable $i.
■ Another way of writing a test is to use square brackets.
http://www.upscale.utoronto.ca/PVB/Harrison/LearnLinux/Module4.html (5 of 20) [6/21/02 8:40:28 AM]
Learning UNIX/Linux 4
[you@faraday you]$ more s6a
#!/bin/bash
for i in 1 2 3 hi sailor
do
if [ $i = 1 ]
then
echo "Found a one"
fi
done
[you@faraday you]$ ./s6a
Found a one
[you@faraday you]$ _
■ There must be a space after the left bracket [ and a space before the right bracket ].
■ Some people feel this second form is more readable.
❍ More than one test can be combined with -o (or) and -a (and).
[you@faraday you]$ more s7
#!/bin/bash
for i in 1 2 3 hi sailor
do
if [ $i = 1 -o $1 = 2 -o $1 = 3 ]
then
echo "Found a digit"
fi
done
[you@faraday you]$ ./s7
Found a digit
Found a digit
Found a digit
[you@faraday you]$ _
http://www.upscale.utoronto.ca/PVB/Harrison/LearnLinux/Module4.html (6 of 20) [6/21/02 8:40:28 AM]
Learning UNIX/Linux 4
❍ You can include an elif (for else if) in the if.
[you@faraday you]$ more s8
#!/bin/bash
for i in 1 2 3 hi sailor
do
if [ $i = 1 ]
then
echo "Found a one"
elif [ $i = sailor ]
then
echo "Found a seafaring man"
else
echo "Found something else"
fi
done
[you@faraday you]$ ./s8
Found a one
Found something else
Found something else
Found something else
Found a seafaring man
[you@faraday you]$ _
The elif must be followed by then
■
■ The else is not followed by then
● The test construct includes various file operations. For example -f tests if a file exists.
[you@faraday you]$ if [ -f /etc/passwd ]
> then
> echo the password file exists
> fi
the password file exists
[you@faraday you]$ _
❍ An exclamation mark ! negates the sense of the test.
[you@faraday you]$ if [ ! -f /etc/YouHaveBeenHacked ]
> then
> echo You have not been hacked
> fi
You have not been hacked
[you@faraday you]$ _
■ There must be spaces around the ! sign.
■ For a test in which we are using an equals sign the following are equivalent:
[you@faraday you]$ if [ ! $var1 = $var2 ]
[you@faraday you]$ if [ $var1 != $var2 ]
http://www.upscale.utoronto.ca/PVB/Harrison/LearnLinux/Module4.html (7 of 20) [6/21/02 8:40:28 AM]
Learning UNIX/Linux 4
❍ Here are some common file testing commands:
Test Means
-f File
-s File with non-zero size
-d Directory
-r File is readable by the process
-w File is writable by the process
-x File is executable by the process
● The shell supports some limited arithmetic operations. For example -gt tests whether some value is greater than
another value.
[you@faraday you]$ if [ 2 -gt 1 ]
> then
> echo 2 is greater than 1
> fi
2 is greater than 1
[you@faraday you]$ _
❍ Here are some common arithmetic comparisons:
Comparison Means
-gt Greater than
-ge Greater than or equal to
-eq Equal to
-ne Not equal
-le Less than or equal to
-lt Less than
Note that these constructs are for arithmetic comparisons. The equals sign = is used for string
■
comparisons.
❍ The expr command evaluates its arguments numerically.
[you@faraday you]$ expr 1 + 2
3
[you@faraday you]$ _
■ expr supports the following mathematical operations: + - * / %
■ % is the modulus
■ For * (multiplication) beware of the shell expanding it. Putting it inside apostrophes '*'
is always is always a good idea.
■ You can use expr in shell scripts to do some limited math.
http://www.upscale.utoronto.ca/PVB/Harrison/LearnLinux/Module4.html (8 of 20) [6/21/02 8:40:28 AM]
Learning UNIX/Linux 4
[you@faraday you]$ more s9
#!/bin/bash
i=1
j=`expr $i + 2`
echo "Two greater than $i is $j"
[you@faraday you]$ ./s9
Two greater than 1 is 3
[you@faraday you]$ _
■ Note the two graves in the above script.
● The while construct runs until its given condition is false.
[you@faraday you]$ more s10
#!/bin/bash
i=1
while [ $i -lt 5 ]
do
echo "$i is less than 5"
i=`expr $i + 1`
done
[you@faraday you]$ ./s10
1 is less than 5
2 is less than 5
3 is less than 5
4 is less than 5
[you@faraday you]$ _
❍ The while construct can run "forever" if you do not insure that at some point the condition is false.
■ You can interrupt a runaway shell script running in the foreground by typing Ctrl-C.
❍ The break command breaks out of the while
[you@faraday you]$ more s11
#!/bin/bash
i=1
while [ $i -lt 5 ]
do
echo "$i is less than 5"
i=`expr $i + 1`
if [ $i -eq 2 ]
then
break
fi
done
[you@faraday you]$ ./s11
1 is less than 5
[you@faraday you]$ _
http://www.upscale.utoronto.ca/PVB/Harrison/LearnLinux/Module4.html (9 of 20) [6/21/02 8:40:28 AM]
Learning UNIX/Linux 4
Arguments to Shell Scripts
● Arguments are given the names $1, $2, etc. for the first, second and further arguments.
[you@faraday you]$ more s12
#!/bin/bash
echo $1
echo $2
[you@faraday you]$ ./s12 hi sailor
hi
sailor
[you@faraday you]$ _
❍This is the same syntax that we saw before for shell functions.
❍Arguments to shell scripts were implemented before the shell knew how to define functions.
● shift throws away $1, moves $2 into $1, $3 into $2, etc.
[you@faraday you]$ more s13
#!/bin/bash
echo $1
shift
echo $1
[you@faraday you]$ ./s13 hi sailor
hi
sailor
[you@faraday you]$ _
● $# is the number of arguments given to the script.
[you@faraday you]$ more s14
#!/bin/bash
echo $#
[you@faraday you]$ ./s14 hi sailor
2
[you@faraday you]$ _
❍ Every call to shift decreases $# by one.
http://www.upscale.utoronto.ca/PVB/Harrison/LearnLinux/Module4.html (10 of 20) [6/21/02 8:40:28 AM]
Learning UNIX/Linux 4
Input to Shell Scripts
● echo outputs its arguments to stdout.
● read reads stdin into its arguments. Below, we underline what you might type.
[you@faraday you]$ more s15
#!/bin/bash
echo -n "Talk to me: "
read ARG
echo "You typed: $ARG"
[you@faraday you]$ ./s15
Talk to me: hi sailor
You typed: hi sailor
[you@faraday you]$ _
❍ If read is given multiple arguments they are filled in from the input using "whitespace" as the delimiter:
[you@faraday you]$ more s15a
#!/bin/bash
echo -n "Talk to me: "
read ARG1 ARG2 ARG3
echo "First argument: $ARG1"
echo "Second argument: $ARG2"
echo "Third argument: $ARG3"
[you@faraday you]$ ./s15a
Talk to me: hi
First argument: hi
Second argument:
Third argument:
[you@faraday you]$ ./s15a
Talk to me: hi sailor
First argument: hi
Second argument: sailor
Third argument:
[you@faraday you]$ ./s15a
Talk to me: hi sailor, want to party?
First argument: hi
Second argument: sailor,
Third argument: want to party?
[you@faraday you]$ _
■ The use of "whitespace" as the delimiter is exactly the same as awk.
http://www.upscale.utoronto.ca/PVB/Harrison/LearnLinux/Module4.html (11 of 20) [6/21/02 8:40:28 AM]
Learning UNIX/Linux 4
Sub-shells and the "dot" Command
● Shell scripts typically begin by invoking bash with: #!/bin/bash
❍ Any variables, functions and aliases defined in the script are only defined for the shell that it invoked.
❍ Any variables marked for export in the shell that called the script will be available to the script.
● If your interactive shell is bash, then if the script does not begin with the line invoking bash the shell will
automatically invoke a bash sub-shell to run it:
[you@faraday you]$ more s16
thisvar='yabba dabba doo'
echo "Value of" '$thisvar is:' $thisvar
[you@faraday you]$ ./s16
Value of $thisvar is: yabba dabba doo
[you@faraday you]$ echo $thisvar
[you@faraday you]$ _
❍ You can explicitly invoke bash to run the script:
[you@faraday you]$ bash s16
Value of $thisvar is: yabba dabba doo
[you@faraday you]$ echo $thisvar
[you@faraday you]$ _
❍ If your interactive shell is, say, tcsh you can still invoke bash to run the script:
[you@faraday you]$ tcsh
[you@faraday ~]$ bash s16
Value of $thisvar is: yabba dabba doo
[you@faraday ~]$ exit
[you@faraday you]$ _
■ If you invoke the script from tcsh without naming bash, tcsh will spawn a tcsh sub-shell to
run it. This usually gives errors for a bash script:
[you@faraday you]$ tcsh
[you@faraday ~]$ ./s16
thisvar=yabba dabba doo: Command not found.
thisvar: Undefined variable.
[you@faraday ~]$ exit
[you@faraday you]$ _
■ Beginning a bash script with #!/bin/bash insures that any reasonable shell, including tcsh,
will invoke bash to run it.
● The special "dot" command (a period .) will invoke a bash script that does not begin with #!/bin/bash in
the current shell instead of spawning a sub-shell:
http://www.upscale.utoronto.ca/PVB/Harrison/LearnLinux/Module4.html (12 of 20) [6/21/02 8:40:28 AM]
Learning UNIX/Linux 4
[you@faraday you]$ more s16
thisvar='yabba dabba doo'
echo "Value of" '$thisvar is:' $thisvar
[you@faraday you]$ . ./s16
Value of $thisvar is: yabba dabba doo
[you@faraday you]$ echo $thisvar
yabba dabba doo
[you@faraday you]$ _
❍ Recall that the file ~/.bash_profile is executed for your login shell, and ~/.bashrc is executed
for all other shells that you spawn. You can have all variables, functions and aliases defined in
~/.bashrc also available to your login shell by including the following fragment in your
~/.bash_profile:
if [ -f ~/.bashrc ]
then
. ~/.bashrc
fi
Files, Owners and Groups
● The -l flag to ls produces a long listing; the flag is a letter, not the number one.
[you@faraday you]$ lc
Directories:
some_directory
Files:
empty_file some_file
[you@faraday you]$ ls -l
total 8
-rw-r----- 1 you users 0 Apr 28 07:29 empty_file
drwxr-x--- 2 you users 4096 Apr 28 07:29 some_directory
-rw-r----- 1 you users 34 Apr 28 07:30 some_file
[you@faraday you]$ _
❍ The first line is the approximate total size of all the items in the listing in kilobytes.
❍ For the other lines the first column is the permissions of the item
■ The first character is a - for a file and a d for a directory
■ The next character is a r if you have read permission for the item, a - if you do not.
■ The next character is a w if you have write permission for the item, a - otherwise.
■ The next character is an x if you have execute permission for the item, a - otherwise.
■ The next group of three characters define the read, write and execute permissions for members of
the group named in the fourth column.
http://www.upscale.utoronto.ca/PVB/Harrison/LearnLinux/Module4.html (13 of 20) [6/21/02 8:40:28 AM]
Learning UNIX/Linux 4
■The next group of three characters define the permissions for other users that are not members of
the group.
■ To enter a directory not only must the user have at least read permission for it, but also execute
permission.
❍ The second column is the link count, which we will discuss later.
❍ The third column is the owner of the file or directory.
❍ The fourth column is the group of the file or directory
❍ The next column is the size of the item in bytes
❍ Next is the time of last modification of the file.
❍ The final column is the name of the item.
● You can empty the contents of an existing file with >.
[you@faraday you]$ ls -l non_empty_file
-rw-r----- 1 you users 157k Apr 30 08:10 non_empty_file
[you@faraday you]$ > non_empty_file
[you@faraday you]$ ls -l non_empty_file
rw-r----- 1 you users 0 Apr 30 08:10 non_empty_file
[you@faraday you]$ _
● You can create a new empty file with touch.
[you@faraday you]$ ls -l new_file
ls: new_file: No such file or directory
[you@faraday you]$ touch new_file
[you@faraday you]$ ls -l new_file
-rw-r----- 1 you users 0 Apr 30 08:13 new_file
[you@faraday you]$ _
❍ touch can also change the time stamp of a file.
❍ You can also create a new empty file with a greater than symbol >:
[you@faraday you]$ > another_new_file
[you@faraday you]$ _
● The chmod command allows you to change the read/write/execute permissions of any file or directory that you
own.
❍ The permissions may be manipulated symbolically as:
chmod [who][do][what] filename.
■ [who] is a single letter which can be:
■ u the user who owns the file
■ g member of the group
■ o all other users
■ a all users
■ [do] is a single symbol which can be
■ + turn on the permission
■ - turn off the permission
■ [what] is a single letter which can be
■ r read permission
■ w write permission
■ x execute permission
■ Here are some examples:
http://www.upscale.utoronto.ca/PVB/Harrison/LearnLinux/Module4.html (14 of 20) [6/21/02 8:40:28 AM]
Learning UNIX/Linux 4
[you@faraday you]$ ls -l somefile
-rw-r----- 1 you users 33 Apr 29 08:58 somefile
[you@faraday you]$ chmod o+r somefile; ls -l somefile
-rw-r--r-- 1 you users 33 Apr 29 08:58 somefile
[you@faraday you]$ chmod g+x somefile; ls -l somefile
-rw-r-xr-- 1 you users 33 Apr 29 08:58 somefile
[you@faraday you]$ chmod o-r somefile; ls -l somefile
-rw-r-x--- 1 you users 33 Apr 29 08:58 somefile
[you@faraday you]$ _
❍ The permissions may be manipulated numerically as:
chmod [d1][d2][d3] filename
■ [d1], [d2] and [d3] are each single digits controlling the permissions for the owner,
group and others respectively.
■ Each digit is the sum of 0, 1, 2 and 4 where:
■ 0 means no permissions
■ 1 grants execute permission
■ 2 grants write permission
■ 4 grants read permission
■ Here are some examples:
[you@faraday you]$ ls -l somefile
-rw-r----- 1 you users 33 Apr 29 08:58 somefile
[you@faraday you]$ chmod 644 somefile; ls -l somefile
-rw-r--r-- 1 you users 33 Apr 29 08:58 somefile
[you@faraday you]$ chmod 654 somefile; ls -l somefile
-rw-r-xr-- 1 you users 33 Apr 29 08:58 somefile
[you@faraday you]$ chmod 650 somefile; ls -l somefile
-rw-r-x--- 1 you users 33 Apr 29 08:58 somefile
[you@faraday you]$ _
■ Note that each possible digit corresponds to a bit in a binary number.
● The shell recognises the umask construct to control the default permissions of files and directories that
you create.
❍ Calling umask without any arguments will tell you what your current umask is, displayed in
numerical form.
[you@faraday you]$ umask
026
[you@faraday you]$ _
■ Just as for the numerical form of chmod the three digits are for the owner, group and others
respectively.
■ The leading zero means that the owner of a new file has all permissions.
■ The two means the members of the group have had write permissions turned off.
■ The six means others have read and write permissions turned off.
■ When you create a file, most UNIX/Linux implementations do not have the execute bit
turned on for any users, including the owner.
■ When you create a directory, most UNIX/Linux implementations by default have the
execute bit turned on for all users.
■ When you create a file using the Samba protocols from a Windoze machine, most
implementations have the execute bit turned on.
http://www.upscale.utoronto.ca/PVB/Harrison/LearnLinux/Module4.html (15 of 20) [6/21/02 8:40:28 AM]
Learning UNIX/Linux 4
❍ You set a umask numerically with:
umask [d1][d2][d3]
❍ Calling umask with a -S flag shows the current values symbolically.
[you@faraday you]$ umask
026
[you@faraday you]$ umask -S
u=rwx,g=rx,o=x
[you@faraday you]$ _
❍ You may set a umask using the same symbolic notation as is displayed from the umask -S command.
❍ Typically a umask is set in your ~/.bash_profile and/or ~/.bashrc files.
❍ umask is not actually a separate command, but is built-in to the shell.
The X-Window Environment
● From an X-terminal or the system console, the X-windows system provides a fully customisable windowing
system.
● Ubiquitous with virtually every UNIX/Linux flavor.
● Development begun at MIT in 1984.
❍ This was just after the first Macintosh and long before Windoze.
❍ Released to the world in 1988. MIT formed the X Consortium.
❍ XFree86, now a member of the X Consortium, is a good source for X-windows.
■ The XFree86 web site is: http://www.xfree86.org/
● The system is very complex.
❍ The same geeks who can remember all of the regular expression syntax can remember a lot of the X
environment, but probably not all.
● If a file .xsession exists in your home directory, it is used to set up your personal environment.
❍ Some environments use a file ~/.Xclients instead of ~/.xsession.
● A good place to start is by using somebody else's .xsession and customising it:
[you@faraday you]$ more ~some_guru/.xsession
● One of the major complexities of X is that its nomenclature makes the documentation hard to read. When you are
sitting in front of, say, an X-terminal it is called the server. This is the wrong name in my mind: the server to
which you are logged in, such as Faraday, is the server!
● The $DISPLAY variable defines where X displays are sent (the so-called server).
[you@faraday you]$ echo $DISPLAY
pinncd35:0.0
[you@faraday you]$ _
❍ When you log in, the variable is set to your login device.
❍ The first part is just the name of the device.
■ For the system console it is an empty field.
❍ The first 0 is the number of the so-called-server. It is almost always zero.
❍ The second 0 is the screen, so that if the same X-terminal has multiple monitors you can direct output to
the one you wish.
http://www.upscale.utoronto.ca/PVB/Harrison/LearnLinux/Module4.html (16 of 20) [6/21/02 8:40:28 AM]
Learning UNIX/Linux 4
❍ If authorisations allow it, you can send an X display to another machine.
■ xclock generates the clock that most users set up.
■ xclock, and virtually all X applications, accept a -display option to send the output to
another so-called-server.
■ Obviously X was written before the --long_option_name convention was
established.
■ You use the -display option like this:
[you@faraday you]$ xclock -display some_machine:0.0 &
[you@faraday you]$ _
● A window manager puts the borders around windows and includes controls to exit the window, iconify it, etc.
❍ The window manager should be run in the background.
❍ They are fully customisable with configuration files in your home directory.
■ Each window manager does configuration differently.
❍ There are many different window managers. Faraday has:
■ mwm - the Motif window manager.
■ twm - the Tab window manager (aka "Tom's window manager").
■ NCD X-terminals run a Motif-like window manager inside the terminal. When students log in to
an UPSCALE NCD X-terminal we invoke this window manager for them. It is invoked with:
[you@faraday you]$ /usr/bin/rsh <SO_CALLED_SERVER> wm
[you@faraday you]$ _
where <SO_CALLED_SERVER> is the $DISPLAY with the stuff to the right of and including
the colon : removed.
● Further configuration uses resources. The system sets some of these for you. If a file ~/.Xresources exists in
your home directory it is read when you log in and its contents are merged with the system settings. As with the
.xsession file, looking at somebody else's resource file is a good way to get started.
[you@faraday you]$ more ~some_guru/.Xresources
❍ The program that loads the contents of the .Xresources file is named xrdb.
● The terminal program is called xterm. From an xterm window you can "pop" a new one with:
[you@faraday you]$ xterm &
[you@faraday you]$ _
● To copy and paste text:
❍ "Paint" the text you wish to copy by holding down the left mouse button and moving the cursor over the
text. It will be highlighted.
❍ Place the cursor where you wish to paste the copied text and click the middle mouse button.
■ If you are using a two-button mouse, you can simulate the middle button by simultaneously
holding down the left and right buttons.
❍ Some applications use Alt-X, Alt-C and Alt-V as keyboard shortcuts to cut, copy, and paste
respectively.
■ There are also a few applications that use the Windoze conventions of Ctrl-X, Ctrl-C and
Ctrl-V.
● Above we saw a way to run an X program on a display other than yours. You do not want to allow this for
arbitrary machines. xhost can disable this ability:
http://www.upscale.utoronto.ca/PVB/Harrison/LearnLinux/Module4.html (17 of 20) [6/21/02 8:40:28 AM]
Learning UNIX/Linux 4
[you@faraday you]$ xhost -
access control enabled, only authorized clients can connect
[you@faraday you]$ _
❍ You can then authorise particular machines to connect with:
[you@faraday you]$ xhost + some_machine_name
[you@faraday you]$ _
❍ Any xhost command is only for your current session. You can put the commands in your
~/.xsession to execute them on login.
● Any characters that you type on the keyboard can be captured by a snooper on the network. You can disable this
by making your keyboard secure.
❍ Should only be used to execute a few sensitive commands, since it disables things like the ability to move
a window.
❍ In the xterm window hold down the Ctrl key and then hold down the left mouse button.
❍ Scroll down to Secure Keyboard and release the mouse button.
■ The foreground/background colors will reverse to indicate that you are running in secure mode.
❍ Type the sensitive information as usual.
❍ Unsecure the keyboard by again holding down the Ctrl key, then the left mouse button and again scroll
down to the (now checked) Secure Keyboard item. Release the mouse button.
■ The foreground/background colors will be restored to their previous values.
● Finally, if you are on a fairly modern Linux implementation you may wish to explore the desktop environments.
❍ To execute the Gnome desktop on login, in your ~/.xsession insert the line:
exec gnome-session
■ Then log out and log back in.
❍ To execute the "Kommon Desktop Environment" KDE, in your ~/.xsession insert the line:
exec startkde
■ Log out and log back in.
❍ The author of this document has begun to use Gnome at home with RedHat Linux 7.2. I found all
previous versions to not be worth the trouble. Your mileage may vary.
Exercise 1
● If you have not already done so, create a sub-directory of your home directory named bin.
● If you have not already done so, modify your $PATH so that includes your personal bin,
● In your personal bin directory write a shell script myls that when given no arguments does an ls command on
your present working directory and exits.
❍ You will want an explicit check for no arguments and an explicit call to exit for what follows.
❍ Verify that the script works correctly when invoked from a directory other than where the script is.
● Add a part after the above section that assembles all of its arguments as a single variable, say $FILENAMES, and
executes ls with the variable as its argument. Make sure that each name is separated from the others by at least
one space. Check that it works as you expect.
http://www.upscale.utoronto.ca/PVB/Harrison/LearnLinux/Module4.html (18 of 20) [6/21/02 8:40:28 AM]
Learning UNIX/Linux 4
● Add a check that a file corresponding to each argument exists. If not have it output a message and exit.
[you@faraday you]$ ./myls does_not_exist
does_not_exist: No such file found
[you@faraday you]$ _
❍ This means that you can not give directory names to myls. You are free to allow directory names also by
extending the test.
● Well-behaved UNIX/Linux commands use the name of the program at the beginning of any error message. For
example:
[you@faraday you]$ ls does_not_exist
ls: does_not_exist: No such file or directory
[you@faraday you]$ _
❍ This can identify where a failure occurred when a sequence of commands in a pipeline have failed.
● The shell variable $0 is the name of the shell script. Use it in the error message generated when an argument does
not correspond to an existing file.
● If you invoke myls with either an absolute or relative path, that will be included in $0. Use the basename
program to define a variable $PROGNAME that includes only the name of the script file, and use $PROGNAME in
the error message.
● Well-behaved UNIX/Linux commands like ls exit with status 1 upon failure. Change the exit statement for non-
existent files in myls to exit 1 to make it similarly well-behaved.
● Well-behaved programs generate error messages to stderr, but echo outputs to stdout. Add code to direct
echo's output to stderr.
❍ This will involve an incantation similar but not identical to one discussed in the first Section of Module 3.
● Towards the top of the script, define a variable $LS that is defined as '/bin/ls'. Everywhere that the script
calls ls substitute $LS
❍ Setting $LS to the absolute path to ls means that any aliases for ls that have been defined will not be
used.
● Add code so that if $1 is -l ( the lower case letter, not the number), $LS is set to ls -l, so it produces a long
listing. Check that it works.
❍ Make sure that if -l is the only argument, that it executes a long listing of the present working directory.
❍ Make sure that any further arguments are still processed as file names for $LS.
● The -m flag to ls produces a short listing. Change the code that processes the -l flag so it processes a -m flag
instead.
❍ I have no idea what the m is supposed to stand for!
● Modify the script so it will accept either an -l flag or a -m option.
● When you have all of this script working, you can consider yourself an accomplished shell programmer!
You, of course, know that looking at a solution is not a substitute for actually doing the exercise yourself. However, a
sample script that solves the above Exercise is available here; your script may be better than this one.
Exercise 2
● Create a directory in your home directory named yikes.
● Try to determine its permissions with ls -l yikes.
● Read the man page for ls to learn how to view the permissions of the new directory. Verify that your new
http://www.upscale.utoronto.ca/PVB/Harrison/LearnLinux/Module4.html (19 of 20) [6/21/02 8:40:28 AM]
Learning UNIX/Linux 4
understanding is correct.
● Make the directory readable, writable, and executable for all users.
● Verify that your changes worked.
● Immediately either change the permissions on the directory to something more reasonable or remove it entirely.
● Execute umask with no arguments (but possibly with a -S option if you wish) to verify its current value.
● Spawn a subshell of your login shell.
● In the UPSCALE environment we set a umask for student users such that other students can not read or write
each other's files or directories, but users not in the student group (like me) can read them by default. Set a umask
that achieves this functionality for you, members of your group, and other users.
● Create a new file and verify that the permissions are what you expect.
● Exit the subshell and verify the umask for your login shell is unchanged.
This document is Copyright © 2002 by David M. Harrison. This is $Revision: 1.9 $, $Date: 2002/06/20 20:17:25 $
(year/month/day UTC).
This material may be distributed only subject to the terms and conditions set forth in the Open Content License, v1.0 or
later (the latest version is presently available at http//opencontent.org/opl.shtml).
http://www.upscale.utoronto.ca/PVB/Harrison/LearnLinux/Module4.html (20 of 20) [6/21/02 8:40:28 AM]
You might also like
- QuizDocument6 pagesQuizVenkat PalepuNo ratings yet
- Duolingo Test A2ZStudyAbroadDocument29 pagesDuolingo Test A2ZStudyAbroadCapxies ReyesNo ratings yet
- Unix Mod3Document15 pagesUnix Mod3api-3722405No ratings yet
- Shell Programming Loops - Part 5Document20 pagesShell Programming Loops - Part 5Pragat GuptaNo ratings yet
- Lecture 10 - Test Command and Shell Programming ConceptsDocument35 pagesLecture 10 - Test Command and Shell Programming ConceptsCharan 'sNo ratings yet
- 3 Shell ScriptingDocument34 pages3 Shell ScriptingMohakBhatiaNo ratings yet
- Shell Script Day2Document32 pagesShell Script Day2ziad akramanNo ratings yet
- Introduction To BashDocument9 pagesIntroduction To BashEduardo Luis Escofet BatistaNo ratings yet
- Shell Scripting 2Document24 pagesShell Scripting 2AdminNo ratings yet
- More Shell Programming: Learning ObjectivesDocument22 pagesMore Shell Programming: Learning Objectivessubhrajitm47No ratings yet
- Pertemuan 3 Kelas Pentest Dan EH - Bash - ScriptDocument22 pagesPertemuan 3 Kelas Pentest Dan EH - Bash - ScriptPurwanto Asset ManagementNo ratings yet
- Unix Mod2Document15 pagesUnix Mod2api-3722405No ratings yet
- Introduction To UNIX: Lecture Eight: 8.1 ObjectivesDocument9 pagesIntroduction To UNIX: Lecture Eight: 8.1 ObjectivesSembi EmmanuelNo ratings yet
- Vijay Scripting BofDocument29 pagesVijay Scripting BofVinod KalahNo ratings yet
- Script For Logic 1Document6 pagesScript For Logic 1Ram GuggulNo ratings yet
- Shell ScriptingDocument20 pagesShell Scriptingkiranmailbox7No ratings yet
- Unix-Unit 2Document8 pagesUnix-Unit 2Pavan PrinceNo ratings yet
- Openshift Installation Lab: OselabDocument20 pagesOpenshift Installation Lab: OselabAnkushNo ratings yet
- Linux Shell Scripting TutorialDocument46 pagesLinux Shell Scripting TutorialmmluckyNo ratings yet
- Introduction To Shell Programming: Mike Kupferschmid Scientific Programming Consultant VCC 322, x6558, Kupfem@rpi - EduDocument35 pagesIntroduction To Shell Programming: Mike Kupferschmid Scientific Programming Consultant VCC 322, x6558, Kupfem@rpi - EduShantha KumarNo ratings yet
- Unit 11: Shell ScriptingDocument26 pagesUnit 11: Shell Scriptingbrosac 18No ratings yet
- Shell AdvancedDocument50 pagesShell Advancedpintu duniaNo ratings yet
- Shell Scripting OS LABDocument41 pagesShell Scripting OS LABRajesh NahakNo ratings yet
- Perl Training Session1 22nd Sept 2012Document125 pagesPerl Training Session1 22nd Sept 2012Amena FarhatNo ratings yet
- How To Write A Shell ScriptDocument56 pagesHow To Write A Shell ScriptkarthickNo ratings yet
- Advanced UNIX (BASH) : ObjectivesDocument99 pagesAdvanced UNIX (BASH) : ObjectivesSangram AnandNo ratings yet
- Some Simple Shell: Let's Find Some Short Shell Script To AnalizeDocument11 pagesSome Simple Shell: Let's Find Some Short Shell Script To AnalizeMad MedjberNo ratings yet
- Linux - Shell - ScriptDocument31 pagesLinux - Shell - ScriptSamia RahmanNo ratings yet
- Unix VI EditorDocument45 pagesUnix VI EditorSabin KhadkaNo ratings yet
- LinuxModule2 BashShellDocument27 pagesLinuxModule2 BashShellMike SimpsonNo ratings yet
- Bash ScriptingDocument213 pagesBash ScriptingmarkotitelNo ratings yet
- Script Recycling With VariablesDocument2 pagesScript Recycling With Variablesmarco rossiNo ratings yet
- Standard IO and Pipes - ScriptsDocument35 pagesStandard IO and Pipes - ScriptsdhanishNo ratings yet
- Mirror Unmirror ScriptsDocument6 pagesMirror Unmirror ScriptsArnab SenNo ratings yet
- 00Z MyPPT MZ (What Is Linux Shell) - (56Pg)Document56 pages00Z MyPPT MZ (What Is Linux Shell) - (56Pg)BaneeIshaqueKNo ratings yet
- Shell Scripts: Unit 4 Essential Shell ProgrammingDocument12 pagesShell Scripts: Unit 4 Essential Shell ProgrammingShweta kumbharNo ratings yet
- HandbookDocument9 pagesHandbookrenu74987No ratings yet
- Bourne Shell Programming An IntroductionDocument30 pagesBourne Shell Programming An IntroductionparikshittNo ratings yet
- Basic Shell Programming Part 1Document10 pagesBasic Shell Programming Part 1Pragat GuptaNo ratings yet
- BSCKDOOR - Reverse Shells One-Liners PDFDocument5 pagesBSCKDOOR - Reverse Shells One-Liners PDFSandro MeloNo ratings yet
- Shell Scripts and Grep CommandDocument14 pagesShell Scripts and Grep CommandpmmanickNo ratings yet
- 2-Introduction To Shell ScriptingDocument61 pages2-Introduction To Shell Scriptingab_laaroussiNo ratings yet
- Workshop 19Document30 pagesWorkshop 19BurnerNo ratings yet
- Perl Directories Process MGMTDocument18 pagesPerl Directories Process MGMTRohit MahajanNo ratings yet
- Shell Scripting: Index of ContentsDocument24 pagesShell Scripting: Index of ContentsHudson BenevidesNo ratings yet
- Overthewire 0-6 BanditDocument28 pagesOverthewire 0-6 BanditAdib DfNo ratings yet
- 60 Top Unix Shell Scripting Interview Questions and Answers: Content Delivery NetworkDocument27 pages60 Top Unix Shell Scripting Interview Questions and Answers: Content Delivery NetworkAjay KumarNo ratings yet
- Shell Scripts: CS3411 Spring 2009Document26 pagesShell Scripts: CS3411 Spring 2009A.K. MarsNo ratings yet
- Bài 3 - Basic Shell Scripting PDFDocument22 pagesBài 3 - Basic Shell Scripting PDFDương Đại SơnNo ratings yet
- Lecture-11: Unix - Case . Esac Statement and Shell Loops With Some ExamplesDocument46 pagesLecture-11: Unix - Case . Esac Statement and Shell Loops With Some ExamplesYaminiNo ratings yet
- Shell ScriptingDocument35 pagesShell Scriptingsanju_81No ratings yet
- Shell Scripting - Part IDocument71 pagesShell Scripting - Part IAnish goyalNo ratings yet
- Bash Shell ScriptingDocument9 pagesBash Shell ScriptingPriya JeejoNo ratings yet
- Variables, Operators and Unix - Shell Decision MakingDocument50 pagesVariables, Operators and Unix - Shell Decision MakingYaminiNo ratings yet
- Unit Part IIDocument49 pagesUnit Part IIShashuu SmashNo ratings yet
- Linux Shell PG MGDocument12 pagesLinux Shell PG MGsayondeepNo ratings yet
- UNIX Shell Programming Interview Questions You'll Most Likely Be AskedFrom EverandUNIX Shell Programming Interview Questions You'll Most Likely Be AskedNo ratings yet
- The Mac Terminal Reference and Scripting PrimerFrom EverandThe Mac Terminal Reference and Scripting PrimerRating: 4.5 out of 5 stars4.5/5 (3)
- Connectrix Cisco - How To Configure Call Home On Cisco MDS Using CLI and DCNM Web Client - Dell IndiaDocument3 pagesConnectrix Cisco - How To Configure Call Home On Cisco MDS Using CLI and DCNM Web Client - Dell IndiaPriyank RajNo ratings yet
- Empowerment Technology (Chapter 2)Document16 pagesEmpowerment Technology (Chapter 2)wewe.trillanesNo ratings yet
- Analog Inputs With Arduino & Mach3Document8 pagesAnalog Inputs With Arduino & Mach3Francisco Campoverde100% (2)
- Unit-6 (System Implementation)Document12 pagesUnit-6 (System Implementation)Roshan ShresthaNo ratings yet
- Police Depot 1 Jhs Ict - Paper 1: First Mock ExaminationDocument6 pagesPolice Depot 1 Jhs Ict - Paper 1: First Mock ExaminationOsman Ahmed AlfariNo ratings yet
- Core Java ReportDocument50 pagesCore Java ReportSandeep SinghNo ratings yet
- Scoping and Testing: Professor Jennifer Rexford COS 217Document34 pagesScoping and Testing: Professor Jennifer Rexford COS 217DaWheng VargasNo ratings yet
- Getting Started With UArm MetalDocument3 pagesGetting Started With UArm MetalGuido Santillan AriasNo ratings yet
- Learn Coding Basics in Hours With Python An Introduction To Computer Programming For Absolute BegiDocument127 pagesLearn Coding Basics in Hours With Python An Introduction To Computer Programming For Absolute BegiKabir WestNo ratings yet
- 1 Plotting - Using Plot Slot 1.1 Plot SlotDocument14 pages1 Plotting - Using Plot Slot 1.1 Plot SlotAl-hakimNo ratings yet
- MapGuide Open Source Developer GuideDocument114 pagesMapGuide Open Source Developer GuidenextraxNo ratings yet
- Adobe Creative Cloud For TeamsDocument2 pagesAdobe Creative Cloud For TeamsTS. NOR FAIZ BIN MUHAMMAD NOORNo ratings yet
- DTMCFG Quick Start Guide Eng C 1Document4 pagesDTMCFG Quick Start Guide Eng C 1AS_865025438No ratings yet
- Seci ModelDocument10 pagesSeci Modelakh2101100% (1)
- Codesys Opc Da Server SL: Product DescriptionDocument2 pagesCodesys Opc Da Server SL: Product DescriptionJorgeManriqueNo ratings yet
- UNS InstructionsDocument2 pagesUNS InstructionsmarioNo ratings yet
- Actix GuideDocument90 pagesActix Guidenishantha041No ratings yet
- FBI CyberPage AdditionalCertificatesDocument2 pagesFBI CyberPage AdditionalCertificateszerefNo ratings yet
- Active Directory Replication TechnologiesDocument96 pagesActive Directory Replication Technologiesapi-3774147100% (2)
- The Empathic EngineerDocument17 pagesThe Empathic EngineernpNo ratings yet
- Content Management SystemsDocument6 pagesContent Management SystemsDarren DennstedtNo ratings yet
- AATHIRAI KARUNAHARALINGAM - v15Document2 pagesAATHIRAI KARUNAHARALINGAM - v15roshan senaNo ratings yet
- FilterDocument2,773 pagesFilterShomat ZuhryNo ratings yet
- SQL Oracle-L3Document8 pagesSQL Oracle-L3Anjali RanaNo ratings yet
- 02 Task Performance 1 Prelim Exam ARGDocument2 pages02 Task Performance 1 Prelim Exam ARGcoins baseNo ratings yet
- Data Medium Exchange EngineDocument5 pagesData Medium Exchange EnginePhonraphat KulnoiNo ratings yet
- PostGIS Cookbook Sample ChapterDocument36 pagesPostGIS Cookbook Sample ChapterPackt PublishingNo ratings yet
- PowerMill Robot - Training ManualDocument95 pagesPowerMill Robot - Training ManualionutNo ratings yet