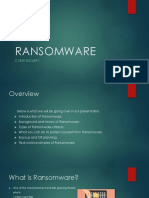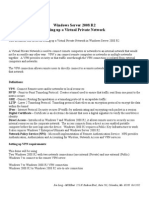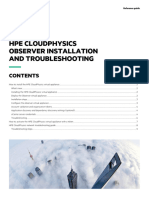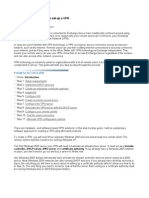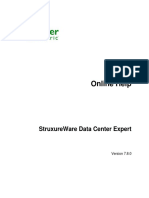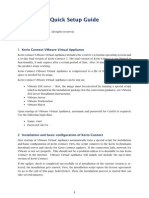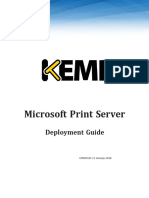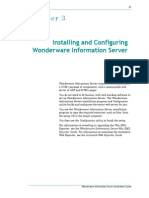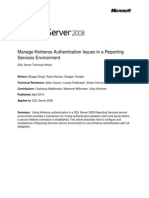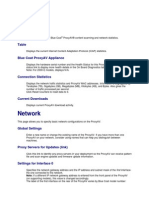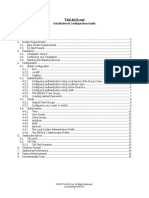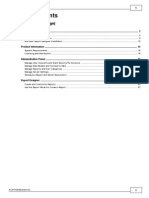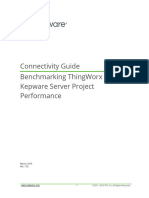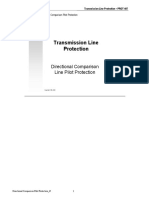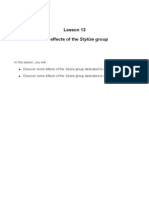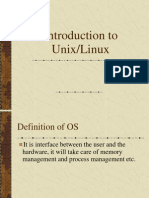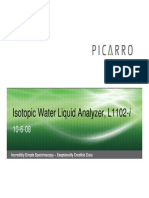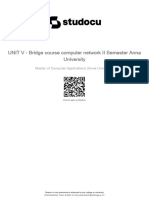Professional Documents
Culture Documents
Kepware Plus Installation Guide
Kepware Plus Installation Guide
Uploaded by
Elbari OmarOriginal Description:
Original Title
Copyright
Available Formats
Share this document
Did you find this document useful?
Is this content inappropriate?
Report this DocumentCopyright:
Available Formats
Kepware Plus Installation Guide
Kepware Plus Installation Guide
Uploaded by
Elbari OmarCopyright:
Available Formats
User Guide
Kepware+ Installation Guide
July 2023
Ref. 1.02
www.ptc.com 1 ©2022-2023 PTC, Inc. All Rights Reserved.
Table of Contents
1. Overview .......................................................................................................................................1
2. What is Kepware+? ...................................................................................................................1
3. System Requirements ...............................................................................................................2
3.1 Kepware Server On-Premises ...................................................................................2
3.2 Kepware+ Agent Host On-Premises .......................................................................2
3.3 Kepware+ Web Interface Compatibility .................................................................2
4. Installation and Configuration Overview .............................................................................3
5. Step 1: Login to Kepware+ .....................................................................................................3
5.1 Fulfilment Confirmation Letter ..................................................................................3
6. Step 2: Create Sites ..................................................................................................................4
7. Step 3: Install the Kepware+ Agent ....................................................................................5
7.1 Installing Kepware+ Agent on Windows ................................................................5
7.2 Installing Kepware+ Agent on Linux ......................................................................7
8. Step 4: Connect a Server ........................................................................................................9
9. Step 5: Configure Channels and Devices ......................................................................... 10
9.1 Create / Configure a Channel ................................................................................ 10
9.2 Create a Device .......................................................................................................... 11
Congratulations! .................................................................................................................................. 11
www.ptc.com 2 ©2022-2023 PTC, Inc. All Rights Reserved.
1. Overview
This document provides information for configuring Kepware+ and assumes that you have:
• Received an order fulfillment email and a welcome email.
• Installed ThingWorx Kepware Server v6.12 or higher and/or ThingWorx Kepware Edge
v1.5 or higher on the Industrial Network.
• An environment (virtual or hardware) available on the Industrial Network for hosting the
Kepware+ Agent (Step 3).
• Basic configuration knowledge of Kepware server instances.
2. What is Kepware+?
Kepware+ is the management tool that offers a single configuration experience for
connected enterprises. Users can remotely configure instances of Kepware servers from a
centralized management portal.
Note: Kepware+ has access to configuration data for connected instances. Users cannot
view live data collected from configured drivers.
www.ptc.com 1 ©2022-2023 PTC, Inc. All Rights Reserved.
3. System Requirements
Ensure that the appropriate inbound firewall rules on the Kepware hosts are configured to
allow Kepware+ Agent to access the Kepware Configuration API.
3.1 Kepware Server On-Premises
• ThingWorx Kepware Server v6.12 (or newer) or ThingWorx Kepware Edge v1.5
(or newer) installed
• Configuration API enabled on each connected on-premises server instance:
o User Configuration in ThingWorx Kepware Server
o Enabled by default in ThingWorx Kepware Edge
• User configured with privileges to allow Configuration API connections (Admin)
Consult the online Systems Requirements for the latest information.
3.2 Kepware+ Agent Host On-Premises
• Windows 10 (64-bit Intel/AMD, Physical or VM)
• Ubuntu 18.04 or 20.04 (64-bit Intel/AMD Physical or VM)
Note: Network access to the Kepware server from Kepware+ agent host is required.
3.3 Kepware+ Web Interface Compatibility
For more information about server setup, see the ThingWorx Kepware Server user manual.
For information about server system requirements, see ThingWorx Kepware Server (Windows
version) and ThingWorx Kepware Edge (Linux version).
www.ptc.com 2 ©2022-2023 PTC, Inc. All Rights Reserved.
4. Installation and Configuration Overview
There are five steps to properly install and configure Kepware+. The following sections
provide step-by-step instructions on how to complete each step.
1. Login to Kepware+ and instance configuration
Once the email confirmation has been received, basic setup of account information
must occur before additional steps are taken.
2. Create Sites
Sites are logical organizations of server instances.
3. Install Agent
An agent must be installed for the Kepware+ platform to communicate with the on-
premises instances of ThingWorx Kepware Server and/or ThingWorx Kepware Edge.
The agent can be installed on either Windows or Linux operating systems.
4. Add Servers
Define characteristics within Kepware+ for an on-premises instance of Kepware server.
5. Configure Channels, Devices, Tags & Tag Groups
Remotely configure instances of Kepware servers.
5. Step 1: Login to Kepware+
Two confirmation emails are sent upon purchase of Kepware+
5.1 Fulfilment Confirmation Letter
This email contains the necessary information for all members of your company who will
use PTC software and creating PTC.com accounts. A PTC account is necessary for Tech
Support, Software downloads, license management, and reference documentation. You
need to include ONE of the following items – SCN, SON, or Site Number - in the web account
form to access the customer area of the eSupport portal.
Kepware+ Welcome Email
www.ptc.com 3 ©2022-2023 PTC, Inc. All Rights Reserved.
This email contains a link to activate an Administrator account within the Kepware+
application. Click on the Activate Now link to access the login screen. The FIRST
time a new organization logs in, Cloud services must be configured. This may take
up to 10 minutes.
6. Step 2: Create Sites
A site is a way to group servers within your organization. A site might represent a location, a
facility, a factory floor, or any other grouping that makes sense for your organization. Sites
are the highest level in the hierarchy for Kepware+.
1. Access the Sites page through the main menu.
2. Click +New Site to configure a new site.
3. Enter a valid Name for this site.
4. Enter a Description for this site (to help identify this site in future reports and analysis).
5. Enter an Address, if desired, to identify this site clearly.
6. Click Save to complete site creation.
Note: Sites can be modified or deleted after initial creation.
www.ptc.com 4 ©2022-2023 PTC, Inc. All Rights Reserved.
7. Step 3: Install the Kepware+ Agent
Installing Kepware+ requires an agent on a machine with access to the internet and the
factory network. The machine you choose for the agent should have access to communicate
with the installed Kepware server(s). Modifying the configuration of servers requires
administrative credentials for the Kepware server. Multiple instances of Kepware server can
connect to a single agent.
1. Follow the directions in the fulfillment or welcome email to log in to Kepware+ and
display the application.
2. Select a site or click +New Site.
3. Click the Download Kepware+ Agent button.
4. Select the radio button that corresponds with the desired host operating system for the
Kepware+ Agent and click Next.
7.1 Installing Kepware+ Agent on Windows
1. Once you have selected Windows, the following window appears:
2. Click the Windows Agent Installer button and, if prompted to allow downloading the
file, click Allow to create a local copy of the installer.
www.ptc.com 5 ©2022-2023 PTC, Inc. All Rights Reserved.
3. Enter the name of the agent, following the Agent Naming Conventions.
The Kepware+ agent name (<devicename>) should follow these guidelines:
• Unique in the environment
• Minimum of 1 character in length
• Maximum of 128 characters in length
• Lower- or upper-case letters allowed
• Numbers allowed
• Special characters allowed: -.%_#*?!(),:=@$'
4. The Command String for the new Kepware+ Agent is displayed. Copy the string to a safe
place to use when running the installer.
The string is sensitive information and should be treated as such. Do not save it
anywhere that can be accessed by unauthorized people or malicious actors.
5. Run Windows PowerShell as an administrator.
www.ptc.com 6 ©2022-2023 PTC, Inc. All Rights Reserved.
6. Change to the directory where you downloaded the installer. For example:
cd Downloads
7. Paste the entire Command String and press ENTER.
Tip:If you require assistance at the command line, type ./installer -h to display
definitions of all the flags.
8. When prompted, type YES to accept the license agreement and press ENTER to continue
(scroll down if necessary).
Note: If you do not respond YES to the prompt, the installer stops.
9. Once the installation and deployment complete successfully, congratulations! You can
start using the Kepware+ application to create sites and servers at your facilities.
7.2 Installing Kepware+ Agent on Linux
Installing Kepware+ requires a Linux machine with access to the internet and the ability to
communicate with the installed Kepware server(s). Modifying the configuration of servers
requires administrative credentials for the Kepware server.
1. Once you have selected Linux, the following window appears:
2. Click the Linux Agent Installer button and, if prompted to allow downloading the file,
click Allow to create a local copy of the installer.
3. Enter the name of the agent, following the Agent Naming Conventions.
4. The Kepware+ agent name (<devicename>) should follow these guidelines:
• Unique in the environment
• Minimum of 1 character in length
• Maximum of 128 characters in length
• Lower- or upper-case letters allowed
• Numbers allowed
• Special characters allowed: -.%_#*?!(),:=@$'
www.ptc.com 7 ©2022-2023 PTC, Inc. All Rights Reserved.
5. The Command String for the new Kepware+ Agent is displayed. Copy the string to a safe
place to use when running the installer.
The string is sensitive information and should be treated as such. Do not save it
anywhere that can be accessed by unauthorized people or malicious actors.
6. On the Linux machine, open a terminal.
7. In the terminal, change to the directory where you downloaded the installer.
For example:
cd Downloads
8. To ensure that you can run the command, use the CHMOD command:
chmod +x ./installer
9. Paste the entire Command String and press ENTER.
Tip: If you require any assistance at the command line, type ./installer -h to display
definitions of all the flags.
10. When prompted, type YES to accept the license agreement and press ENTER to
continue.
Note: If you do not respond YES to the prompt, the installer stops.
11. Once the installation and deployment complete successfully, congratulations!
You can start using Kepware+ application to create sites and servers.
www.ptc.com 8 ©2022-2023 PTC, Inc. All Rights Reserved.
8. Step 4: Connect a Server
A server represents an instance of the Kepware server software, through the project to be
configured by Kepware+, used to collect and forward data from devices to the cloud. You
may create as many servers as you have licenses to support.
1. Access the Sites page through the main menu.
2. Select the site where the new server will reside.
3. Click +New Server to connect to a new server (existing server, new to Kepware+).
4. Enter a valid Name for this server (≤250 characters).
5. Select a Protocol with which to communicate with this server.
For a more secure connection, use HTTPS.
6. Enter a valid Host where this server resides.
7. Specify the Port to use for communication with the server.
8. Select the name of the Kepware+ agent host.
9. Click Save to complete server creation (or Add Another Server to configure additional
servers).
Tip:Servers can be modified or deleted after initial creation. Deleting a server from
Kepware+ removes it from availability in the web interface; but does not impact
runtime operations of the server itself.
www.ptc.com 9 ©2022-2023 PTC, Inc. All Rights Reserved.
9. Step 5: Configure Channels and Devices
9.1 Create / Configure a Channel
A channel represents one type of communication protocol to one or more external PLCs,
devices, or systems. A channel can be used to represent logically organized information,
such as a manufacturing line or geographic location and typically represents a single
physical entity like a serial port, a network card installed in the PC, an Ethernet socket, or an
Ethernet-based path to target equipment. A channel and a device driver are closely tied.
After creating a channel, only devices that the selected driver supports can be added to the
channel. Channel names must be unique among all channels and devices defined.
Note: In scenarios where servers are connected to Kepware+ and have existing
configuration, all components currently supported by Kepware+ become visible via the
web interface. Consequently, editing channels, devices, tags, and tag groups may be a
more common use-case.
1. Select Server Configuration from the Configure menu.
2. Click to focus on the Connectivity tab.
3. Click +New Channel to configure a new channel.
4. Select a Channel Driver from the drop-down list and click Next.
5. Enter a valid Name for this channel (character limit,
special characters).
6. Complete the remaining fields, which vary based on
the driver selected.
7. Click Save to complete the channel creation.
www.ptc.com 10 ©2022-2023 PTC, Inc. All Rights Reserved.
9.2 Create a Device
Devices represent the PLCs, controllers, hardware, or software systems with which the
server communicates. The device driver of a channel restricts device selection. Devices are
defined by a set of properties based on the protocol, make, and model.
1. Select the site, server, and channel where the new device should exist.
2. In the tree view, select a channel by checking the expand arrow to its left.
3. Hover over the channel name to display the three-dot menu.
4. From the slide-out menu, select New Device to configure a new device.
5. Enter a valid Name for this device (character limit, special characters).
6. Enter a Description help identify the device in future reports and analysis.
7. Select the Model with which to communicate with this device.
8. Complete the remaining fields, which vary based on the driver and device.
9. Click Save to complete the device creation.
For more information regarding driver information, see Kepware Drivers.
For information about configuring Kepware+ with UA Gateway, see Kepware+ and UA Gateway.
Congratulations!
www.ptc.com 11 ©2022-2023 PTC, Inc. All Rights Reserved.
You might also like
- AWS Solution Architect Certification Exam Practice Paper 2019From EverandAWS Solution Architect Certification Exam Practice Paper 2019Rating: 3.5 out of 5 stars3.5/5 (3)
- RANSOMWARE PPTDocument17 pagesRANSOMWARE PPTVenugopal67% (3)
- Kepserverex Wonderware Suitelink Di ObjectDocument12 pagesKepserverex Wonderware Suitelink Di ObjectfhahzfNo ratings yet
- Ms Word McqsDocument8 pagesMs Word McqsAnonymous iIvpfW50% (4)
- Kepware Plus Uag GuideDocument9 pagesKepware Plus Uag GuideElbari OmarNo ratings yet
- Connectivity Guide Secure Opc Ua Tunneling With Kepserverex: January 2020 Ref. 1.04Document16 pagesConnectivity Guide Secure Opc Ua Tunneling With Kepserverex: January 2020 Ref. 1.04Sau VoNo ratings yet
- Hive Manager Virtual Appliance Quick Start 330029 03 RevADocument7 pagesHive Manager Virtual Appliance Quick Start 330029 03 RevAKen KøbmandNo ratings yet
- Cloudscraper Migration Users Guide-1Document15 pagesCloudscraper Migration Users Guide-1TicobsNo ratings yet
- Administration Guide 2 0Document246 pagesAdministration Guide 2 0Andriy ZatyshnyyNo ratings yet
- Install and Configure Windows 2008 R2 VPNDocument76 pagesInstall and Configure Windows 2008 R2 VPNVîrban DoinaNo ratings yet
- Deployment Guide-AequitasDocument13 pagesDeployment Guide-AequitasCromNo ratings yet
- Bench 7Document34 pagesBench 7maham sabir100% (1)
- Detailed Hardware-Software Installation ChecklistDocument13 pagesDetailed Hardware-Software Installation ChecklistMarco SánchezNo ratings yet
- HPE CloudPhysics Observer Installation and Troubleshooting Reference Guide-A50006260enwDocument12 pagesHPE CloudPhysics Observer Installation and Troubleshooting Reference Guide-A50006260enwninivalle1997No ratings yet
- Step-by-Step Guide: How To Set Up A VPN: HowtosetupavpnDocument5 pagesStep-by-Step Guide: How To Set Up A VPN: Howtosetupavpnjamilpervaz1No ratings yet
- Vmanage How Tos 18 4Document261 pagesVmanage How Tos 18 4Genus SumNo ratings yet
- Online Help: Struxureware Data Center ExpertDocument8 pagesOnline Help: Struxureware Data Center ExpertsolomonNo ratings yet
- Installation & Configuration GuideDocument19 pagesInstallation & Configuration GuideMiguel ZambranoNo ratings yet
- SourceFire DC Virtual Appliance Setup Guide and Basic Policy ConfigurationDocument39 pagesSourceFire DC Virtual Appliance Setup Guide and Basic Policy ConfigurationAzzafir Ariff PatelNo ratings yet
- Dcom ConfigurationDocument45 pagesDcom ConfigurationMaftuh IhsanNo ratings yet
- Deployment Guide-AirWatchDocument15 pagesDeployment Guide-AirWatchCromNo ratings yet
- Synergetic Server Installation QuestionnaireDocument9 pagesSynergetic Server Installation QuestionnaireAAAAANo ratings yet
- Red Hat Satellite AHV Integration Guide v1 - 1Document11 pagesRed Hat Satellite AHV Integration Guide v1 - 1carlosNo ratings yet
- Farmers Choice Infrastructure Assessement PrerequisitesDocument9 pagesFarmers Choice Infrastructure Assessement PrerequisitesMwebia RaymodNo ratings yet
- CP E80.50 SecuRemoteClient UserGuideDocument16 pagesCP E80.50 SecuRemoteClient UserGuideGabino PampiniNo ratings yet
- View 50 InstallationDocument108 pagesView 50 InstallationmaraijNo ratings yet
- Kerio Control Vpnclient Win en 7.2.0 3028Document14 pagesKerio Control Vpnclient Win en 7.2.0 3028Luis Romero CruzNo ratings yet
- Configure Integration - Jira Service ManagementDocument10 pagesConfigure Integration - Jira Service Managementtrupti.raikar8No ratings yet
- Rsa Authentication Manager 8.5 Getting Started Web TierDocument9 pagesRsa Authentication Manager 8.5 Getting Started Web TierParthipan KrishnanNo ratings yet
- Quick Start Guide: Heck Y PPSDocument16 pagesQuick Start Guide: Heck Y PPSShahram SametNo ratings yet
- Silo - Tips - Dnastar Lasergene 12 Network Client Installation Guide For Windows and MacintoshDocument55 pagesSilo - Tips - Dnastar Lasergene 12 Network Client Installation Guide For Windows and Macintoshsadertr 123No ratings yet
- Flir Cloud Client Cms Manual en r2Document44 pagesFlir Cloud Client Cms Manual en r2Arturo PicolinNo ratings yet
- RAP As A Service For SQL Server: PrerequisitesDocument10 pagesRAP As A Service For SQL Server: PrerequisitesUmapati HiremathNo ratings yet
- The Application Enumeration Process 7.15 2Document3 pagesThe Application Enumeration Process 7.15 2IS REDDYNo ratings yet
- "Talk2M Free+" Remote-Access Connectivity Solution For eWON DevicesDocument54 pages"Talk2M Free+" Remote-Access Connectivity Solution For eWON Devicestorbel torbelNo ratings yet
- EpicorServiceConnect InstallGuide 9.05.607Document16 pagesEpicorServiceConnect InstallGuide 9.05.607Emmanuel MnzavaNo ratings yet
- RemoteAssetManagerandFleetTracker3 0TrainingMaterialDocument49 pagesRemoteAssetManagerandFleetTracker3 0TrainingMaterialAriel German BertolaNo ratings yet
- Kerio Connect VM Getting Started GuideDocument2 pagesKerio Connect VM Getting Started GuideIma AsievaNo ratings yet
- Citrix Cloudgateway Express 1.2: Proof of Concept Implementation GuideDocument42 pagesCitrix Cloudgateway Express 1.2: Proof of Concept Implementation Guidef_robNo ratings yet
- Deployment Guide-Microsoft Print ServerDocument10 pagesDeployment Guide-Microsoft Print ServerCromNo ratings yet
- Wonderware#3Document26 pagesWonderware#3nmulyonoNo ratings yet
- SSRSKerberosDocument28 pagesSSRSKerberosjohnls1No ratings yet
- vOPS Server Explorer Installation and User GuideDocument35 pagesvOPS Server Explorer Installation and User GuideGiovane Celico Dos Reis Paes de SousaNo ratings yet
- Kepserverex Installation GuideDocument11 pagesKepserverex Installation Guideyuvarajan DuraiNo ratings yet
- Deployment - Doc - Azure AppsDocument8 pagesDeployment - Doc - Azure Appsr.narender9904No ratings yet
- NetBrain POC Installation GuideDocument13 pagesNetBrain POC Installation GuideTanveerNo ratings yet
- NSi AutoStore InstallGuide en PDFDocument28 pagesNSi AutoStore InstallGuide en PDFAnonymous wfdtQvNo ratings yet
- Day 1 - 03 - VSEC-training-Azure-Lab - PTKDocument54 pagesDay 1 - 03 - VSEC-training-Azure-Lab - PTKKao SoravichNo ratings yet
- DCE80 PDF VM en HelpDocument7 pagesDCE80 PDF VM en HelpQuang Thịnh BùiNo ratings yet
- INSTALLING FASTVUE. Simple Internet Usage Reporting For Fortinet Fortigate (Fastvue - Co)Document14 pagesINSTALLING FASTVUE. Simple Internet Usage Reporting For Fortinet Fortigate (Fastvue - Co)Diego MagoNo ratings yet
- BlueCoat ProxyAVDocument23 pagesBlueCoat ProxyAVRamlan Md NorNo ratings yet
- Opc Quick ClientDocument8 pagesOpc Quick Clientmohamed abd el razekNo ratings yet
- Victor v5 6 WebServiceRN 8200 1950 22 A0 enDocument2 pagesVictor v5 6 WebServiceRN 8200 1950 22 A0 enMoisesManuelBravoLeonNo ratings yet
- DCE793 PDF VM en Help 2Document7 pagesDCE793 PDF VM en Help 2Quang Thịnh BùiNo ratings yet
- Microsoft: 70-533 Practice ExamDocument108 pagesMicrosoft: 70-533 Practice Examkarthik2uNo ratings yet
- TACACS Net Config PDFDocument15 pagesTACACS Net Config PDFBenjamin SepulvedaNo ratings yet
- Active Directory Provider: User's GuideDocument21 pagesActive Directory Provider: User's GuideTeresa WrightNo ratings yet
- Report ServerDocument67 pagesReport ServerRomulo NunoNo ratings yet
- Manual de Comisionamiento Equipos RTN 380AX PDFDocument41 pagesManual de Comisionamiento Equipos RTN 380AX PDFRoberto E Conde NavarroNo ratings yet
- ManageEngine ServiceDeskPlus Help InstallationGuideDocument47 pagesManageEngine ServiceDeskPlus Help InstallationGuidehexhifNo ratings yet
- MICROSOFT AZURE ADMINISTRATOR EXAM PREP(AZ-104) Part-4: AZ 104 EXAM STUDY GUIDEFrom EverandMICROSOFT AZURE ADMINISTRATOR EXAM PREP(AZ-104) Part-4: AZ 104 EXAM STUDY GUIDENo ratings yet
- Build Your Own VPN Server: A Step by Step Guide: Build Your Own VPNFrom EverandBuild Your Own VPN Server: A Step by Step Guide: Build Your Own VPNNo ratings yet
- Kepware Plus Uag GuideDocument9 pagesKepware Plus Uag GuideElbari OmarNo ratings yet
- ANNEX I - Manual ThingWorx Kepware EdgeDocument169 pagesANNEX I - Manual ThingWorx Kepware EdgeElbari OmarNo ratings yet
- Benchmarking Thingworx Kepware Server Project PerformanceDocument6 pagesBenchmarking Thingworx Kepware Server Project PerformanceElbari OmarNo ratings yet
- RT Professionnal ArchitectureDocument54 pagesRT Professionnal ArchitectureElbari OmarNo ratings yet
- Simatic Virtualization As A Service en-USDocument97 pagesSimatic Virtualization As A Service en-USElbari OmarNo ratings yet
- Studio5000 Clock Sync Service Config. Guide - KB641235 - 3!11!15Document32 pagesStudio5000 Clock Sync Service Config. Guide - KB641235 - 3!11!15Elbari OmarNo ratings yet
- Kuka Robot Sensor InterfaceDocument85 pagesKuka Robot Sensor InterfaceElbari Omar100% (1)
- Directional Comparison Pilot ProtectionDocument60 pagesDirectional Comparison Pilot ProtectionElbari OmarNo ratings yet
- Distance Protection For Transmission Lines:: Power Transmission and DistributionDocument15 pagesDistance Protection For Transmission Lines:: Power Transmission and DistributionElbari OmarNo ratings yet
- CriticalityAnalysisrevisited en InglesDocument7 pagesCriticalityAnalysisrevisited en InglesphilerNo ratings yet
- Cisco Unified CRM Connector For SiebelDocument120 pagesCisco Unified CRM Connector For SiebelBoleslaw KarczmarekNo ratings yet
- Teltonika FM1120 User Manual v4.2Document87 pagesTeltonika FM1120 User Manual v4.2Javier PeñaNo ratings yet
- TVPaint Tutorial 13Document20 pagesTVPaint Tutorial 13TheGravityCatNo ratings yet
- Verilog 4 To 1 Multiplexer/MuxDocument5 pagesVerilog 4 To 1 Multiplexer/MuxHarunNo ratings yet
- Parcomp PDFDocument94 pagesParcomp PDFNavneet SoniNo ratings yet
- CO QuestionsDocument16 pagesCO QuestionsadriansteNo ratings yet
- Introduction To Unix1.2Document216 pagesIntroduction To Unix1.2rahulraj01011981No ratings yet
- Powerlogictm P5: User ManualDocument604 pagesPowerlogictm P5: User ManualMohamed TaherNo ratings yet
- P 3Document4 pagesP 3api-308104637No ratings yet
- Fanuc Fapt Ladder II OperatorDocument456 pagesFanuc Fapt Ladder II Operatorsunhuynh67% (3)
- Setting Up Od I Form Q SeriesDocument7 pagesSetting Up Od I Form Q SeriesaliNo ratings yet
- Juniper Cloud Fundamentals (JCF-21A)Document2 pagesJuniper Cloud Fundamentals (JCF-21A)Mohamed Khalil RouissiNo ratings yet
- Picarro Isotopic Liquid Water Analyzer v2Document23 pagesPicarro Isotopic Liquid Water Analyzer v2jleonardocosaNo ratings yet
- Auditing in A Computerized Environment QuestionsDocument2 pagesAuditing in A Computerized Environment QuestionsLady BirdNo ratings yet
- Dell Annual ReportDocument55 pagesDell Annual ReportOmotoso EstherNo ratings yet
- BX4003 Unit VDocument27 pagesBX4003 Unit VAnand PrintNo ratings yet
- EWM CLASS 15 - Block, Unblock - Mass Change BinsDocument6 pagesEWM CLASS 15 - Block, Unblock - Mass Change BinsRaviteja KanakaNo ratings yet
- Lab Manual 1Document12 pagesLab Manual 1saadmakki113No ratings yet
- Write The Procedure To Compile and Install Linux Kernel From SourceDocument1 pageWrite The Procedure To Compile and Install Linux Kernel From SourceSasiKumar PetchiappanNo ratings yet
- Critical Path Method - YatriDocument14 pagesCritical Path Method - YatriBhavesh YadavNo ratings yet
- Udacity Python CourseDocument22 pagesUdacity Python CourseRoll no.17 Shubham PatelNo ratings yet
- Jan 2023 Course List - Computer Science and EngineeringDocument3 pagesJan 2023 Course List - Computer Science and EngineeringBharat VinjamuriNo ratings yet
- 988611457NK448908 ECU Details ReportDocument8 pages988611457NK448908 ECU Details ReportVictor Daniel Piñeros ZubietaNo ratings yet
- 1-2. Modelo GSTAR016Document7 pages1-2. Modelo GSTAR016Franklin FernandezNo ratings yet
- Company Profile - AviComp - 2020Document3 pagesCompany Profile - AviComp - 2020Eliyanto E BudiartoNo ratings yet
- SoftwareDocument37 pagesSoftwareAnjanette BautistaNo ratings yet
- Thermo Scientific ARL QUANT'X Energy-Dispersive XRF SpectrometerDocument8 pagesThermo Scientific ARL QUANT'X Energy-Dispersive XRF Spectrometerkillaruna04No ratings yet