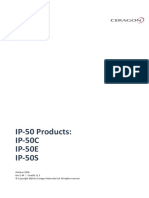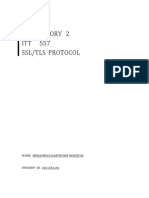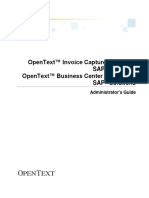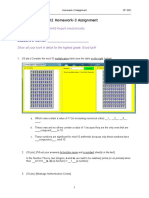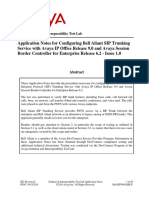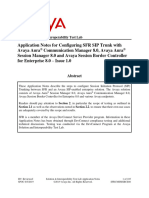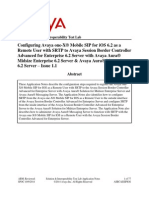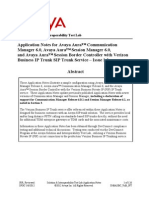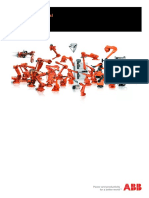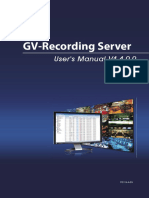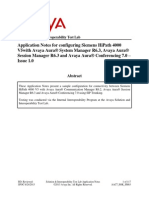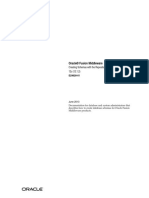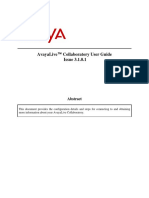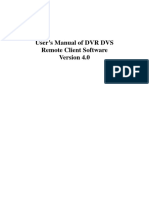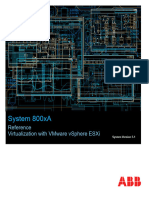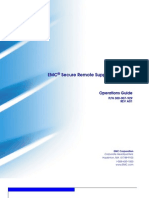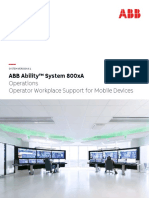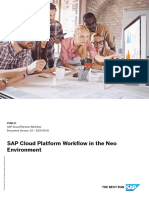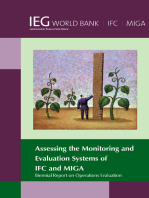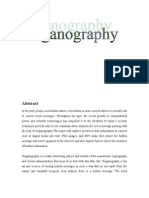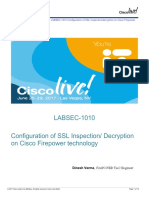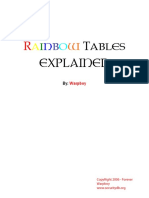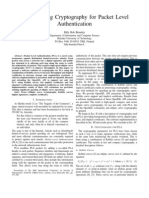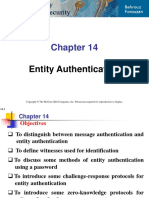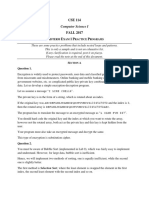Professional Documents
Culture Documents
Rem WRK SBCE101
Rem WRK SBCE101
Uploaded by
wfrancaassisOriginal Description:
Original Title
Copyright
Available Formats
Share this document
Did you find this document useful?
Is this content inappropriate?
Report this DocumentCopyright:
Available Formats
Rem WRK SBCE101
Rem WRK SBCE101
Uploaded by
wfrancaassisCopyright:
Available Formats
Avaya Solution & Interoperability Test Lab
Application Notes for Configuring Remote Workers with
Avaya Session Border Controller for Enterprise 10.1 on the
Avaya Aura® Platform – Issue 1.0
Abstract
These Application Notes describe the procedures necessary to support Remote Workers using
Avaya Session Border Controller for Enterprise 10.1 on the Avaya Aura® Platform.
The reference Avaya Aura® Platform consists of Avaya Aura® Communication Manager,
Avaya Aura® System Manager and Avaya Aura® Session Manager. The SIP endpoints used as
Remote Workers included Avaya Workplace Client for Windows, Avaya Agent for Desktop,
Avaya J100 and Avaya 96x1 Series IP Deskphones.
Testing was performed to verify SIP registration and basic functionalities in audio calls for the
remote endpoints. Calls were placed to and from the Remote Workers residing outside of the
enterprise, across the public internet, to various Avaya endpoints located at the enterprise.
These Application Notes describe the provisioning used for the sample configuration shown in
Figure 1. Other configurations may require modifications to the provisioning steps described
in this document. Testing of additional supported Remote Worker SIP endpoints, not listed
under these Application Notes, is outside the scope of this document.
Readers should pay attention to Section 2 in particular the scope of testing as outlined in Section
2.1 as well as the observations noted in Section 2.2, to ensure that their own use cases are
adequately covered by this scope and results.
MAA; Reviewed: Solution & Interoperability Test Lab Application Notes 1 of 72
SPOC 6/3/2022 ©2022 Avaya Inc. All Rights Reserved. RemWrkSBCE101
Table of Contents
1. Introduction ............................................................................................................................. 4
2. General Test Approach and Test Results ................................................................................ 5
2.1. Test Coverage ................................................................................................................... 6
2.2. Test Results ...................................................................................................................... 6
2.3. Support ............................................................................................................................. 6
3. Reference Configuration ......................................................................................................... 7
4. Equipment and Software Validated ...................................................................................... 10
5. TLS Certificates Management .............................................................................................. 11
5.1. Network Management .................................................................................................... 12
5.2. Create Certificate Signing Requests for Avaya SBCE interfaces .................................. 14
5.2.1. Create Certificate Signing Request for the Avaya SBCE External Interface ......... 14
5.2.2. Create Certificate Signing Request for the Avaya SBCE Internal Interface .......... 16
5.3. Add End Entities in System Manager CA ...................................................................... 17
5.3.1. Add End Entity for Avaya SBCE External Interface.............................................. 17
5.3.2. Add End Entity for Avaya SBCE Internal Interface ............................................... 19
5.4. Create Signed Identity Certificates ................................................................................ 20
5.4.1. Create identity Certificate – Avaya SBCE External Interface ................................ 20
5.4.2. Create Identity Certificate – Avaya SBCE Internal Interface ................................. 22
5.5. Install Identity Certificates on Avaya SBCE.................................................................. 23
5.5.1. Install Identity Certificate - Avaya SBCE External Interface ................................. 23
5.5.2. Install Identity Certificate - Avaya SBCE Internal Interface .................................. 24
5.6. Install System Manager CA Root Certificate ................................................................. 25
5.7. Configure Avaya SBCE TLS Client Profiles ................................................................. 28
5.8. Configure Avaya SBCE TLS Server Profiles ................................................................ 30
6. Session Manager Configuration............................................................................................ 32
6.1. Remote Access Configuration........................................................................................ 32
6.2. SIP Firewall Configuration ............................................................................................ 34
6.3. Disable PPM Limiting.................................................................................................... 36
7. Configure the Avaya Session Border for Enterprise............................................................. 37
7.1. User Agents .................................................................................................................... 38
7.2. IP/URI Blocklist Profile ................................................................................................. 39
7.3. Server Interworking Profile ............................................................................................ 40
7.4. SIP Server Profile ........................................................................................................... 41
7.5. Routing Profile ............................................................................................................... 43
7.6. Application Rule ............................................................................................................ 44
7.7. Media Rules.................................................................................................................... 45
7.8. Security Rule .................................................................................................................. 47
7.9. Signaling Rule ................................................................................................................ 48
7.10. End Point Policy Group .............................................................................................. 49
7.11. Session Policy ............................................................................................................. 51
7.12. Media Interfaces ......................................................................................................... 52
7.13. Signaling Interfaces .................................................................................................... 53
MAA; Reviewed: Solution & Interoperability Test Lab Application Notes 2 of 72
SPOC 6/3/2022 ©2022 Avaya Inc. All Rights Reserved. RemWrkSBCE101
7.14. End Point Flows.......................................................................................................... 54
7.14.1. Subscriber Flow................................................................................................... 54
7.14.2. Server Flow ......................................................................................................... 55
7.15. Session Flow ............................................................................................................... 56
7.16. PPM Mapping ............................................................................................................. 57
7.17. Relay Services ............................................................................................................ 58
7.17.1. Application Relay ................................................................................................ 58
7.17.2. Reverse Proxy ..................................................................................................... 59
8. Avaya IP Deskphones 46xxsettings Configuration File ....................................................... 63
9. Verification Steps.................................................................................................................. 65
9.1. Avaya Session Border Controller for Enterprise Verification ....................................... 65
9.1.1. Statistics Viewer ..................................................................................................... 65
9.1.2. User Registrations ................................................................................................... 66
9.1.3. Incidents Viewer ..................................................................................................... 67
9.1.4. traceSBC Tool......................................................................................................... 68
9.2. Session Manager Verification ........................................................................................ 69
10. Conclusion ............................................................................................................................ 70
11. Additional References ........................................................................................................... 70
12. Appendix A. Communication Manager ip-codec-set ........................................................... 71
MAA; Reviewed: Solution & Interoperability Test Lab Application Notes 3 of 72
SPOC 6/3/2022 ©2022 Avaya Inc. All Rights Reserved. RemWrkSBCE101
1. Introduction
These Application Notes describe the procedures necessary to support Remote Workers using
Avaya Session Border Controller for Enterprise 10.1 (Avaya SBCE) on the Avaya Aura®
Platform.
A Remote Worker is a SIP endpoint that resides in the untrusted network, registered to Session
Manager at the enterprise via the Avaya SBCE. Remote Workers offer the same functionality as
any other endpoint at the enterprise. The SIP endpoints used as Remote Workers included Avaya
Workplace Client for Windows, Avaya Agent for Desktop, Avaya J169 and Avaya 96x1 Series
IP Deskphones.
The Avaya Aura® SIP reference architecture consists of Avaya Aura® Communication
Manager, (Communication Manager), Avaya Aura® System Manager (System Manager) and
Avaya Aura® Session Manager (Session Manager). Communication Manager is configured as
an evolution server and acts as the telephony application server for Session Manager. The role of
Session Manager in the reference architecture is to act as a Registrar for Avaya SIP endpoints
and provide a centralized dial-plan for least-cost and time-of-day based routing. System
Manager provides a web-based interface for the provisioning and maintenance of the solution.
System Manager includes EJBCA, an open source PKI Certificate Authority (CA), that can be
used to issue and manage client and server certificates.
The Avaya SBCE functioned as the enterprise edge device providing protection against any
external SIP-based attacks. The Avaya SBCE acts as a proxy, passing SIP signaling and related
media messages that it receives from the endpoints, via the public/outside interface, to Session
Manager via its private/inside interface. For secure communication over the public Internet, the
public side of the Avaya SBCE facing the remote endpoints should be configured to use the
recommended values of Transport Layer Security (TLS) for Signaling, and Secure Real-time
Transport Protocol (SRTP) for media encryption. In the configuration depicted in these
Application Notes, TLS is used for signaling and SRTP is used for media encryption on both the
enterprise network and also to the Remote Workers across the public Internet. HTTPS protocol
was used for Remote Workers access to a Utility file server located at the enterprise for file
downloads.
For TLS protocol usage, Avaya recommends using unique digital identity certificates, signed by
a trusted Certificate Authority (CA). Section 5 in these Application Notes describe the process of
creating identity certificates for the Avaya SBCE, signed by the System Manager CA, needed to
support the Remote Workers to connect securely to the enterprise network across the public
Internet.
TLS sessions use a client-server model. When the clients (i.e., remote users) contact a server
(i.e., Avaya SBCE) they are offered an identity certificate as proof of the server’s integrity.
Clients verify the offered certificate by testing authenticity against a common trusted root CA
certificate. This is known as one-way authentication. To provide an increased level of security,
TLS protocol allows the option for servers to additionally request an identity certificate from the
MAA; Reviewed: Solution & Interoperability Test Lab Application Notes 4 of 72
SPOC 6/3/2022 ©2022 Avaya Inc. All Rights Reserved. RemWrkSBCE101
client and authenticate it using a trusted root CA certificate. This method is known as mutual
authentication. The configuration steps required on the Avaya SBCE to support both the one-way
and mutual authentication methods are covered in these Application Notes.
Note: The process to obtain identity certificates from a Certification or Registration Authority
for the remote users is not covered in this document. For information about configuring the
endpoint to obtain identity certificates, consult the endpoint specific documentation.
2. General Test Approach and Test Results
A simulated enterprise site containing Communication Manager, System Manager, Session
Manager and the Avaya SBCE was installed at the Avaya Solution and Interoperability Lab.
A separate location containing the Remote Workers was configured to connect via the public
network to the Avaya SBCE at the simulated enterprise site.
Avaya recommends our customers implement Avaya solutions using appropriate security and
encryption capabilities enabled by our products. The testing referenced in these Application
Notes included the enablement of supported encryption capabilities (TLS/SRTP) inside of the
enterprise (private network side) and outside of the enterprise (public network side). Readers
should consult the appropriate Avaya product documentation for further information regarding
security and encryption capabilities supported by those Avaya products.
The configuration shown in Figure 1 was used to exercise the features and functionality tests
listed in Section 2.1.
Note: Testing covered under these Application Notes included the following SIP endpoints at the
remote site location: Avaya 96x1 SIP Deskphones, Avaya J169 SIP Deskphones, Avaya
Workplace Client for Windows and Avaya Agent for Desktop. Testing of additional supported
Remote Worker SIP endpoints not listed in this document is outside the scope of these
Application Notes.
This document will highlight system programming relevant to the addition of Remote Workers
to an existing Avaya Aura® solution. It is assumed that initial provisioning of Communication
Manager, System Manager, Session Manager and the Avaya SBCE is already completed, and it
is not discussed here. For detailed configuration information consult the documentation for the
relevant system on the References section.
Note: The purpose of these Application Notes is to illustrate common provisioning steps that are
required on the Avaya SBCE to support Remote Workers on an Avaya Aura® enterprise solution
consisting of Communication Manager, System Manager and Session Manager. The settings
presented here are based on the reference configuration and are not intended to be prescriptive.
Remote Worker integration with SIP Trunking was not part of the reference configuration.
Interoperability testing of Remote Worker endpoints with SIP Trunking should be performed
separately with each Service Provider.
MAA; Reviewed: Solution & Interoperability Test Lab Application Notes 5 of 72
SPOC 6/3/2022 ©2022 Avaya Inc. All Rights Reserved. RemWrkSBCE101
Note: Although the configuration of the Remote Worker endpoints is beyond the scope of these
Application Notes, a sample portion of the 46xxsettings.txt file used by Avaya SIP Deskphones
is shown on Section 8, to illustrate relevant configuration settings used in the reference
configuration.
2.1. Test Coverage
To verify Remote Worker basic functionality, the following areas were tested:
• Remote phones registration to Session Manager via Avaya SBCE. Both TLS one-way
and mutual authentication methods were tested.
• Download of Personal Profile Manager (PPM) data using HTTPS, via Reverse Proxy
policy on the Avaya SBCE.
• Download of CA root certificate, 46xxsettings file and firmware upgrades to remote
deskphones, using HTTPS via Reverse Proxy policy on Avaya SBCE.
• TLS identity certificates download using SCEP, via Application Relay on the Avaya
SBCE.
• Avaya Agent for Desktop obtaining license from the System Manager WebLM at the
enterprise.
• Inbound and outbound calls to and from Remote Workers to different types of Avaya
endpoints located at the enterprise, using TLS for signaling and SRTP for the media.
• Media redirection verification (media un-anchoring) for calls between Remote Workers.
• Avaya Agent for Desktop Remote Worker login to Communication Manager skill,
handling of incoming and outgoing calls, changes to different work states, etc.
• Basic call handling features, such as hold, transfer, call forward, and conference were
tested.
• Call coverage to Avaya Messaging. Message Waiting Indicator (MWI) activation/
deactivation.
• Voicemail navigation and DTMF transmission using RFC 2833.
2.2. Test Results
Basic Remote Worker functionality was verified successfully with the following observations:
• During testing it was observed that when Mutual Authentication was used between the
Avaya SBCE and the Remote Workers, the Avaya Agent for Desktop remote client failed
to obtain its license from the WebLM server located at the enterprise. This occurred when
the license requests are routed via the Avaya SBCE using a Reverse Proxy policy
(Section 7.17.2). If Mutual Authentication is enabled between the Avaya SBCE and the
Remote Workers (Section 5.8), it is recommended to route the licenses requests from the
Avaya Agent for Desktop clients directly from the enterprise firewall to the WebLM
server, and not through the Avaya SBCE.
2.3. Support
Avaya customers may obtain documentation and support for Avaya products by visiting
http://support.avaya.com.
MAA; Reviewed: Solution & Interoperability Test Lab Application Notes 6 of 72
SPOC 6/3/2022 ©2022 Avaya Inc. All Rights Reserved. RemWrkSBCE101
3. Reference Configuration
In the reference configuration, an existing Avaya SBCE already supporting SIP trunking is
configured to additionally allow Remote Workers on the public Internet to securely access the
private enterprise network, without the need of VPN.
For Remote Workers, Standard and Advanced Session Licenses are required on the Avaya
SBCE. Contact an authorized Avaya representative for assistance if additional licensing is
required. The settings presented here illustrate a sample configuration and are not intended to be
prescriptive.
Figure 1 below illustrates the Remote Worker topology used in the reference configuration.
The Avaya components used to create the simulated enterprise site included:
• Avaya Aura® Communication Manager.
• Avaya Aura® Session Manager.
• Avaya Aura® System Manager.
• Avaya Aura® Media Server.
• Avaya G430 Media Gateway.
• Avaya Session Border Controller for Enterprise.
• Avaya Messaging.
• Avaya Aura® Utility Services.
• Avaya 96x1-Series IP Deskphones (H.323 and SIP) at the enterprise site.
• Avaya 96x1-Series IP Deskphones (SIP) at the Remote Worker location.
• Avaya J100 Series IP Deskphones (SIP) at the Remote Worker location.
• Avaya Workplace Client for Windows at the Remote Worker location.
• Avaya Agent for Desktop at the Remote Worker location.
Internet access for the Remote Workers is achieved by a Router/NAT/Firewall, located at the
remote site between the Remote Worker private network and the public Internet. The router also
provides DHCP service to the SIP endpoints.
Note – These Application Notes describe the provisioning used for the sample configuration
shown in Figure 1. Other configurations may require modifications to the provisioning described
in this document. Only tasks related to the addition of the Remote Workers to the solution are
described in this document. It is assumed that initial provisioning of Communication Manager,
System Manager, Session Manager and the Avaya SBCE is already completed, and it is not
discussed here.
MAA; Reviewed: Solution & Interoperability Test Lab Application Notes 7 of 72
SPOC 6/3/2022 ©2022 Avaya Inc. All Rights Reserved. RemWrkSBCE101
Figure 1: Remote Worker topology used in the reference configuration
MAA; Reviewed: Solution & Interoperability Test Lab Application Notes 8 of 72
SPOC 6/3/2022 ©2022 Avaya Inc. All Rights Reserved. RemWrkSBCE101
The specific values listed in Table 1 below and in subsequent sections are used in the reference
configuration described in these Application Notes and are for illustrative purposes only.
Component Illustrative Value in these
Application Notes
Avaya Aura® Session Manager
IP Address 10.64.91.85
Avaya Aura® System Manager
IP Address 10.64.90.84
Avaya Session Border Controller for Enterprise (SBCE)
IP Address of Public Interface B2 (Remote 192.168.80.92
Workers, SIP traffic)
IP Address of Public Interface B2 (Remote 192.168.80.50
Workers, file transfer)
IP Address of Private Interface A1 (Remote 10.64.91.49
Workers, all traffic)
IP Address of Private Interface A1 (SIP 10.64.91.48, 10.64.91.50
Trunking)
Avaya Aura® Utility Services
IP Address 10.64.91.116
Remote Router/NAT
Public IP Address 172.16.86.34
Table 1: Network Values Used in these Application Notes
Note – For security reasons, public IP addresses used in the reference configuration on the
Avaya SBCE are not included in this document. However, as placeholders in the following
configuration sections, the IP addresses 192.168.80.92 (Avaya SBCE “Public” interface B2, for
Remote Workers SIP traffic), 192.168.80.50 (Avaya SBCE “Public” interface B2, for Remote
Workers file transfer) and 172.16.86.34 (Router/NAT at remote location) are specified.
MAA; Reviewed: Solution & Interoperability Test Lab Application Notes 9 of 72
SPOC 6/3/2022 ©2022 Avaya Inc. All Rights Reserved. RemWrkSBCE101
4. Equipment and Software Validated
The following equipment and software were used in the sample configuration.
Equipment/Software Release/Version
Avaya Aura® System Manager 10.1.0.1.0614394
Avaya Aura® Session Manager 10.1.0.1.1010105
10.1.0.10-SP1
Avaya Aura® Communication Manager
Update ID 10.1.0.974.0-27372
Avaya Session Border Controller for Enterprise 10.1.1.0-35-21872
Avaya Messaging 10.8 SP1
Avaya Aura® Media Server 10.1.0.77
Avaya G450 Media Gateway 42.4.0
Avaya Aura® Utility Services 7.1.3
Avaya 9608 Series IP Deskphone (H.323) 6.8511
Avaya 9611 Series IP Deskphone (SIP) 7.1.15.0.14
Avaya J169 Series IP Deskphone (SIP) 4.0.12.0.6
Avaya Workplace Client for Windows 3.26.0.64
Avaya Agent for Desktop 2.0.6.20.3004
Table 2: Equipment and Software Used in the Sample Configuration
MAA; Reviewed: Solution & Interoperability Test Lab Application Notes 10 of 72
SPOC 6/3/2022 ©2022 Avaya Inc. All Rights Reserved. RemWrkSBCE101
5. TLS Certificates Management
In the reference configuration, the Avaya SBCE uses TLS transport to securely communicate
with Session Manager on the enterprise network, and with the Remote Workers on the public
network.
For TLS protocol usage, Avaya recommends using unique digital identity certificates, signed by
a trusted Certificate Authority (CA). This section describes the procedures to install and
configure TLS certificates on the Avaya SBCE public and private interfaces, using the Avaya
System Manager built-in Certificate Authority to generate the identity certificates.
The following tasks are performed:
• Network Management
• Create Certificate Signing Requests in Avaya SBCE
• Add End Entities in System Manager
• Create Identity Certificates in System Manager
• Install Identity Certificates issued by the System Manager CA in Avaya SBCE
• Install System Manager CA root certificate in Avaya SBCE
• Create TLS Client Profiles in Avaya SBCE
• Create TLS Server Profiles in Avaya SBCE
MAA; Reviewed: Solution & Interoperability Test Lab Application Notes 11 of 72
SPOC 6/3/2022 ©2022 Avaya Inc. All Rights Reserved. RemWrkSBCE101
5.1. Network Management
Use a Web browser to access the Element Management Server (EMS) web interface and enter
https://ipaddress/sbc in the address field of the web browser, where ipaddress is the management
LAN IP address of the Avaya SBCE.
Log in using the appropriate credentials.
To access the SBCE configuration menus, select the SBCE device from the top navigation menu.
The Network Management screen is where the network interface settings are configured and
enabled. During the installation process, certain network-specific information is defined such as
device IP address(es), public IP address(es), netmask, gateway, etc., to interface the device to the
network. It is this information that populates the various Network Management tab displays,
which can be edited as needed to optimize device performance and network efficiency.
Navigate to Networks & Flows → Network Management. On the Networks tab, select Add
to add a new interface entry, or Edit to add or change IP addresses on an existing interface.
The following screen shows the enterprise interface assigned to A1 and the interface towards the
Remote Workers assigned to B2.
Note – For security reasons, public IP addresses used on the Avaya SBCE interface B2 in the
reference configuration are masked in this document.
MAA; Reviewed: Solution & Interoperability Test Lab Application Notes 12 of 72
SPOC 6/3/2022 ©2022 Avaya Inc. All Rights Reserved. RemWrkSBCE101
The following are the IP addresses and associated interfaces used in the reference configuration:
• 192.168.80.92: IP Address of Public Interface B2 (Remote Workers SIP)
• 192.168.80.50: IP Address of Public Interface B2 (Remote Workers file transfer)
• 10.64.91.49: IP Address of Private Interface A1 (Remote Workers, all traffic)
Note: the Avaya SBCE used in the reference configuration is deployed on a mixed environment,
supporting SIP Trunking in addition to Remote Workers. IP Addresses 10.64.91.48 and
10.64.91.50 on the Private Interface A1 are used for SIP Trunking on the enterprise side and they
are not directly related to the Remote Worker configuration. Since these addresses were
optionally used in the TLS certificate creation process, they are shown here for completeness.
Interface B1 is associated to a public IP address used for SIP trunking, and it is not relevant to
this Application Notes.
Verify that the interfaces are enabled on the Interfaces tab. The following screen shows
interfaces A1 and B2 with status Enabled. To enable an interface, click the corresponding
Disabled link under the Status column to change it to Enabled.
MAA; Reviewed: Solution & Interoperability Test Lab Application Notes 13 of 72
SPOC 6/3/2022 ©2022 Avaya Inc. All Rights Reserved. RemWrkSBCE101
5.2. Create Certificate Signing Requests for Avaya SBCE interfaces
Follow the steps in this section to create Certificates Signing Requests (CSR) for the Avaya
SBCE external and internal interfaces. These CSRs will later be signed by the Avaya System
Manager Certificate Authority.
5.2.1. Create Certificate Signing Request for the Avaya SBCE External
Interface
Navigate to TLS Management → Certificates and click the Generate CSR button.
On the Generate CSR form that appears, fill the information as required:
• Enter the information on the location and organization fields as appropriate.
• Under Common Name, enter a descriptive name, e.g., sbce90_outside.
• Algorithm: SHA256.
• Key Size: 2048 bits.
• Key Usage Extension(s) and Extended Key Usage: check all options.
• Subject Alt Name: using format DNS:<value>, IP:<value>, enter the SIP domain name
used by the remote endpoints (e.g., “avayalab.com”), and the IP addresses of the external
interface of the Avaya SBCE used by Remote Workers for HTTPS and for SIP traffic
(192.168.80.50 and 192.168.80.92 in the reference configuration), e.g.,
DNS:avayalab.com, IP:192.168.80.50, IP:192.168.80.92.
Note: Avaya 96x1 and J100 Deskphones by default will validate the certificate offered by the
Avaya SBCE by matching one of the IP addresses included on the Subject Alt Name with the
physical IP address from where the certificate was received. For SIP over TLS connections the
phones will also compare the domain present on the certificate and the SIP domain configured on
the phones, received via 46xxsettings file.
• Passphrase: Enter a password, used to encrypt the private key.
• Contact Name and Contact Email: Enter information as appropriate.
MAA; Reviewed: Solution & Interoperability Test Lab Application Notes 14 of 72
SPOC 6/3/2022 ©2022 Avaya Inc. All Rights Reserved. RemWrkSBCE101
The following screen illustrate the parameters used in the sample configuration. Click Generate
CSR.
After clicking Generate CSR, a pop-up window showing the details of the CSR will appear
similar to the one below. Click on Download to extract the CSR file from the Avaya SBCE. The
file name will be <CN>.req, where <CN> is the Common Name entered in the Generate CSR
form. In the sample configuration, this is “sbce90_outside”. The corresponding private key e.g.,
“sbce90_outside.key” is automatically placed in the key directory of the Avaya SBCE.
Save the generated CSR file, e.g., sbce90_outside.req, to the local PC.
MAA; Reviewed: Solution & Interoperability Test Lab Application Notes 15 of 72
SPOC 6/3/2022 ©2022 Avaya Inc. All Rights Reserved. RemWrkSBCE101
5.2.2. Create Certificate Signing Request for the Avaya SBCE Internal
Interface
Repeat the steps described in Section 5.2.1 with the following changes:
• Common Name: enter a descriptive name, e.g., sbce90_inside.
• Subject Alt Name field, enter the IP addresses of the private interface of the Avaya
SBCE, used for SIP trunking (if used) and Remote Workers. In the reference
configuration this is IP:10.64.91.48, IP:10.64.91.49, IP:10.64.91.50. Note that by
including all these IP addresses, a single certificate can be used on the private interface to
support both Remote Workers and SIP trunking, if desired.
Click Download to save the generated CSR file, e.g., sbce90_inside.req, to the local PC.
MAA; Reviewed: Solution & Interoperability Test Lab Application Notes 16 of 72
SPOC 6/3/2022 ©2022 Avaya Inc. All Rights Reserved. RemWrkSBCE101
5.3. Add End Entities in System Manager CA
Follow the steps in this section to create the End Entities in the System Manager Certificate
Authority web page. These End Entities correspond to the Avaya SBCE external and internal
interfaces, and they are required to sign the CSRs created in Section 5.2.
5.3.1. Add End Entity for Avaya SBCE External Interface
Use a browser to connect to the System Manager GUI, using the URL “https://<ip-address>
/SMGR”, where “<ip-address>” is the IP address of System Manager. Log in with the
appropriate credentials and click on Log On (not shown).
In the System Manager Home page, navigate to Services → Security → Certificates →
Authority.
On the Authority screen, select Add End Entity.
MAA; Reviewed: Solution & Interoperability Test Lab Application Notes 17 of 72
SPOC 6/3/2022 ©2022 Avaya Inc. All Rights Reserved. RemWrkSBCE101
On the Add End Entity form, enter the appropriate information as needed:
• End Entity Profile: Select EXTERNAL_CSR_PROFILE from the scroll down menu.
• Enter a Username and Password (or Enrollment Code). Take note of these values, as
they will be required later to generate the identity certificate.
• CN, Common name: Enter the Common Name entered when creating the CSR in
Section 5.2.1, e.g. sbce90_outside.
• Enter organization and location information as needed.
• Under Subject Alternative Name, on the DNS name enter the domain used on the
remote endpoints, e.g., avayalab.com. Under IP Address enter the IP addresses of the
SBCE external interface used for remote workers, e.g., 192.168.80.50 (HTTPS traffic)
and 192.168.80.92 (SIP traffic). See note on Section 5.2.1.
• Certificate Profile: ID_CLIENT_SERVER.
• CA: tmdefaultca.
• Token: User Generated.
• Click Add.
The following screen illustrate the parameters used in the sample configuration:
MAA; Reviewed: Solution & Interoperability Test Lab Application Notes 18 of 72
SPOC 6/3/2022 ©2022 Avaya Inc. All Rights Reserved. RemWrkSBCE101
Note: By default, only one IP Address field appears under the Subject Alternative Name.
More IP Address fields can be added if needed, by modifying the corresponding End Entity
Profile. Select End Entity Profiles on the Menu on the left, choose the profile from the list
and click Edit End Entity Profiles to make the necessary changes if needed (not shown).
5.3.2. Add End Entity for Avaya SBCE Internal Interface
Repeat the steps described in Section 5.3.1, with the following changes:
• CN, Common name: Enter the Common Name entered when creating the CSR in
Section 5.2.2, e.g. sbce90_inside.
• Under Subject Alternative Name, enter all the IP addresses used on the private interface
of the Avaya SBCE. In the reference configuration, IP address 10.64.91.49 is used by the
Remote Workers, while 10.64.91.48 and 10.64.91.50 are used for SIP trunking, on the
private side of the Avaya SBCE.
MAA; Reviewed: Solution & Interoperability Test Lab Application Notes 19 of 72
SPOC 6/3/2022 ©2022 Avaya Inc. All Rights Reserved. RemWrkSBCE101
5.4. Create Signed Identity Certificates
Signed Identity Certificates are generated in the System Manager Certificate Authority, by
associating the Certificate Signing Requests (CSRs) created in the Avaya SBCE (Section 5.2)
and the corresponding End Entities in the System Manager CA (Section 5.3).
5.4.1. Create identity Certificate – Avaya SBCE External Interface
From the System Manager Home screen, navigate to Services → Security → Certificates →
Authority. Select Public Web.
Select Create Certificate from CSR.
MAA; Reviewed: Solution & Interoperability Test Lab Application Notes 20 of 72
SPOC 6/3/2022 ©2022 Avaya Inc. All Rights Reserved. RemWrkSBCE101
On the Certificate Enrollment from CSR page:
• Enter the Username and Enrollment Code (password) configured on the End Entity
corresponding to the SBCE external interface, in Section 5.3.1.
• Click Choose File. Browse and select the CSR file created in Section 5.2.1, e.g.,
sbce90_outside.req on the local PC.
• Result type: Select PEM – certificate only.
• Click OK.
The identity certificate, e.g., sbce90_outside.pem, signed by the System Manager CA is created.
The file should download automatically to the local PC. Alternatively, click the Download
certificate link if needed, to save the file to the PC.
MAA; Reviewed: Solution & Interoperability Test Lab Application Notes 21 of 72
SPOC 6/3/2022 ©2022 Avaya Inc. All Rights Reserved. RemWrkSBCE101
5.4.2. Create Identity Certificate – Avaya SBCE Internal Interface
Repeat the steps described in Section 5.4.1, with the following changes.
On the Certificate Enrollment from CSR page:
• Enter the same Username and Enrollment Code (password) configured on the End
Entity corresponding to the SBCE internal interface in Section 5.3.2.
• Click Choose File. Browse and select the CSR file created in Section 5.2.2, e.g.,
sbce90_inside.req on the local PC.
• Result type: Select PEM – certificate only.
• Click OK.
The identity certificate, e.g., sbce90_inside.pem, signed by the System Manager CA is created.
The file should download automatically to the local PC. Alternatively, click the Download
certificate link if needed, to save the file to the PC.
MAA; Reviewed: Solution & Interoperability Test Lab Application Notes 22 of 72
SPOC 6/3/2022 ©2022 Avaya Inc. All Rights Reserved. RemWrkSBCE101
5.5. Install Identity Certificates on Avaya SBCE
Follow the steps in this section to install the identity certificates on the Avaya SBCE.
5.5.1. Install Identity Certificate - Avaya SBCE External Interface
On the Avaya SBCE web interface, navigate to TLS Management → Certificates and click the
Install button.
In the Install Certificate screen, select the following:
• Type: Certificate.
• Name: enter a descriptive name, e.g., sbce90_outside.
• Check the boxes for Overwrite Existing and Allow Weak Certificate/Key.
• Certificate File: click Browse to select the identity certificate file previously saved, e.g.,
sbce90_outside.pem, on the local PC.
• Key: Select Use Existing Key, to use one of the key files automatically generated during
the CSR creation.
• Key File: Select sbce90_outside.key from the drop-down menu.
• Click Upload.
MAA; Reviewed: Solution & Interoperability Test Lab Application Notes 23 of 72
SPOC 6/3/2022 ©2022 Avaya Inc. All Rights Reserved. RemWrkSBCE101
Click Install.
5.5.2. Install Identity Certificate - Avaya SBCE Internal Interface
Repeat the steps described in Section 5.5.1 with the following changes:
• Name: enter a descriptive name, e.g., sbce90_inside.
• Certificate File: click Browse to select the identity certificate file previously saved, e.g.,
sbce90_inside.pem.
• Key File: Select sbce90_inside.key from the drop-down menu.
• Click Upload.
MAA; Reviewed: Solution & Interoperability Test Lab Application Notes 24 of 72
SPOC 6/3/2022 ©2022 Avaya Inc. All Rights Reserved. RemWrkSBCE101
Click Install.
5.6. Install System Manager CA Root Certificate
From the System Manager Home page, navigate to Services → Security → Certificates →
Authority. Select Public Web (not shown).
Select Fetch CA Certificates.
Click Download as PEM.
MAA; Reviewed: Solution & Interoperability Test Lab Application Notes 25 of 72
SPOC 6/3/2022 ©2022 Avaya Inc. All Rights Reserved. RemWrkSBCE101
Save the .pem file to the local PC, e.g., SystemManagerCA.pem in the reference configuration.
On the Avaya SBCE web interface, navigate to TLS Management → Certificates and click the
Install button (not shown). In the Install Certificate screen select the following:
• Type: CA Certificate.
• Name: enter a descriptive name, e.g., SystemManagerCA.
• Check the boxes for Overwrite Existing and Allow Weak Certificate/Key.
• Click Browse to select the SystemManagerCA.pem certificate previously downloaded.
• Click Upload.
Select Proceed on the next screen.
Select Install.
Click Finish.
MAA; Reviewed: Solution & Interoperability Test Lab Application Notes 26 of 72
SPOC 6/3/2022 ©2022 Avaya Inc. All Rights Reserved. RemWrkSBCE101
On the Avaya SBCE web interface, select TLS Management → Certificates from the left-hand
menu. Verify the following:
• System Manager CA signed identity certificates are present in the Installed Certificates
area.
• System Manager CA certificate is present in the Installed CA Certificates area.
• Private keys associated with the identity certificates are present in the Installed Keys
area.
MAA; Reviewed: Solution & Interoperability Test Lab Application Notes 27 of 72
SPOC 6/3/2022 ©2022 Avaya Inc. All Rights Reserved. RemWrkSBCE101
5.7. Configure Avaya SBCE TLS Client Profiles
Select TLS Management → Client Profiles from the left-hand menu to add the Avaya SBCE
TLS Client Profiles. Click Add.
• Profile Name: enter descriptive name, e.g., Outside_Client.
• Certificate: select the identity certificate, e.g., sbce90_outside.pem, from pull down
menu.
• Peer Verification is always required for TLS Client Profiles, so it is set to Required by
default. Under Peer Certificate Authorities select the CA certificate installed
previously, e.g., SystemManagerCA.pem. Set Verification Depth to 1.
• Click Next.
Accept default values for the next screen and click Finish (not shown).
MAA; Reviewed: Solution & Interoperability Test Lab Application Notes 28 of 72
SPOC 6/3/2022 ©2022 Avaya Inc. All Rights Reserved. RemWrkSBCE101
Back at the Client Profiles screen, select Add one more time and enter the following:
• Profile Name: enter descriptive name, e.g., Inside_Client.
• Certificate: select the identity certificate, e.g., sbce90_inside.pem.
• Peer Verification is set to Required by default. Under Peer Certificate Authorities
select the CA certificate installed previously, e.g., SystemManagerCA.pem. Set
Verification Depth to 1.
• Click Next.
Accept default values for the next screen and click Finish (not shown).
MAA; Reviewed: Solution & Interoperability Test Lab Application Notes 29 of 72
SPOC 6/3/2022 ©2022 Avaya Inc. All Rights Reserved. RemWrkSBCE101
5.8. Configure Avaya SBCE TLS Server Profiles
Select TLS Management → Server Profiles from the left-hand menu to add the Avaya SBCE
TLS Server Profiles. Click Add.
• Profile Name: enter descriptive name, e.g., Outside_Server.
• Certificate: select the identity certificate, e.g., sbce90_outside.pem, from the menu.
The Avaya SBCE can be configured to support TLS Mutual Authentication, for an additional
layer of security. To enable Mutual Authentication for the remote workers, set Peer
Verification to Required, select the CA certificate, e.g., SystemManagerCA.pem under
Peer Certificate Authorities, and set Verification Depth to 1, as shown below. Otherwise,
if Mutual Authentication is not to be used, leave Peer Verification set as None.
MAA; Reviewed: Solution & Interoperability Test Lab Application Notes 30 of 72
SPOC 6/3/2022 ©2022 Avaya Inc. All Rights Reserved. RemWrkSBCE101
• Click Next. Accept default values for the next screen and click Finish (not shown).
Note: In TLS Server (one-way) Authentication, SIP endpoints need to have a copy of the trusted
root CA certificate, downloaded from the enterprise file server during the booting process, to be
able to validate the certificate presented by the server. With TLS Mutual Authentication, SIP
endpoints are additionally required to present to the server its own unique identity certificate,
issued by the Certification or Registration Authority. Avaya endpoints can be configured to use
Simple Certificate Enrollment Protocol (SCEP) to obtain an identity certificate from the
Certificate Authority. In the test environment used in the reference configuration, Mutual
Authentication was initially disabled to allow the endpoints to retrieve their identity certificates
via SCEP. Mutual Authentication was re-enabled once the identity certificates were downloaded.
Note: The endpoints configuration and process to obtain identity certificates from a Certification
or Registration Authority, using SCEP or by other “in-band” or “out-of-band” methods, is not
covered in these application notes. For information about configuring the endpoint to obtain
identity certificates, consult the endpoint specific documentation.
Back at the Server Profiles screen, select Add one more time and enter the following:
• Profile Name: enter descriptive name, e.g., Inside_Server.
• Certificate: select the identity certificate, e.g., sbce90_inside.pem, from the menu.
• Peer Verification = None.
• Click Next.
• Accept default values for the next screen and click Finish (not shown).
MAA; Reviewed: Solution & Interoperability Test Lab Application Notes 31 of 72
SPOC 6/3/2022 ©2022 Avaya Inc. All Rights Reserved. RemWrkSBCE101
6. Session Manager Configuration
This section describes the required configuration of Session Manager for the support of Remote
Workers using the Avaya SBCE.
6.1. Remote Access Configuration
Remote Access Configurations are used by Session Manager to map a SIP Proxy's Public IP
Address to a Session Manager private SIP addresses.
In the System Manager Home page, navigate to Elements → Session Manager → Network
Configuration → Remote Access.
MAA; Reviewed: Solution & Interoperability Test Lab Application Notes 32 of 72
SPOC 6/3/2022 ©2022 Avaya Inc. All Rights Reserved. RemWrkSBCE101
On the Remote Access Configuration screen, click New (not shown). Enter a descriptive name,
e.g., Remote Workers. On the SIP Proxy Mapping Table section, select New and enter the
Avaya SBCE public IP address used for remote workers, e.g., 192.168.80.92. Under Session
Manager (Reference C) select the Session Manager instance being used. In the reference
configuration a single Session Manager instance is used, and it is already selected. On the SIP
Proxy Private IP Addresses section, select New and enter the Avaya SBCE private IP address
used for remote workers, e.g., 10.64.91.49. Click Add.
MAA; Reviewed: Solution & Interoperability Test Lab Application Notes 33 of 72
SPOC 6/3/2022 ©2022 Avaya Inc. All Rights Reserved. RemWrkSBCE101
6.2. SIP Firewall Configuration
The SIP Firewall controls the flow of SIP traffic into Session Manager, based on configures sets
of rules. Due to the possible high volume of Remote Worker associated traffic arriving to
Session Manager from the IP address of Avaya SBCE inside interface, the Session Manager
firewall may tag the inbound traffic as suspicious and may block it. To avoid this issue, it is
recommended to configure a SIP Firewall rule to whitelist the IP address of the Avaya SBCE
internal interface on the Session Manager SIP firewall.
In the System Manager Home page, navigate to Elements → Session Manager → Network
Configuration → SIP Firewall (not shown).
On the SIP Firewall Configuration page, the right side of the screen shows the existing defaults
or previously added rules under Rule Sets. If a new rule needs to be created, consult 4 on the
Additional References section for more information. In the reference configuration, a
previously defined rule set named GSSCP Firewall was modified to add the required entry to
the Whitelist.
The screen below shows the modified Whitelist tab of the GSSCP Firewall Rule set. The entry
shows the Remote IP Address with the assigned Value for the Avaya SBCE private IP address
used for remote workers, e.g., 10.64.91.49.
MAA; Reviewed: Solution & Interoperability Test Lab Application Notes 34 of 72
SPOC 6/3/2022 ©2022 Avaya Inc. All Rights Reserved. RemWrkSBCE101
To verify the current SIP Firewall rule used by Session Manager, or to assign a new rule,
navigate to Elements → Session Manager Administration from the System Manager Home
page. On the Session Manager Administration screen, select the Session Manager instance and
click Edit (not shown). Under the Security Module section, the SIP Firewall Configuration
field shows the GSSCP Firewall rule set in use in the sample configuration.
MAA; Reviewed: Solution & Interoperability Test Lab Application Notes 35 of 72
SPOC 6/3/2022 ©2022 Avaya Inc. All Rights Reserved. RemWrkSBCE101
6.3. Disable PPM Limiting
On the System Manager Home page navigate to Elements → Session Manager
Administration. On the Session Manager Administration screen, select the Session Manager
instance and click Edit (not shown).
On the Edit Session Manager screen, scroll down to the Personal Profile Manager (PPM) –
Connection Settings section. Uncheck the Limited PPM Client Connections and PPM Packet
Rate Limiting boxes. Click Commit.
MAA; Reviewed: Solution & Interoperability Test Lab Application Notes 36 of 72
SPOC 6/3/2022 ©2022 Avaya Inc. All Rights Reserved. RemWrkSBCE101
7. Configure the Avaya Session Border for Enterprise
This section describes the required configuration of the Avaya SBCE for the support of Remote
Workers.
The configuration steps on the Avaya SBCE include the following:
• User Agents.
• IP/URI Blocklist Profile
• Server Interworking Profile.
• SIP Server Profile.
• Routing Profile.
• Application Rules.
• Media Rules.
• Signaling Rules.
• Security Rules.
• Endpoint Policy Group.
• Session Policy.
• Media and Signaling Interfaces.
• End Point Flows.
• Session Flow.
• PPM Services.
• Relays Services.
Note: The Avaya SBCE used in the reference configuration had previously been provisioned to
support SIP Trunking. Some of the items on the list above (e.g., Server Interworking, SIP Server,
Routing Profiles, etc.) may already be present in the configuration, and can be used or edited if
necessary, to additionally support the Remote Worker functionality.
MAA; Reviewed: Solution & Interoperability Test Lab Application Notes 37 of 72
SPOC 6/3/2022 ©2022 Avaya Inc. All Rights Reserved. RemWrkSBCE101
7.1. User Agents
User Agents can be created for each type of remote endpoint connecting to the Avaya SBCE.
This would allow for different policies to be applied based on the type of device being used, if
necessary.
In the reference configuration, a single User Agent was created for all the Avaya endpoints.
Navigate to System Parameters → User Agents, select Add (not shown).
The following screen shows the values used in the reference configuration. The Regular
Expression field is used to match the information contained on the User-Agent header arriving
from the endpoint. Note the Regular Expression used Avaya.*, common for all the Avaya
endpoints.
If differentiated or more specific treatment is preferred for each type of endpoint, other User
Agents could be created, using more granular Regular Expressions. Some examples are:
• Avaya one-X Deskphone.*
• Avaya J169 IP Phone.*
• Avaya Communicator.* (User-Agent header used by Avaya Workplace Client for
Windows)
• Avaya Agent for Desktop.*
MAA; Reviewed: Solution & Interoperability Test Lab Application Notes 38 of 72
SPOC 6/3/2022 ©2022 Avaya Inc. All Rights Reserved. RemWrkSBCE101
7.2. IP/URI Blocklist Profile
As a new feature in release 10.1, the Avaya SBCE offers automatic blacklisting of source IP/URI
after multiple unsuccessful SIP/PPM login attempts. This feature is applicable to Remote Worker
Deployments only.
Blacklisting of an IP/URI is based on two policies:
• SBCE should automatically blacklist the source IP of an endpoint for multiple login
failures due to wrong username or wrong password.
• SBCE should automatically blacklist the source URI of an endpoint from a trusted IP or
from different source IP for multiple login failures due to wrong username or wrong
password.
In the reference configuration, an IP/URI Blocklist Profile was created. This configuration is
optional.
Navigate to Configuration Profiles → IP/URI Blocklist Profile and select Add. Enter a Rule
Name (e.g., 3 Attempts) and click Next.
In the reference configuration, the threshold value for invalid username and password attempts
was set to 3, and the Block Timer was set to 15 minutes, as shown on the screen below. Click
Finish.
This profile will later be associated to the corresponding Subscriber Flow, in Section 7.14.1, and
Reverse Proxy Profiles, Section 7.17.2 in this document.
MAA; Reviewed: Solution & Interoperability Test Lab Application Notes 39 of 72
SPOC 6/3/2022 ©2022 Avaya Inc. All Rights Reserved. RemWrkSBCE101
7.3. Server Interworking Profile
The Server Internetworking profile includes parameters to make the Avaya SBCE function in an
enterprise VoIP network using different implementations of the SIP protocol. There are default
profiles available that may be used as is, cloned and modified, or new profiles can be added as
needed.
A Server Interworking profile for Session Manager may have already been created, as part of the
Avaya SBCE provisioning for SIP Trunking. If there is no existing Server Interworking Profile
for Session Manager, the default avaya-ru profile can be cloned to create a new profile.
Navigate to Configuration Profiles → Server Interworking. Select the avaya_ru profile and
click the Clone button. Enter a profile name (e.g., Enterprise Interwrk), and click Finish.
Default values were used for all fields. The profile will later be added to the SIP Server
Configuration for Session Manager in Section 7.4.
MAA; Reviewed: Solution & Interoperability Test Lab Application Notes 40 of 72
SPOC 6/3/2022 ©2022 Avaya Inc. All Rights Reserved. RemWrkSBCE101
7.4. SIP Server Profile
The SIP Server profile contains parameters to configure and manage various SIP call server-
specific parameters such as port assignments, heartbeat signaling parameters, DoS security
statistics, and trusted domains.
A SIP Server profile for Session Manager may have already been created, as part of the Avaya
SBCE provisioning for SIP Trunking. If there is no existing SIP Server profile for Session
Manager, follow the steps below to create a new profile.
Select Services → SIP Servers from the left-hand menu. Select Add and the Profile Name
window will open. Enter a Profile Name (e.g., Session Mngr 10) and click Next.
The Add Server Configuration Profile window will open.
• Select Server Type: Call Server.
• SIP Domain: Leave blank (default).
• DNS Query Type: Select NONE/A (default).
• TLS Client Profile: Select the profile created in Section 5.7 (e.g., Inside_Client).
• IP Address: 10.64.91.85 (Session Manager Security Module IP address).
• Select Port: 5061, Transport: TLS.
• If adding the profile, click Next (not shown) to proceed. If editing an existing profile,
click Finish and proceed to the next tab.
Default values can be used on the Authentication tab.
MAA; Reviewed: Solution & Interoperability Test Lab Application Notes 41 of 72
SPOC 6/3/2022 ©2022 Avaya Inc. All Rights Reserved. RemWrkSBCE101
On the Heartbeat tab, check the Enable Heartbeat box to have the Avaya SBCE source
“heartbeats” toward Session Manager. This configuration is optional.
• Select OPTIONS from the Method drop-down menu.
• Select the desired frequency that the SBCE will source OPTIONS toward Session
Manager.
• Make logical entries in the From URI and To URI fields that will be used in the
OPTIONS headers.
Default values are used on the Registration and Ping tabs.
On the Advanced tab:
• Select the Enterprise Interwk (created in Section 7.3), for Interworking Profile.
• Since TLS transport is specified, then the Enable Grooming option should be enabled.
• In the Signaling Manipulation Script field select none.
• Select Finish.
MAA; Reviewed: Solution & Interoperability Test Lab Application Notes 42 of 72
SPOC 6/3/2022 ©2022 Avaya Inc. All Rights Reserved. RemWrkSBCE101
7.5. Routing Profile
Routing profiles define a specific set of packet routing criteria that are used in conjunction with
other types of domain policies to identify a particular call flow and thereby ascertain which
security features will be applied to those packets. Parameters defined by Routing Profiles include
packet transport settings, name server addresses and resolution methods, next hop routing
information, and packet transport types.
Create a Routing Profile to Session Manager, if one doesn’t exist already. Navigate to
Configuration Profiles → Routing and select Add. Enter a Profile Name and click Next to
continue.
The Routing Profile window will open. The parameters in the top portion of the profile are left at
their default settings. Click the Add button. The Next-Hop Address section will open at the
bottom of the profile. Populate the following fields:
• Priority/Weight = 1.
• SIP Server Profile = Session Mngr 10 (from Section 7.4).
• Next Hop Address: Verify that the 10.64.91.85:5061 (TLS) entry from the drop-down
menu is selected (Session Manager IP address). Also note that the Transport field is
grayed out.
• Click Finish.
MAA; Reviewed: Solution & Interoperability Test Lab Application Notes 43 of 72
SPOC 6/3/2022 ©2022 Avaya Inc. All Rights Reserved. RemWrkSBCE101
7.6. Application Rule
Application Rules define which types of SIP-based Unified Communications (UC) applications
the Avaya SBCE security device will protect: voice, video, and/or Instant Messaging (IM). In
addition, you can determine the maximum number of concurrent voice and video sessions the
network will process in order to prevent resource exhaustion.
Note: The Maximum Concurrent Sessions and the Maximum Sessions Per Endpoint for
Audio and Video should be set per the customer licenses purchased for the specific enterprise
site. The values shown below are just an example; they represent the values used in the reference
configuration.
From the navigation menu on the left-hand side, select Domain Policies → Application Rules.
Select default in the Application Rules list. Click the Clone button. Under Clone Name enter
the name of the profile (e.g., rw-app-rule). Click Finish.
Select the newly created Application Rule and Click Edit (not shown).
• Under Audio, set the Maximum Concurrent Sessions to 200 and Maximum Sessions
Per Endpoint to 10.
• If Video is required, check the In and Out boxes, set the Maximum Concurrent
Sessions to 200 and Maximum Sessions Per Endpoint to 10.
• Click Finish.
MAA; Reviewed: Solution & Interoperability Test Lab Application Notes 44 of 72
SPOC 6/3/2022 ©2022 Avaya Inc. All Rights Reserved. RemWrkSBCE101
7.7. Media Rules
Media Rules define RTP media packet parameters such as prioritizing and packet encryption
techniques. These rules will be later applied to the End Point Policy Groups and ultimately to the
Subscriber and Server Flows, defined later in this document.
In the sample configuration, two media rules are defined, by cloning the default rule called
avaya-low-med-enc, and editing the cloned rules as follows:
• A more restrictive media rule, allowing SRTP media only, towards the Remote Workers,
to be used on the End Point Policy Group assigned to the Subscriber Flow.
• A less restrictive media rule that allows SRTP and also RTP, towards Session Manager,
to be used in the End Point Policy Group assigned to the Server Flow.
To add a Media Rule towards the Remote Workers, select Media Rules under the Domain
Policies menu on the left-hand navigation pane. Select the avaya-low-med-enc rule from the list
and click the Clone button. Under Cloned Name, enter the name of the profile (e.g., rw-med-
rule). Click Finish.
The screen below shows the values on the rw-med-rule used in the reference configuration.
On the Encryption tab, RTP_AES_CM_128_HMAC_SHA1_80 is selected as the Preferred
Format for Audio and Video Encryption. Verify Interworking is checked, and Capability
Negotiation is unchecked. Other parameters kept the default values from the cloned profile.
MAA; Reviewed: Solution & Interoperability Test Lab Application Notes 45 of 72
SPOC 6/3/2022 ©2022 Avaya Inc. All Rights Reserved. RemWrkSBCE101
The enterprise-med-rule Media Rule towards Session Manager was similarly cloned from the
avaya-low-med-enc rule. Both SRTP_AES_CM_128_HMAC_SHA1_80 and RTP are
selected as Preferred Formats for Audio Encryption and Video Encryption. Also, the
Capability Negotiation setting is checked. Other tabs not shown have the default values from
the cloned profile.
MAA; Reviewed: Solution & Interoperability Test Lab Application Notes 46 of 72
SPOC 6/3/2022 ©2022 Avaya Inc. All Rights Reserved. RemWrkSBCE101
7.8. Security Rule
Security Rules can be used to define which enterprise-wide security features like Authentication,
Compliance, Scrubber, and Domain DoS to be applied to a particular call flow.
In the reference configuration, a Security Rule was created to use the Scrubber functionality for
the detection and drop of malformed messages. Protocol scrubbing verifies certain message
characteristics, such as proper message formatting, message sequence, field length, and content,
against editable templates.
Navigate to Domain Policies → Security Rules, select the default-med rule from the list and
select Clone. Enter a descriptive name under Rule Name, e.g., rw-sec-rule, and click Finish.
On the newly created rw-sec-rule, select the Scrubber tab. Select the SPKG0004 package as
shown on the screen below. Click Finish.
The screen below shows the values on the rw-sec-rule used in the reference configuration. The
other tabs not shown were kept at the default values.
MAA; Reviewed: Solution & Interoperability Test Lab Application Notes 47 of 72
SPOC 6/3/2022 ©2022 Avaya Inc. All Rights Reserved. RemWrkSBCE101
7.9. Signaling Rule
Signaling Rules define the action to be taken (Allow, Block, Block with Response, etc.) for each
type of SIP-specific signaling request and response message. They also allow the control of the
Quality of Service of the signaling packets.
To create a signaling rule, navigate to Domain Policies → Signaling Rules. In the sample
configuration, a signaling rule was created by cloning the default rule called default. Select the
default rule and click the Clone button. Enter a name in the Clone Name field, e.g., rw-sig-rule
as shown below. Click Finish.
The screen below shows the values on the rw-sig-rule used in the reference configuration
Default values were used for all parameters in this rule.
MAA; Reviewed: Solution & Interoperability Test Lab Application Notes 48 of 72
SPOC 6/3/2022 ©2022 Avaya Inc. All Rights Reserved. RemWrkSBCE101
7.10. End Point Policy Group
End Point Policy Groups associate the different sets of rules (Media, Signaling, Security, etc.) to
be applied to specific SIP messages traversing through the Avaya SBCE. The Endpoint Policy
Group is then applied in following Sections to a Subscriber Flow or a Server Flow. Create
separate Endpoint Policy Groups for the remote endpoints and for the enterprise.
To create a new policy group towards the Remote Workers, navigate to Domain Policies →
Endpoint Policy Groups. Select the Add button. Enter a name in the Group Name field, e.g.,
rw-policy-grp as shown below. Click Next.
The screen below shows the rw-policy-grp defined in the reference configuration, using the
following rules:
• Application: rw-app-rule created in Section 7.6.
• Media: rw-med-rule created in Section 7.7.
• Security: rw-sec-rule created in Section 7.8.
• Signaling: rw-sig-rule created in Section 7.9.
• Other rules used default values.
MAA; Reviewed: Solution & Interoperability Test Lab Application Notes 49 of 72
SPOC 6/3/2022 ©2022 Avaya Inc. All Rights Reserved. RemWrkSBCE101
The screen below shows the enterprise-rw-policy defined in the reference configuration,
towards the enterprise, using the following rules:
• Application: rw-app-rule created in Section 7.6.
• Media: enterprise-med-rule created in Section 7.7.
• Security: rw-sec-rule created in Section 7.8.
• Signaling: rw-sig-rule created in Section 7.9.
• Other rules used default values.
MAA; Reviewed: Solution & Interoperability Test Lab Application Notes 50 of 72
SPOC 6/3/2022 ©2022 Avaya Inc. All Rights Reserved. RemWrkSBCE101
7.11. Session Policy
In the reference configuration, the remote workers were located on a common remote location.
The Avaya SBCE can be configured to allow media to flow directly on calls between remote
workers that are located on one subnet behind a router/NAT device. The result is improved
bandwidth utilization and conservation of media resources at the enterprise
A Session Policy can be configured so when the Avaya SBCE detects that both remote workers
on a call are behind the same NAT device, it can enable the media to flow directly between the
remote workers. The media is un-anchored from the SBCE for these sessions, effectively
releasing the SBCE from the media path.
Navigate to Domain Policies → Session Policies and select Add. Enter a Policy Name, e.g.
Media Unanchor and click Next to continue.
On the Session Policy screen, verify that Media Anchoring is unchecked. Default values were
used for all other parameters. Click Next and Finish (not shown).
This Session Policy will be applied to a corresponding Session Flow, later on Section 7.15.
Note: The Session Policy and Session Flow configuration shown in these document is optional.
For more information on supported un-anchoring scenarios for the media, consult [1] on the
References section.
MAA; Reviewed: Solution & Interoperability Test Lab Application Notes 51 of 72
SPOC 6/3/2022 ©2022 Avaya Inc. All Rights Reserved. RemWrkSBCE101
7.12. Media Interfaces
Media Interfaces are created to specify the IP address and port range in which the Avaya SBCE
will accept media streams on each interface. Create separate Media Interfaces for the public and
private IP interfaces used to support the Remote Workers.
To add a Media Interface for the outside network, navigate to Network & Flows → Media
Interface and click the Add button. On the Add Media Interface screen, enter an appropriate
Name for the Media Interface, e.g., Outside-Med-92. Select the public IP Address for the Avaya
SBCE used for Remote Worker traffic from the IP Address drop-down menu. The Port Range
was left at the default values of 35000-40000. Click Finish.
A Media Interface facing the enterprise network side named RW-Inside-Med-49 was similarly
created. The inside IP Address of the Avaya SBCE used for Remote Worker traffic was selected
from the drop-down menu. The Port Range was left at the default values. Click Finish.
MAA; Reviewed: Solution & Interoperability Test Lab Application Notes 52 of 72
SPOC 6/3/2022 ©2022 Avaya Inc. All Rights Reserved. RemWrkSBCE101
7.13. Signaling Interfaces
The Signaling Interface screen is where the SIP signaling ports are defined. Avaya SBCE will
listen for SIP requests on the defined ports. Create a Signaling Interface for both the outside and
inside IP interfaces.
To create a signaling interface facing the public network, navigate to Network & Flows →
Signaling Interface and click the Add button. On the Add Signaling Interface screen, enter an
appropriate Name for the interface, e.g., RW-Outside-sig-92 Select the public IP Address of the
Avaya SBCE used for Remote Workers from the IP Address drop-down menu. In the reference
configuration, TLS Port 5056 was used to listen for Remote Worker signaling traffic. Under
TLS Profile, select the Outside_Server profile created in Section 5.8 . Click Finish.
A Signaling Interface facing the enterprise network side named RW-Inside-Sig-49 was similarly
created. The inside IP Address of the Avaya SBCE used for Remote Worker traffic was selected
from the drop-down menu. TLS Port 5056 was used to listen for Remote Worker signaling
traffic. Under TLS Profile, select the Inside_Server profile created in Section 5.8. Click Finish.
MAA; Reviewed: Solution & Interoperability Test Lab Application Notes 53 of 72
SPOC 6/3/2022 ©2022 Avaya Inc. All Rights Reserved. RemWrkSBCE101
7.14. End Point Flows
End Point Flows determine the path to be followed by the packets traversing through the Avaya
SBCE. These flows combine the different sets of rules and profiles previously configured, to be
applied to the SIP traffic traveling in each direction.
7.14.1. Subscriber Flow
To create a new Subscriber Flow, navigate to Network & Flows → End Point Flows, select the
Subscriber Flows tab and click the Add button.
The following screen shows the Aura RW Flow Subscriber Flow created in the sample
configuration. This flow uses the interfaces, policies, and profiles defined in previous sections.
MAA; Reviewed: Solution & Interoperability Test Lab Application Notes 54 of 72
SPOC 6/3/2022 ©2022 Avaya Inc. All Rights Reserved. RemWrkSBCE101
Note: The Outside_Client profile, created in Section 5.7, is selected under TLS Client Profile
when mutual authentication is used between the Avaya SBCE and the Remote Workers. If one-
way authentication is used, this field can be left with the default None.
Note: Under IP/URI Blocklist Profile, the 3 Attempts profile optionally created in Section 7.2
was selected. Under Trusted Address, the public address of the router/NAT at the remote
location can be entered. With this setting, the SBCE should automatically blacklist the source
URI of an endpoint for multiple login failures due to wrong username or wrong password
exceeding the configured threshold, but it will not block registration attempts from other users at
the same location using the same router/NAT.
7.14.2. Server Flow
To create a Server Flow, navigate to Network & Flows → End Point Flows. Select the Server
Flows tab and click the Add button (not shown).
The following screen shows the SM Flow for RW Server Flow created in the sample
configuration. This flow uses the interfaces, policies, and profiles defined in previous sections.
MAA; Reviewed: Solution & Interoperability Test Lab Application Notes 55 of 72
SPOC 6/3/2022 ©2022 Avaya Inc. All Rights Reserved. RemWrkSBCE101
7.15. Session Flow
In the reference configuration, a Session Flow was created to allow the media to be redirected on
calls between remote workers at the remote location.
To create a new Session Flow, navigate to Network & Flows → Session Flows and click the
Add button.
The following screen shows the Remote Workers Session Flow created in the sample
configuration. The value entered under the Subnet #1 and Subnet #2 fields, 172.16.80.34/32,
correspond to the Internet facing public IP address of the Router/NAT at the remote workers
location. Under SBC IP Address, the public IP Address of the Avaya SBCE used for Remote
Workers is selected from the drop-down menu. Under Session Policy, select the Media
Unanchor policy created on Section 7.11.
Note – For security reasons, the public IP addresses used on the Router/NAT at the remote
location and the Avaya SBCE interface B2 are masked in the screen above.
MAA; Reviewed: Solution & Interoperability Test Lab Application Notes 56 of 72
SPOC 6/3/2022 ©2022 Avaya Inc. All Rights Reserved. RemWrkSBCE101
7.16. PPM Mapping
Use the steps in this section to create a Personal Profile Manager (PPM) Mapping Profile. This
profile determines how PPM data is routed between Session Manager and the Remote Worker
endpoints via the Avaya SBCE.
Navigate to DMZ Services → PPM Mapping and click the Add button. Enter a descriptive
Profile Name, e.g., RW-ppm-mapping and click Next.
On the Mapping Profile screen, Session Manager is selected for Server Type. Under SIP
Server Profile select the Session Manager profile created in Section 7.4. The Server Address is
automatically populated with the Session Manager IP address and port 10.64.91.85:5061 (TLS).
Under Signaling Interface and Mapped Transport, select the RW-Outside-sig-92
(192.168.80.92) interface and TLS (5056) port as created in Section 7.13. Click Finish.
MAA; Reviewed: Solution & Interoperability Test Lab Application Notes 57 of 72
SPOC 6/3/2022 ©2022 Avaya Inc. All Rights Reserved. RemWrkSBCE101
7.17. Relay Services
Relay Services contain the Application Relay and Reverse Proxy Policies. They are used to
define how non-SIP related IP traffic is routed for remote endpoints, such as firmware updates,
security settings, configuration data, etc.
7.17.1. Application Relay
In the sample configuration, an Application Relay policy was used on the Avaya SBCE to
forward SCEP requests from SIP endpoints to obtain identity certificates from a Certificate
Authority server.
Navigate to DMZ Services → Relay. Select the Application Relay tab and click Add to add a
new entry.
In the example below, the Avaya SBCE will listen for SCEP requests from the endpoints on
Listen IP Port 192.168.80.50:1089 on network Public B2 (the remote phones are instructed via
46xxsettings file to send SCEP requests to this IP address and port). The Listen Transport is set
to TLS and Profile: Outside_Server.
The SBCE will forward the SCEP requests to the Remote IP/FQDN Port 10.64.90.84, port 443,
corresponding to the IP address and port of the Certificate Authority server on the enterprise
network. The Remote Transport is set to TLS (Profile: Inside_Client).
The connection to the enterprise network is achieved via the Connected IP 10.64.91.49 interface
on the Inside A1 network.
MAA; Reviewed: Solution & Interoperability Test Lab Application Notes 58 of 72
SPOC 6/3/2022 ©2022 Avaya Inc. All Rights Reserved. RemWrkSBCE101
7.17.2. Reverse Proxy
Navigate to DMZ Services → Relay and select the Reverse Proxy tab. Click Add to configure
new Reverse Proxy policies. The following shows the Reverse Proxy policies created in the
sample configuration.
A policy named PPM is used for PPM traffic between Session Manager and the remote
endpoints.
• Under Listen IP the Public B2 network and the IP address of the external signaling
interface configured for Remote Workers, 192.168.80.92 are selected. Listen Port is set
to 443 and Listen Protocol to HTTPS. Under Listen TLS Profile, the Outside_Server
profile is selected.
• The Connect IP is set to the internal IP address of the Avaya SBCE used for Remote
Workers (10.64.91.49) on network Inside A1. Under Server Protocol, HTTPS is
selected.
• Under PPM Mapping Profile select the RW-ppm-mapping profile previously created.
• The Server Protocol is set to HTTPS and the Server TLS Profile to the Inside_Client
profile.
• Under IP/URI Blocklist Profile, the 3 Attempts profile created in Section 7.2 is
selected. Under Trusted Address, the public address of the router/NAT at the remote
location can optionally be entered.
• The Server Address is set to the IP address and port of Session Manager,
10.64.91.85:443.
• Click Finish.
MAA; Reviewed: Solution & Interoperability Test Lab Application Notes 59 of 72
SPOC 6/3/2022 ©2022 Avaya Inc. All Rights Reserved. RemWrkSBCE101
The policy named HTTPS-Filexfer was similarly created, used for HTTPS traffic (e.g., settings
files, telephone firmware upgrades), between a Utility server at the enterprise and the remote
endpoints. In this case Listen IP is set to 192.168.80.50, the external Avaya SBCE IP address
used for file transfers, and Listen Port 443. The Server Address is set to the IP address and port
of the Utility server, 10.64.91.116:443 at the enterprise.
MAA; Reviewed: Solution & Interoperability Test Lab Application Notes 60 of 72
SPOC 6/3/2022 ©2022 Avaya Inc. All Rights Reserved. RemWrkSBCE101
The policy named WebLM was created for Avaya Aura Agent for Desktop clients to be able to
retrieve their licenses from a WebLM server at the enterprise. Listen IP is set to 192.168.80.50,
the external Avaya SBCE IP address used for file transfers. The Listen Port is set to 52233. The
Server Address is set to the IP address and port of the WebLM server at the enterprise,
10.64.90.84:52233. See note in Section 2.2 for limitations.
MAA; Reviewed: Solution & Interoperability Test Lab Application Notes 61 of 72
SPOC 6/3/2022 ©2022 Avaya Inc. All Rights Reserved. RemWrkSBCE101
The policy named HTTP-Filexfer was temporarily used for testing. The Listen IP is set to
192.168.80.50, the external Avaya SBCE IP address used for file transfers. The Listen Port is
set to 80. The Server Address is set to the IP address and port of the Utility server at the
enterprise 10.64.91.116:80. The policy was subsequently disabled, by unchecking the Enabled
box.
The completed Reverse Proxy policies are shown on the screen below.
MAA; Reviewed: Solution & Interoperability Test Lab Application Notes 62 of 72
SPOC 6/3/2022 ©2022 Avaya Inc. All Rights Reserved. RemWrkSBCE101
8. Avaya IP Deskphones 46xxsettings Configuration File
Although the configuration of the Remote Workers endpoints is beyond the scope of these
Application Notes, a sample portion of the 46xxsettings.txt file used by Avaya SIP Deskphones
is shown below, to document configuration relevant to the Avaya SBCE settings illustrated in the
previous sections.
The 46xxsettings.txt file contains configuration parameters used by the Avaya IP endpoints. In
the reference configuration, this file resides in the Utility file server on the enterprise network.
The endpoints obtain the HTTPS Server IP address, where they need to download the settings
file from, via DHCP server or by manual configuration. For the remote workers, this address is
the Avaya SBCE external IP address and port configured for HTTPS file downloads, e.g.
192.168.80.50:443 in the sample configuration. The Avaya SBCE will forward the requests to
the enterprise file server, by using the Reverse Proxy policy “HTTPS-Filexfer” created in
Section 7.17.2.
Groups are used to allow configuration settings for remote IP Deskphones and core enterprise IP
Deskphones on the same 46xxsettings file. In this example, Group 79 is used for the remote site
group number, manually entered into the phone configuration menu.
IF $GROUP SEQ 79 GOTO REMO
GOTO DEFAULT
# REMO
SET SIP_CONTROLLER_LIST 192.168.80.92:5056;transport=tls
SET SIPDOMAIN avayalab.com
SET MEDIAENCRYPTION 1
SET TLSSRVRID 1
SET TRUSTCERTS SystemManagerCA.pem
SET MYCERTURL "https://192.168.80.50:1089/ejbca/publicweb/apply/scep/pkiclient.exe"
SET MYCERTCN $SERIALNO
SET MYCERTKEYLEN 2048
SET MYCERTRENEW 90
SET MYCERTWAIT 1
SET MYCERTDN /C=US/ST=CO/L=Thornton/O=Avaya/OU=SIL
SET SCEPPASSWORD $SERIALNO
GOTO ENDREMO
• The IF $GROUP SEQ 79 GOTO REMO line specifies the section of the file containing
the parameters specifically used by Remote Worker endpoints. Other non-Remote
Worker endpoints use the DEFAULT section (not shown).
• The SIP_CONTROLLER_LIST parameter is set to the IP addresses of the external
interface on the Avaya SBCE used for Remote Worker SIP traffic.
MAA; Reviewed: Solution & Interoperability Test Lab Application Notes 63 of 72
SPOC 6/3/2022 ©2022 Avaya Inc. All Rights Reserved. RemWrkSBCE101
• MEDIAENCRYPTION is set to 1 to specify option “aescm128-hmac80” for SRTP
encryption. This matches the SRTP option configured in the Communication Manager ip-
codec-set. See Appendix A. The default parameter is 9 (no encryption).
• TLSSRVRID is set to 1 (default value). This setting specifies that certificate identity
match is performed. The phones will validate the validity of the certificate offered by the
Avaya SBCE by matching one of the IP addresses included in the certificate Subject Alt
Name with the physical IP address from where the certificate was received. For SIP over
TLS, the phones will also check the domain present on the Subject Alt Name of the
certificate, and match it to the domain configured on the phones, on the SET
SIPDOMAIN line, e.g., avayalab.com. See Section 5.2.1.
• The TRUSTCERTS instructs the phone to download the CA trusted root certificate, e.g.,
SystemManagerCA.pem in the reference configuration. The certificate is downloaded
from the Utility file server.
• The MYCERTURL setting is configured to direct SCEP requests to the Avaya SBCE
external IP address and port (e.g., 192.168.80.50:1089. An Application Relay is
configured on the Avaya SBCE to direct the SCEP requests onto the SCEP service on the
Certificate Authority server. The CA server will assign a unique identity certificate to the
phone based on the serial number of the phone, according to the MYCERTCN setting.
Consult References 6-7 for details on other “MYCERT” parameters, related to the SCEP
certificate requests.
MAA; Reviewed: Solution & Interoperability Test Lab Application Notes 64 of 72
SPOC 6/3/2022 ©2022 Avaya Inc. All Rights Reserved. RemWrkSBCE101
9. Verification Steps
This section provides verification steps that may be performed in the field to verify that the
solution is configured properly. This section also provides a list of useful troubleshooting
commands that can be used to troubleshoot the solution.
9.1. Avaya Session Border Controller for Enterprise Verification
This section contains verification steps that may be performed using Avaya Session Border
Controller for Enterprise.
9.1.1. Statistics Viewer
The Statistics Viewer can be accessed from the Avaya SBCE top navigation menu by selecting
the Status menu, and then SIP Statistics.
The Subscriber Flow tab on the Statistics Viewer will show Active Registrations, Active
Calls and other information about subscribers on the selected flow.
MAA; Reviewed: Solution & Interoperability Test Lab Application Notes 65 of 72
SPOC 6/3/2022 ©2022 Avaya Inc. All Rights Reserved. RemWrkSBCE101
9.1.2. User Registrations
The User Registrations screen can be accessed from the Avaya SBCE top navigation menu also
under the Status menu (not shown). The screen displays the list of endpoints registered through
the Avaya SBCE with details for each registration.
Additional endpoint information can be obtained clicking the Details link for a specific user. On
the screen below, the Endpoint Natted IP is blurred for security reasons:
MAA; Reviewed: Solution & Interoperability Test Lab Application Notes 66 of 72
SPOC 6/3/2022 ©2022 Avaya Inc. All Rights Reserved. RemWrkSBCE101
9.1.3. Incidents Viewer
The Incident Viewer can be accessed from the top navigation menu as highlighted in the
screenshot below.
Use the Incident Viewer to troubleshoot policies issues, TLS handshake and other failures.
Further Information can be obtained by clicking on an incident in the incident viewer.
MAA; Reviewed: Solution & Interoperability Test Lab Application Notes 67 of 72
SPOC 6/3/2022 ©2022 Avaya Inc. All Rights Reserved. RemWrkSBCE101
9.1.4. traceSBC Tool
Since the IP traffic in Remote Workers configurations is normally encrypted, traditional network
capture tools like Wireshark are usually unable to provide help when troubleshooting or
monitoring this type of messages.
The Avaya SBCE traceSBC tool is a perl script that parses Avaya SBCE log files and displays
SIP and PPM messages in a ladder diagram. Because the logs contain the decrypted messages,
the tool can be used even in case of TLS and HTTPS.
To run the traceSBC tool, log into SBCE command line interface using SSH client as user ipcs.
Issue the command sudo su to change to root user. Start the tool by issuing the traceSBC
command.
MAA; Reviewed: Solution & Interoperability Test Lab Application Notes 68 of 72
SPOC 6/3/2022 ©2022 Avaya Inc. All Rights Reserved. RemWrkSBCE101
9.2. Session Manager Verification
To view the Remote Workers registration status in Session Manager, from the System Manager
GUI Home page, navigate to Elements → Session Manager → System Status →
User Registrations.
The following is an abbreviated screen capture showing some of the Remote Workers and local
enterprise users in the reference configuration. Note that the IP Address column for all Remote
Workers users will always show the inside IP Address of an SBC, e.g., 10.64.91.49 as shown
below.
Another Session Manager useful verification and troubleshooting tool is traceSM.
traceSM is the Session Manager command line tool for traffic analysis. Login to the Session
Manager command line management interface to run this command. This tool can be used to
monitor SIP packets from the Avaya SBCE to Session Manager and can also be used to verify
PPM information is exchanged successfully between the remote user and Session Manager.
MAA; Reviewed: Solution & Interoperability Test Lab Application Notes 69 of 72
SPOC 6/3/2022 ©2022 Avaya Inc. All Rights Reserved. RemWrkSBCE101
10. Conclusion
The sample configuration presented in these Application Notes describe the procedures necessary
to support Remote Workers, using Avaya Session Border Controller for Enterprise 10.1 on the
Avaya Aura® Platform.
Testing was performed to verify SIP registration and basic functionalities in audio calls for the
remote endpoints. Calls were placed to and from the Remote Workers residing outside of the
enterprise, across the public internet, to various Avaya endpoints located at the enterprise, as
described in Section 2.1.
11. Additional References
[1] Administering Avaya Session Border Controller for Enterprise, Release 10.1, December
2021
[2] Maintaining and Troubleshooting Avaya Session Border Controller for Enterprise,
Release 10.1.x., December 2021
[3] Avaya SBCE 8.1 Security Configuration and Best Practices Guide, Release 8.1, February
2020
[4] Administering Avaya Aura® Session Manager, Release 10.1.x, April 2022
[5] Avaya Aura® Session Manager Security Design, Release 10.1.x, December 2021
[6] Installing and Administering Avaya 9601/9608/9611G/9621G/9641G/9641GS IP
Deskphones SIP, Release 7.1.15, April 2022
[7] Installing and Administering Avaya J100 Series IP Phones in Avaya Aura®, Release
4.0.12, April 2022
[8] Planning for and Administering Avaya Workplace Client for Android, iOS, Mac and
Windows, June 2021
[9] Deploying and configuring Avaya Agent for Desktop, Release 2.0.6.20, April 2022
[10] Using Avaya Agent for Desktop, Release 2.0.6, September 2020
[11] Application Notes for Configuring Remote Workers with Avaya Session Border
Controller for Enterprise 8.1 on the Avaya Aura® Platform – Issue 1.0, February 2021
MAA; Reviewed: Solution & Interoperability Test Lab Application Notes 70 of 72
SPOC 6/3/2022 ©2022 Avaya Inc. All Rights Reserved. RemWrkSBCE101
12. Appendix A. Communication Manager ip-codec-set
The screen below shows the Communication Manager change ip-codec-set 1 screen, as used in
the reference configuration.
This IP-codec-set is used for calls within the enterprise, in addition to calls to/from the Remote
Workers. Under Media Encryption, the first option is selected as 1-srtp-aescm128-hmac80 for
SRTP. The second option is set to none (no encryption), to support devices within the enterprise
that do not support SRTP.
change ip-codec-set 1 Page 1 of 2
IP MEDIA PARAMETERS
Codec Set: 1
Audio Silence Frames Packet
Codec Suppression Per Pkt Size(ms)
1: G.722-64K 2 20
2: G.711MU n 2 20
3: G.729A n 2 20
4: G.729B n 2 20
5:
6:
7:
Media Encryption Encrypted SRTCP: enforce-unenc-srtcp
1: 1-srtp-aescm128-hmac80
2: none
3:
4:
MAA; Reviewed: Solution & Interoperability Test Lab Application Notes 71 of 72
SPOC 6/3/2022 ©2022 Avaya Inc. All Rights Reserved. RemWrkSBCE101
©2022 Avaya Inc. All Rights Reserved.
Avaya and the Avaya Logo are trademarks of Avaya Inc. All trademarks identified by ® and
™ are registered trademarks or trademarks, respectively, of Avaya Inc. All other trademarks
are the property of their respective owners. The information provided in these Application
Notes is subject to change without notice. The configurations, technical data, and
recommendations provided in these Application Notes are believed to be accurate and
dependable, but are presented without express or implied warranty. Users are responsible for
their application of any products specified in these Application Notes.
Please e-mail any questions or comments pertaining to these Application Notes along with the
full title name and filename, located in the lower right corner, directly to the Avaya Solution &
Interoperability Test Lab at interopnotesdl@avaya.com
MAA; Reviewed: Solution & Interoperability Test Lab Application Notes 72 of 72
SPOC 6/3/2022 ©2022 Avaya Inc. All Rights Reserved. RemWrkSBCE101
You might also like
- OpenText Vendor Invoice Management For SAP Solutions 7.5 - Installation Guide English (VIM070500-IGD-En-1)Document240 pagesOpenText Vendor Invoice Management For SAP Solutions 7.5 - Installation Guide English (VIM070500-IGD-En-1)Goran Đurđić Đuka100% (4)
- Ceragon IP-50 User GuideDocument931 pagesCeragon IP-50 User GuideThiago CruzNo ratings yet
- Lab 2 Itt557Document11 pagesLab 2 Itt557MuhammadNo ratings yet
- Opentext™ Invoice Capture Center For Sap Solutions Opentext™ Business Center Capture For Sap SolutionsDocument95 pagesOpentext™ Invoice Capture Center For Sap Solutions Opentext™ Business Center Capture For Sap SolutionsanupamNo ratings yet
- Student's Name: - : CS572AH2 Homework-3 AssignmentDocument2 pagesStudent's Name: - : CS572AH2 Homework-3 AssignmentBenedict OnyangoNo ratings yet
- Software Requirements Specification: Version 1.0 ApprovedDocument16 pagesSoftware Requirements Specification: Version 1.0 ApprovedMuhammad HarisNo ratings yet
- Bell AIPO90 ASBCEDocument94 pagesBell AIPO90 ASBCEIvanNo ratings yet
- CTCMSM71SBCE72Document100 pagesCTCMSM71SBCE72jdefNo ratings yet
- Aapt ASBCEaura 81Document77 pagesAapt ASBCEaura 81Shobhit TiwariNo ratings yet
- SFRCMSMSBCE80Document105 pagesSFRCMSMSBCE80Ajinkya GhugeNo ratings yet
- Avaya Application Notes Telecom LI TLCMSM701SBCE71Document76 pagesAvaya Application Notes Telecom LI TLCMSM701SBCE71BelaNo ratings yet
- App_note_ASBCE_7_101019484Document73 pagesApp_note_ASBCE_7_101019484bashirov.eminNo ratings yet
- CM70SM70 VzBIPTDocument87 pagesCM70SM70 VzBIPTjdefNo ratings yet
- App_Note_Asbce_7_101017059Document69 pagesApp_Note_Asbce_7_101017059bashirov.eminNo ratings yet
- App_note_ASBCE_7_101020758Document71 pagesApp_note_ASBCE_7_101020758bashirov.eminNo ratings yet
- Avaya SBC For IOS PDFDocument77 pagesAvaya SBC For IOS PDFBeOne DwiNo ratings yet
- App_Note_ASBCE_7_101016533Document67 pagesApp_Note_ASBCE_7_101016533bashirov.eminNo ratings yet
- App_Note_ASBCE_7_101019050Document101 pagesApp_Note_ASBCE_7_101019050bashirov.eminNo ratings yet
- Avaya & HipathDocument117 pagesAvaya & HipathNemesio FilhoNo ratings yet
- ACM Maintenance CommandsDocument864 pagesACM Maintenance Commandssparoo11No ratings yet
- Avaya Sm6asbc VZB IptDocument126 pagesAvaya Sm6asbc VZB IptramistelNo ratings yet
- Skype Avaya TLSDocument88 pagesSkype Avaya TLSmaverick2689No ratings yet
- PC SDK: Application ManualDocument136 pagesPC SDK: Application ManualrcpretoriusNo ratings yet
- GV-Recording Server User Manual (RSV14-UM-A-EN)Document157 pagesGV-Recording Server User Manual (RSV14-UM-A-EN)HECTOR LEONARDO CHAPARRONo ratings yet
- Integrating Avaya - AES - Via Service ObservingDocument36 pagesIntegrating Avaya - AES - Via Service ObservingFabricio ValdezNo ratings yet
- Upgrading SOA and BPM 12.2.1Document186 pagesUpgrading SOA and BPM 12.2.1tonNo ratings yet
- SQL Server On VMware-Best Practices GuideDocument48 pagesSQL Server On VMware-Best Practices GuideJavier H Gonzalez MadridNo ratings yet
- Hipath 4000 Basic CommandsDocument117 pagesHipath 4000 Basic CommandsMaftuh Ichsan33% (3)
- FT Historian SE Buffering User GuideDocument40 pagesFT Historian SE Buffering User Guidesornapudi.pradeep1991No ratings yet
- Control Core Services v9.4 Release Notes: Foxboro Evo Process Automation SystemDocument136 pagesControl Core Services v9.4 Release Notes: Foxboro Evo Process Automation Systemfergot2010No ratings yet
- WAS6 Migration GuideDocument256 pagesWAS6 Migration GuideSiddik AhmedNo ratings yet
- ApplicationNotes Skype'ForBusinessInterworkingDocument50 pagesApplicationNotes Skype'ForBusinessInterworkingkathiNo ratings yet
- NIRWare Software Operator ManualDocument341 pagesNIRWare Software Operator Manualbike.job.bossNo ratings yet
- OCCASDocument90 pagesOCCAStarunjs8139No ratings yet
- Axtel MeasbceDocument70 pagesAxtel MeasbceMiguel LópezNo ratings yet
- Weblogic E13708Document74 pagesWeblogic E13708janmarkowski23No ratings yet
- We 7531 ExercisesDocument90 pagesWe 7531 ExercisessaishruthilearningNo ratings yet
- PowerVM Enhancements PDFDocument132 pagesPowerVM Enhancements PDFBewqetu SewMehoneNo ratings yet
- 3BDS021515-610 A en Control AC 800M PROFINET IO ConfigurationDocument218 pages3BDS021515-610 A en Control AC 800M PROFINET IO ConfigurationCesar VelasquezNo ratings yet
- RCUUGDocument88 pagesRCUUGNguyen Ho LongNo ratings yet
- CC Core Solution Overview - High Level Ref Arch-V1.1Document40 pagesCC Core Solution Overview - High Level Ref Arch-V1.1Chau TranNo ratings yet
- Oracle Mediation PDFDocument56 pagesOracle Mediation PDFSanjeev XyzabcNo ratings yet
- Sys600 Opc ServerDocument52 pagesSys600 Opc ServerAbhijit JNo ratings yet
- Clab User GuideDocument133 pagesClab User GuideIvan FontalvoNo ratings yet
- One Voice Operations Center Users Manual Ver 74Document222 pagesOne Voice Operations Center Users Manual Ver 74Hanns Valles RiosNo ratings yet
- Avaya Solution & Interoperability Test LabDocument63 pagesAvaya Solution & Interoperability Test LaberikaNo ratings yet
- JD Edwards Enterpriseone Buyer Workspace DatasheetDocument102 pagesJD Edwards Enterpriseone Buyer Workspace DatasheetmuaadhNo ratings yet
- CM63SM63SBC63FRDocument100 pagesCM63SM63SBC63FRjdefNo ratings yet
- BSM6 Cmes SM6Document50 pagesBSM6 Cmes SM6KkillurNo ratings yet
- 3BUR000570R401B - en Advant Controller 460 User S GuideDocument334 pages3BUR000570R401B - en Advant Controller 460 User S Guidejose_alberto2No ratings yet
- Inform: Enterprise Historian For Windows 2000Document143 pagesInform: Enterprise Historian For Windows 2000Rodrigo SampaioNo ratings yet
- EM-Remote Client Software v4.0Document60 pagesEM-Remote Client Software v4.0JaisNo ratings yet
- 3BSE056141-510 I en System 800xa 5.1 Virtualization With VMware VSphere ESXiDocument208 pages3BSE056141-510 I en System 800xa 5.1 Virtualization With VMware VSphere ESXiJohn Sundar RajNo ratings yet
- Certification Study Guide IBM Tivoli Access Manager For E-Business 6.0 Sg247202Document272 pagesCertification Study Guide IBM Tivoli Access Manager For E-Business 6.0 Sg247202bupbechanhNo ratings yet
- 86A131FL10-Getting StartedDocument66 pages86A131FL10-Getting Startedaccel2008No ratings yet
- Gateway Operations GuideDocument198 pagesGateway Operations GuidesantoshNo ratings yet
- Customer Workflow Neo enDocument186 pagesCustomer Workflow Neo enSameer ChhabraNo ratings yet
- Carbonite Director v8.6 - Install GuideDocument40 pagesCarbonite Director v8.6 - Install GuideMe NutzNo ratings yet
- 2PAA110154-610 A en System 800xa 6.1 Operator Workplace Support For Mobile DeviceDocument180 pages2PAA110154-610 A en System 800xa 6.1 Operator Workplace Support For Mobile Deviceershivkumar2002No ratings yet
- Customer Workflow Neo en PDFDocument168 pagesCustomer Workflow Neo en PDFMarioFernandoNo ratings yet
- S60 Smartphone Quality Assurance: A Guide for Mobile Engineers and DevelopersFrom EverandS60 Smartphone Quality Assurance: A Guide for Mobile Engineers and DevelopersNo ratings yet
- StegnogDocument15 pagesStegnogPusuluri JawaharNo ratings yet
- Quibin LEA Milar N/A 8/8/1969 161-005-960 33-1807210-9 2002313000 006-0079-2775-3 Guesset Elementary School La UnionDocument5 pagesQuibin LEA Milar N/A 8/8/1969 161-005-960 33-1807210-9 2002313000 006-0079-2775-3 Guesset Elementary School La UnionCharles Vincent M. QuibinNo ratings yet
- 140 SP 3737Document53 pages140 SP 3737hadhNo ratings yet
- Introduction Network SecurityDocument66 pagesIntroduction Network SecurityFauzia NingrumNo ratings yet
- Voucher 5jam PDFDocument2 pagesVoucher 5jam PDFAlfa Luki NPNo ratings yet
- Cryptography MaterialDocument46 pagesCryptography Materialmrsuhailv3No ratings yet
- CST 499 - Project ProposalDocument25 pagesCST 499 - Project Proposalapi-428318320No ratings yet
- LABSEC-1010 Configuration of SSL Inspection/ Decryption On Cisco Firepower TechnologyDocument15 pagesLABSEC-1010 Configuration of SSL Inspection/ Decryption On Cisco Firepower TechnologyФуад МустафаевNo ratings yet
- 75 IsjshDocument85 pages75 IsjshkjhgdoilxkjfholkNo ratings yet
- Seminar ReportDocument28 pagesSeminar ReportAnanta PatilNo ratings yet
- Session HijackingDocument7 pagesSession HijackingDenial HishamNo ratings yet
- Poly Realconnect Services WP enDocument8 pagesPoly Realconnect Services WP enChow Chin WahNo ratings yet
- Using Sender Verification For Identifying Spoof Mail SPF, DKIM, DMARC, Exchange and Exchange Online Part 8#9Document28 pagesUsing Sender Verification For Identifying Spoof Mail SPF, DKIM, DMARC, Exchange and Exchange Online Part 8#9Eyal DoronNo ratings yet
- Secure Smartphone-Based NFC Payment To Prevent Man in The Middle AttackDocument5 pagesSecure Smartphone-Based NFC Payment To Prevent Man in The Middle AttackOldyson Tri AnggoroNo ratings yet
- Embedding Data Secretly in Audio File With AES Encryption: AdityaDocument20 pagesEmbedding Data Secretly in Audio File With AES Encryption: AdityaBsj VsheNo ratings yet
- Rainbow Tables PDFDocument10 pagesRainbow Tables PDFaltus_aryaNo ratings yet
- TCS Technical Interview Questions and Answers Updated On Dec 2019Document11 pagesTCS Technical Interview Questions and Answers Updated On Dec 2019Prashanth GanjiNo ratings yet
- FGT1 06 IPSec VPN PDFDocument12 pagesFGT1 06 IPSec VPN PDFScott RushNo ratings yet
- Pla Implicitcerts 2008Document6 pagesPla Implicitcerts 2008Nir InfosysNo ratings yet
- 08 Entity Authentication14Document33 pages08 Entity Authentication14Madhurima MazumdarNo ratings yet
- नामांकन म/ Enrolment No.: 0651/41130/02545: Signature Not VerifiedDocument1 pageनामांकन म/ Enrolment No.: 0651/41130/02545: Signature Not Verifiedsfantastic31No ratings yet
- CSE 114 PracticeDocument4 pagesCSE 114 PracticeurbedglvbhNo ratings yet
- CIS Benchmarks Password Policy Guide v21.12Document27 pagesCIS Benchmarks Password Policy Guide v21.12FacundoNo ratings yet
- Weihuoya Citra Master SRC Android App SRC Main Assets Sysdata Aes KeysDocument2 pagesWeihuoya Citra Master SRC Android App SRC Main Assets Sysdata Aes KeysMajd BouajajNo ratings yet
- CSP VPN Gate. Версия 2.2" Руководство администратора. Cisco-like команды. Специализированные команды.Document154 pagesCSP VPN Gate. Версия 2.2" Руководство администратора. Cisco-like команды. Специализированные команды.Peter KorNo ratings yet
- Unit 7 Assingnment1 TemplateDocument6 pagesUnit 7 Assingnment1 TemplateJwsNo ratings yet
- Sample PDF Documents - OnBase - University of WaterlooDocument2 pagesSample PDF Documents - OnBase - University of Waterloohgj jjjhgNo ratings yet