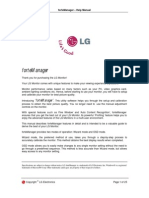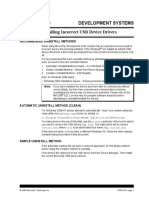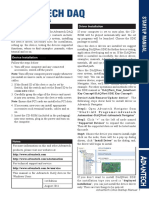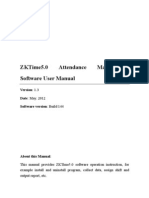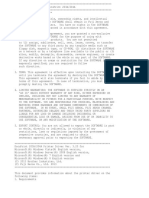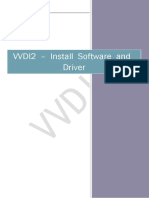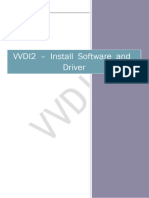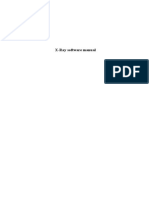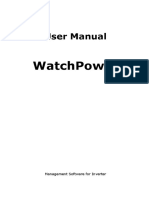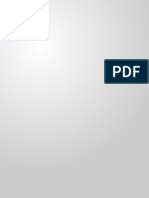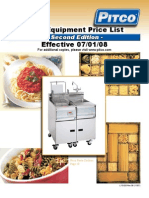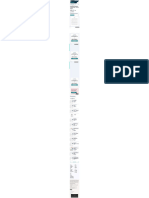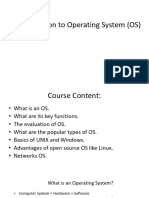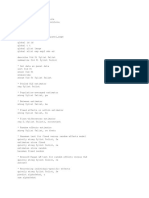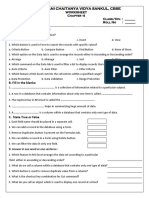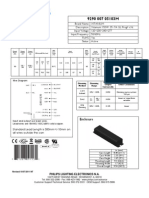Professional Documents
Culture Documents
Biometric Device Driver Help File For HU20HU20AHU20AP
Biometric Device Driver Help File For HU20HU20AHU20AP
Uploaded by
Ram Kumar PangtaOriginal Title
Copyright
Available Formats
Share this document
Did you find this document useful?
Is this content inappropriate?
Report this DocumentCopyright:
Available Formats
Biometric Device Driver Help File For HU20HU20AHU20AP
Biometric Device Driver Help File For HU20HU20AHU20AP
Uploaded by
Ram Kumar PangtaCopyright:
Available Formats
Secugen Biometric Device Drivers
Help File
INDEX
1) Windows Configration
2) Uninstalltion of Default Drivers
3) Installation Process
SecuGen India Pvt Ltd Page 1
1.Windows Configration
Do not connect Biometric Device first. If Connected Remove the Device
Please note You need to use Windows 7 SP1(Service Pack 1) or Later Version for
Secugen Device
Select the Start Window & Click on “Control Panel”
In Control Panel Click on “Program & features” or you will see Uninstall a Program .
SecuGen India Pvt Ltd Page 2
Uninstall all the Program with Secugen Name Like Secugen WBF, Secugen FMA, Secugen
Hamster Pro 20 etc
Note : Do not Uninstall Secugen RD Service & Secugen WEB API
IMP Note: Follow the below steps only if using Windows 7 OS System. If using Windows 8 or
higher version go directly go to Universal legacy device drivers steps @ Page 7
Select Start Window then move your mouse to “computer” & right click on it , then go to
“properties”
OR
On Desktop you will see Computer Icon Select & Right click on it & go to properties
SecuGen India Pvt Ltd Page 3
In “System” (After Clicking on Properties SYSTEM Tab will be opened)
Select 1) “Advanced System Setting” then
Click on 2) “Hardware” Tab then
Select 3) “Device installation Setting”.
You will get 2 options Select “No let me choose what to do”
Then in below 3 options Always Select “Never install driver software from windows
update”
Click on “Save Changes” .
Note : Please use the below image for above steps .
SecuGen India Pvt Ltd Page 4
Now Connect your Biometric Device & In System Select Device Manager then See connected
Biometric devices .
If Biometric Device Shows “Secugen Fingerprint Device” OR “SecuGen USB U20 FRD” Follow
the un installation Process
If Biometric Device Shows In Other Device as “Secugen USB U20” or “unknown device” then
Install Drivers
IMPORTANT : IF YOU CONNECT BIOMETRIC DEVICE TO YOUR SYSTEM RED LIGHT SHOULD BLINK
ON THE SENSOR , IF NOT PLEASE MAIL TO support@secugenindia.com
SecuGen India Pvt Ltd Page 5
2.Uninstalltion of Default Drivers
In “Device Manager” Expand Biometric Device then Right Click on “Secugen fingerprint
device” OR “SecuGen USB U20 FRD” & Click on Uninstall Device.
Click on the check mark “Delete the drivers software for these device” then select Uninstall
Then Disconnect the Biometric Device from your machine & Restart your machine .
After Restarting your machine Connect your Biometric device & follow the installation Process
SecuGen India Pvt Ltd Page 6
3. Universal Legacy Device Drivers Installation Steps
Go to https://secugen.com/drivers/ website In Legacy Drivers Click on “SecuGen Legacy Drivers
Installer”
Download & Extract the SecuGenLegacyDriverInstaller_**.zip File
Run the Setup file SgDrvSetupUniversal.exe with administrator
Tick mark on Licensee Term & conditions then select Install wait for few minutes It Will Install
SecuGen Universal legacy drivers
In Device Manager You will be able to see the drivers are loaded in Fingerprint Devices
SecuGen India Pvt Ltd Page 7
Test Finger print capture
To Check the Fingerprint Capture Open the sgdx_v504.exe Utility which you can get in
SecuGenLegacyDriverInstaller_21 File
Click on Init (i.e it will initialize Biometric Device for Capture) Now place your finger on Biometric Device & Click
on Capture , It will give you Finger print image .
To Capture multiple times Select Continuous capture or Auto capture features .
You might also like
- ConfigView Installation Guide (Cewe), BGX501-899-R03Document20 pagesConfigView Installation Guide (Cewe), BGX501-899-R03RudaSepčićNo ratings yet
- 3G RLC Parameter RetuneDocument25 pages3G RLC Parameter Retunejangkrikboss100% (1)
- Secugen Help Document For Windows 7Document17 pagesSecugen Help Document For Windows 7Medagam Venkateswarareddy0% (1)
- Quick Start: Pre Requisites: Google Chrome - Stable Version (Example: 69.0.3497.92) - Click OnDocument16 pagesQuick Start: Pre Requisites: Google Chrome - Stable Version (Example: 69.0.3497.92) - Click OnsrinadhNo ratings yet
- Secugen Help Document For Windows 8Document16 pagesSecugen Help Document For Windows 8Gangadhar SatyaNo ratings yet
- Smart Application Install ManualDocument27 pagesSmart Application Install ManualCherinet dubaleNo ratings yet
- Latest Guide 5Document5 pagesLatest Guide 5Jagadamba RealtorNo ratings yet
- IGR User GuideDocument20 pagesIGR User Guidesales leotekNo ratings yet
- Watchdog Guide IDDocument18 pagesWatchdog Guide IDAnonymous gX0jFSXNo ratings yet
- FSMDC Manual EngDocument38 pagesFSMDC Manual EngmirkofedorNo ratings yet
- Utility Software Data Connection For 22S Instruction ManualDocument45 pagesUtility Software Data Connection For 22S Instruction ManualIgor SetasNo ratings yet
- Pro20 - Driver - Installation - FinalDocument18 pagesPro20 - Driver - Installation - FinalMallikarjun BelladNo ratings yet
- Matter-and-Form 3D-Scanner FAQs PCDocument3 pagesMatter-and-Form 3D-Scanner FAQs PCJESUS MANUEL POLO FERNANDEZNo ratings yet
- Forte Manager Help Manual enDocument25 pagesForte Manager Help Manual enStreet StockNo ratings yet
- Autolyser Instruction SW-installationDocument11 pagesAutolyser Instruction SW-installationjose novaNo ratings yet
- CNC Usb ControllerDocument210 pagesCNC Usb ControllerDarween RezaNo ratings yet
- CNC Usb ControllerDocument138 pagesCNC Usb ControllerNéstor Vargas100% (1)
- 12S DC12 Eng 04Document49 pages12S DC12 Eng 04Emi DNo ratings yet
- DC31 ENG Manual Software 01Document45 pagesDC31 ENG Manual Software 01EWTNo ratings yet
- Villa - Sensor Install Uac Driver Signature1Document3 pagesVilla - Sensor Install Uac Driver Signature1mrahNo ratings yet
- ConfigView Installation Guide (Secure) BGX701-040-R03Document24 pagesConfigView Installation Guide (Secure) BGX701-040-R03Bhageerathi SahuNo ratings yet
- Artec Robo Secuencia AprendizajeDocument20 pagesArtec Robo Secuencia AprendizajeFaviola Alarcón CornejoNo ratings yet
- Solar ManualDocument30 pagesSolar ManualEloisa FabroaNo ratings yet
- Q2n WebCamAudioDriver Installation Guide WindowsDocument6 pagesQ2n WebCamAudioDriver Installation Guide WindowsAliLeeNo ratings yet
- Uninstalling USB Drivers - 51417cDocument10 pagesUninstalling USB Drivers - 51417cGabor MalomsokiNo ratings yet
- Drivers 64 SignDocument3 pagesDrivers 64 SignsonorNo ratings yet
- FSMDC Manual Eng PDFDocument38 pagesFSMDC Manual Eng PDFbhaskardoley30385215No ratings yet
- WatchPower User Manual-20160301Document47 pagesWatchPower User Manual-20160301NOELGREGORIONo ratings yet
- Inteset Secure Lockdown v2 User GuideDocument12 pagesInteset Secure Lockdown v2 User GuideDaniel MirandaNo ratings yet
- Before Starting : (How To) Intel Graphics Driver Clean Install & UpdateDocument2 pagesBefore Starting : (How To) Intel Graphics Driver Clean Install & UpdateCarlos AndresNo ratings yet
- Advantech Daq: For Windows UsersDocument5 pagesAdvantech Daq: For Windows UsersJCNo ratings yet
- AntarView Pro Mobile App User ManualDocument19 pagesAntarView Pro Mobile App User ManualJoseBritoNo ratings yet
- Installation Guide IGR Maharashtra PDFDocument1 pageInstallation Guide IGR Maharashtra PDFdumbadumbaNo ratings yet
- Digital Viewer Digital Microscope User's Manual: WelcomeDocument22 pagesDigital Viewer Digital Microscope User's Manual: WelcomePippoNo ratings yet
- ZKTime5.0Attendance Management Software User ManualV1.3Document267 pagesZKTime5.0Attendance Management Software User ManualV1.3christiano2112No ratings yet
- Readme (32bit) DP203A 204ADocument10 pagesReadme (32bit) DP203A 204ARumah KandidatNo ratings yet
- Consult-Iiiplus R2R: Quick ManualDocument13 pagesConsult-Iiiplus R2R: Quick ManualOrestes RamNo ratings yet
- ZOOM UAC Series - Firmware - Update - Guide - Win - EDocument4 pagesZOOM UAC Series - Firmware - Update - Guide - Win - EGöestaf ZarNo ratings yet
- G2Nu/G2.1Nu USB SUBSYSTEM Firmware Update Guide For Windows: CautionDocument7 pagesG2Nu/G2.1Nu USB SUBSYSTEM Firmware Update Guide For Windows: Cautiondanchristiano100% (1)
- Vvdi2 Commander Key Programmer Full Version User ManualDocument15 pagesVvdi2 Commander Key Programmer Full Version User ManualFrancis KengneNo ratings yet
- VVDI2 - Install Software and DriverDocument15 pagesVVDI2 - Install Software and DriverboirxNo ratings yet
- AP RTA-UM To Plugin Marpho DeviceDocument10 pagesAP RTA-UM To Plugin Marpho DevicePrakash PNo ratings yet
- Amd Asf Smbus Controller Driver: Hudson-1/2/3Document3 pagesAmd Asf Smbus Controller Driver: Hudson-1/2/3eaw rsdfrNo ratings yet
- KODAK I2400/i2600/i2800 Scanners: Installing The ScannerDocument21 pagesKODAK I2400/i2600/i2800 Scanners: Installing The ScannerEnrique FigueroaNo ratings yet
- Ups Adj Manual-V.2.01Document35 pagesUps Adj Manual-V.2.01UgoNo ratings yet
- Blue Screen After Sentinel Hardware Key Driver InstallationDocument2 pagesBlue Screen After Sentinel Hardware Key Driver InstallationThẩm Mỹ Hàn QuốcNo ratings yet
- Natus Nicolet Edx Software Load InstructionsDocument28 pagesNatus Nicolet Edx Software Load InstructionsSerkan ÖztürkNo ratings yet
- X-Ray Software Mannul - V1.2Document63 pagesX-Ray Software Mannul - V1.2Fernando Lourenço0% (1)
- WatchPower User ManualDocument47 pagesWatchPower User Manualtongai100% (1)
- ManualDocument43 pagesManualCao SinhNo ratings yet
- Sentinel Troubleshooting GuideDocument27 pagesSentinel Troubleshooting GuidePraveen PathakNo ratings yet
- Quick Start: Step 2. Please Check The Windows Version You Are UsingDocument29 pagesQuick Start: Step 2. Please Check The Windows Version You Are Usingvru23No ratings yet
- FC70DR PC Software User Manual V1.0Document34 pagesFC70DR PC Software User Manual V1.0Robel MTNo ratings yet
- Quick Start GuideDocument17 pagesQuick Start GuideShashank PriyadarshiNo ratings yet
- Update Driver ManuallyDocument10 pagesUpdate Driver ManuallyAndrian FebriansyahNo ratings yet
- PSO2020 Manual ENDocument51 pagesPSO2020 Manual ENjose alexanderNo ratings yet
- Uninstalling Incorrect USB Device DriversDocument10 pagesUninstalling Incorrect USB Device DriversfarshidianNo ratings yet
- Estimation NotesDocument4 pagesEstimation NotesveeranjaneyuluNo ratings yet
- Valuation NotesDocument2 pagesValuation NotesveeranjaneyuluNo ratings yet
- File Name LostDocument79 pagesFile Name LostveeranjaneyuluNo ratings yet
- Daily Monitoring ReportDocument23 pagesDaily Monitoring ReportveeranjaneyuluNo ratings yet
- Free Download A Beginners Guide To Watercolor Painting Step by Step Lessons For Portraits Landscapes and Still Lifes Includes 16 Practice Postcards Takako Y Miyoshi Full Chapter PDFDocument52 pagesFree Download A Beginners Guide To Watercolor Painting Step by Step Lessons For Portraits Landscapes and Still Lifes Includes 16 Practice Postcards Takako Y Miyoshi Full Chapter PDFisabel.fernandez806100% (23)
- ch11 907816Document95 pagesch11 907816Varalakshmi PatibandlaNo ratings yet
- Host Configuration: DHCP: TCP/IP Protocol SuiteDocument19 pagesHost Configuration: DHCP: TCP/IP Protocol SuiteorhandoganNo ratings yet
- Chapter 1.1 - 1.8 QuizDocument2 pagesChapter 1.1 - 1.8 Quizspeterlee6253No ratings yet
- Sap Suse LinuxDocument136 pagesSap Suse LinuxDheeraj ReddyNo ratings yet
- Fictitious Crack Model of Concrete FractureDocument8 pagesFictitious Crack Model of Concrete FractureRagip INCENo ratings yet
- Pitco 2008 Equipment Price List L15-020 Rev10Document23 pagesPitco 2008 Equipment Price List L15-020 Rev10afbintanNo ratings yet
- Hindustan Zinc LimitedDocument418 pagesHindustan Zinc LimitedPuneet Jaroli100% (1)
- CCNA 1 v7 Modules 1 - 3 - Basic Network Connectivity and Communications Exam AnswersDocument36 pagesCCNA 1 v7 Modules 1 - 3 - Basic Network Connectivity and Communications Exam AnswersMAISA REIS ARAUJONo ratings yet
- Advanced Computer ArchitecturesDocument194 pagesAdvanced Computer ArchitecturesSarva KumarNo ratings yet
- Research ErsDocument1 pageResearch Ersdanieljamesfabre9No ratings yet
- SPACE GASS 12.6 Help ManualDocument876 pagesSPACE GASS 12.6 Help Manualozbuild100% (1)
- Introduction To Operating SystemDocument62 pagesIntroduction To Operating SystemJunaid SayyedNo ratings yet
- Lecture - 2 Single Ended AmplifiersDocument78 pagesLecture - 2 Single Ended AmplifiersMadhumitha VetrivelNo ratings yet
- Panel Data Models Stata Program and Output PDFDocument8 pagesPanel Data Models Stata Program and Output PDFcrinix7265No ratings yet
- P.P.Savani Chaitanya Vidya Sankul, CbseDocument1 pageP.P.Savani Chaitanya Vidya Sankul, CbseSonalNo ratings yet
- Nanotechnology Andrecent Development in Solar Cell: Sidharth S Reg No:18Bec0017 Course Code:Ece1006Document6 pagesNanotechnology Andrecent Development in Solar Cell: Sidharth S Reg No:18Bec0017 Course Code:Ece1006Sidharth Suresh KumarNo ratings yet
- Scanscore 2 ManualDocument26 pagesScanscore 2 Manualcbsubscription2250No ratings yet
- Proiect LIME 963UW 2063UW Training Manual ENG 0128Document73 pagesProiect LIME 963UW 2063UW Training Manual ENG 0128Nicu LiviuNo ratings yet
- Youtube Automation Bootcamp BrochureDocument5 pagesYoutube Automation Bootcamp Brochurekicir76478No ratings yet
- Instruction Manual: Simrad AP50 AutopilotDocument188 pagesInstruction Manual: Simrad AP50 AutopilotARCESIO DOUMETNo ratings yet
- The Impact of Social Media Use On Academic Performance Among University Students: A Pilot StudyDocument11 pagesThe Impact of Social Media Use On Academic Performance Among University Students: A Pilot StudyKent Vincent RosalesNo ratings yet
- Control M AdmDocument3 pagesControl M Admajgalves0% (1)
- VTL-Value: Solaris Quick Start Guide v1.3 Feb 2009Document5 pagesVTL-Value: Solaris Quick Start Guide v1.3 Feb 2009antogonisNo ratings yet
- 929000705103M - 10072011 XitaniumDocument13 pages929000705103M - 10072011 XitaniumJ. Lluis Vigué de Pedro100% (1)
- Presentation On C Banking Application Subject code:CT018-3-1-ICPDocument14 pagesPresentation On C Banking Application Subject code:CT018-3-1-ICPsabinNo ratings yet
- Css Grade 11 q3 Las1Document12 pagesCss Grade 11 q3 Las1Gherson EscobalNo ratings yet
- Computer Networks Forouzan PDF WordpresscomDocument3 pagesComputer Networks Forouzan PDF WordpresscomASHU AHIRE0% (2)
- Color Code and Chemical Name of RefrigerantsDocument3 pagesColor Code and Chemical Name of RefrigerantsMark Allen ArmenionNo ratings yet