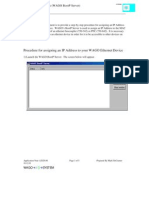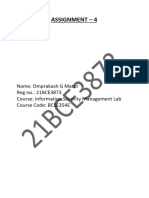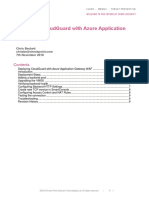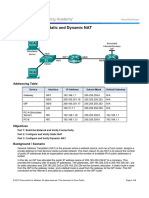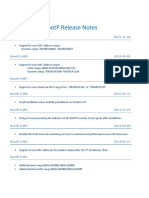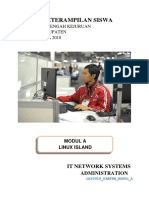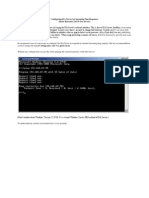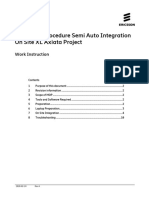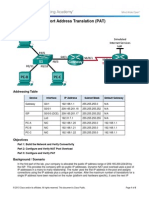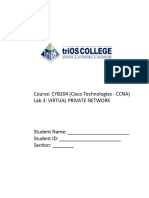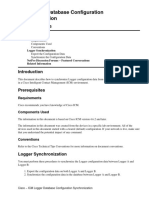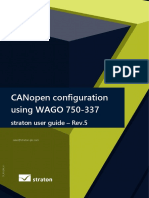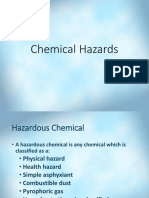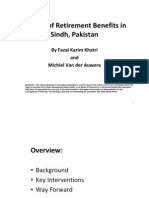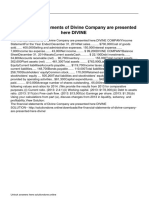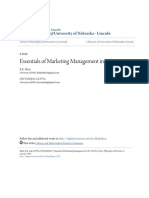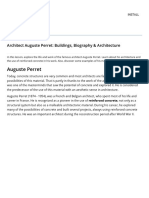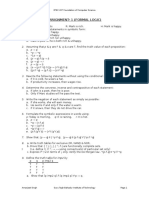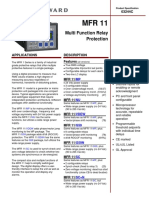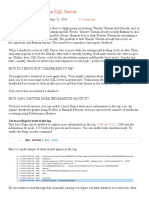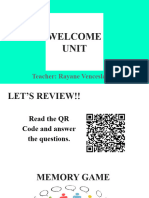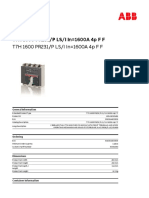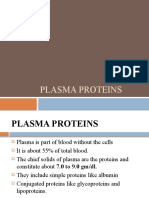Professional Documents
Culture Documents
8860 IP Configuration With BootP Service
8860 IP Configuration With BootP Service
Uploaded by
MingyiOriginal Description:
Copyright
Available Formats
Share this document
Did you find this document useful?
Is this content inappropriate?
Report this DocumentCopyright:
Available Formats
8860 IP Configuration With BootP Service
8860 IP Configuration With BootP Service
Uploaded by
MingyiCopyright:
Available Formats
Quick Reference
8860 GC IP Configuration with BootP
How to Configure 8860 GC IP with BootP Service
This document guides you step by step to configure 8860 GC IP with BootP service. It is helpful for
new installation with defective touchscreen that 8860 GC IP can’t be configured with touchscreen, or
troubleshooting network connection issue.
Parts Required:
• M8300-90009 OpenLab CDS ChemStation Edition Instrument Configuration Guide
(under OpebLab CDS Chemstation disk2\Docs, other language versions are also available)
• BootP Service installation package
(under OpebLab CDS Chemstation disk6\BootP)
Procedures:
1. Install and configure BootP Service
1) Click BootPPackage to start the BootP installation, accept the terms in License Agreement.
2) Choose installation directory, click Install.
Issued: Apr-30-2020 Revision: 01 Copyright © 2020 Agilent Technologies
Page 1 of 7
Quick Reference
8860 GC IP Configuration with BootP
3) Click Finish, start BootP settings with popped up window.
4) Check log bootP requests, set default Subnet mask to 255.255.255.0.
Issued: Apr-30-2020 Revision: 01 Copyright © 2020 Agilent Technologies
Page 2 of 7
Quick Reference
8860 GC IP Configuration with BootP
5) Click Ok, the installation is finished, check ProgramData\Agilent\BootP folder (show hidden
files, folders if you can’t find it), there are two files BootP.ini and TabFile. The logfile is not
existed at this moment.
6) Restart Computer, the BootP service is running automatically.
2. Configuring 8860 GC IP address
1) Set PC IP address and Subnet mask (e.g., 192.168.0.10, 255.255.255.0).
Issued: Apr-30-2020 Revision: 01 Copyright © 2020 Agilent Technologies
Page 3 of 7
Quick Reference
8860 GC IP Configuration with BootP
2) Determine the MAC address of 8860 GC
Connect 8860 GC with PC installed BootP service. Power cycle 8860 GC, after 8860 GC
completes self-test, open the logfile of the BootP Service using Notepad. Record the MAC
address from screen, close LogFile. (The logfile will not be updated if it is open.)
3) Add the instrument to the network
Follow Programs > Agilent Bootp Service and select EditBootPSettings.
The BootP Settings screen appears.
Uncheck Do you want to log BootP requests,
Click Edit BootP Addresses, then click add…,
Issued: Apr-30-2020 Revision: 01 Copyright © 2020 Agilent Technologies
Page 4 of 7
Quick Reference
8860 GC IP Configuration with BootP
The Add Bootp Entry screen appears.
Make these entries:
• MAC Address, as previously obtained and recorded
• Host Name
• IP Address
• Comment, if desired
• Subnet Mask
• Gateway address (optional)
Issued: Apr-30-2020 Revision: 01 Copyright © 2020 Agilent Technologies
Page 5 of 7
Quick Reference
8860 GC IP Configuration with BootP
Click OK. Leave Edit BootP Addresses by pressing Close.
4) Check LAN connectivity with PING.
Use the PING command to verify the LAN connectivity by opening a command window and
typing ping <ip.adress> (e.g. ping 192.168.0.20).
3. Check Connection with Browser Interface
Open Chrome/Edge, enter GC IP address (e.g. 192.168.0.20),
4. Update firmware with GC Firmware Update Tool, change GC Time Zone, Date and Time
Issued: Apr-30-2020 Revision: 01 Copyright © 2020 Agilent Technologies
Page 6 of 7
Quick Reference
8860 GC IP Configuration with BootP
The 8860 GC IP configuration procedure is finished.
Issued: Apr-30-2020 Revision: 01 Copyright © 2020 Agilent Technologies
Page 7 of 7
You might also like
- Wickes UnderlayDocument2 pagesWickes UnderlayfloodanddrainageNo ratings yet
- CCNP Encor Workbookv1 Free DistributeDocument18 pagesCCNP Encor Workbookv1 Free DistributeNetwork Journey100% (1)
- Active Reading: Answer KeyDocument3 pagesActive Reading: Answer KeyJonas Montero100% (2)
- Sap Abap Instructions en v052009 Last OkDocument10 pagesSap Abap Instructions en v052009 Last OkOmar N. CayetanoNo ratings yet
- SRS - How to build a Pen Test and Hacking PlatformFrom EverandSRS - How to build a Pen Test and Hacking PlatformRating: 2 out of 5 stars2/5 (1)
- Howtowago IP BootPDocument5 pagesHowtowago IP BootPminhart2288No ratings yet
- Oracle Bare Metal BOVPN IntegGuideDocument14 pagesOracle Bare Metal BOVPN IntegGuidejohnfre300No ratings yet
- Chekpoint FirewallDocument204 pagesChekpoint FirewallIonutGonzo100% (1)
- 14prac4 Merged PDFDocument36 pages14prac4 Merged PDFmakanijenshi2409No ratings yet
- How To Use The BOOTPDocument17 pagesHow To Use The BOOTPAnonymous HqwS65vtJNo ratings yet
- Lab6a2 - Configuring NAT Pool Overload and PATDocument5 pagesLab6a2 - Configuring NAT Pool Overload and PATjaycobmaNo ratings yet
- Huong Dan Cau Hinh CheckpointDocument320 pagesHuong Dan Cau Hinh CheckpointHai NamNo ratings yet
- Palo Alto Networks Firewall - Web & Cli Initial Configuration, Gateway Ip, Management Services & Interface, DNS - NTP Setup, Accounts, Passwords, Firewall Registration & License ActivationDocument11 pagesPalo Alto Networks Firewall - Web & Cli Initial Configuration, Gateway Ip, Management Services & Interface, DNS - NTP Setup, Accounts, Passwords, Firewall Registration & License Activationanhtuan29No ratings yet
- Networking Bootstrap Protocol: Ibm I 7.2Document14 pagesNetworking Bootstrap Protocol: Ibm I 7.2Veres PéterNo ratings yet
- Fundamental of Network Security Pan Nsfv1 Lab 08 Mod 5Document14 pagesFundamental of Network Security Pan Nsfv1 Lab 08 Mod 5rafael beto mpfumoNo ratings yet
- ISM Assignment 4Document24 pagesISM Assignment 4Aritra GhoshNo ratings yet
- Azure WAF and CheckPoint NGFW v0.1Document9 pagesAzure WAF and CheckPoint NGFW v0.1cristian080989No ratings yet
- 521ABAG8C0Document10 pages521ABAG8C0enekoosNo ratings yet
- Lab Configure Troubleshoot - Natoverload PatDocument5 pagesLab Configure Troubleshoot - Natoverload PatJános JuhászNo ratings yet
- HowTo SetUp RemoteAccessOfficeModeIP PDFDocument9 pagesHowTo SetUp RemoteAccessOfficeModeIP PDFPrabath GamageNo ratings yet
- Network Appliance How To Guide: PPTP ClientDocument13 pagesNetwork Appliance How To Guide: PPTP ClientAlam KabirNo ratings yet
- TC2461en-Ed02 Deployment Guide For Smart DeskPhone 8088 NOE With Windows Server 2016Document39 pagesTC2461en-Ed02 Deployment Guide For Smart DeskPhone 8088 NOE With Windows Server 2016Asnake TegenawNo ratings yet
- ActifioGO Deployment GuideDocument29 pagesActifioGO Deployment Guideleonardo souzaNo ratings yet
- 14prac4 Merged PDFDocument36 pages14prac4 Merged PDFmakanijenshi2409No ratings yet
- 9.2.2.6 Lab - Configuring Dynamic and Static NAT ResDocument8 pages9.2.2.6 Lab - Configuring Dynamic and Static NAT ResJoseLuisAlmeidaaNo ratings yet
- Configuring NAT Pool Overload and PATDocument6 pagesConfiguring NAT Pool Overload and PATahaj94No ratings yet
- Configure Management IP RangesDocument2 pagesConfigure Management IP Rangescandide katelekaNo ratings yet
- Lab6a1 - Configuring Dynamic and Static NATDocument8 pagesLab6a1 - Configuring Dynamic and Static NATjaycobma100% (1)
- 2.1.2.5 Lab - Determining The IP Address Configuration of A ComputerDocument12 pages2.1.2.5 Lab - Determining The IP Address Configuration of A ComputerSolomonNo ratings yet
- ReleaseNote BootPDocument3 pagesReleaseNote BootPAbhishek DevarajNo ratings yet
- 11.2.3.7 Lab - Configuring NAT Pool Overload and PATDocument11 pages11.2.3.7 Lab - Configuring NAT Pool Overload and PATLuis German CeronNo ratings yet
- How Do I Connect To A Remote Front Panel That Is Hosted Behind A Remote RouterDocument4 pagesHow Do I Connect To A Remote Front Panel That Is Hosted Behind A Remote RouterGomia DetuttiNo ratings yet
- G2070-91009 (Installing Chem Station For GC Systems)Document114 pagesG2070-91009 (Installing Chem Station For GC Systems)Vero MasspecNo ratings yet
- Lkskabtasik2018 ModulaDocument10 pagesLkskabtasik2018 ModulaKrizNo ratings yet
- INFO-6078 - Lab 1 - Packet Tracer IntroductionDocument11 pagesINFO-6078 - Lab 1 - Packet Tracer IntroductionMinh Phuc LưNo ratings yet
- Configuring ISA Server For Incoming Ping ResponsesDocument227 pagesConfiguring ISA Server For Incoming Ping ResponsesDanudear DanielNo ratings yet
- IPOCC10 - 1 - 2 - 0ReleaseNotes V4 UPGRADE INSTALL EtcDocument19 pagesIPOCC10 - 1 - 2 - 0ReleaseNotes V4 UPGRADE INSTALL EtcJorge SaraviaNo ratings yet
- Method of Procedure Semi Auto Integration On Site XL Axiata ProjectDocument10 pagesMethod of Procedure Semi Auto Integration On Site XL Axiata ProjectbintangNo ratings yet
- Integrated Project - 2010 RevisionDocument23 pagesIntegrated Project - 2010 Revisionandrew529No ratings yet
- Data Aire Dap4 Bacnet Protocol Integration InstructionsDocument35 pagesData Aire Dap4 Bacnet Protocol Integration InstructionscarlosNo ratings yet
- Deployment Guide-AirWatchDocument15 pagesDeployment Guide-AirWatchCromNo ratings yet
- VIMSpc2011A Getting Started Guide 26-Sep-2011Document19 pagesVIMSpc2011A Getting Started Guide 26-Sep-2011blaktionNo ratings yet
- Instructions For Jupyter With TensorFlowDocument14 pagesInstructions For Jupyter With TensorFlowEzemaduka ChibuikemNo ratings yet
- DHCP ConfigDocument3 pagesDHCP ConfigEdwin WijayaNo ratings yet
- 9.2.3.7 Lab - Configuring Port Address Translation (PAT) TAREADocument6 pages9.2.3.7 Lab - Configuring Port Address Translation (PAT) TAREAGINGER DANIELA VILLAVICENCIO MACIASNo ratings yet
- Installing Cacti Alongside XIDocument4 pagesInstalling Cacti Alongside XIFreddy ZedRagerNo ratings yet
- 5.2.3.7 Lab - Configuring Port Address Translation (PAT)Document6 pages5.2.3.7 Lab - Configuring Port Address Translation (PAT)robinNo ratings yet
- Ruijie RG-EG2100-P Series Gateways Quick Start Guide V1.3Document18 pagesRuijie RG-EG2100-P Series Gateways Quick Start Guide V1.3Khe PhamNo ratings yet
- Cognos 8 Bi Installation and Config GuideDocument218 pagesCognos 8 Bi Installation and Config GuideGopal KrishanNo ratings yet
- Pixie 3 Session LogDocument6 pagesPixie 3 Session LogZaynab SadekNo ratings yet
- Easyvpn Router Config CCP 00 PDFDocument21 pagesEasyvpn Router Config CCP 00 PDFGreen JbNo ratings yet
- Cisco Support Community - Slight Configuration Changes For 3g Connectivity On New C887vag7 - 2011-10-07Document5 pagesCisco Support Community - Slight Configuration Changes For 3g Connectivity On New C887vag7 - 2011-10-07LuisFloresNo ratings yet
- Cisco Packet Tracer Wireless LabDocument3 pagesCisco Packet Tracer Wireless LabOmoyemi OniNo ratings yet
- 9.2.2.6 Lab - Configuring Dynamic and Static NAT - SolutionDocument14 pages9.2.2.6 Lab - Configuring Dynamic and Static NAT - SolutionHeelohs SinatraNo ratings yet
- 29067-ICM Logger Sync ProcessDocument6 pages29067-ICM Logger Sync ProcessasmaaelsayedanterNo ratings yet
- How To Configure IPSO ClusteringDocument14 pagesHow To Configure IPSO ClusteringYacco EzeNo ratings yet
- SmartPTT Web Client Installation Guide 9.0Document21 pagesSmartPTT Web Client Installation Guide 9.0SmartPTTNo ratings yet
- 054.straton - User - Guide - CANOpen Slave With Wago750 337Document9 pages054.straton - User - Guide - CANOpen Slave With Wago750 337DA LyNo ratings yet
- PC2 - Erick MezaDocument13 pagesPC2 - Erick MezaAragonZNo ratings yet
- Network with Practical Labs Configuration: Step by Step configuration of Router and Switch configurationFrom EverandNetwork with Practical Labs Configuration: Step by Step configuration of Router and Switch configurationNo ratings yet
- How To Collect and Save A Hyperterminal Log For MS Troubleshooting Purposes - WKB47011 - WatersDocument7 pagesHow To Collect and Save A Hyperterminal Log For MS Troubleshooting Purposes - WKB47011 - WatersMingyiNo ratings yet
- 复杂样品的分离Document7 pages复杂样品的分离MingyiNo ratings yet
- 案例二:分析多种NCE的通用型UHPLC梯度方法 Screen of 46 Compound Drug Panel - Using the Kinetex 2 6 BiphenylDocument4 pages案例二:分析多种NCE的通用型UHPLC梯度方法 Screen of 46 Compound Drug Panel - Using the Kinetex 2 6 BiphenylMingyiNo ratings yet
- 5990 7688enDocument2 pages5990 7688enMingyiNo ratings yet
- Practical File Part-1Document136 pagesPractical File Part-1soniya tewatiaNo ratings yet
- Pneumatic Micro Die Grinder: Operation & Parts ManualDocument12 pagesPneumatic Micro Die Grinder: Operation & Parts ManualHeli CarlosNo ratings yet
- Chapter 13Document16 pagesChapter 13Mussadaq JavedNo ratings yet
- Chemical HazardsDocument17 pagesChemical HazardsLloydy HemsworthNo ratings yet
- Rancho Foods Deposits All Cash Receipts Each Wednesday and FridayDocument1 pageRancho Foods Deposits All Cash Receipts Each Wednesday and FridayAmit PandeyNo ratings yet
- Annotated Assigment 1 ECON1194B - Huynh Tuan Khai - s3926685 1Document5 pagesAnnotated Assigment 1 ECON1194B - Huynh Tuan Khai - s3926685 1Tue NgoNo ratings yet
- Reform of Retirement Benefits in Sindh, PakistanDocument19 pagesReform of Retirement Benefits in Sindh, PakistanAsian Development BankNo ratings yet
- The Financial Statements of Divine Company Are Presented Here DivineDocument1 pageThe Financial Statements of Divine Company Are Presented Here Divineamit raajNo ratings yet
- Crushing It With YouTubeDocument30 pagesCrushing It With YouTubeEdwin Cuba Huamani100% (1)
- Oem Ap471 - en PDocument2 pagesOem Ap471 - en PAnonymous iDJw3bDEW2No ratings yet
- Specifications Systems Operation Testing & Adjusting: Microcontroller Control SystemDocument133 pagesSpecifications Systems Operation Testing & Adjusting: Microcontroller Control SystemHandy LeeNo ratings yet
- Analyses of Hidrodynamic Radial Forces On Centrifugal PumpDocument9 pagesAnalyses of Hidrodynamic Radial Forces On Centrifugal PumpAvstron D'AgostiniNo ratings yet
- Dwnload Full Psychology From Inquiry To Understanding Canadian 2nd Edition Lilienfeld Test Bank PDFDocument36 pagesDwnload Full Psychology From Inquiry To Understanding Canadian 2nd Edition Lilienfeld Test Bank PDFgiaourgaolbi23a100% (10)
- Simulated Binar Crossover F Continuous Search Space: Comp SystemsDocument34 pagesSimulated Binar Crossover F Continuous Search Space: Comp SystemsSal Ie EmNo ratings yet
- RuRecr05112008 PDFDocument14 pagesRuRecr05112008 PDFPrasad DeshpandeNo ratings yet
- Essentials of Marketing Management in Lis: Digitalcommons@University of Nebraska - LincolnDocument36 pagesEssentials of Marketing Management in Lis: Digitalcommons@University of Nebraska - Lincolnaaima malikNo ratings yet
- Architect Auguste Perret - Buildings, Biography & Architecture - StudyDocument6 pagesArchitect Auguste Perret - Buildings, Biography & Architecture - StudyAmaka NwegbuNo ratings yet
- ANSYS Mechanical APDL Parallel Processing GuideDocument56 pagesANSYS Mechanical APDL Parallel Processing GuideKevin XuNo ratings yet
- AssignmentDocument18 pagesAssignmentpinocchioNo ratings yet
- Chhatrapati Shivaji Maharaj International Airport - WikipediaDocument27 pagesChhatrapati Shivaji Maharaj International Airport - WikipediaSelvakumar ChinnaduraiNo ratings yet
- HSEC-B-09: Group Standard H3 - Manual Tasks and Workplace Ergonomics ManagementDocument3 pagesHSEC-B-09: Group Standard H3 - Manual Tasks and Workplace Ergonomics ManagementJohn KalvinNo ratings yet
- Team EkowDocument4 pagesTeam EkowDavid Ekow NketsiahNo ratings yet
- Multi Function Relay Protection: FeaturesDocument4 pagesMulti Function Relay Protection: FeaturesfadhlidzilNo ratings yet
- Capturing Deadlocks in SQL Server - Brent Ozar Unlimited® by Brent Ozar Unlimited®Document7 pagesCapturing Deadlocks in SQL Server - Brent Ozar Unlimited® by Brent Ozar Unlimited®kishore2285No ratings yet
- Welcome Unit - Basic - Aula 2 e Aula 3 e 4grammarDocument167 pagesWelcome Unit - Basic - Aula 2 e Aula 3 e 4grammarRayane VenceslauNo ratings yet
- T7H 1600 PR231/P LS/I in 1600A 4p F FDocument3 pagesT7H 1600 PR231/P LS/I in 1600A 4p F Fair VNo ratings yet
- Plasma ProteinsDocument28 pagesPlasma ProteinsAyesha AzamNo ratings yet
- sr1 Cup Infopack 2016Document8 pagessr1 Cup Infopack 2016Stef PoienaruNo ratings yet