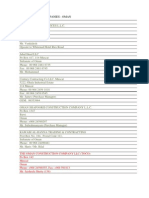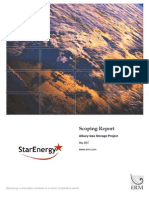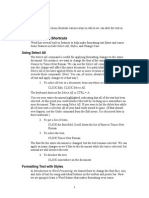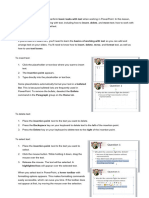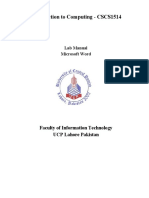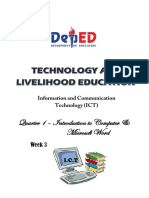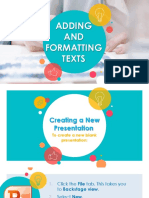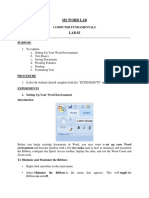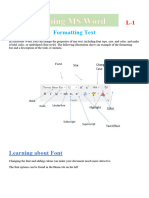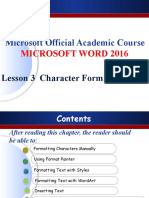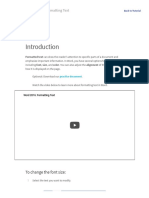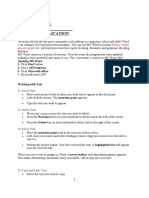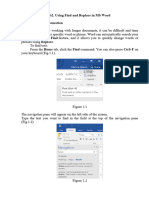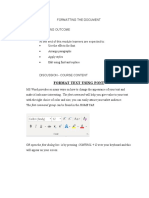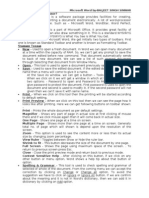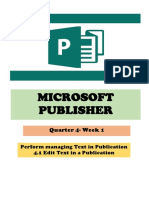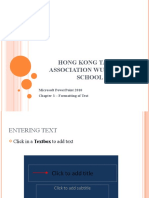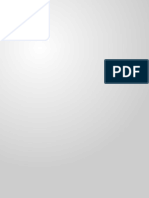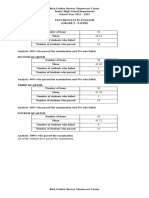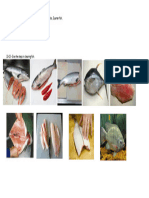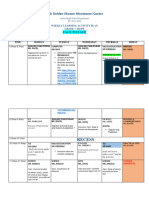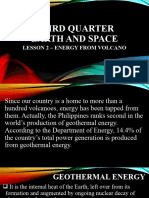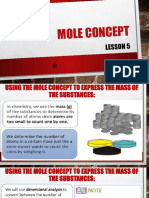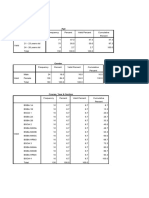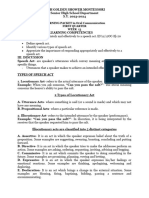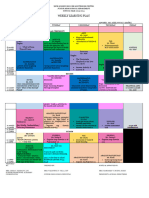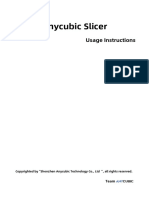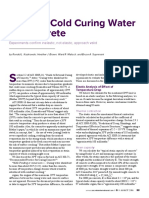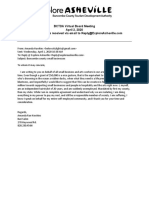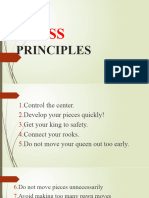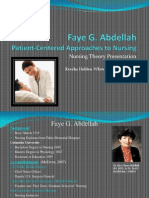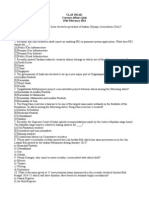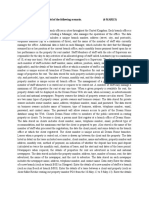Professional Documents
Culture Documents
LP - Ict7 W19
LP - Ict7 W19
Uploaded by
Aizel Nova Aranez0 ratings0% found this document useful (0 votes)
5 views29 pagesThe document discusses various text formatting and editing functions in PowerPoint including copying, moving, formatting, and finding and replacing text. It provides step-by-step instructions on how to select, copy and paste, cut and paste, drag and drop, format fonts, alignment, and use the find and replace features. The find feature allows the user to search for specific text, while the replace feature allows quick revisions by finding and replacing text throughout the presentation.
Original Description:
Original Title
LP - ICT7 W19
Copyright
© © All Rights Reserved
Available Formats
PDF, TXT or read online from Scribd
Share this document
Did you find this document useful?
Is this content inappropriate?
Report this DocumentThe document discusses various text formatting and editing functions in PowerPoint including copying, moving, formatting, and finding and replacing text. It provides step-by-step instructions on how to select, copy and paste, cut and paste, drag and drop, format fonts, alignment, and use the find and replace features. The find feature allows the user to search for specific text, while the replace feature allows quick revisions by finding and replacing text throughout the presentation.
Copyright:
© All Rights Reserved
Available Formats
Download as PDF, TXT or read online from Scribd
Download as pdf or txt
0 ratings0% found this document useful (0 votes)
5 views29 pagesLP - Ict7 W19
LP - Ict7 W19
Uploaded by
Aizel Nova AranezThe document discusses various text formatting and editing functions in PowerPoint including copying, moving, formatting, and finding and replacing text. It provides step-by-step instructions on how to select, copy and paste, cut and paste, drag and drop, format fonts, alignment, and use the find and replace features. The find feature allows the user to search for specific text, while the replace feature allows quick revisions by finding and replacing text throughout the presentation.
Copyright:
© All Rights Reserved
Available Formats
Download as PDF, TXT or read online from Scribd
Download as pdf or txt
You are on page 1of 29
TOPICS
Copying and moving text
Formatting and aligning text
Using Find and Replace
MOST ESSENTIAL LEARNING COMPETENCY
Learn how to cut, copy, paste,
format, and find and replace text.
Copying and moving text
To select a text:
Before you can move or arrange text, you'll need to
select it. Click next to the text you want to select,
drag the mouse over the text, then release your
mouse. The text will be selected.
PowerPoint allows you to copy text that is already on
a slide and paste it elsewhere, which can save you
time. If you want to move text, you can cut and paste
or drag and drop the text.
Copying and moving text
To copy and paste text:
1. Select the text you want to copy, then
click the Copy command on the Home tab.
2. Place the insertion point where you want
the text to appear.
3. Click the Paste command on the Home tab.
4. The copied text will appear.
Copying and moving text
To cut and paste text:
1. Select the text you want to move, then
click the Cut command.
2. Place the insertion point where you want
the text to appear, then click the Paste
command.
3. The text will appear in the new
location.
Copying and moving text
To drag and drop text:
1. Select the text you want to move, then
click and drag the text to the desired
location.
2. The text will appear in the new
location.
Formatting and aligning text
Formatted text can draw your audience's
attention to specific parts of a presentation
and emphasize important information. In
PowerPoint, you have several options for
adjusting your text, including size and
color. You can also adjust the alignment of
the text to change how it is displayed on the
slide.
Font style - Use the font style commands to apply
bold, italic, underline, shadow, or strikethrough to
the selected text.
Font - Use the drop-down menu to change the font of
the selected text.
Character Spacing - Here, you can adjust the spacing
between characters.
Font Size - Choose the font size of the selected text
from the drop-down menu or use the Increase and
Decrease Font Size commands to increase or decrease
the size.
Change Case - Here, you can quickly change the case
of the selected text.
Font Color - You can use this command to change the
text color.
Bulleted and Numbered Lists Styles - Some
placeholders format text as a bulleted list by
default. Click the Bullets or Numbering commands to
create a new list or click the drop- down arrows
to choose the list style.
Horizontal Text Alignment - You can use these
commands to align your text to the left, center,
or right of a placeholder or text box.
Text Direction - This command allows you to
change the direction of your text.
Align Text - You can use these commands to align
your text at the top, middle, or bottom of a
placeholder or text box.
Using Find and Replace
When you're working with longer
presentations, it can be difficult and
time consuming to locate a specific word
or phrase. PowerPoint can automatically
search your presentation using the Find
feature, and it allows you to quickly
change words or phrases using the Replace
feature.
To find text:
In our example, we'll use the Find feature to
look for specific dog breeds in our
presentation.
1. From the Home tab, click the Find command.
To find text:
2. A dialog box will appear. Enter the text
you want to find in the Find what: field, then
click Find Next.
To find text:
3. If the text is found, it will be selected.
To find text:
4. Click Find Next to find further instances. If
none are found, a dialog box will appear. Click
OK.
5. When you are finished, click Close to exit
the dialog box.
To replace a text:
At times, you may discover that you've
repeatedly made a mistake throughout your
presentation—such as misspelling someone's name
—or that you need to exchange a particular word
or phrase for another. You can use the Replace
feature to make quick revisions. In our
example, we'll replace with word pounds with the
abbreviation lbs.
To replace a text:
1. From the Home tab, click the Replace command.
To replace a text:
2. A dialog box will appear. Type the text you
want to find in the Find what: field.
To replace a text:
3. Type the text you
want to replace it
with in the Replace
with: field, then
click Find Next.
To replace a text:
4. If the text is found, it will be selected.
Review the text to make sure you want to
replace it.
5. If you want to replace it, select one of
the replace options. Replace will replace
individual instances and Replace All will
replace every instance. In our example, we'll
use the Replace option.
To replace a text:
6. The selected text will be replaced.
7. PowerPoint will move to the next instance
of the text in the presentation. When you are
finished replacing text, click Close to exit
the dialog box.
You might also like
- Construction CompaniesDocument24 pagesConstruction Companiesmanup1980100% (1)
- Encyclopedia of Chemical Processing - S Lee (Taylor and Francis, 2006) WW PDFDocument3,338 pagesEncyclopedia of Chemical Processing - S Lee (Taylor and Francis, 2006) WW PDFMahfuzur Rahman SiddikyNo ratings yet
- Sample Scoping ReportDocument92 pagesSample Scoping ReportEm Mar0% (1)
- Ms-Word NotesDocument18 pagesMs-Word NotesJaspreet Singh100% (1)
- Parts of Ms Word 2010Document49 pagesParts of Ms Word 2010Alvin Deyto100% (4)
- Online Voting System SRSDocument7 pagesOnline Voting System SRSSanthosh KumarNo ratings yet
- LESSON-6-Text-Basics On Microsoft PowerpointDocument7 pagesLESSON-6-Text-Basics On Microsoft Powerpointkai kamalNo ratings yet
- Text BasicsDocument15 pagesText BasicsLen CumminsNo ratings yet
- MS WordDocument9 pagesMS Wordlucky_4u15No ratings yet
- Editing Text: Using Formatting ShortcutsDocument12 pagesEditing Text: Using Formatting ShortcutsVick'y A'AdemiNo ratings yet
- Lesson 3Document5 pagesLesson 3Joanne GodezanoNo ratings yet
- Introduction To Computing - CSCS1514: Lab Manual Microsoft WordDocument17 pagesIntroduction To Computing - CSCS1514: Lab Manual Microsoft WordTechnical Information100% (1)
- Unit 4 WORD PROCESSINGDocument9 pagesUnit 4 WORD PROCESSINGMayank RautelaNo ratings yet
- ICT LM Week 3Document47 pagesICT LM Week 3akioNo ratings yet
- 6.3 Editing A Word DocumentDocument4 pages6.3 Editing A Word DocumentstynegaNo ratings yet
- Chapter 2 Formating TextDocument22 pagesChapter 2 Formating Textaafifsafa13No ratings yet
- Introduction To Computing Lab 01: Topic MS Word ObjectiveDocument16 pagesIntroduction To Computing Lab 01: Topic MS Word Objectivesaad shahNo ratings yet
- Word 2016 - Using Find and ReplaceDocument15 pagesWord 2016 - Using Find and ReplaceZ e r oNo ratings yet
- 2 Edit and Proofread Text: in This Chapter, You Will Learn How ToDocument8 pages2 Edit and Proofread Text: in This Chapter, You Will Learn How ToSagarNo ratings yet
- Word TutorialDocument13 pagesWord TutorialChristian James TorresNo ratings yet
- ETECHDocument36 pagesETECHMaria Diesa RubisNo ratings yet
- Lecture 4 Word ProcessorDocument5 pagesLecture 4 Word ProcessorLisa NeelsonNo ratings yet
- 4th Comp (Chap 3) PDFDocument2 pages4th Comp (Chap 3) PDFMomin SyedNo ratings yet
- Editing inDocument19 pagesEditing inDeva T NNo ratings yet
- Word Processing ToolsDocument18 pagesWord Processing ToolsSaida RasulNo ratings yet
- NotepadDocument4 pagesNotepadprithrajNo ratings yet
- Lab 02Document18 pagesLab 02No One BhattiNo ratings yet
- Text BasicsDocument46 pagesText BasicsCharaNo ratings yet
- The Gig 2011 Microsoft Word: How To GuideDocument15 pagesThe Gig 2011 Microsoft Word: How To GuideDavid Schnieder ArapocNo ratings yet
- DIT 0102 - MS Word NotesDocument6 pagesDIT 0102 - MS Word NotesKiambis0% (1)
- Word For Microsoft 365 Word 2019 Word 2016Document12 pagesWord For Microsoft 365 Word 2019 Word 2016reinNo ratings yet
- MS Word 16 Learn With AssignmentDocument88 pagesMS Word 16 Learn With AssignmentHbk MalyaNo ratings yet
- Microsoft Official Academic CourseDocument34 pagesMicrosoft Official Academic CourseAHMED MOHAMED YUSUFNo ratings yet
- Office AutomationDocument27 pagesOffice Automationwowepo1993No ratings yet
- Word 2016 - Formatting TextDocument16 pagesWord 2016 - Formatting Textdeborah galangNo ratings yet
- WRD NotesDocument13 pagesWRD NotesRoy GichukiNo ratings yet
- Word 2016 - Format TextDocument27 pagesWord 2016 - Format TextZ e r oNo ratings yet
- 9 Computer Applications Office Tools (Part 1) NotesDocument33 pages9 Computer Applications Office Tools (Part 1) Notess9gw4zng7mNo ratings yet
- Holiday Home Work Class IX With AnswersDocument8 pagesHoliday Home Work Class IX With AnswersNaveen GfanNo ratings yet
- PC Software Introduction 85Document49 pagesPC Software Introduction 85Vikash Ku VickyNo ratings yet
- M.S Word (Part-1)Document49 pagesM.S Word (Part-1)Rahul MahatoNo ratings yet
- Presentation - Unit No.2 - Lesson No.3 - Grade 10Document14 pagesPresentation - Unit No.2 - Lesson No.3 - Grade 10Rub BingNo ratings yet
- Word IntroductionDocument12 pagesWord IntroductionFaheem MukhtarNo ratings yet
- Lab 2Document4 pagesLab 2artur.dregartNo ratings yet
- Word 2016 Lesson 5 Formatting TextDocument30 pagesWord 2016 Lesson 5 Formatting TextRaymond PunoNo ratings yet
- Lecture 5: Editing and Formatting A Document Using Word ProcessorDocument10 pagesLecture 5: Editing and Formatting A Document Using Word ProcessorAntonio Doe AkokoNo ratings yet
- SPA78 2ndQrtr WEEK1 StudentsDocument35 pagesSPA78 2ndQrtr WEEK1 StudentshannahsofiapreyesNo ratings yet
- Part2-Microsoft Word TutorialDocument72 pagesPart2-Microsoft Word Tutorialp.rehman2005No ratings yet
- Formatting The DocumentDocument8 pagesFormatting The Documentmark anthony sorianoNo ratings yet
- Microsoft Word By-Baljeet Singh SinwarDocument8 pagesMicrosoft Word By-Baljeet Singh Sinwartuniya4No ratings yet
- MS Word TutorialDocument33 pagesMS Word TutorialKaziRafiNo ratings yet
- Ict NotesDocument10 pagesIct NotesDENNIS NYAGUDINo ratings yet
- Shortcut KeysDocument45 pagesShortcut KeysdundunNo ratings yet
- Microsoft Publisher: Quarter 4-Week 1Document16 pagesMicrosoft Publisher: Quarter 4-Week 1Angelica ArroyoNo ratings yet
- Practical File of Computer ScienceDocument41 pagesPractical File of Computer ScienceKiranjeet KaurNo ratings yet
- Oal Lab BcaDocument15 pagesOal Lab Bcarayavarapurambabu13No ratings yet
- Welcome To Word Welcome To Word Welcome To Word Welcome To Word Welcome To WordDocument15 pagesWelcome To Word Welcome To Word Welcome To Word Welcome To Word Welcome To Wordwildan.bebe83No ratings yet
- Hong Kong Taoist Association Wun Tsuen School: Microsoft Powerpoint 2010 Chapter 3 - Formatting of TextDocument14 pagesHong Kong Taoist Association Wun Tsuen School: Microsoft Powerpoint 2010 Chapter 3 - Formatting of Textakhilesh sahooNo ratings yet
- Group 14 ItcDocument42 pagesGroup 14 ItcCindy CortezNo ratings yet
- ACKNOWLEDGEMENTDocument24 pagesACKNOWLEDGEMENTsumansh kushwahaNo ratings yet
- Word BasicsDocument8 pagesWord Basicsbebelabs632No ratings yet
- Power Point Chapter - 3Document8 pagesPower Point Chapter - 3Shahwaiz Bin Imran BajwaNo ratings yet
- CLASS 5, Computer Chapter 4 - MODULE-2Document10 pagesCLASS 5, Computer Chapter 4 - MODULE-2kaushalsannidhyaNo ratings yet
- ENG7 Strategies Used For Effective Conversation or DialogueDocument16 pagesENG7 Strategies Used For Effective Conversation or DialogueAizel Nova AranezNo ratings yet
- g9 Faith Health SPR Sy2023 2024Document148 pagesg9 Faith Health SPR Sy2023 2024Aizel Nova AranezNo ratings yet
- 1ST Prelim Exam Reading and Writing SkillsDocument2 pages1ST Prelim Exam Reading and Writing SkillsAizel Nova AranezNo ratings yet
- LP - Ict7 W18Document21 pagesLP - Ict7 W18Aizel Nova AranezNo ratings yet
- Test Results Faith9 2022 2023Document13 pagesTest Results Faith9 2022 2023Aizel Nova AranezNo ratings yet
- 21st Lit Week 3Document4 pages21st Lit Week 3Aizel Nova AranezNo ratings yet
- LP - Ict7 W22Document24 pagesLP - Ict7 W22Aizel Nova AranezNo ratings yet
- Quiz in Tle 8 Fish ProcessingDocument1 pageQuiz in Tle 8 Fish ProcessingAizel Nova AranezNo ratings yet
- Week 28 - Mechanical EnergyDocument3 pagesWeek 28 - Mechanical EnergyAizel Nova AranezNo ratings yet
- 2nd Prelim - PTR GRADE 7 GRACEDocument4 pages2nd Prelim - PTR GRADE 7 GRACEAizel Nova AranezNo ratings yet
- G7 Wlap Week 7 HopeDocument4 pagesG7 Wlap Week 7 HopeAizel Nova AranezNo ratings yet
- Lesson 2 - Energy From VolcanoDocument33 pagesLesson 2 - Energy From VolcanoAizel Nova AranezNo ratings yet
- Lesson 5 - Mole ConceptDocument18 pagesLesson 5 - Mole ConceptAizel Nova AranezNo ratings yet
- Oral Communication - LP - Week 10Document4 pagesOral Communication - LP - Week 10Aizel Nova AranezNo ratings yet
- SCIENCE 7 WEEK 8 SY 23 24 Inside An Atom Protons Electrons and NeutronsDocument13 pagesSCIENCE 7 WEEK 8 SY 23 24 Inside An Atom Protons Electrons and NeutronsAizel Nova AranezNo ratings yet
- Stat Result ArañezDocument6 pagesStat Result ArañezAizel Nova AranezNo ratings yet
- G6 Gratitude Facetoface Wlap Dec.4 8Document2 pagesG6 Gratitude Facetoface Wlap Dec.4 8Aizel Nova AranezNo ratings yet
- Week 6 Oral ComDocument4 pagesWeek 6 Oral ComAizel Nova AranezNo ratings yet
- RGSMC Curriculum Map TemplateDocument1 pageRGSMC Curriculum Map TemplateAizel Nova AranezNo ratings yet
- Chapter 1 3 ARANEZ CORTEZ MAGALONG REDUCTO 1Document24 pagesChapter 1 3 ARANEZ CORTEZ MAGALONG REDUCTO 1Aizel Nova AranezNo ratings yet
- Oral Communication - LP - Week 13Document3 pagesOral Communication - LP - Week 13Aizel Nova AranezNo ratings yet
- Week 5 Oral ComDocument4 pagesWeek 5 Oral ComAizel Nova AranezNo ratings yet
- Computer-4-Computer File SystemDocument14 pagesComputer-4-Computer File SystemAizel Nova AranezNo ratings yet
- Wlap Week 20 Grade 9Document1 pageWlap Week 20 Grade 9Aizel Nova AranezNo ratings yet
- Wlap Week12 FaithDocument3 pagesWlap Week12 FaithAizel Nova AranezNo ratings yet
- Lesson 1-2Document9 pagesLesson 1-2Aizel Nova AranezNo ratings yet
- Science 4 ReviewerDocument2 pagesScience 4 ReviewerAizel Nova AranezNo ratings yet
- Week 8 Oral ComDocument4 pagesWeek 8 Oral ComAizel Nova AranezNo ratings yet
- Eng3 Module1 2Document4 pagesEng3 Module1 2Aizel Nova AranezNo ratings yet
- AnycubicSlicer - Usage Instructions - V1.0 - ENDocument16 pagesAnycubicSlicer - Usage Instructions - V1.0 - ENkokiNo ratings yet
- Heat Exchanger Design CHE 311 Final Project MSUDocument15 pagesHeat Exchanger Design CHE 311 Final Project MSUnefoussiNo ratings yet
- SHELL100 12pDocument2 pagesSHELL100 12pLuizABastosNo ratings yet
- Basics of News WritingDocument31 pagesBasics of News WritingAngela Mae VillalunaNo ratings yet
- solrad_ver12 solar energy calculations for anylatitude andlohhhhhhhhhhhhhhhhhhhhhhhhhhhhhhhhhhhhhhhhhhhhhhhhhhhhhhhhhhhhhhhhhhhhhhhhhhhhhhhhhhhhhhhhhhhhhhhhhhhhhhhhhhhhhhhhhhhhhhhhhhhhhhhhhhhhhhhhhhhhhhhhhhhhhhhhhhhhhhhhhhhhhhhhhhhhhhhhhhhhhhhhhhhhhhhhhhhhhhhhhhhhhhhhhhhhhhhhhhhhhhhhhhhhhhhhhhhhhhhhhhhhhhhhhhhhhhhhhhjjjjjjjjjjjjjjjjjjjjjjjjjjjjjjjjjjjjjjjjjjjjjjjjjjjjjjjjjjjjjjjjjjjjjjjjjjjjjjjjjjjjjjjjjjjjjjjjjjjjjjjjjjjjjjjjjjjjjjjjjjjjjjjjjjjjjjjjjjjjjjjjjjjjjjjjjjjjjjjjjjjjjjjjjjjjjjjjjjjjjjjjjjjjjjjjjjjjjjjjjjjjjjjjjjjjjjjjjjjjjjjjjjjjjjjjjjjjjjjjjjjjjjjjjjjjjjjjjjjjjjjjjjjjjjjjjjjjjjjjjjjjjjjjjjjjjjjjjjjjjjjjjjjjjjjjjjjjjjjjjjjjjjjjjjjjjjjjjjjjjjjjjjjjjjjjjjjjjjjjjjjjjjjjjjjjjjjjjjjjjjjjjjjjjjjjjjjjjjjjjjjjjjjjjjjjjjjjjjjjjjjjjjjjjjjjjjjjjjjjjjjjjjjjjjjjjjjjjjjjjjjjjjjjjjjjjjjjjjjjjjjjjjjjjjjjjjjjjjjjjjjjjjjjjjjjjjjjjjjjjjjjjjjjjjjjjjjjjjjjjjjjjjjjjjjjjjjjjjjjjjjjjjjjjjjjjjjjjjjjjjjjjjjjjjjjjjjjjjjjjjjjjjjjjjjjjjjjjjjjjjjjjjjjjjjjjjjjjjjjjjjjjjjjjjjjjjjjjjjjjjjjjjjjjjjjjjjjjjjjjDocument120 pagessolrad_ver12 solar energy calculations for anylatitude andlohhhhhhhhhhhhhhhhhhhhhhhhhhhhhhhhhhhhhhhhhhhhhhhhhhhhhhhhhhhhhhhhhhhhhhhhhhhhhhhhhhhhhhhhhhhhhhhhhhhhhhhhhhhhhhhhhhhhhhhhhhhhhhhhhhhhhhhhhhhhhhhhhhhhhhhhhhhhhhhhhhhhhhhhhhhhhhhhhhhhhhhhhhhhhhhhhhhhhhhhhhhhhhhhhhhhhhhhhhhhhhhhhhhhhhhhhhhhhhhhhhhhhhhhhhhhhhhhhhjjjjjjjjjjjjjjjjjjjjjjjjjjjjjjjjjjjjjjjjjjjjjjjjjjjjjjjjjjjjjjjjjjjjjjjjjjjjjjjjjjjjjjjjjjjjjjjjjjjjjjjjjjjjjjjjjjjjjjjjjjjjjjjjjjjjjjjjjjjjjjjjjjjjjjjjjjjjjjjjjjjjjjjjjjjjjjjjjjjjjjjjjjjjjjjjjjjjjjjjjjjjjjjjjjjjjjjjjjjjjjjjjjjjjjjjjjjjjjjjjjjjjjjjjjjjjjjjjjjjjjjjjjjjjjjjjjjjjjjjjjjjjjjjjjjjjjjjjjjjjjjjjjjjjjjjjjjjjjjjjjjjjjjjjjjjjjjjjjjjjjjjjjjjjjjjjjjjjjjjjjjjjjjjjjjjjjjjjjjjjjjjjjjjjjjjjjjjjjjjjjjjjjjjjjjjjjjjjjjjjjjjjjjjjjjjjjjjjjjjjjjjjjjjjjjjjjjjjjjjjjjjjjjjjjjjjjjjjjjjjjjjjjjjjjjjjjjjjjjjjjjjjjjjjjjjjjjjjjjjjjjjjjjjjjjjjjjjjjjjjjjjjjjjjjjjjjjjjjjjjjjjjjjjjjjjjjjjjjjjjjjjjjjjjjjjjjjjjjjjjjjjjjjjjjjjjjjjjjjjjjjjjjjjjjjjjjjjjjjjjjjjjjjjjjjjjjjjjjjjjjjjjjjjjjjjjjjjjjjjjBob HunkaNo ratings yet
- Effect of Work Environment On Organizational PerformanceDocument14 pagesEffect of Work Environment On Organizational PerformanceDr. Mahesh GopalNo ratings yet
- Lavon 2004Document7 pagesLavon 2004Tazkiyatul Asma'iNo ratings yet
- C I 3808 Kozi KowskiDocument7 pagesC I 3808 Kozi KowskilflorestNo ratings yet
- A Court Case On Letters of Credit & UCP600Document2 pagesA Court Case On Letters of Credit & UCP600gmat1287No ratings yet
- 04.02.20 BCTDA MTG Public CommentsDocument85 pages04.02.20 BCTDA MTG Public CommentsDaniel WaltonNo ratings yet
- Pasolink NEO Version Up Procedure - Ver3.1.7 - by PNMXJDocument15 pagesPasolink NEO Version Up Procedure - Ver3.1.7 - by PNMXJdlgt63No ratings yet
- Pesantren, Nahdlatul Ulama and Kiai As The Core of Santri Culture (PDFDrive)Document361 pagesPesantren, Nahdlatul Ulama and Kiai As The Core of Santri Culture (PDFDrive)fahmi azzamNo ratings yet
- Product Environmental Profile: Canalis KNA 40A To 160ADocument7 pagesProduct Environmental Profile: Canalis KNA 40A To 160AJavier LazoNo ratings yet
- Frac Pack Offshore Sand ControlDocument15 pagesFrac Pack Offshore Sand ControlRamanamurthy PalliNo ratings yet
- 3.3.2.3 Lab - Configuring Rapid PVST, PortFast, and BPDU GuardDocument9 pages3.3.2.3 Lab - Configuring Rapid PVST, PortFast, and BPDU Guardsebastian ruiz100% (1)
- 11thsamplebooklet PDFDocument200 pages11thsamplebooklet PDFSoumyodeep ChowdhuryNo ratings yet
- Chess PrinciplesDocument11 pagesChess PrinciplesNick PerilNo ratings yet
- Merritt Morning Market 3714 - July 20Document2 pagesMerritt Morning Market 3714 - July 20Kim LeclairNo ratings yet
- GRP 3 Keesha & Marie Faye Abdellah Power Point FINALDocument10 pagesGRP 3 Keesha & Marie Faye Abdellah Power Point FINALevangelo22656No ratings yet
- Current Affairs QuizDocument3 pagesCurrent Affairs QuizJay KothariNo ratings yet
- Occupational Health and Safety of Hydrogen Sulphide (H2S)Document20 pagesOccupational Health and Safety of Hydrogen Sulphide (H2S)hitm357100% (1)
- Barelf CHDocument1 pageBarelf CHironiteNo ratings yet
- Game Sense ApproachDocument7 pagesGame Sense Approachapi-408626896No ratings yet
- Contoh CV Resume Satu Muka SuratDocument2 pagesContoh CV Resume Satu Muka SuratAnnur SyuhadahNo ratings yet
- Ge 4.500HP PDFDocument3 pagesGe 4.500HP PDFCarlos FiorilloNo ratings yet
- Construct The Relational Model of The Following Scenario. (6 MARKS) System DescriptionDocument2 pagesConstruct The Relational Model of The Following Scenario. (6 MARKS) System DescriptionBushra ShahzadNo ratings yet