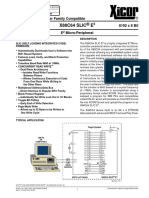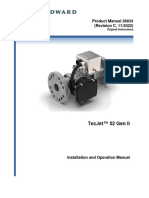Professional Documents
Culture Documents
CZone 2.0 Quick Start Guide
CZone 2.0 Quick Start Guide
Uploaded by
ardhanteknik53Copyright:
Available Formats
You might also like
- The Subtle Art of Not Giving a F*ck: A Counterintuitive Approach to Living a Good LifeFrom EverandThe Subtle Art of Not Giving a F*ck: A Counterintuitive Approach to Living a Good LifeRating: 4 out of 5 stars4/5 (5824)
- The Gifts of Imperfection: Let Go of Who You Think You're Supposed to Be and Embrace Who You AreFrom EverandThe Gifts of Imperfection: Let Go of Who You Think You're Supposed to Be and Embrace Who You AreRating: 4 out of 5 stars4/5 (1093)
- Never Split the Difference: Negotiating As If Your Life Depended On ItFrom EverandNever Split the Difference: Negotiating As If Your Life Depended On ItRating: 4.5 out of 5 stars4.5/5 (852)
- Grit: The Power of Passion and PerseveranceFrom EverandGrit: The Power of Passion and PerseveranceRating: 4 out of 5 stars4/5 (590)
- Hidden Figures: The American Dream and the Untold Story of the Black Women Mathematicians Who Helped Win the Space RaceFrom EverandHidden Figures: The American Dream and the Untold Story of the Black Women Mathematicians Who Helped Win the Space RaceRating: 4 out of 5 stars4/5 (903)
- Shoe Dog: A Memoir by the Creator of NikeFrom EverandShoe Dog: A Memoir by the Creator of NikeRating: 4.5 out of 5 stars4.5/5 (541)
- The Hard Thing About Hard Things: Building a Business When There Are No Easy AnswersFrom EverandThe Hard Thing About Hard Things: Building a Business When There Are No Easy AnswersRating: 4.5 out of 5 stars4.5/5 (349)
- Elon Musk: Tesla, SpaceX, and the Quest for a Fantastic FutureFrom EverandElon Musk: Tesla, SpaceX, and the Quest for a Fantastic FutureRating: 4.5 out of 5 stars4.5/5 (474)
- Her Body and Other Parties: StoriesFrom EverandHer Body and Other Parties: StoriesRating: 4 out of 5 stars4/5 (823)
- The Sympathizer: A Novel (Pulitzer Prize for Fiction)From EverandThe Sympathizer: A Novel (Pulitzer Prize for Fiction)Rating: 4.5 out of 5 stars4.5/5 (122)
- The Emperor of All Maladies: A Biography of CancerFrom EverandThe Emperor of All Maladies: A Biography of CancerRating: 4.5 out of 5 stars4.5/5 (271)
- The Little Book of Hygge: Danish Secrets to Happy LivingFrom EverandThe Little Book of Hygge: Danish Secrets to Happy LivingRating: 3.5 out of 5 stars3.5/5 (403)
- The World Is Flat 3.0: A Brief History of the Twenty-first CenturyFrom EverandThe World Is Flat 3.0: A Brief History of the Twenty-first CenturyRating: 3.5 out of 5 stars3.5/5 (2259)
- The Yellow House: A Memoir (2019 National Book Award Winner)From EverandThe Yellow House: A Memoir (2019 National Book Award Winner)Rating: 4 out of 5 stars4/5 (98)
- Devil in the Grove: Thurgood Marshall, the Groveland Boys, and the Dawn of a New AmericaFrom EverandDevil in the Grove: Thurgood Marshall, the Groveland Boys, and the Dawn of a New AmericaRating: 4.5 out of 5 stars4.5/5 (266)
- A Heartbreaking Work Of Staggering Genius: A Memoir Based on a True StoryFrom EverandA Heartbreaking Work Of Staggering Genius: A Memoir Based on a True StoryRating: 3.5 out of 5 stars3.5/5 (231)
- Team of Rivals: The Political Genius of Abraham LincolnFrom EverandTeam of Rivals: The Political Genius of Abraham LincolnRating: 4.5 out of 5 stars4.5/5 (234)
- On Fire: The (Burning) Case for a Green New DealFrom EverandOn Fire: The (Burning) Case for a Green New DealRating: 4 out of 5 stars4/5 (74)
- The Unwinding: An Inner History of the New AmericaFrom EverandThe Unwinding: An Inner History of the New AmericaRating: 4 out of 5 stars4/5 (45)
- DXR Software: Workshop ManualDocument22 pagesDXR Software: Workshop Manualardhanteknik53No ratings yet
- CANmoon Configuration and Diagnostics ToolDocument1 pageCANmoon Configuration and Diagnostics Toolardhanteknik53No ratings yet
- Usb Can Adapter - ENDocument16 pagesUsb Can Adapter - ENardhanteknik53No ratings yet
- ГПУ 16V275GL DgsDocument2 pagesГПУ 16V275GL Dgsardhanteknik53No ratings yet
- Datasheet - HK X88c64-Slic 1664270Document3 pagesDatasheet - HK X88c64-Slic 1664270ardhanteknik53No ratings yet
- Product Manual 26833 (Revision C, 11/2022) : Tecjet™ 52 Gen IiDocument88 pagesProduct Manual 26833 (Revision C, 11/2022) : Tecjet™ 52 Gen Iiardhanteknik53No ratings yet
- Quick Start For MicrocontrollersDocument18 pagesQuick Start For Microcontrollersardhanteknik53No ratings yet
- Touch 10 Cut Out TemplateDocument1 pageTouch 10 Cut Out Templateardhanteknik53No ratings yet
CZone 2.0 Quick Start Guide
CZone 2.0 Quick Start Guide
Uploaded by
ardhanteknik53Original Title
Copyright
Available Formats
Share this document
Did you find this document useful?
Is this content inappropriate?
Report this DocumentCopyright:
Available Formats
CZone 2.0 Quick Start Guide
CZone 2.0 Quick Start Guide
Uploaded by
ardhanteknik53Copyright:
Available Formats
CZone 2.
0 Quick Start Guide
V1.0
CZONE 2.0 INTRODUCTION
The CZone 2.0 application serves as the main user interface for all systems on a CZone digital switching network. From within this application, each system can be
controlled and monitored. Below is a high level diagram of the various upper level pages available. For information on each of these pages, refer to the additional
information on each of these pages of this document.
Favourites Modes Control Monitoring
Alarms AC Mains Inverter/Charger
2 CZone 2.0 Quick Start Guide V1.0 |
UPDATING DISPLAYS
The CZone 2.0 software is available for CZone Touch 5 & Touch 10 Displays. The software (v6.12.4.0 or newer) can be downloaded from www.downloads.czone.net.
The basic process for updating displays on existing CZone systems is shown below
1 2 3
Copy CZone 2.0 software to Insert flash disk in USB port Touch 10 will update to
USB Flash Disk and update from display CZone 2.0 user interface
settings
Touch 10
Update
Process
1 2 3
Copy CZone 2.0 software to Insert Micro SD card in to Touch 5 will update to
Micro SD Card Micro SD card port and CZone 2.0 user interface
update from display settings
Touch 5
Update
Process
| CZone 2.0 Quick Start Guide V1.0 3
CONFIGURING FAVOURITES PAGE
As the favourites pages are new to CZone 2.0, the pages will not appear on updated displays until configured. The favourites pages are configured using the CZone
Favourites Tool, which can also be downloaded from www.downloads.czone.net. To start a favourites configuration you will need a copy of the systems configuration
(.zcf) file. Once the configuration is complete there are 2 methods to upload the configuration to the displays
1. TOUCH 5 & TOUCH 10 FAVOURITES CONFIGURATION VIA FLASH DISK:
1 2 3
Create Favourites Save favourites package (.cfp
Configuration for target file) to appropriate cards Insert cards in to displays
display layouts in Favourites (USB and/or micro SD)
Tool
Touch 10 Touch 5
4
Go to
Settings>Configuration
on display and load
favourites package
5
Displays will now show
configured Favourites
pages
4 CZone 2.0 Quick Start Guide V1.0 |
2. TOUCH 5 FAVOURITES CONFIGURATION VIA WIFI:
1 2 3 4
Connect PC to Touch 5 WiFi In Favourites Tool select
Create Favourites access point ‘send .cfp file to device’ Touch 5 will now show
Configuration in Favourites WiFi SSID and password can be Touch 5 default username is ‘user’ configured Favourites
Tool and save .cfp file found on Touch 5 Settings>Wireless and password is ‘password’ pages
Server page
| CZone 2.0 Quick Start Guide V1.0 5
THE MENU
Tapping the menu in the top left hand corner will bring up the Menu:
You can then access the full list of pages from here:
6 CZone 2.0 Quick Start Guide V1.0 |
FAVOURITES PAGES
Navigation of the CZone app is designed so the most important information and controls are easily accessible by the user. The Favourites pages are where all these
common items are pre-configured to appear by the user.
Modes Bar Meters
Switch multiple circuits Live monitoring of systems
with a single button press including DC & AC power,
fluid levels, temperatures,
pressure
Switches Mimic
Switch individual circuits Visual feedback of systems
in operation and alarms
| CZone 2.0 Quick Start Guide V1.0 7
Modes Bar
Mode On Mode Off
With Modes, groups of circuits can be switched with a single touch. The Modes bar is accessible on all Favourites Pages and can be swiped left to right for more
Modes off screen.
1. To activate a Mode hold the desired Mode for half a second, while the button is illuminating white
2. The Mode button will change to blue indicating the Mode is now active
Note: In most cases, only 1 Mode can be selected at a time. If more than 1 Mode is selected then these Modes are in different Mode groups
Switches
Switches on the favourites pages are generally for switching individual circuits, there are 2 main switch types – single throw and double throw.
1. The single throw switch is activated by pressing the button once to turn the circuit ON and then pressing again to turn the circuit OFF. For circuits configured
as momentary the button should be held down to turn the circuit ON and then released to turn the circuit OFF.
2. The double throw switch function is the same but the ON and OFF buttons are separated. The double throw switches may also include separate functions on
each button i.e. controlling reversible motors (Fwd/Reverse, Up/Down etc) or controlling generators (Start/Stop).
Circuit states (ON/OFF or %) are shown via the switches status indicator. The ON/OFF states are shown below for each switch type
SINGLE THROW SWITCH DOUBLE THROW SWITCH
OFF OFF
ON ON
Circuit Category Circuit Status
Symbol Indictor
8 CZone 2.0 Quick Start Guide V1.0 |
Dimmable Switches
For lights that have dimming functionality, the switch operation is different. When any dimmable button is held down a full page dim slider will open. Hold and slide
your finger through to the desired level and then press outside the box to exit dim mode. The level indicator will now show the current output level as a % of the status
indicator bar.
Note: The light output will change in real time when level adjustments are made from the dim slider.
SINGLE THROW DIMMER DOUBLE THROW DIMMER
100% 0% 100%
ON 50% ON 50%
0%
Mimic
Mimics are useful for providing the user a visual representation of systems on a vessel/vehicle. Circuits can be easily identified by their location and category symbol
(i.e. lights, pumps, fans etc). By default, mimics will show circuits in the ON and OFF state, with the ON state illuminated. Some mimics will only show circuits In the
ON state. Alarms for critical systems such as bilge pumps will appear when activated, and highlighted by the severity of the alarm.
CIRCUIT OFF
CIRCUIT ON
ALARM ON
Red = Critical
Orange = Important
Yellow = Standard
| CZone 2.0 Quick Start Guide V1.0 9
To get more information about a circuit or alarm on a mimic, press the desired indicator and a slide out panel will appear. Circuits can be controlled directly from this
panel and associated monitoring data will be presented.
Circuit Name
Circuit Switch
Circuit Supply
Voltage and Current
Draw
Circuit Usage
History & Fault
Status
Meters
There are various meter types presented on the favourites page. Some common metering inputs are shown below:
To get more more information about specific Meters, press the required meter and a slide out will appear. If there are any additional fields monitored by the system
they will appear here:
Meter Name
Level Indicator
All available data
fields
10 CZone 2.0 Quick Start Guide V1.0 |
MODES PAGE
Modes are intended to make operation of a vessel/vehicle as simple as possible, by controlling multiple circuits with a single touch based on the situation. i.e. fishing,
day cruising, night cruising or entertainment. The Modes page is where all configured Modes are listed. An example is shown below:
Modes List Control Pane
A complete list of Modes on
the configured system and Shows switch and state of
their current state (active or selected Mode.
inactive). Press the switch to
Press desired Mode to open activate Mode
up controls on the control
pane
Note: Before activating Modes it is important to understand how they are configured and what systems they are controlling, if you have purchased a boat or vehicle with
CZone refer to the user documentation. Below is an example which summarises the effect that selecting a Mode has on the vessels/vehicles systems:
| CZone 2.0 Quick Start Guide V1.0 11
CONTROL PAGE
The Control page is where all configured circuits are listed. An example is shown below:
Filter Pane
Control List Select a circuit category
A complete list of circuits to filter down circuit list
Touch 5 filter pane slides out by
on the configured system. pressing filter button
Press desired circuit to Control Pane
open up controls on
control pane
Circuit Name
Circuit Switch
Circuit Supply
Voltage and
Current Value
Circuit Usage
History & Fault
Status
Status Indicator Current Value
Shown as On/Off or a Shown in Amps if
% of input voltage circuit is On
On
On 50%
Off
12 CZone 2.0 Quick Start Guide V1.0 |
MONITORING PAGE
The Monitoring page is where all configured meters are listed. An example is shown below:
Filter Pane
Monitoring List Select a monitoring
A complete list of meters category to filter down list
Touch 5 filter pane slides out by
on the configured system. pressing filter button
Press desired meter to Monitoring Pane
open up associated data
on monitoring pane
Meter Name
Full Data View
Lists all data fields
monitored by the
system
Data history
Mins and max values
for DC and AC power
Quick Data View
Shows 2 data
fields for each
meter
| CZone 2.0 Quick Start Guide V1.0 13
ALARMS PAGE
The Alarms page is where all active and historic alarms are listed. An example is shown below:
Filter Pane
Alarm List Select an alarm category
A complete list of alarms to filter down list
Touch 5 filter pane slides out by
active on the system. pressing filter button
Press desired alarm to Alarm Pane
open up alarm details on
alarm pane.
Filter by History to see Alarm Name
alarm history
Alarm Details
Date/Time
Shown for historic
alarms
Alarm Severity
Red = Critical
Orange = Important
Yellow = Standard
Blue = Warning
Note: Critical, Important and Standard alarms will also popup an alarm window as shown below. Press acknowledge to close the popup:
14 CZone 2.0 Quick Start Guide V1.0 |
AC MAINS PAGE
The AC Mains page will appear if an AC Mains Interface (ACMI) is configured on the system. It provides a graphical interface for directing power between AC mains
sources e.g. on board generators and shore power connections and AC Loads e.g. air conditioners and power outlets. An example with 4 AC Inputs and 2 AC Outputs
is shown below:
AC Input
Each AC Input is labelled
and current control state
Control Pane
listed:
MANUAL CONTROL = user
controlled source selection
AUTO CONTROL = auto Source Name
controlled source selection (if
configured)
OVERRIDE = manual override
source selection via bypass Source Switch
panel
Full Data View
Shows all monitored
fields of the selected
AC Input
AC Power State Source Switch
Shows power state of each Shows state of source
input. Icon is highlighted if switch (open or closed).
there is power available When power is available
and switch is closed,
power will flow through to
load groups
| CZone 2.0 Quick Start Guide V1.0 15
INVERTER CHARGER PAGE
The Inverter Charge page will appear if any Mastervolt Chargers, Inverters or Inverter/Chargers are configured on the system. It provides a graphical interface for
monitoring power flow from AC to DC charging systems, and DC to AC inverter systems. Swipe screen from left to right to view additional inverter chargers if they are
configured. An example of an Inverter/Charger is shown below:
Inverter/Charger State
Control Pane
AC Input
Each AC Input is labelled
and includes AC Inverter Charger
metering data Name
Charger Switch
Inverter Switch
AC Output
DC Source Each AC Output is
labelled and includes AC
Shows up to 3 batteries metering data
including supply voltage
and amps
16 CZone 2.0 Quick Start Guide V1.0 |
You might also like
- The Subtle Art of Not Giving a F*ck: A Counterintuitive Approach to Living a Good LifeFrom EverandThe Subtle Art of Not Giving a F*ck: A Counterintuitive Approach to Living a Good LifeRating: 4 out of 5 stars4/5 (5824)
- The Gifts of Imperfection: Let Go of Who You Think You're Supposed to Be and Embrace Who You AreFrom EverandThe Gifts of Imperfection: Let Go of Who You Think You're Supposed to Be and Embrace Who You AreRating: 4 out of 5 stars4/5 (1093)
- Never Split the Difference: Negotiating As If Your Life Depended On ItFrom EverandNever Split the Difference: Negotiating As If Your Life Depended On ItRating: 4.5 out of 5 stars4.5/5 (852)
- Grit: The Power of Passion and PerseveranceFrom EverandGrit: The Power of Passion and PerseveranceRating: 4 out of 5 stars4/5 (590)
- Hidden Figures: The American Dream and the Untold Story of the Black Women Mathematicians Who Helped Win the Space RaceFrom EverandHidden Figures: The American Dream and the Untold Story of the Black Women Mathematicians Who Helped Win the Space RaceRating: 4 out of 5 stars4/5 (903)
- Shoe Dog: A Memoir by the Creator of NikeFrom EverandShoe Dog: A Memoir by the Creator of NikeRating: 4.5 out of 5 stars4.5/5 (541)
- The Hard Thing About Hard Things: Building a Business When There Are No Easy AnswersFrom EverandThe Hard Thing About Hard Things: Building a Business When There Are No Easy AnswersRating: 4.5 out of 5 stars4.5/5 (349)
- Elon Musk: Tesla, SpaceX, and the Quest for a Fantastic FutureFrom EverandElon Musk: Tesla, SpaceX, and the Quest for a Fantastic FutureRating: 4.5 out of 5 stars4.5/5 (474)
- Her Body and Other Parties: StoriesFrom EverandHer Body and Other Parties: StoriesRating: 4 out of 5 stars4/5 (823)
- The Sympathizer: A Novel (Pulitzer Prize for Fiction)From EverandThe Sympathizer: A Novel (Pulitzer Prize for Fiction)Rating: 4.5 out of 5 stars4.5/5 (122)
- The Emperor of All Maladies: A Biography of CancerFrom EverandThe Emperor of All Maladies: A Biography of CancerRating: 4.5 out of 5 stars4.5/5 (271)
- The Little Book of Hygge: Danish Secrets to Happy LivingFrom EverandThe Little Book of Hygge: Danish Secrets to Happy LivingRating: 3.5 out of 5 stars3.5/5 (403)
- The World Is Flat 3.0: A Brief History of the Twenty-first CenturyFrom EverandThe World Is Flat 3.0: A Brief History of the Twenty-first CenturyRating: 3.5 out of 5 stars3.5/5 (2259)
- The Yellow House: A Memoir (2019 National Book Award Winner)From EverandThe Yellow House: A Memoir (2019 National Book Award Winner)Rating: 4 out of 5 stars4/5 (98)
- Devil in the Grove: Thurgood Marshall, the Groveland Boys, and the Dawn of a New AmericaFrom EverandDevil in the Grove: Thurgood Marshall, the Groveland Boys, and the Dawn of a New AmericaRating: 4.5 out of 5 stars4.5/5 (266)
- A Heartbreaking Work Of Staggering Genius: A Memoir Based on a True StoryFrom EverandA Heartbreaking Work Of Staggering Genius: A Memoir Based on a True StoryRating: 3.5 out of 5 stars3.5/5 (231)
- Team of Rivals: The Political Genius of Abraham LincolnFrom EverandTeam of Rivals: The Political Genius of Abraham LincolnRating: 4.5 out of 5 stars4.5/5 (234)
- On Fire: The (Burning) Case for a Green New DealFrom EverandOn Fire: The (Burning) Case for a Green New DealRating: 4 out of 5 stars4/5 (74)
- The Unwinding: An Inner History of the New AmericaFrom EverandThe Unwinding: An Inner History of the New AmericaRating: 4 out of 5 stars4/5 (45)
- DXR Software: Workshop ManualDocument22 pagesDXR Software: Workshop Manualardhanteknik53No ratings yet
- CANmoon Configuration and Diagnostics ToolDocument1 pageCANmoon Configuration and Diagnostics Toolardhanteknik53No ratings yet
- Usb Can Adapter - ENDocument16 pagesUsb Can Adapter - ENardhanteknik53No ratings yet
- ГПУ 16V275GL DgsDocument2 pagesГПУ 16V275GL Dgsardhanteknik53No ratings yet
- Datasheet - HK X88c64-Slic 1664270Document3 pagesDatasheet - HK X88c64-Slic 1664270ardhanteknik53No ratings yet
- Product Manual 26833 (Revision C, 11/2022) : Tecjet™ 52 Gen IiDocument88 pagesProduct Manual 26833 (Revision C, 11/2022) : Tecjet™ 52 Gen Iiardhanteknik53No ratings yet
- Quick Start For MicrocontrollersDocument18 pagesQuick Start For Microcontrollersardhanteknik53No ratings yet
- Touch 10 Cut Out TemplateDocument1 pageTouch 10 Cut Out Templateardhanteknik53No ratings yet