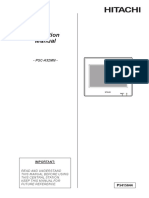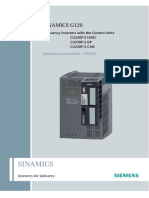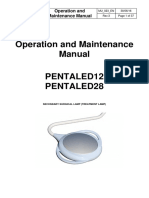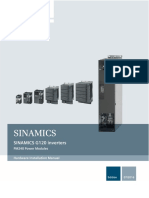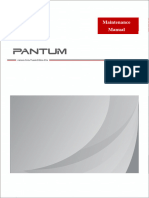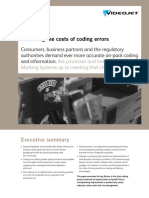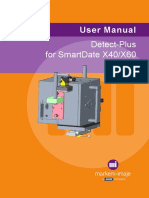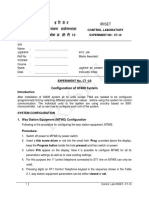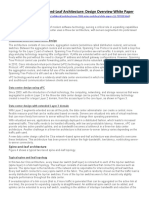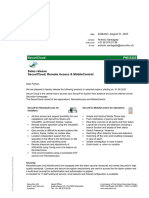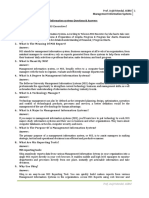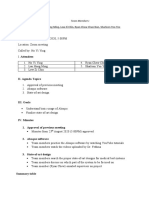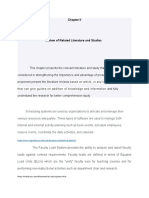Professional Documents
Culture Documents
XTO2ie RT800 User-Manual A6-EN
XTO2ie RT800 User-Manual A6-EN
Uploaded by
Hussein EidOriginal Description:
Original Title
Copyright
Available Formats
Share this document
Did you find this document useful?
Is this content inappropriate?
Report this DocumentCopyright:
Available Formats
XTO2ie RT800 User-Manual A6-EN
XTO2ie RT800 User-Manual A6-EN
Uploaded by
Hussein EidCopyright:
Available Formats
User Manual XTO2.
ie
USER MANUAL
XTO2.ie
Intermittent Thermal Transfer Overprinter
(TTO)
This manual contains the EC Declaration of Conformity
Edition A6 - 06/2022 Original Instructions - keep for future reference RT800
User Manual XTO2.ie
Contents
Information................................................................................................................................2
NOTES ON THE CORRECT USE OF THE PRINTER .............................................................................. 2
GENERAL NOTES............................................................................................................................... 2
SAFETY NOTICES ............................................................................................................................... 3
GENERAL PRECAUTIONS .................................................................................................................. 3
DANGEROUS AREAS ON THE XTO2.IE PRINTING UNIT .................................................................... 4
PROTECTION ELEMENTS PROVIDED ON XTO2.IE ............................................................................. 7
Product Description ................................................................................................................. 11
FUNCTIONALITY ............................................................................................................................. 11
PECULIARITY ................................................................................................................................... 11
SYSTEM MODELS ............................................................................................................................ 12
REAR CONNECTION PANEL ............................................................................................................ 15
OPERATING PANEL ......................................................................................................................... 16
BASIC SETTINGS .............................................................................................................................. 19
Operation ................................................................................................................................ 24
INSERTING CONSUMABLES ............................................................................................................ 24
THE THERMAL RIBBONS ................................................................................................................. 26
PRINTING ........................................................................................................................................ 27
CREATION AND SENDING OF THE LABEL WITH EASYCODE ........................................................... 28
HOW TO STORE LABEL FILES (.LM1)............................................................................................... 30
HOW TO BACK UP .......................................................................................................................... 30
SETTING AND MONITORING .......................................................................................................... 31
STATUS MESSAGES......................................................................................................................... 48
Preventive Maintenance .......................................................................................................... 50
CLEANING INSTRUCTIONS .............................................................................................................. 50
CLEANING THE PRINT HEAD ........................................................................................................... 51
CLEANING THE PRINTING PLATE .................................................................................................... 51
CLEANING ROLLS AND RIBBON PASSAGES .................................................................................... 52
CLEANING THE CARRIAGE SLIDING GUIDE ..................................................................................... 53
XTO2.ie with XLS 20x labeller ................................................................................................... 54
SYSTEM CONFIGURATION .............................................................................................................. 54
START UP AND OPERATION ........................................................................................................... 55
FUNCTIONALITY DESCRIPTION AND SYNCHRONISMS ................................................................... 56
CHANGE OF LABEL ROLL AND LABEL RIBBON ................................................................................ 57
REGULAR MAINTENANCE OF THE LABELLER ................................................................................. 57
Appendix 1 ............................................................................................................................... 58
EC DECLARATION OF CONFORMITY ............................................................................................... 58
Appendix 2 ............................................................................................................................... 59
CE LABEL ......................................................................................................................................... 59
Edition A6 - 06/2022 1 Contents
User Manual XTO2.ie
Information
NOTES ON THE CORRECT USE OF THE PRINTER
Read these notes together with Chapter “Safety notices" to ensure that the printer is used correctly.
Switching on the printer.
• If the printer has been left in a cold or excessively hot environment for a considerable time, wait
at least 1 hour before switching it on to prevent humidity collecting on the internal circuits.
• After switching off, wait for a few seconds before switching on the printer again.
Use in particularly places
If the printer is going to be used in particularly humid conditions (for example cheese factories) the
protection kits are necessary.
Do not use the printer where there is a lot of oil, iron particles, or dust.
Disposal
The device may not be disposed of with household rubbish. This appliance is labelled in
accordance with European Directive 2012/19/UE concerning used electrical and
electronic appliances (waste electrical and electronic equipment - WEEE).
The guideline determines the framework for the return and recycling of used appliances
as applicable throughout the EU. To return your used device, please use the return and
collection systems available to you.
GENERAL NOTES
Validity of this manual and required compliance
This user manual refers exclusively to the electronic printer for thermal transfer to film named XTO
2.ie. It is used for proper operation and adjustment of the printer.
The printer must be properly installed and configured to allow for operation and settings.
For information about installation and maintenance, see the Installation manual.
For technical questions not covered in this operating manual request a service technician.
Technical release
Software version: 2.4
These instructions have to be kept for future reference and must be
available throughout the expected life of the product.
Liability and Copyright
All rights to this manual are reserved. This manual may not be reproduced in any form, either wholly
or partially, without the express written authorisation of Eidos Srl. The contents of this manual are
subject to modifications and improvements without prior warning. Every effort has been made to
ensure the accuracy of the contents. If errors and/or inaccuracies are detected, inform Eidos Srl in
order to make the manual as exhaustive as possible. Eidos Srl accepts no responsibility for any
accidental errors or for any damage arising from the supply, scope or use of this manual.
Edition A6 - 06/2022 2 Information
User Manual XTO2.ie
How information is represented
Explanation of symbols
WARNING!
A warning symbol refers to risks that can result in severe or fatal injuries! The note
contains safety measures to protect affected persons.
The text within this area contains instructions for preventing damage,
recommendations as well as additional information.
SAFETY NOTICES
The printer is provided with a “EC Declaration of conformity” indicating electromagnetic
compatibility and electric safety according to the prescriptions of the “2006/42/EC MACHINERY
DIRECTIVE” marking:
1. Do not start up the machine without first reading and implementing the prescriptions of the
“USER MANUAL” and the present “SAFETY NOTICES”.
2. To protect against moving parts, the printing unit is equipped with the following guards: two
fixed side covers [RF1], [RF2], a fixed rear cover [RF3] and a removable front cover [RM1] for
changing the thermal ribbon, monitored by sensors [SENS_C1] and [SENS4]. By opening the
front cover, the printer is placed in MAN mode (manual) and the power supply to the motors
is turned off.The printer must not be used in an explosive environment or be used to treat
explosive materials.
3. The printer must not be used in irregular situations such as working without guards being
correctly fitted to the machine; working with products other than those prescribed.
4. After 7 years of operation on an 8-hour daily shift, a complete overhaul of the product is
recommended.
GENERAL PRECAUTIONS
1. Be careful when moving or carrying the printer. Dropping the printer may cause injury or
property damage. The machine must NOT be used by the lid or the handle. For shipping by
sea or air, the parts must be packed in cases. For carriage by land, it is sufficient to package
the product in pluriball and cardboard boxes. If the machine is to be stored, the parts must
not be stacked.
2. Do not open the printer during printing.
3. When cleaning the surface of the printer case, do not use the cloth that is soaked in thinner,
trichloroethylene, benzine, ketone or similar chemicals.
4. Do not spill liquids or spray insecticide on the printer.
5. When printer trouble occurs, do not try to dissemble it. Instead, consult our service personnel.
Edition A6 - 06/2022 3 Information
User Manual XTO2.ie
DANGEROUS AREAS ON THE XTO2.IE PRINTING UNIT
Dangerous areas on XTO2.ie - front and bottom view
s2
s1
S H
Y T X
t
Figure 1: dangerous areas on XTO2.ie - front view.
A B
Figure 2: dangerous areas on XTO2.ie – bottom view
Note:
During the installation it is necessary to fix the printing plate and the
printing unit so that the plate prevents finger access to the areas [A] and [B]
where the carriage with the print head moves.
Edition A6 - 06/2022 4 Information
User Manual XTO2.ie
Dangerous areas on XTO2.ie - rear view
M2 M1
M3
P
X Y
Figure 3: Dangerous areas on XTO2.ie - rear view.
Dangerous areas on XTO2.ie - side views
W P
Figure 4: Dangerous areas on XTO2.ie - side views.
Dangerous areas on XTO2.ie - carriage.
Ct
Sm
t
Figure 5: Dangerous areas on XTO2.ie - carriage.
Edition A6 - 06/2022 5 Information
User Manual XTO2.ie
Passive (non-motorized) rotating rollers on XTO2.ie
R6
R1
R5
R2
R3 R4
Figure 6: non-motorized rollers
Definitions
S Movement of the carriage during printing or positioning in the "Service" area.
Danger of crushing the fingers
H Movement of the carriage when returning to Home after printing or during a return from
"Service". Danger of crushing the fingers.
A Access from the lower left side: carriage moving to the left (print)
B Access from the lower right side: carriage moving to the right (home position return)
T Movement of the print head
s1 Rotation of the mandrel holding the ribbon release coil
s2 Rotation of the mandrel holding the ribbon rewinding coil
X Movement of the carriage when returning to Home after printing or during a return from
"Service". Danger of crushing the fingers.
Y Movement of the carriage during printing or positioning in the "Service" area.
Danger of crushing the fingers.
P Rotation movement of the pulley and the belt for transmitting motion to the carriage
W Rotation movement of the pulley and the belt for transmitting motion to the carriage
Ct Print head movement servomotor cam
R1-5 Passive (non-motorized) rollers
R6 Ribbon Encoder roller
Hot parts highlight on XTO2.ie:
Part temperatures were measured at ambient temperatures of 20 ° C and after the XTO2.ie ran
at full cadence for 7 hours.
M1 Ribbon unwinding motor body T max. 45°C
M2 Ribbon rewinding motor body T max. 50°C
M3 Carriage movement motor body T max. 60°C
U CPU Heatsink T max. 50°C
t Print head T max. 60°C
sm Print head motion servo motor body T max. 55°C
Edition A6 - 06/2022 6 Information
User Manual XTO2.ie
PROTECTION ELEMENTS PROVIDED ON XTO2.IE
Covers fixed with screws
RF1 RF3
RF2
Figure 7: fixed covers
WARNING!
Disconnect the 48Vdc power supply to the printer before removing the fixed guards
[RF1], [RF2], [RF3]. The fixed guards must be removed only for extraordinary
maintenance or repairs.
Movable interlocked guard [RM1]
RM1
Figure 8: movable interlocked guard [RM1]
Edition A6 - 06/2022 7 Information
User Manual XTO2.ie
Fixed guard but not solidly screwed to the Printing Unit:
The Printing Plate [PP] cannot be strongly screwed to the Printing Unit [PU] because it is necessary
to leave the passage to the packaging film [PF] to be printed.
[PU]
[PF]
[PP]
Figure 9: Print plate
Note:
During the installation it is necessary to fix the printing plate [PP] and the
printing unit [PU] so that the plate prevents finger access to the areas [A]
and [B] where the carriage with the print head moves.
On supports where there is an independent adjustment of the Printing Unit [PU] and the Printing
Plate [PP], it is always necessary to maintain a relative position between the two parts that prevents
access to dangerous areas. Also to obtain a good print quality, the print head must be positioned at
a distance from the edge of the rubber layer [RL], not less than 5 mm and that the Printing Plate
[PP] is always centered with respect to the Printing Unit [PU].
= = min. 5 mm
[RL]
[t] min. 5 mm
[RL]
Figure 10: Print plate and Print Unit position
Edition A6 - 06/2022 8 Information
User Manual XTO2.ie
Monitoring sensors movable guard [RM1] inserted
SENS4
Magnetic sensor
SENS_C1
Figure 11: monitoring sensors
External safety contacts: SAFETY_A and SAFETY_B (SAF_EXT)
NOTE: If not used, they must be jumpered.
[SAF_EXT]
SAFETY_A
SAFETY_B
SAFETY_SAF
Figure 12: safety contacts
Not interlocked movable guard [RM2]
The guard is accessible only after removing the interlocked mobile guard [RM1]
RM2
Figure 13: guard
Edition A6 - 06/2022 9 Information
User Manual XTO2.ie
Magnets and magnets ring
To ensure good fastening of the movable guard [RM1] to the XTO2ie printing unit, magnets [mg1],
[mg2] have been provided on the printer body and magnetic rings [am1], [am2] on the ribbon
inserter.
am2
mg2
mg1
am1
Figure 14: magnets
Warning symbols on the machine
CAUTION!
Warning symbols on the machine provide important information for the
operating personnel.
➔ Do not remove warning symbols.
➔ Replace missing or illegible warning symbols.
Meaning of the warning symbols:
Warning symbol Meaning
The "Hot surface" symbol informs the operator and
the staff assigned to the maintenance of the
presence of potentially dangerous hot surfaces.
Allow the device to cool off before touching it.
Figure 15: warning symbols
Edition A6 - 06/2022 10 Information
User Manual XTO2.ie
Product Description
FUNCTIONALITY
The XTO2.ie is an electronic printer for "thermal transfer to film" that is able to write automatically
and directly on the plastic or paper film used in packaging machines. The packaging film must be
stationary during printing.
The XTO2.ie Intermittent codes the different production batches with variable text, barcodes and
logos extremely flexibly, ensuring high quality and fast printing.
In stand-alone operation, the label files created with the EASYCODE program installed in a PC can
be loaded in the printer using the USB memory stick.
PECULIARITY
• Print Unit very light and compact, easy to be installed.
• Easy to service and repair; easy system of ribbon passage for changing operation.
• Programmable printing steps and format printing parameters loadable by the touch screen
display (optional) or the P.C.
• Improve unit uptime: not necessary to uninstall the print unit from the line.
• Modular assembly: mechanic + electronic.
• Easy and fast replacement of electronic components (no interference with mechanical parts).
• HMI (Human-Machine Interface) user friendly.
• Simply ribbon changing operation.
• Simply print head and print plate cleaning and replacing.
• Printer management (parameters, labels, diagnostic etc..) with local EIDOS Touch panel or
remote PC with a Web Browser.
Edition A6 - 06/2022 11 Product DESCRIPTION
User Manual XTO2.ie
SYSTEM MODELS
System Model: 7XTO2I-1
XTO2.ie 45CV910
45CV910/1
49KS0162
L = 7 m*
45CV897/1
+
installkit
(capacitor ontoindustrial
be connected
on thepower
48Vdc supply
power supply
V+/V- output pins)
System Model: 7XTO2I-2
XTO2.ie
49KS0162
System Model: 7XTO2I-3
XTO2.ie 45CV910/1
49KS0162
L = 7 m*
+
45CV897/1
(capacitor kit to be connected
on the 48Vdc power supply
V+/V- output pins)
System Model: 7XTO2I-4
XTO2.ie
49KS0162
Figure 16: system models
WARNING! * the 45CV897/1 cable is supplied 7 meters long, but during installation
it must be cut as short as possible, to avoid the error signalling (E207) when closing
the front cover. The cable must pass far from the cables that supply motors or
electrovalves, to avoid noises and spikes.
Note: The I/O SIGNALS Junction Box 49KS0162 is not intended for Industrial use.
Edition A6 - 06/2022 12 Product DESCRIPTION
User Manual XTO2.ie
XTO2.ie IP version
System Model: 7XTO2I-1IP
XTO2.ie (IP)
45CV910/1
L = 7 m** (capacitor kit to be connected on
L = 7 m*
+ the 48Vdc power supply V+/V-
output pins)
45CV914/1
Figure 17: IP configuration
The IP33 protection degree printer version is equipped with tropicalized electronic boards and print
head, as well as a rear cover with adequate protection for the connectors. The optional 53SDK20
touch panel offers IP55 protection. An Touch Panel - IP version (code 53SDK21) is also available, to
be installed on the electrical cabinet of the packaging machine (requires a hole).
Tropicalized
Led board
Tropicalized
Power board
Tropicalized
CPU board
Tropicalized print
head
Tropicalized
Encoder board
Tropicalized
Criptomemory
Tropicalized
Tropicalized carriage board
Interface board
Rear cover
Touch panel
with IP protection and
53SDK20
angled connectors
Touch panel
53SDK21
Figure 18: XTO2.ie-IP protected parts
WARNING! ** the 45CV914/1 cable is supplied 7 meters long, but during installation
it must be cut as short as possible, to avoid the error signalling (E207) when closing
the front cover. The cable must pass far from the cables that supply motors or
electrovalves, to avoid noises and spikes.
Edition A6 - 06/2022 13 Product DESCRIPTION
User Manual XTO2.ie
Touch panel 53SDK21
It is a capacitive 7 "TFT colour graphic display connected via ethernet to the printer, from which it
is also powered. To apply the EIDOS Touch Panel to the packaging machine, it is necessary to make
a hole, to be made as per the drawing below. The fixing takes place by means of a sealing gasket
with IP55 protection degree. The EIDOS Touch Panel is therefore also suitable for applications in
humid or dusty environments.
hole to be drilled
Place the panel, centering it
inside the hole on the electrical
panel of the packaging
machine, tightening the metal
plate from the inside, using the
screws and washers.
Figure 19: EIDOS Touch Panel 53SDK21
Note: the maximum thickness of the sheet metal on which the Touch Panel can be
applied is 4.5 mm
Edition A6 - 06/2022 14 Product DESCRIPTION
User Manual XTO2.ie
REAR CONNECTION PANEL
WARNING!
This printer operates using 48Vdc – 220W voltage! Touching live electrical parts may
expose you to hazardous electrical currents and may lead to burns.
➔ Make sure that the printer is switched off before connecting the power cable.
➔ Only connect the 48Vdc Power Supply to a grounded power socket fitted to
authorised standards.
A. Connection to the 48Vdc-220W Power Supply
B. RS232 connection DSUB 9 pin female
C. USB-A/USB-B interface for label files exchange with USB memory stick (disk A, disk B)
D. USB device for direct connection to the PC (it does not work on XTO printer)
E. LAN Network connection (Ethernet 10/100/1000)
F. Ethernet POE port for EIDOS HMI connection (XTO printer IP: 10.0.0.1 not changeable)
G. Digital 24V I/O SIGNALS for print command, anomaly, external safety, page I/O...
connections
H. CAN-BUS port for external devices (not managed by XTO)
I. Encoder port for packaging line speed detection (XTO2.c)
J. Connection to ground
Figure 20: rear panel
For the cable connections refer to the Technical manual.
Edition A6 - 06/2022 15 Product DESCRIPTION
User Manual XTO2.ie
OPERATING PANEL
The operating panel is a comfortable external control panel for the XTO2.ie, which can be operated
display devices. You can use the 59SDK18 device or a PC.
Prerequisites
• Display device, e.g. 59SDK18, Raspberry, tablet, PC
• Ethernet connection to the XTO printer
The software program has been developed and tested for the following browsers:
• Chromium (Raspberry Pi)
• Chrome (18 and up)
• Firefox (35 and up)
• Safari (6 and up)
• Edge (44 and up)
Main Functions
Manual mode
1 2
3 4
5
6 7
8 9
10
12 13 14
11
Figure 21: manual mode view
1 Printer serial number 2 ESC button to select another printer or
remote-control panel
3 Printer data: Current Date, Current Time, 4 Label view
Progressive number, Quantity number
5 Label Pan and zoom 6 Go to Parameters Setting menu
7 Load a new label (this icon appears if the 8 Go to Ready
label does not contain any operator data)
Set new operator data (this icon appears if
the label contains some operator data
Edition A6 - 06/2022 16 Product DESCRIPTION
User Manual XTO2.ie
9 Go to Info page 10 Current Printer status
11 Zebra Emulation actives (Zeb: 8 = 200dpi, 12 Shortcut (goes to the page containing the
Zeb:12=300dpi, Zeb:24=600dpi) most used commands)
13 Go to Production Performance page view 14 Show label or LMT labels (1-2-3- 4)
Ready mode
15
16
17 18
19
Figure 22: ready mode view
15 Remote view status (the black eye appears 16 Print direction
when the user is logged with "view only"
permission)
17 Go to Manual status 18 Go to Printer parameters
19 Current Printer status
Info page [9]
This page contains the 20
21
information about all the
parameters currently set relating
to printer, label, counters, fw and 22
sw versions, communication
parameters ...
20 Model of the printer
21 Go to Communication
parameters info
22 Parameters about printer
and label loaded
Figure 23: Information page
Edition A6 - 06/2022 17 Product DESCRIPTION
User Manual XTO2.ie
Production Performance view [13]
In the production view, the print job in progress can be monitored.
23
24
25
30
26
27
28 29
Figure 24: production performance page
23 Print counter 24 Current date and time
25 The animation runs when a print command is 26 Print rate: number of prints per minute
received (it is not a real time view)
27 Number of labels that can still be printed with 28 Time remaining before finishing the ribbon,
available ribbon, referred to the current print referred to the current print rate
rate
29 Click in any part of anywhere in the window 30 Percentage of remaining ribbon (Green = OK,
to come back in the MAN (or READY) view Yellow = Reserve status when time remaining
is less than the "Ribbon Warning 1" threshold.
Red = the ribbon is close to finish. When time
remaining is less than the "Ribbon Warning 2"
threshold)
Edition A6 - 06/2022 18 Product DESCRIPTION
User Manual XTO2.ie
BASIC SETTINGS
Settings in the Parameter Menu
Level 0 allows the operator to set the parameters necessary for printing the label.
This level is always accessible.
Figure 25: level 0 parameters
Load new label
Set counters
Load packaging format
Printer Set up
Password protection
Password protection allows different levels of access to the various operating features of the
printer. The password can be set for each user, allowing access to the various levels; Operator (1)
and Expert Technician (2). The third level is for the Technical Assistance technician.
The User level (0) is not password protected and allows the operations necessary for the main
printing operations.
At the first access to the menu all levels are freely accessible.
For greater security, it is recommended to make them accessible by
password.
→ How to set the password is shown in Chapter “Operation -Setting
and Monitoring” of this Manual.
Edition A6 - 06/2022 19 Product DESCRIPTION
User Manual XTO2.ie
Load new label
Figure 26: load label
Select the drive and load new label.
You can see the preview of the label by clicking on the button in the left menu.
Figure 27: label preview
The zoom and pan function are enabled. It is also possible to rotate the label on the display
(attention: just the image on the video, not the direction of printing).
Note: each time a different label is loaded, it is advised to feed the ribbon, to avoid
printing over position. Press the key reachable from the "shortcuts" page from
Manual mode (see point 12 of the figure in the chapter "Control panel - Main functions
- Manual mode" of this manual).
Edition A6 - 06/2022 20 Product DESCRIPTION
User Manual XTO2.ie
By clicking on the second button, you can set the counters.
Figure 28: set counters
This page is also accessible by the same icon on the Parameters menu.
Load Packaging format
Click to load the
selected PAF
Click to select
Figure 29: load PAF parameters
Select the drive and load the Packaging format (PAF) file. The text file with .PAF extension contains
all the previously saved packaging format parameters. Every time you load a .PAF file you update
the printer parameters. This function helps the operator to avoid incorrect printer settings.
By clicking on the button is it possible to view the current PAF parameter.
Note: you can view the Paf without load it selecting the PAF file and
clicking the icon.
By clicking on the button is it possible to set the current PAF parameters or create a new.
Edition A6 - 06/2022 21 Product DESCRIPTION
User Manual XTO2.ie
Note: you can modify a Paf without load it selecting the PAF file and clicking the icon.
This can be useful if you want to edit different files at the same time and load them
later or save them for use on other printers.
Save as a new PAF
Save current PAF
Figure 30: PAF creation
The printer can print labels on multi tracks packaging film. To do this you must set how many tracks
must be printed and the pitch between each printed image on film.
Print Home shift: increase this parameter to get a shift of the printed image in the direction of the
carriage movement.
Printing Pitch Type
Fixed From Label: the tracks pitch "P" and the print number "N" are stored in the label file. Any track
has the same pitch.
Variable From Printer: the printing pitch for each track and the number of tracks "N" are set as
printer parameters.
Track Number (N): this parameter defines the number of tracks "N" to be printed.
Tracks Pitch (P) - Printing Pitches button: between each track you can set different printing pitches
(P1, P2, P3...)
Figure 31: printing pitches
Repetition No.: this parameter can be set only when an .LMT label file is loaded. The .LMT label file
is a multi-text label file that can contain internally till 4 different labels. This parameter sets how
many times you want to repeat, in printing, the .LMT file on the packaging film.
Repetition Pitch: in case of LMT repetition (Repetition No>1) this parameter sets the repetition pitch
as the distance between the start of the first label on the first LMT printed file and the start of the
first label on the next LMT printed file.
Edition A6 - 06/2022 22 Product DESCRIPTION
User Manual XTO2.ie
Printing Num. Every Cycle: it sets a limit to the maximum number of labels printed in case of LMT
repetition. For example: you have a .LMT file of 3 labels and you want to repeat it twice but you
need only 5 labels instead of 6 (3 x 2); in this case you must set this parameter = 5.
Note: each time a different PAF is loaded, a new ribbon feed must be done, to avoid to
avoid printing over position. Press the key reachable from the "shortcuts" page
from Manual mode (see point 12 of the figure in the chapter "Control panel - Main
functions - Manual mode" of this manual).
Printer Setup
This menu allows adjustment of the basic parameters; to make a fine adjustment without the risk
of compromising the operation of the printer, only 10% adjustment of the set value is allowed. The
value can be freely set by accessing the Level 1 “Printer Parameters” menu.
Figure 32: setup parameters
By clicking on the button you can view the help of each parameter.
Edition A6 - 06/2022 23 Product DESCRIPTION
User Manual XTO2.ie
Operation
INSERTING CONSUMABLES
How to load the thermal ribbon
a
A1
A2
Biadhesive layer
Figure 33: ribbon passage
1] 2]
a d
b
3] c 4]
5] 6]
Figure 34: ribbon positioning
Edition A6 - 06/2022 24 Operation
User Manual XTO2.ie
How to operate
• Remove the front cover and place it on a flat and clean surface.
• Insert the empty cardboard core [a] with biadhesive layer on shaft [A1] and the ribbon core [b]
on shaft [A2]. If you want to use the cover as a drawer to extract the ribbon, insert the bracket
[c] as in step 1] of the figure.
• Unwind the ribbon from the full core and pass it through the slits, as shown in figure at point 1]
and 2]. The metal clip d] is useful for holding the ribbon in its place.
• Wrap the ribbon tail around the empty core to have a grip with the biadhesive layer.
• Close the ribbon lock bracket 3], if it has been inserted.
• Insert the cover 4] and immediately push the handle to position the ribbon on the shafts 5].
• Release the handle 6].
• Wait the ribbon feed operation.
• Set the printer READY.
• Restart the packaging line.
NOTE: for 30 mm wide ribbon it is necessary to insert ring spacers
49KS0113 on the shafts. XTO2.ie requests to have ribbon centered to
the print head.
The thermal ribbon reserve condition is reported on the basis of the diameter of the ribbon recovery
reel and is always visible on the page “Production view” of the Printer software (see Chapter
“Product Description - OPERATING PANEL” of this manual).
To ensure good print, always clean the print head before fitting a new
ribbon to the printer.
Removing used ribbon
Figure 35: removing ribbon
Pull the handle and remove the cover cassette with the used ribbon (if you used the bracket that
locks it to the cover, otherwise remove the used ribbon manually from its seat).
Edition A6 - 06/2022 25 Operation
User Manual XTO2.ie
THE THERMAL RIBBONS
Smart-Black - XTO series ribbon
The XTO ribbons selection include two different wax-resin products (standard and special) available
in 1200m length and two different resin alternatives (standard and special) available in 1000m
length. Moreover is possible to print on craft films by a special ribbon.
All the ribbons are winded on 1 inch plastic core, ink IN.
Peculiar characteristics of the Eidos Smart-Black ribbon line are: high quality and high speed of
printing, maximum ribbon length, resistance to freezing and humidity, resistance to scratching, heat
resistance.
Using EIDOS ribbons is recommended for the protection and durability of the print head. The EIDOS
ribbons allow you to set "Intensity" of printing and "intelligence" to default values = 100. The use of
non-EIDOS ribbons with intensity values >> 100 and intelligence << 100 risks damaging the print
head in a short time.
Technical data
code 3xNE51y 3xNE52y 3xNE53y 3xNE54y 3xNE50y
Ink wax/resin wax/resin Premium resin resin wax/resin
Speed max 600 (mm/s) 600 (mm/s) 500 (mm/s) 300 (mm/s) 600 (mm/s)
Print intelligence 100 100 100-50 120 100
Enhanced mode NO NO NO YES NO
Resistance to smudge 3 4 5 5 3
Resistance to scratch 3 5 5 5 3
Resistance to freezing 5 5 5 5 5
Resistance to heat 2 3 4 5 2
Resistance to solvents 2 3 4 5 2
Flexible packaging PP √ √ √ √
Aluminium (coffee, pet food, powder
√ √
protein)
Resistance to sterilization and boiling √ √
Craft paper √
Food approval √ √ √ √ √
1= not enough 2=sufficient 3= discrete 4=good 5=excellent
x = 7 Length 1000 or 1200 m according to the model; x = 8 Length 600 m (the supply is subject to technical evaluation by EIDOS).
y = 7 Width 55 mm; y = 9 Width 30 mm
The rolls of thermal ribbon must be bought from the printer supplier in order to have the best
possible guarantee of operating efficiency.
Using uncertified ribbons makes malfunctions highly likely and may greatly increase damage to the
thermal head or cause dragging problems that are due to dirtying of the ribbon guide rolls.
Make sure you use the right thermal ribbon for each surface! Contact the supplier for tests
or certification. The printer’s warranty does not extend to local damage to the head in the
form of mechanical nicks but only to normal uniform wear along the entire head.
Edition A6 - 06/2022 26 Operation
User Manual XTO2.ie
PRINTING
Description of operation
(Refer to Chapter “Product Description – Operating Panel” of this manual.)
Switch on the printer and wait for the programme loading phase.
The printer can receive the commands from the production line if it is in READY (automatic) status.
Load the label to be printed.
Put the printer in MAN (manual) mode and click to
the Load new label /Operator data
button.
Select the desired label, choosing it from the disk
[flash CPU disk C] or from disks [A/B] (USB memory
stick).
Set any consecutive number and the variable data,
using the keyboard of the PC or HMI.
On the display, check that the label and data entries
are correct. The zoom function is available: on the
right side of the screen you can drag the label up
and down and zoom it in and out.
Figure 36: loading a label
Edition A6 - 06/2022 27 Operation
User Manual XTO2.ie
Starting and Monitoring a Print Job
The printer starts to print, as soon as the following conditions are met:
• The display shows the “READY” screen
• An STA digital input pulse is received
If the printer shows the “MAN” screen:
➔ Press the key, to toggle to the “READY” screen and to start printing.
CREATION AND SENDING OF THE LABEL WITH EASYCODE
The EIDOS EASYCODE program permits immediate creation of the labels including texts, bar-codes,
lines, boxes and images and also by importing variable data from the customer's Data Base. The
label generated can be sent or copied to the printer.
The variable data can be entered from keyboard, recalled from a data-base at the time of printing,
introduced by the operator on the printer and managed by the customer’s program based on the E-
LIB Eidos tool - for more information refer to the EASYCODE software manual -.
Label copy from USB disk to XTO flash disk C:
With the EASYCODE software Liv.1 (Demo version) you can create, modify, save labels and copy
them to EIDOS printers via USB Memory or you can transfer the files via ethernet connection to the
XTO printer memory (C. disk). The label file will be loaded manually from XTO disk.
How to operate
➔ Create the label layout (.LM1 file) using Easycode (version 1st level is sufficient).
➔ Copy the label layout in the Disk C: of the printer via USB key.
Be careful: the key must be put in the
USB port of the printer, not the panel.
Figure 37: sending label via USB key
Edition A6 - 06/2022 28 Operation
User Manual XTO2.ie
Label transmission to XTO with LAN connection
With the EASYCODE software license "R" version, you can create, modify, save labels and send them
to EIDOS and no-EIDOS printers by means of their Windows driver via LAN network connection.
How to operate
➔ Create the label layout (.LM1 file) using Easycode (version R with license is required).
➔ Transferring Label Layout using Easycode to the printer via LAN network connection. You can
manage the sending of labels to up to 4 printers.
Figure 38: sending label by LAN network connection
Transmission of label with variable data from database
With EASYCODE software "DATABASE" license version, you can create, modify, save labels and send
them to EIDOS and no-EIDOS printers by means of their Windows driver via LAN network connection
and manage variable data from database (Microsoft Access .mdb and .accdb database files only).
How to operate
➔ Create the labels layout using Easycode.
➔ Type the variable data from the keyboard or insert them by the database managed by
EASYCODE. The label can contain progressive numbers or automatic data (date, time, deadline
etc) elaborated by the printer.
➔ Sending the compiled label to the printer via LAN network connection.
Figure 39: label with variable data from database
Edition A6 - 06/2022 29 Operation
User Manual XTO2.ie
HOW TO STORE LABEL FILES (.LM1)
Insert the memory key containing the label .LM1 files.
Put the printer in MANUAL mode and enter the Parameter Setting.
• Click on “File management” button
• Click on “Copy files”.
• Select the origin and destination of the copy, click on "Copy” and wait for command to be run.
The File management menu is only accessible with password, if the menu
levels have been assigned to different users.
Figure 40: copy files or folders
HOW TO BACK UP
Insert the memory key on which to store the data.
Put the printer in MANUAL mode and enter the Parameter Setting.
• Click on “File management” button.
• Click on “Back up” .
IMPORTANT!
Back up the data after printer installation is complete. Repeat the backup procedure
periodically, in any case after making substantial changes to the parameters and, if possible, in
case of replacement of the Electronic Unit. The backup file name will be similar to:
bkxtoi_L0012.zip where "L0012" is the printer serial number.
Figure 41: back up
Edition A6 - 06/2022 30 Operation
User Manual XTO2.ie
SETTING AND MONITORING
Printer Parameters: general information
From the main menu, with the printer in the MAN position, you access the parameter page, where
you can adjust the printer.
Figure 42: Login
To access the desired level, select the level (from 0 to 3) on the left of the screen, enter username
and password and press Login. The page for the selected level will appear on the display.
Lev. 0
Lev. 1
Lev. 2
Figure 43: Pinter Parameter page - Level 2
Edition A6 - 06/2022 31 Operation
User Manual XTO2.ie
Add user and password
At the first installation, access to levels 1 and 2 will be password-free. If you want to restrict access
to users, you must set a level 2 password. Afterwards, only by logging in with this password, it will
be possible to create additional level 1 and 2 passwords for the desired users.
IMPORTANT!
The level 3 password is accessible only by specialized technicians
and / or by the technical assistance service.
➔ For any information contact technical support.
Click on the button USER, on the left menu: the following page will appear on the display.
Figure 44: password setting
In this page the user data can be cancelled and a new user can be added by clicking on the
button. When adding a new user, you must enter the username, password, level to which he has
access and also decide if he can only view the pages or modify the parameters.
Figure 45: add user name
Edition A6 - 06/2022 32 Operation
User Manual XTO2.ie
Printer Parameters: added with Level 1
File management
Copy files or folders
Disk A and Disk B are the USB memory key
Create directory
inserted in the USB-A and USB-B connectors.
Disk C: is the internal printer CPU disk.
Copy All menu
the yellow background
marks the folders
Figure 46: copy files
Delete files from disk
Figure 47: delete files
Edition A6 - 06/2022 33 Operation
User Manual XTO2.ie
Back up
Figure 48: back up
Insert the memory card on which to store the data and click on "Make Back up” button.
Repeat the back-up procedure periodically and in any case, after making substantial changes to the
parameters
Note: folders are highlighted in yellow. New folder can be created by the button .
Restore Backup
Figure 49: restore back up
Insert the memory card in which the data was saved and click on "Restore Back up” button.
Edition A6 - 06/2022 34 Operation
User Manual XTO2.ie
Set Printer Parameters
This menu allows adjustment of the basic parameters. after making the desired adjustments, press
the save button to make them effective.
Figure 50: Printer Parameter - part A
Edition A6 - 06/2022 35 Operation
User Manual XTO2.ie
Figure 51: Printer parameter - part B
IMPORTANT! by clicking on the button you can view the help of each parameter.
Edition A6 - 06/2022 36 Operation
User Manual XTO2.ie
Label
Figure 52: label parameters view
The label parameters are automatically updated in the printer every time a new .LM1 file is loaded.
These label dimensions and parameters must be set (with EASYCODE program) during the label
creation. The label .LM1 file parameters in this page are view only.
- Width X: label dimensions in the parallel direction to the print head dots line.
- Length Y: label length in printing and carriage movement direction.
- X Shift: the shift of the image along the dot line direction.
- Y Shift: the shift of the image along the carriage movement direction.
Reprocessing
Automatic: date or time are updated automatically every minute or texts containing progressive
numbering are updated without increasing the cycle time.
After Print: the label is re-processed at the end of print while the carriage is returning in home
position.
Before Print: this option will delay a little bit the print command execution; recommended for labels
with barcodes that contain date and time variables to be updated before every printing.
Number of labels: number of prints each cycle for multi-tracks printing.
Print Pitch: distance between the print start points for two consecutive labels.
Number of print: number of prints.
You can see the preview of the label by clicking on the button in the left menu.
By clicking on the button is it possible to view the current PAF parameter (see chapter "Product
Description > Basic settings" of this manual).
Edition A6 - 06/2022 37 Operation
User Manual XTO2.ie
Set Date/Time
Figure 53: calendar
Printer diagnostic
Figure 54: diagnostic menu
The buttons on the first grey strip allow you to view and adjust the diagnostic parameters.
Load new label: a new label is loaded
Label preview: the label is displayed
System diagnosis: (see following pages)
Edition A6 - 06/2022 38 Operation
User Manual XTO2.ie
B C
Figure 55: diagnostic
A)
Press to activate/deactivate
an OUTPUT
Green = Output ON
Grey = Output OFF
Yellow = Input ON
Grey = Input OFF
Figure 56: diagnostic
Edition A6 - 06/2022 39 Operation
User Manual XTO2.ie
B)
Figure 57: diagnostic
C)
Press to activate/deactivate the
Green lamp on front switch button
Press to make ON the Press to activate/deactivate the Red
internal led lamp lamp on front switch button
Yellow = Input ON
Grey = Input OFF
Figure 58: diagnostic
Carriage in home position
Carriage in service position
Ribbon feed: tensions the thermal ribbon by rewinding it
(this button is also accessible through the shortcuts on the Manual mode view, if you have at least
level 1 access. See “Product Description – Operation Panel”)
Edition A6 - 06/2022 40 Operation
User Manual XTO2.ie
D)
Yellow = Input ON
Grey = Input OFF
Figure 59: diagnostic
The buttons on the bottom strip allow you to test the printer.
Print grid:
Print test to check if the print head has some broken dots or if the print head and the print plate or
roll are perfectly aligned in the whole print area size. In case of white lines in print direction it means
that some dots are probably broken, or that the print head could be dirty. The current date is also
printed on the grid to highlight the date when the test has been done. So, the operator can have
day by day the status of the print head.
Print lines:
Print test of lines parallel to the print direction. The lines are
parallel to the print direction. This test helps to verify the settling
and the stability of the head on the media during print. In case of
bends it means that the print head support or the head alignment
to the print roll or plate is not in the best condition or that the
support is not stable. good not good
Note: print grid and lines will be printed with the current label size.
Print current page: press this button to print the current label.
(This button is also accessible through the shortcuts on the Manual mode view, if you have at least level
1 access. See “Product Description – Operation Panel”)
Edition A6 - 06/2022 41 Operation
User Manual XTO2.ie
Printer Parameters: added with Level 2
Set I/O parameters.
Figure 60: I/O management
Print command “STA” 0 2
0 = Front OFF-ON (default)
1 = Front ON-OFF
2 = Level ON 1 3
3 = Level OFF
Print command check
0 = disabled
1 = enabled (default)
End of Print (FAP) output type
0 = pulse (default). It generates an impulse at the end of PULSE LEVEL
the cycle lasting 0.5 s
1 = level. At the start of the cycle (arrival of the STA
command) it activates the FAP output and deactivates it at
the end of the print when the "TPH OFF" time set in the
parameters has elapsed.
Edition A6 - 06/2022 42 Operation
User Manual XTO2.ie
Anomaly Output
Print Start Delay
It delays the start of the printing cycle of the programmed time.
Print_Start_Delay_Max = 1000 ms
Print_Start_Delay_Min = 0 ms
Default = 0 ms
Print when label is received - the print cycle will start automatically at the end of label file reception.
Disable Print Command when C2S=1 - if the check is enabled C2S input disables the print command
execution. If C2S arrives during the print cycle phase, the cycle in progress is terminated and an FAP
pulse is generated.
Enable Page I/O
0 = disabled
1 = from disk C:, A:, B:
To enable this flag means that the labels 0.LM1, … ,15.LM1
previously stored in the printer memory, can be selected via 4 digital inputs; these 4 opto-isolated
inputs are available on the ENCODER port of the printer.
Set IP parameters:
Figure 61: communication parameters
If the Wait Ready function is enabled, W character is emitted when the print cycle starts and R
character is emitted when the print cycle is finished (before the carriage comes back to home) or
immediately when an error occurs during print.
Note:
the parameters for connecting to the PC via the Ethernet port are explained in detail in
the Chapter "Installing the printer -> Connections" of the Technical Manual.
Edition A6 - 06/2022 43 Operation
User Manual XTO2.ie
Figure 62: RS232 parameters
Connect the serial cable to the printer and set the transmission speed of the serial line.
Recommended: 115200, n, 8.1 Baud.
Figure 63: ETH-LAN
Edition A6 - 06/2022 44 Operation
User Manual XTO2.ie
Set TPH calibration:
Shows the %value
during the
calibration
Shows the current
value during the
calibration
Figure 64: TPH calibration
IMPORTANT!
it is advised to make the TPH calibration with the packaging film overposed on the
printing plate to take in account the thickness of the film.
move TPH down (Ready to print position)
move TPH up (Ribbon change operation position)
move TPH in print position for 5 seconds
Print position is the position detected by last calibration or set in the TPH force parameter.
move carriage to service position
move carriage to middle stroke position
move carriage to home position
Press the relative “calibration” key to move the carriage at the desired position
(SERVICE/MIDDLE/HOME) and start the calibration.
Edition A6 - 06/2022 45 Operation
User Manual XTO2.ie
If the indication under the symbol is green, the calibration is OK. If it is red, the calibration is not OK.
The value detected is coloured red when it is 2% higher or lower than the average value between
the 3 values detected (SERVICE-MIDDLE-HOME).
Carry out the calibration in all 3 positions, to have an optimal calibration average value.
The best values are between 74-77%. If the detected value is higher than 80% the W562 warning
will appear, because the print head is too far from the printing plate.
If the detected value is less than 69% the W567 warning will appear because the print head is too
close to the printing plate. The higher the detected value, the higher the angle of the print head is
during printing. During calibration the print head moves to the rubber plate and then increase the
pressure until it reaches the threshold, defined as the value of the current absorbed by the
servomotor (default = 150 mA).
After performing a calibration the “TPH FORCE” Print parameter will be set at the value detected by
the calibration, with the possibility of reducing the value or increase the value in a range of +/- 10%.
This could be done in the "Printer Parameter" menu (not possible at level 0).
The TPH calibration function detects the distance between the print head and the rubber plate and
sets the recommended TPH FORCE value in terms of head pressure on the film.
Figure 65: printing plate not parallel to the print line
Set emulation parameters:
Figure 66: emulators setting
Zebra Emulation: enable this function to receive files as ZEBRA ZPLII protocol. The label transmission
can only take place via Ethernet LAN (not managed from USB key). If Zebra emulation is active, the
setting parameter is also displayed in the Manual mode page (the dpi values 200, 300 and 600 are
displayed as Zeb: 8, Zeb12 and Zeb 24). The XTO is a 300dpi printer, but can receive and print Zebra
ZPL labels generated by Zebra drivers at 200, 300 or 600dpi.
Edition A6 - 06/2022 46 Operation
User Manual XTO2.ie
Set dpi of the Zebra Emulator according to the dpi of the Zebra driver or native ZPL file, to get in
print the correct image size.
Custom CSE command: enable this flag if you need a custom EIDOS printer management. You can
manage a EIDOS printer as ZEBRA for the data to be printed and as EIDOS printer for the status
request and wait/ready protocol. With this flag enabled some EIDOS CSE commands will be also
managed when the Zebra Emulation is enabled.
Ignore ZPLII Label dimensions: set this flag to ignore the ZPL commands to program the label
dimensions; the EIDOS printer will use the X and Y dimensions of the last loaded label.
Zebra command prefixes or separator standard. If non-standard Zebra commands are used a
Warning message will appear each time the system is turned on. This message can be disabled by
selecting the "Disable Warning 572" flag.
Note: Create and send the label with the correct dimensions, as it will not be
possible to modify them later.
ATTENTION. If you are not working in Zebra emulation, the flag must be disabled.
Set languages:
Figure 67: language selection
Set ribbon
Figure 68: Ribbon setting
Edition A6 - 06/2022 47 Operation
User Manual XTO2.ie
Set the code of the EIDOS ribbon used. The setting of the used ribbon code requires that some
specific parameters of the printer are automatically set in the optimal way for the ribbon in use (e.g.
Enhanced Mode, Accelerations, Jerk etc).
NOTE:
The thermal ribbon rolls must be purchased from the printer supplier, in order to
have the maximum guarantee of good operation. The use of non-certified ribbons
carries a high probability of malfunction with possible accelerated damage to the
thermal head or ribbon drag problems.
STATUS MESSAGES
General information about status reports
During operation, tests are continually carried out to determine whether a malfunction has
occurred. If a malfunction is detected, the corresponding status report appears on the display.
Warning messages
Warnings inform the operator about the occurrence of a certain event at the printer. The message
is displayed until it is unlocked by the user. If in READY status the printer continues operating
without intervention from the user. If the message appears in MANUAL mode, it must be unlocked
to go to READY mode and allow printing. The status report shown on the display is structured as
follows:
E
D
F
A B C
Figure 69: warning message
A Alarm icon
Press the key below the symbol to unblock the status message.
B Warning number
C Warning message
D Background colour
Yellow
E Help icon
After pressing the icon, a quick troubleshooting guide appear.
F Pause
It unlocks the message. The message will appear again when the operator comes back to the
main pages.
Edition A6 - 06/2022 48 Operation
User Manual XTO2.ie
Error messages
Error messages must be acknowledged by the operator as the triggering event or fault endangers
normal operation.
The status report shown on the display is structured as follows:
E
D
C F
A B
Figure 70: error message
A Alarm icon
Press the key below the symbol to unblock the status message.
B Error number
C Error message
D Background colour
Red
E Help icon
After pressing the icon, a quick troubleshooting guide appear.
I
Figure 71: troubleshooting guide
F Pause
It unlocks the error message (not the error) to allow access to the diagnostic pages.
The error will appear again when the operator comes back to the main pages.
G Error text
Each error number has a status text in the language of the control panel.
I Diagnosis icon
Pressing the button, you are sent to the appropriate diagnostic page.
Edition A6 - 06/2022 49 Operation
User Manual XTO2.ie
Preventive Maintenance
CLEANING INSTRUCTIONS
WARNING!
Dangerous situations may arise during maintenance and cleaning work. Accidents
may occurs if the relevant safety instructions are not observed!
➔ Switch off the machine before cleaning or maintenance and pull out the mains
power connecting line!
➔ Never allow liquid to get into the machine!
➔ Repairs to the machine must only be made by trained service technicians!
Cleaning agents
CAUTION!
Sharp cleaning materials may damage the printer.
➔ Do not use any cleaning agents or materials that could damage or destroy the
paint finish, labelling, display, type plates, electrical component etc.!
➔ Do not use abrasive cleaners or cleaners which could damage the plastic!
➔ Do not use acid or alkaline solutions!
Note: dirty environments may require shorter intervals between preventive maintenance routine.
Edition A6 - 06/2022 50 Preventive MAINTENANCE
User Manual XTO2.ie
CLEANING THE PRINT HEAD
Switch off and lock out the printer before performing this task!
You are advised to clean daily the printing line of the thermal head located on the printing unit.
Clean the fixed pin [P] located on the left side of the printing head.
How to operate
1. Switch off the printer and remove the front cover.
2. Move the carriage manually to have easy access to the head area from the top.
3. Clean the printing line [L] with a clean tissue or with a paper cleaning tissue soaked in
isopropylic alcohol. On no account use metal objects or any hard material.
P
L
P
Figure 72: cleaning the print head
CLEANING THE PRINTING PLATE
Clean with a cleaning tissue or with a paper tissue soaked in isopropyl alcohol.
Advisable when the printer is in fixed position.
How to operate
1. Switch off the printer and remove the roll of thermal ribbon.
2. Move the carriage to the end of its stroke.
3. Clean the surface.
Edition A6 - 06/2022 51 Preventive MAINTENANCE
User Manual XTO2.ie
Figure 73: cleaning the print plate
CLEANING ROLLS AND RIBBON PASSAGES
Check the status of rubber coated roll [R]. Verify that the surface of the roll is smooth and even.
Check every single roll turn without jamming and is not crooked.
How to operate
1. Use a jet of low-pressure air to clean the dust off the printing unit.
2. Use a tissue or a paper tissue soaked in isopropylic alcohol to clean all the rolls and ribbon
passages.
3. If necessary, lubricate the bushes with Ballistol oil.
Figure 74: cleaning rolls
Pay attention: do not dirty with oil the surface of rolls.
On no account use jets of water or steam to clean the printer.
Edition A6 - 06/2022 52 Preventive MAINTENANCE
User Manual XTO2.ie
CLEANING THE CARRIAGE SLIDING GUIDE
How to operate
1. It is advised to use BALLISTOLL oil for cleaning and lubrication.
2. Move carriage manually for its entire path forwards/backwards three or four times and re-
clean guides with clean cloth to dry any excess oil.
Figure 75: cleaning the sliding guide
WARNING!
DO NOT use other lubricants or grease as they clog the bushes with the guides and
compromise carriage movement.
Any maintenance or repair tasks that are not prescribed in this manual must be
performed only by EIDOS or by an Authorized Service Centre.
Edition A6 - 06/2022 53 Preventive MAINTENANCE
User Manual XTO2.ie
XTO2.ie with XLS 20x labeller
Prerequisites for use and adjustment are the professional installation of the Novexx XLS 20x labeller
and its correct assembly with the XTO2.ie printer
Read carefully the assembly instructions in the technical manual of the XTO2.ie printer.
For any technical questions you may have that are not described in this manual, see:
→ The technical manual of the XTO2.ie Printer
→ The user manual and the service manual of the labeller XLS 20x
or
→ Request a technical service
SYSTEM CONFIGURATION
The system is available as right-hand (RH) or left-hand (LH) version.
E E
F F
H H
G
G
Figure 76: XTO2.ie mounting on XLS 20x labeller
A Left (LH) version
B Right (RH) version
C Product on the conveyor belt
D Labelled product
E XTO touch panel (53SDK18)
F XLS 20x touch panel
G XTO2.ie printer
H XTO2.ie support (59SRSC5)
Edition A6 - 06/2022 54 XTO2.ie with XLS 20x labeller
User Manual XTO2.ie
Print start
Print start
RH version
LH version
the green arrows indicate the printing direction
Figure 77: printing direction
START UP AND OPERATION
Connection
WARNING!
For the electrical connections and the correct power supply voltage of the labeller
and XTO2.ie, refer to the relative instruction manual.
XLS 20x switching on and off XTO2.ie switching on and off
Set the main switch [A] to "I". Click the ON/OFF button [B].
Figure 78: labeller main switch Figure 79: printer switching
Edition A6 - 06/2022 55 XTO2.ie with XLS 20x labeller
User Manual XTO2.ie
FUNCTIONALITY DESCRIPTION AND SYNCHRONISMS
• XTO2.ie prints when the paper is stopped.
• XLS 20x sends a digital print command pulse to XTO 2.ie printer on STA input.
• XTO2.ie activates a digital output (FAP) during print time.
The XTO 2.ie FAP output is connected to XLS 20x Inhibit input, so XLS 20x keep the paper stop
during XTO2.ie print time.
• When XTO2.ie goes in error (eg. ”foil end”), it activates the ANM output that is connected to
XLS ERROR input. So in case of XTO2.ie error, XLS immediately stops and shows the error S124:
PLC error input.
• When XTO2.ie has a warning (eg. foil close to end), it activates the RIS output that is connected
to XLS warning input. So the “PLC warning” message appears on the XLS 20x display.
• If the printer receives a print command while in manual mode, a warning is shown on the
display. The print operation is not executed.
→ Put the XTO2.ie printer in READY mode.
Figure 80: example of warning message
Edition A6 - 06/2022 56 XTO2.ie with XLS 20x labeller
User Manual XTO2.ie
CHANGE OF LABEL ROLL AND LABEL RIBBON
→ Refer to the Instruction manual of the labeller XLS 20x.
REGULAR MAINTENANCE OF THE LABELLER
Only some of the operations to be carried out for proper maintenance and cleaning are described.
For more detailed information always refer to the manual of the XLS 20x labeller.
WARNING!
Dangerous situations may arise during maintenance and cleaning work. Accidents
may occur due to mechanical or electrical effects if the relevant safety instructions
are not observed.
➔ Switch the machine off before cleaning and servicing.
➔ Never allow liquid to get into the machine!
➔ Do not spray the machine with spray bottles or sprays! Use a cloth wetted with
cleaning agent!
The label dispenser is designed to be maintenance-free. However, you should service the unit reg-
ularly in order to ensure reliable long-term operating results.
Cleaning interval
Clean machine regularly. The frequency depends on the following factors:
• Operating conditions
• Daily operating duration
Removing paper debris
Depending on operating conditions, you should perform the following at least once a week:
→ Wipe the paper residue from the rollers and edges.
→ Clean the sensor lenses with a soft brush or cloth.
Always refer to the manual of the labeller to clean the rubber rollers and metal rollers.
CAUTION!
Unsuitable cleaning agents can cause considerable damage to the
unit!
➔ Do not use any cleaning agent that could damage or destroy the
resin surface, labelling, display, nameplates, electrical components,
etc. Observe the instructions of the cleaning agent manufacturer.
➔ Do not use any abrasive or plastic-corroding cleaning agents.
➔ Do not use any acidic or alkaline solutions.
Edition A6 - 06/2022 57 XTO2.ie with XLS 20x labeller
User Manual XTO2.ie
Appendix 1
EC DECLARATION OF CONFORMITY
Manufacturer:
EIDOS Srl – via dell’Industria,11 - 10023 Chieri (TO) ITALY – www.eidos.eu
Person authorised to compile the technical file:
Paolo Bori – via dell’Industria, 11 – 10023 Chieri (TO)
Declares regarding the following supply
Generic Denomination and Function: Intermittent Thermal Transfer Overprinter (TTO)
Commercial name: XTO2.ie
System Models: 7XTO2I-1; 7XTO2I-2; 7XTO2I-3; 7XTO2I-4.; 7XTO2I-1IP
that the product complies with the provisions of the following relevant Community directives:
• Machinery Directive 2006/42/EC
Applied standards:
UNI EN ISO 13857:2020 safety distances
• Low Voltage Directive 2014/35/EU
Applied standards:
CEI EN 60204-1:2018 on the safety of electrical equipment
• Electromagnetic compatibility standard (EMC) 2014/30/EC
Applied standards
EN 55032:2015
Electromagnetic compatibility of multimedia equipment. Emission Requirement
EN IEC 61000-6-2:2019 Electromagnetic compatibility (EMC)
Part 6-2: Generic standards - Immunity for industrial environments
EN 61000-3-2:2014 Electromagnetic compatibility (EMC)
Part 3-2: Limits - Limits for harmonic current emissions
EN 61000-3-3:2013 Electromagnetic compatibility (EMC)
Part 3-3: Limits - Limitation of voltage changes, voltage fluctuations and flicker in public
low-voltage supply systems.
15/11/2021
Chieri, ___________________ _________________________
Place and Date of Declaration Paolo Bori (Managing Director)
Edition A6 - 06/2022 58 Appendix 1
User Manual XTO2.ie
Appendix 2
CE LABEL
Attach the label here
1) System model 2) Mechanical unit 3) Electronic unit
4) Serial number 5) Production date
CE Label position on Mechanical Unit
CE label
Edition A6 - 06/2022 59 Appendix 2
Thank you for taking the time to read this manual
we recommend you keep it for future reference.
Via dell’Industria, 11
Z.I. Fontaneto 10023 Chieri (TO)
ITALY
e-mail: eidos@eidos.eu
web: www.eidos.eu
You might also like
- 4 - Pantum M6550-6600 Series Service ManualDocument119 pages4 - Pantum M6550-6600 Series Service Manualmightymanny100% (1)
- Instructions For Operation As Delivered En-1Document187 pagesInstructions For Operation As Delivered En-1OSAMA100% (1)
- Instruction and User MANUAL DS 610 SL Rev 0.01 UKDocument36 pagesInstruction and User MANUAL DS 610 SL Rev 0.01 UKcraighNo ratings yet
- Manual of V9 Modular Patient MonitorDocument105 pagesManual of V9 Modular Patient MonitorRoger SilvaNo ratings yet
- TECS-W IOM ManualDocument60 pagesTECS-W IOM Manualxuyen tran100% (4)
- Machining Center VS 40 Instruction Manual: Seiki - Seicos 16M/18M SpecificationDocument46 pagesMachining Center VS 40 Instruction Manual: Seiki - Seicos 16M/18M SpecificationskyNo ratings yet
- Ultrasound Analysis for Condition Monitoring: Applications of Ultrasound Detection for Various Industrial EquipmentFrom EverandUltrasound Analysis for Condition Monitoring: Applications of Ultrasound Detection for Various Industrial EquipmentRating: 4.5 out of 5 stars4.5/5 (3)
- HyperCrash 12.0 User GuideDocument873 pagesHyperCrash 12.0 User GuideAxel Dominique100% (1)
- HP SmartArray For Proliant From Windows ServerDocument6 pagesHP SmartArray For Proliant From Windows ServerNarayana RaoNo ratings yet
- BP 2073 Oracle On AHVDocument31 pagesBP 2073 Oracle On AHVIlknur DuranNo ratings yet
- 4 Mectec Printer Manual 090417Document222 pages4 Mectec Printer Manual 090417Jérôme aubertNo ratings yet
- Pantum M5000-6000 Series Maintain Manual - ENDocument114 pagesPantum M5000-6000 Series Maintain Manual - ENmightymanny100% (1)
- Eurotherm 3216 3208 3204 User Manual Issue13Document140 pagesEurotherm 3216 3208 3204 User Manual Issue13NawazSatvilkarNo ratings yet
- System 8008 - Operation and Installation Instruction PDFDocument164 pagesSystem 8008 - Operation and Installation Instruction PDFArith KrishnanandanNo ratings yet
- UniSP Low Voltage DC User Guide English Issue 3Document46 pagesUniSP Low Voltage DC User Guide English Issue 3antonioNo ratings yet
- Operator-Manual 1638X 1638WX 1938WX 2638Document378 pagesOperator-Manual 1638X 1638WX 1938WX 2638Benson Del NardoNo ratings yet
- Uso 81-GBDocument40 pagesUso 81-GBMd ShitolNo ratings yet
- MA180-005 SubPUR-duoPUR User ManualDocument34 pagesMA180-005 SubPUR-duoPUR User ManualSukrisdianto DiantoNo ratings yet
- MA180-005 subPUR-duoPUR User ManualDocument34 pagesMA180-005 subPUR-duoPUR User ManualDiana Putri SofyanNo ratings yet
- SmartSL - V1.1 - UM - 4.17.20 EUSDocument70 pagesSmartSL - V1.1 - UM - 4.17.20 EUSturtleheroNo ratings yet
- U18 AA EN 001 N-R 601d 0515 PDFDocument134 pagesU18 AA EN 001 N-R 601d 0515 PDFhaydarNo ratings yet
- Z00531E DIATEC Chap 01Document11 pagesZ00531E DIATEC Chap 01younes abedNo ratings yet
- Loher Chemstar: Induction Motor Type 1PS0Document166 pagesLoher Chemstar: Induction Motor Type 1PS0Zegh FatehNo ratings yet
- C IM O2 InPro6800 ATEX 3lang 2023 02 LRDocument112 pagesC IM O2 InPro6800 ATEX 3lang 2023 02 LRKhắc Thành Nguyễn NgọcNo ratings yet
- User Manual Konted GEN4Pro Color Doppler Wireless ProbeDocument26 pagesUser Manual Konted GEN4Pro Color Doppler Wireless ProbeSheremetev NikolayNo ratings yet
- Hisense Ledn32k360 Service Manual 46Document46 pagesHisense Ledn32k360 Service Manual 46Niraaj Chandran NairNo ratings yet
- Aspx1Document98 pagesAspx1Khan Tayabur Rahman MoniNo ratings yet
- Instructions HYDRA ISOBUS - enDocument40 pagesInstructions HYDRA ISOBUS - ennc252jbxkfNo ratings yet
- Valuejet 1604 ServiceManualDocument422 pagesValuejet 1604 ServiceManualIonel VanguNo ratings yet
- Frezarka SilverCrest InstrukcjaDocument104 pagesFrezarka SilverCrest InstrukcjaAneta BuchaczNo ratings yet
- 4325e Contoil VzoDocument28 pages4325e Contoil VzoChristian Believers' Assembly BorivaliNo ratings yet
- Postek Printer User's ManualDocument37 pagesPostek Printer User's ManualwarastutiNo ratings yet
- Manual Pac3200t en en-USDocument90 pagesManual Pac3200t en en-USSergio PastellettoNo ratings yet
- M MC80 (E02)Document58 pagesM MC80 (E02)impresoraparqueNo ratings yet
- TH 02 ExDocument18 pagesTH 02 ExFede GüeliNo ratings yet
- UM00037 - 01 - 05 - A4 - Low-Voltage Motors 1LA5 - 6 - 7 - 9, 1LE1, 1 PDFDocument136 pagesUM00037 - 01 - 05 - A4 - Low-Voltage Motors 1LA5 - 6 - 7 - 9, 1LE1, 1 PDFsatfasNo ratings yet
- User Manual t5350Document20 pagesUser Manual t5350mayNo ratings yet
- IB1500916Document212 pagesIB1500916Ace RimmerNo ratings yet
- VM-83 Instruction Manual 63761Document106 pagesVM-83 Instruction Manual 63761Mfikrimnor MfikrimnorNo ratings yet
- Manual MPP300[22765]Document28 pagesManual MPP300[22765]odr4.loja1No ratings yet
- Bizhubc451 C550 C650FieldSvcDocument1,503 pagesBizhubc451 C550 C650FieldSvcNTOService80% (5)
- Induction Motor Simotics M-1Ph8Document158 pagesInduction Motor Simotics M-1Ph8Norbert NémetNo ratings yet
- PSC-A32MN User ManualDocument56 pagesPSC-A32MN User Manualnaveed khanNo ratings yet
- s4670 Eprinter Instruction ManualDocument44 pagess4670 Eprinter Instruction Manualmtim360No ratings yet
- B 8165936 eDocument112 pagesB 8165936 eAether LinkNo ratings yet
- User Manual MilTech IT32E - Rev.1.3 1Document27 pagesUser Manual MilTech IT32E - Rev.1.3 1Peter Alejandro Vasquez ParraNo ratings yet
- Biến Tần Simen ManualDocument328 pagesBiến Tần Simen ManualVăn Nghĩa NguyễnNo ratings yet
- Operation and Maintenance Manual Pentaled12 Pentaled28Document50 pagesOperation and Maintenance Manual Pentaled12 Pentaled28Abdullah AfzalNo ratings yet
- 02 Service Manual PDFDocument37 pages02 Service Manual PDFramiNo ratings yet
- GSM-EDGE Repeater Manual Preliminary Version 2Document265 pagesGSM-EDGE Repeater Manual Preliminary Version 2divxns100% (1)
- 3 Om650Document45 pages3 Om650Raul CallejasNo ratings yet
- Cảm biến siêu âm Siemens Probe - LU240 - HA - COIDocument60 pagesCảm biến siêu âm Siemens Probe - LU240 - HA - COIKhải PhạmNo ratings yet
- Rujosimetro Miitutoyo Sj-201Document200 pagesRujosimetro Miitutoyo Sj-201Angel Alvarez Carrillo100% (1)
- Ga30 55c Instruc EiiDocument74 pagesGa30 55c Instruc Eiiletrongduc1487No ratings yet
- Manual Sinamics G120Document120 pagesManual Sinamics G120David AndreicaNo ratings yet
- 1PH808 BeDocument124 pages1PH808 BeNorbert NémetNo ratings yet
- Pantum M6550, 6600 Series Service ManualDocument124 pagesPantum M6550, 6600 Series Service Manualxx TzNo ratings yet
- Safe Use of Smart Devices in Systems Important to Safety in Nuclear Power PlantsFrom EverandSafe Use of Smart Devices in Systems Important to Safety in Nuclear Power PlantsNo ratings yet
- Chainsaw Operator's Manual: Chainsaw Safety, Maintenance and Cross-cutting TechniquesFrom EverandChainsaw Operator's Manual: Chainsaw Safety, Maintenance and Cross-cutting TechniquesRating: 5 out of 5 stars5/5 (1)
- Challenges and Approaches for Selecting, Assessing and Qualifying Commercial Industrial Digital Instrumentation and Control Equipment for Use in Nuclear Power Plant ApplicationsFrom EverandChallenges and Approaches for Selecting, Assessing and Qualifying Commercial Industrial Digital Instrumentation and Control Equipment for Use in Nuclear Power Plant ApplicationsNo ratings yet
- Management of Ageing and Obsolescence of Instrumentation and Control Systems and Equipment in Nuclear Power Plants and Related Facilities Through ModernizationFrom EverandManagement of Ageing and Obsolescence of Instrumentation and Control Systems and Equipment in Nuclear Power Plants and Related Facilities Through ModernizationNo ratings yet
- Ageing Management for Nuclear Power Plants: International Generic Ageing Lessons Learned (IGALL)From EverandAgeing Management for Nuclear Power Plants: International Generic Ageing Lessons Learned (IGALL)No ratings yet
- FDS R06Document45 pagesFDS R06Hussein EidNo ratings yet
- SK27 Rev. VoltageDocument4 pagesSK27 Rev. VoltageHussein EidNo ratings yet
- SPL R00Document3 pagesSPL R00Hussein EidNo ratings yet
- Mad R01Document17 pagesMad R01Hussein EidNo ratings yet
- SmartDate Print Capabilities BROCH HQ I1 Markem ImajeDocument7 pagesSmartDate Print Capabilities BROCH HQ I1 Markem ImajeHussein EidNo ratings yet
- WP Removing The Costs of Coding Errors UsDocument12 pagesWP Removing The Costs of Coding Errors UsHussein EidNo ratings yet
- Diagraph Allen XL5000 Thermal Transfer DatasheetDocument4 pagesDiagraph Allen XL5000 Thermal Transfer DatasheetHussein EidNo ratings yet
- VENTO Brochure GB 2ante 2023 MediaDocument4 pagesVENTO Brochure GB 2ante 2023 MediaHussein EidNo ratings yet
- TTR Overview 2Document5 pagesTTR Overview 2Hussein EidNo ratings yet
- BR Salty Snacks en PDFDocument12 pagesBR Salty Snacks en PDFHussein EidNo ratings yet
- Brochure eDocument8 pagesBrochure eHussein EidNo ratings yet
- Detect-Plus For Smartdate X40/X60: User ManualDocument16 pagesDetect-Plus For Smartdate X40/X60: User ManualHussein EidNo ratings yet
- 10099203-AA SDX65-Safety InstructionsDocument66 pages10099203-AA SDX65-Safety InstructionsHussein EidNo ratings yet
- Driver DrowinessDocument20 pagesDriver DrowinessSruthi ReddyNo ratings yet
- FCIA Is FC NVMe Ready For Prime Time FinalDocument35 pagesFCIA Is FC NVMe Ready For Prime Time FinalJames ZhangNo ratings yet
- Lightning Compoent FrameworkDocument531 pagesLightning Compoent FrameworkAlberto EinsteinNo ratings yet
- Online Bidding System Abhishek Prabhat PrajitaDocument45 pagesOnline Bidding System Abhishek Prabhat PrajitaÊvîl ÂttïtùðeNo ratings yet
- Difference Between EDI and ALEDocument1 pageDifference Between EDI and ALEdjmastNo ratings yet
- l011663 Hmi PLC Hp043 20dt User ManualDocument56 pagesl011663 Hmi PLC Hp043 20dt User ManualAcisac Autocontrol100% (1)
- Embedded Development Life Cycle (EDLC)Document31 pagesEmbedded Development Life Cycle (EDLC)rithualexNo ratings yet
- CT10 HLDocument4 pagesCT10 HLEr Rahul BathamNo ratings yet
- Amcrest Surveillance Pro User ManualDocument101 pagesAmcrest Surveillance Pro User Manualhuck17760% (1)
- Coding For Kids How To Programming Code Games For Kids Supe...Document25 pagesCoding For Kids How To Programming Code Games For Kids Supe...Wez My Meds?No ratings yet
- BSBLDR601 - Assessment Task 2.v1.0Document25 pagesBSBLDR601 - Assessment Task 2.v1.0All IN ONENo ratings yet
- Cisco Data Center Spine-And-Leaf Architecture - Design Overview White PaperDocument17 pagesCisco Data Center Spine-And-Leaf Architecture - Design Overview White PaperAsifNo ratings yet
- Unit 1 Lesson 3 Flow ChartDocument5 pagesUnit 1 Lesson 3 Flow ChartCamille S. SantiagoNo ratings yet
- SBC Gateway Series Release Notes For LR Versions 74Document88 pagesSBC Gateway Series Release Notes For LR Versions 74erikaNo ratings yet
- Porting QEMU To Plan 9: QEMU Internals and Port Strategy: Nathaniel Wesley Filardo September 11, 2007Document26 pagesPorting QEMU To Plan 9: QEMU Internals and Port Strategy: Nathaniel Wesley Filardo September 11, 2007Bill GateNo ratings yet
- Inter Process CommunicationDocument59 pagesInter Process CommunicationapurvaNo ratings yet
- PMI-2322 - SaleRelease - SecuriCloud General ReleaseDocument4 pagesPMI-2322 - SaleRelease - SecuriCloud General ReleaseНикита РадченкоNo ratings yet
- Asim Z. Hands-On ESP32 With Arduino IDE 2023Document369 pagesAsim Z. Hands-On ESP32 With Arduino IDE 2023Mohinder SekhonNo ratings yet
- Syllabus Status - OSDocument4 pagesSyllabus Status - OSoptimistic_harishNo ratings yet
- Ethics Year2Document15 pagesEthics Year2susheela tamangNo ratings yet
- Source Lists in SAP S - 4HANADocument10 pagesSource Lists in SAP S - 4HANASUBHOJIT BANERJEENo ratings yet
- Rh850/F1X Starterkit: User Manual: Hardware Renesas Mcu Rh850 F-SeriesDocument32 pagesRh850/F1X Starterkit: User Manual: Hardware Renesas Mcu Rh850 F-SeriesAvdimonNo ratings yet
- Management Information Systems Question BankDocument41 pagesManagement Information Systems Question BankSwostik RoutNo ratings yet
- 60 Power BI Interview Questions and Expert Answers For 2024Document27 pages60 Power BI Interview Questions and Expert Answers For 2024indinjourneyNo ratings yet
- Ho Yi Ying, Lau Hong Ming, Low Zi Chin, Ryan Chew Chun Nan, Sharleen Yeo YeeDocument2 pagesHo Yi Ying, Lau Hong Ming, Low Zi Chin, Ryan Chew Chun Nan, Sharleen Yeo YeesharleenNo ratings yet
- Genna Donchyts - GEE TrainingDocument48 pagesGenna Donchyts - GEE TrainingAbi AeeraNo ratings yet
- Scheduling Systems Are Used by Organizations To Allocate and Manage TheirDocument4 pagesScheduling Systems Are Used by Organizations To Allocate and Manage TheirPaolo TenorioNo ratings yet



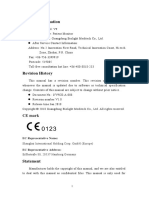




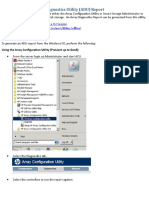














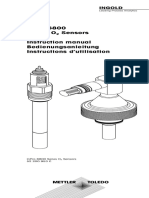

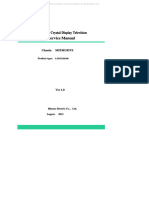



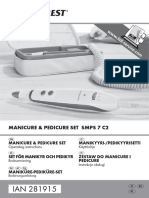









![Manual MPP300[22765]](https://imgv2-1-f.scribdassets.com/img/document/750279323/149x198/80497fe707/1720914115?v=1)