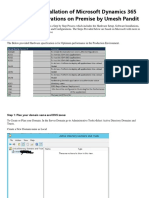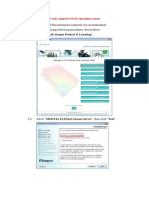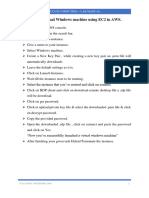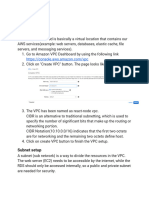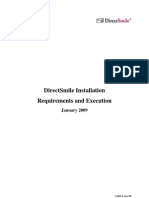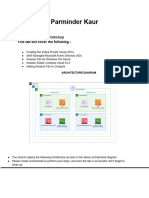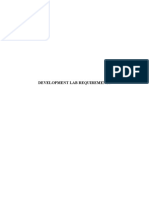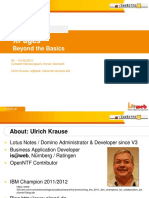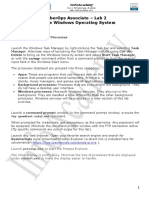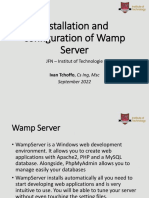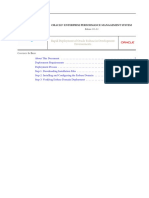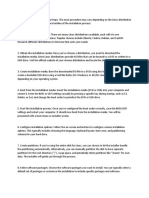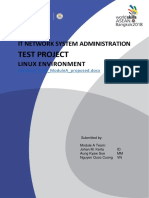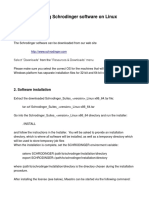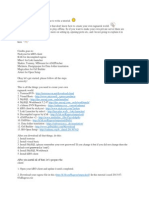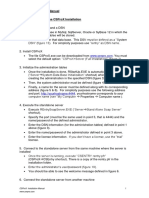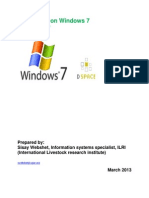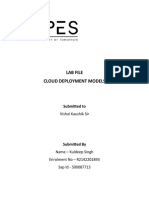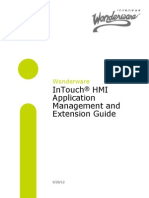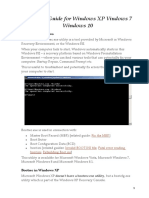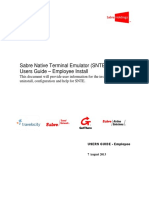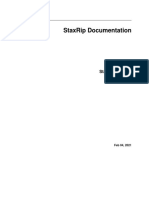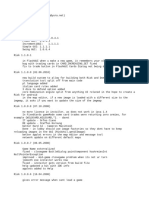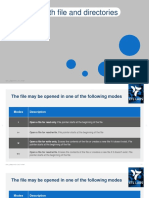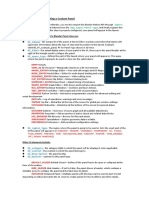Professional Documents
Culture Documents
Service Creation Using NSSM
Service Creation Using NSSM
Uploaded by
rutikakamble87Copyright:
Available Formats
You might also like
- NSIS TutorialDocument95 pagesNSIS TutorialMirko Rajic100% (1)
- Step by Step Installation of Microsoft Dynamics 365 Finance and Operations On Premise by Umesh Pandit PDFDocument75 pagesStep by Step Installation of Microsoft Dynamics 365 Finance and Operations On Premise by Umesh Pandit PDFTilak Raju100% (1)
- Abaqus 6.13-1 Installation GuideDocument4 pagesAbaqus 6.13-1 Installation GuideAPSNo ratings yet
- Virtualizing SQL Server 2008 r2 On Hitachi Compute Rack 220 and Hus 150Document33 pagesVirtualizing SQL Server 2008 r2 On Hitachi Compute Rack 220 and Hus 150random123vnNo ratings yet
- WACOM Intuous CTH-680 ManualDocument73 pagesWACOM Intuous CTH-680 ManualMd RashidNo ratings yet
- NX Nastran 10 InstalationDocument7 pagesNX Nastran 10 InstalationArmando PeñaNo ratings yet
- Furinec 2 HolDocument8 pagesFurinec 2 Holsusanto deniNo ratings yet
- Elk Stack Implementation On WindowsDocument4 pagesElk Stack Implementation On WindowsTodd WatsonNo ratings yet
- Cloud Computing - ManualDocument21 pagesCloud Computing - Manualmohammed ishtiaqNo ratings yet
- SQL Nav Silent IinstallDocument10 pagesSQL Nav Silent IinstallYumildo GomesNo ratings yet
- Devops CI CD ProjectDocument18 pagesDevops CI CD ProjectAditya TidkeNo ratings yet
- Creating OpenOffice SERVICE On WindowsDocument3 pagesCreating OpenOffice SERVICE On Windowssusheel.jalali153No ratings yet
- Informatica Installation GuideDocument26 pagesInformatica Installation GuidekiscribdNo ratings yet
- Dspace On WindowsDocument15 pagesDspace On WindowsSRINIVASA RAO GANTANo ratings yet
- Exercise 2 - Building A Log-Analytics Solution With Amazon KinesisDocument12 pagesExercise 2 - Building A Log-Analytics Solution With Amazon KinesisFelipe Alejandro Morales MendivelsoNo ratings yet
- Open XChange Appliance InstallationDocument6 pagesOpen XChange Appliance InstallationIwan RahardjaNo ratings yet
- Installing Remote Client 27Document24 pagesInstalling Remote Client 27Luis Alberto HernándezNo ratings yet
- SKCT 2022-26 Cloud Lab Questions-With Solution 1-1-40Document40 pagesSKCT 2022-26 Cloud Lab Questions-With Solution 1-1-40727822tuad027No ratings yet
- Como Instalar - Netxms - Install - Guide PDFDocument31 pagesComo Instalar - Netxms - Install - Guide PDFtesteatual20074935No ratings yet
- Netxms Install GuideDocument31 pagesNetxms Install GuideFernando BecerraNo ratings yet
- React-Node-MySql Setup On AWSDocument16 pagesReact-Node-MySql Setup On AWSManish KumarNo ratings yet
- Direct Smile Cross Media InstallationDocument23 pagesDirect Smile Cross Media InstallationMarco BicchiNo ratings yet
- H Sim TutorialDocument22 pagesH Sim TutorialLi Jarmouni IINo ratings yet
- Run BookDocument13 pagesRun Bookpiyaltaru.duttaNo ratings yet
- Informatica PowerCenter 9 Installation and Configuration Complete GuideDocument38 pagesInformatica PowerCenter 9 Installation and Configuration Complete Guideashish_s_6174No ratings yet
- Assignment 4 - Feb 11, 2024Document31 pagesAssignment 4 - Feb 11, 2024simran.sazanNo ratings yet
- Development Lab RequirementsDocument3 pagesDevelopment Lab RequirementsRohan PorelNo ratings yet
- AppsUnlimited LabGuide Day1 v1.0.4Document48 pagesAppsUnlimited LabGuide Day1 v1.0.4donghoangnguNo ratings yet
- XPages Beyond The BasicsDocument80 pagesXPages Beyond The BasicsWei TigerNo ratings yet
- Install Simplerisk On Ubuntu 18.04 (Apache - Mysql - PHP)Document10 pagesInstall Simplerisk On Ubuntu 18.04 (Apache - Mysql - PHP)daydr3am3rNo ratings yet
- Cadence NCVerilog Tutorial FL21Document6 pagesCadence NCVerilog Tutorial FL21Pruthvi MistryNo ratings yet
- (InfoAcademy) CyberOpsAssociate-Lab 2 - Explore Windows Operating SystemDocument12 pages(InfoAcademy) CyberOpsAssociate-Lab 2 - Explore Windows Operating SystemChip CiprianNo ratings yet
- SD Configuring Service PagesDocument24 pagesSD Configuring Service Pagesel_moton_fanNo ratings yet
- Installation and Config GuideDocument21 pagesInstallation and Config Guidehabibi722847No ratings yet
- Nginx and PHPDocument33 pagesNginx and PHPFaza Rashif100% (1)
- Installation Help FileDocument9 pagesInstallation Help FileHumberto MachadoNo ratings yet
- Logsene Brochure PDFDocument24 pagesLogsene Brochure PDFRamkumarNo ratings yet
- Installation and Configuration of Wamp ServerDocument24 pagesInstallation and Configuration of Wamp ServerAkisseh Ngunde NnamNo ratings yet
- Apex Weblogic ConfigurationDocument33 pagesApex Weblogic ConfigurationBirendra PadhiNo ratings yet
- Rapid Deployment of Oracle Essbase in Development EnvironmentsDocument12 pagesRapid Deployment of Oracle Essbase in Development EnvironmentsPrakashNo ratings yet
- Sysadmin Temenosinstallationguidelineonaix Ver1Document11 pagesSysadmin Temenosinstallationguidelineonaix Ver1Ahmed Zaki0% (1)
- 1 / 24 Author: Kuba KrzemieńDocument24 pages1 / 24 Author: Kuba KrzemieńSalem DuyNo ratings yet
- Installing Linux Involves Several StepsDocument9 pagesInstalling Linux Involves Several StepsNikhil YadavNo ratings yet
- Wsc2017 Tp39 Module A Pre enDocument15 pagesWsc2017 Tp39 Module A Pre enJulian GomezNo ratings yet
- IBM Cognos Varicent InstallationDocument9 pagesIBM Cognos Varicent Installationnitinjain2020No ratings yet
- Express Js Application Using Vs Code EditorDocument46 pagesExpress Js Application Using Vs Code EditorAZM academyNo ratings yet
- ASC2018 Skill39 ModuleA 20180828Document15 pagesASC2018 Skill39 ModuleA 20180828Co YiskāhNo ratings yet
- SchrodingerWorkshopInstallation LinuxDocument12 pagesSchrodingerWorkshopInstallation LinuxJason KurniawanNo ratings yet
- Offline GuideDocument44 pagesOffline GuideLeo MagnoNo ratings yet
- DSpace Installation v4.0 PDFDocument29 pagesDSpace Installation v4.0 PDFluilasNo ratings yet
- Unix Linux ExperimentsDocument25 pagesUnix Linux ExperimentsShashi shekharNo ratings yet
- Python Pre-InstallationsDocument2 pagesPython Pre-InstallationsPRATYUSH SRIVASTAVANo ratings yet
- Csprox Installation Manual 1Document30 pagesCsprox Installation Manual 1Moh MohaNo ratings yet
- Csprox Installation Manual 1Document30 pagesCsprox Installation Manual 1Moh MohaNo ratings yet
- Installing DSpace 3.1 On Windows 7Document30 pagesInstalling DSpace 3.1 On Windows 7Sisay Webshet100% (3)
- Creating and Using A Login ScriptDocument4 pagesCreating and Using A Login Scriptsujitha14No ratings yet
- Lab 2 - IP SAN - iSCSIDocument27 pagesLab 2 - IP SAN - iSCSIzirarinehaila2No ratings yet
- CDM Lab File FinalDocument56 pagesCDM Lab File FinalNaman MathurNo ratings yet
- MVC 2Document50 pagesMVC 2NiranjanNo ratings yet
- Install Multiple Instances of Maximo 7 Using WebSphereDocument3 pagesInstall Multiple Instances of Maximo 7 Using WebSphereGuilherme ResendeNo ratings yet
- Nodejs MaterialDocument60 pagesNodejs MaterialPATEL POOJANNo ratings yet
- S3 Trio64/Trio64V+: Installation GuideDocument4 pagesS3 Trio64/Trio64V+: Installation GuideCurecheru VasileNo ratings yet
- Exchange Error - 550 5.1.1 RESOLVER - ADR.ExRecipNotFoundDocument4 pagesExchange Error - 550 5.1.1 RESOLVER - ADR.ExRecipNotFoundHéctor Vásquez GarcíaNo ratings yet
- Nikola Tesla Moji Izumi PDFDocument4 pagesNikola Tesla Moji Izumi PDFZodiac ShopNo ratings yet
- Icem CFDDocument12 pagesIcem CFDPrabhat SinghNo ratings yet
- It App ManagementDocument248 pagesIt App Managementram_eiNo ratings yet
- Bootrec - Guide For Windows XP Vindows 7 Windows 10Document14 pagesBootrec - Guide For Windows XP Vindows 7 Windows 10Marcel-Mihail MihaescuNo ratings yet
- Windows Powershell 2.0 Brings Scripting To Active Directory - and Not Just For Windows Server 2008 R2Document3 pagesWindows Powershell 2.0 Brings Scripting To Active Directory - and Not Just For Windows Server 2008 R2Ramya RameshNo ratings yet
- SNTEUsers GuideDocument64 pagesSNTEUsers GuidePham Nhu ChungNo ratings yet
- Brkarc 3980Document144 pagesBrkarc 3980José AlexandreNo ratings yet
- Distributed Systems: File ModelsDocument25 pagesDistributed Systems: File ModelsArjuna KrishNo ratings yet
- OS Lab Report # 04 & 05 by Kamran Jalil 19pwcse1751Document6 pagesOS Lab Report # 04 & 05 by Kamran Jalil 19pwcse1751urooj qaiserNo ratings yet
- Docker CourseDocument229 pagesDocker Coursebane petakovicNo ratings yet
- Tutorial - How To Install Debian Lenny To RB-100Document23 pagesTutorial - How To Install Debian Lenny To RB-100SirDrake DrakeNo ratings yet
- Application Notes: TranslationsDocument16 pagesApplication Notes: TranslationsTavan farazNo ratings yet
- Staxrip PluginsDocument109 pagesStaxrip PluginsTomás Camarena CastellanoNo ratings yet
- Automating The Process of ASE Errorlog CheckingDocument2 pagesAutomating The Process of ASE Errorlog CheckingAmrhar B.No ratings yet
- MIRC Auto-Join ScriptDocument5 pagesMIRC Auto-Join ScriptgamamewNo ratings yet
- Baseband UpgradeDocument30 pagesBaseband UpgradeAnonymous BQlWtZX3I0% (1)
- Operating System Security Hardening Guide For Sap HanaDocument26 pagesOperating System Security Hardening Guide For Sap HanakerimNo ratings yet
- Change LogDocument14 pagesChange LogAlbertoNo ratings yet
- Working With File and DirectoriesDocument9 pagesWorking With File and DirectoriesETL LABSNo ratings yet
- BdedeployDocument6 pagesBdedeployjessicacaetanoNo ratings yet
- 12 - User Interface - Creating A PanelDocument3 pages12 - User Interface - Creating A PanelChristine KimNo ratings yet
- Install Docker Engine On CentOSDocument8 pagesInstall Docker Engine On CentOSmarcolamexpe75No ratings yet
- Zoom LIVE Online SessionDocument6 pagesZoom LIVE Online SessionLawon ThawtarNo ratings yet
- Qlik Sense Security Rules ListDocument17 pagesQlik Sense Security Rules ListCarlo RossiNo ratings yet
- Blackmagic ATEM Switchers Windows 3.4Document2 pagesBlackmagic ATEM Switchers Windows 3.4darlan_barbosaNo ratings yet
- RTXC Real Time Executive in CDocument63 pagesRTXC Real Time Executive in Cvansi84No ratings yet
Service Creation Using NSSM
Service Creation Using NSSM
Uploaded by
rutikakamble87Original Description:
Original Title
Copyright
Available Formats
Share this document
Did you find this document useful?
Is this content inappropriate?
Report this DocumentCopyright:
Available Formats
Service Creation Using NSSM
Service Creation Using NSSM
Uploaded by
rutikakamble87Copyright:
Available Formats
SERVICE CREATION USING NSSM
Guide for creating an Elasticsearch service and a Logstash service using NSSM (Non-Sucking Service
Manager) on Windows:
1. Download and install Elasticsearch:
• Visit the Elasticsearch downloads page (https://www.elastic.co/downloads/elasticsearch) and
download the Windows version.
• Extract the downloaded archive to a desired location on your machine.
2. Download and install Logstash:
• Visit the Logstash downloads page (https://www.elastic.co/downloads/logstash) and download
the Windows version.
• Extract the downloaded archive to a desired location on your machine.
3. Download NSSM:
• Go to the NSSM releases page on GitHub (https://github.com/nssm-s3/nssm/releases).
• Download the latest stable release of NSSM for Windows.
• Extract the downloaded archive to a convenient location.
4. Open Command Prompt as an administrator:
• Press Windows key + X, then select "Command Prompt (Admin)" from the menu.
5. Install Elasticsearch as a service using NSSM:
• In the Command Prompt, navigate to the location where you extracted NSSM.
• Run the following command to install Elasticsearch as a service:
Copy nssm.exe install Elasticsearch "C:\path\to\elasticsearch\bin\elasticsearch.bat"
• A dialog box will appear. Fill in the necessary information, such as service name, startup
directory, and arguments. Click "Install" to proceed.
• Elasticsearch will now be installed as a service.
6. Install Logstash as a service using NSSM:
• In the Command Prompt, navigate to the location where you extracted NSSM.
• Run the following command to install Logstash as a service:
nssm.exe install Logstash "C:\path\to\logstash\bin\logstash.bat" -f "C:\path\to\logstash\config\your-
logstash-config.conf"
Replace "your-logstash-config.conf" with the path to your Logstash configuration file.
• A dialog box will appear. Fill in the necessary information, such as service name, startup
directory, and arguments. Click "Install" to proceed.
• Logstash will now be installed as a service.
7. Start the Elasticsearch and Logstash services:
• Open the Services window by pressing Windows key + R, then type services.msc and press Enter.
• Scroll down to find the services "Elasticsearch" and "Logstash".
• Right-click on each service, select "Start", and wait for the services to start running.
You have now created Elasticsearch and Logstash services using NSSM. You can access Elasticsearch
through its REST API, and Logstash will be running and processing data according to your Logstash
configuration file. Make sure to adjust the paths in the commands according to your specific installation
directories.
You might also like
- NSIS TutorialDocument95 pagesNSIS TutorialMirko Rajic100% (1)
- Step by Step Installation of Microsoft Dynamics 365 Finance and Operations On Premise by Umesh Pandit PDFDocument75 pagesStep by Step Installation of Microsoft Dynamics 365 Finance and Operations On Premise by Umesh Pandit PDFTilak Raju100% (1)
- Abaqus 6.13-1 Installation GuideDocument4 pagesAbaqus 6.13-1 Installation GuideAPSNo ratings yet
- Virtualizing SQL Server 2008 r2 On Hitachi Compute Rack 220 and Hus 150Document33 pagesVirtualizing SQL Server 2008 r2 On Hitachi Compute Rack 220 and Hus 150random123vnNo ratings yet
- WACOM Intuous CTH-680 ManualDocument73 pagesWACOM Intuous CTH-680 ManualMd RashidNo ratings yet
- NX Nastran 10 InstalationDocument7 pagesNX Nastran 10 InstalationArmando PeñaNo ratings yet
- Furinec 2 HolDocument8 pagesFurinec 2 Holsusanto deniNo ratings yet
- Elk Stack Implementation On WindowsDocument4 pagesElk Stack Implementation On WindowsTodd WatsonNo ratings yet
- Cloud Computing - ManualDocument21 pagesCloud Computing - Manualmohammed ishtiaqNo ratings yet
- SQL Nav Silent IinstallDocument10 pagesSQL Nav Silent IinstallYumildo GomesNo ratings yet
- Devops CI CD ProjectDocument18 pagesDevops CI CD ProjectAditya TidkeNo ratings yet
- Creating OpenOffice SERVICE On WindowsDocument3 pagesCreating OpenOffice SERVICE On Windowssusheel.jalali153No ratings yet
- Informatica Installation GuideDocument26 pagesInformatica Installation GuidekiscribdNo ratings yet
- Dspace On WindowsDocument15 pagesDspace On WindowsSRINIVASA RAO GANTANo ratings yet
- Exercise 2 - Building A Log-Analytics Solution With Amazon KinesisDocument12 pagesExercise 2 - Building A Log-Analytics Solution With Amazon KinesisFelipe Alejandro Morales MendivelsoNo ratings yet
- Open XChange Appliance InstallationDocument6 pagesOpen XChange Appliance InstallationIwan RahardjaNo ratings yet
- Installing Remote Client 27Document24 pagesInstalling Remote Client 27Luis Alberto HernándezNo ratings yet
- SKCT 2022-26 Cloud Lab Questions-With Solution 1-1-40Document40 pagesSKCT 2022-26 Cloud Lab Questions-With Solution 1-1-40727822tuad027No ratings yet
- Como Instalar - Netxms - Install - Guide PDFDocument31 pagesComo Instalar - Netxms - Install - Guide PDFtesteatual20074935No ratings yet
- Netxms Install GuideDocument31 pagesNetxms Install GuideFernando BecerraNo ratings yet
- React-Node-MySql Setup On AWSDocument16 pagesReact-Node-MySql Setup On AWSManish KumarNo ratings yet
- Direct Smile Cross Media InstallationDocument23 pagesDirect Smile Cross Media InstallationMarco BicchiNo ratings yet
- H Sim TutorialDocument22 pagesH Sim TutorialLi Jarmouni IINo ratings yet
- Run BookDocument13 pagesRun Bookpiyaltaru.duttaNo ratings yet
- Informatica PowerCenter 9 Installation and Configuration Complete GuideDocument38 pagesInformatica PowerCenter 9 Installation and Configuration Complete Guideashish_s_6174No ratings yet
- Assignment 4 - Feb 11, 2024Document31 pagesAssignment 4 - Feb 11, 2024simran.sazanNo ratings yet
- Development Lab RequirementsDocument3 pagesDevelopment Lab RequirementsRohan PorelNo ratings yet
- AppsUnlimited LabGuide Day1 v1.0.4Document48 pagesAppsUnlimited LabGuide Day1 v1.0.4donghoangnguNo ratings yet
- XPages Beyond The BasicsDocument80 pagesXPages Beyond The BasicsWei TigerNo ratings yet
- Install Simplerisk On Ubuntu 18.04 (Apache - Mysql - PHP)Document10 pagesInstall Simplerisk On Ubuntu 18.04 (Apache - Mysql - PHP)daydr3am3rNo ratings yet
- Cadence NCVerilog Tutorial FL21Document6 pagesCadence NCVerilog Tutorial FL21Pruthvi MistryNo ratings yet
- (InfoAcademy) CyberOpsAssociate-Lab 2 - Explore Windows Operating SystemDocument12 pages(InfoAcademy) CyberOpsAssociate-Lab 2 - Explore Windows Operating SystemChip CiprianNo ratings yet
- SD Configuring Service PagesDocument24 pagesSD Configuring Service Pagesel_moton_fanNo ratings yet
- Installation and Config GuideDocument21 pagesInstallation and Config Guidehabibi722847No ratings yet
- Nginx and PHPDocument33 pagesNginx and PHPFaza Rashif100% (1)
- Installation Help FileDocument9 pagesInstallation Help FileHumberto MachadoNo ratings yet
- Logsene Brochure PDFDocument24 pagesLogsene Brochure PDFRamkumarNo ratings yet
- Installation and Configuration of Wamp ServerDocument24 pagesInstallation and Configuration of Wamp ServerAkisseh Ngunde NnamNo ratings yet
- Apex Weblogic ConfigurationDocument33 pagesApex Weblogic ConfigurationBirendra PadhiNo ratings yet
- Rapid Deployment of Oracle Essbase in Development EnvironmentsDocument12 pagesRapid Deployment of Oracle Essbase in Development EnvironmentsPrakashNo ratings yet
- Sysadmin Temenosinstallationguidelineonaix Ver1Document11 pagesSysadmin Temenosinstallationguidelineonaix Ver1Ahmed Zaki0% (1)
- 1 / 24 Author: Kuba KrzemieńDocument24 pages1 / 24 Author: Kuba KrzemieńSalem DuyNo ratings yet
- Installing Linux Involves Several StepsDocument9 pagesInstalling Linux Involves Several StepsNikhil YadavNo ratings yet
- Wsc2017 Tp39 Module A Pre enDocument15 pagesWsc2017 Tp39 Module A Pre enJulian GomezNo ratings yet
- IBM Cognos Varicent InstallationDocument9 pagesIBM Cognos Varicent Installationnitinjain2020No ratings yet
- Express Js Application Using Vs Code EditorDocument46 pagesExpress Js Application Using Vs Code EditorAZM academyNo ratings yet
- ASC2018 Skill39 ModuleA 20180828Document15 pagesASC2018 Skill39 ModuleA 20180828Co YiskāhNo ratings yet
- SchrodingerWorkshopInstallation LinuxDocument12 pagesSchrodingerWorkshopInstallation LinuxJason KurniawanNo ratings yet
- Offline GuideDocument44 pagesOffline GuideLeo MagnoNo ratings yet
- DSpace Installation v4.0 PDFDocument29 pagesDSpace Installation v4.0 PDFluilasNo ratings yet
- Unix Linux ExperimentsDocument25 pagesUnix Linux ExperimentsShashi shekharNo ratings yet
- Python Pre-InstallationsDocument2 pagesPython Pre-InstallationsPRATYUSH SRIVASTAVANo ratings yet
- Csprox Installation Manual 1Document30 pagesCsprox Installation Manual 1Moh MohaNo ratings yet
- Csprox Installation Manual 1Document30 pagesCsprox Installation Manual 1Moh MohaNo ratings yet
- Installing DSpace 3.1 On Windows 7Document30 pagesInstalling DSpace 3.1 On Windows 7Sisay Webshet100% (3)
- Creating and Using A Login ScriptDocument4 pagesCreating and Using A Login Scriptsujitha14No ratings yet
- Lab 2 - IP SAN - iSCSIDocument27 pagesLab 2 - IP SAN - iSCSIzirarinehaila2No ratings yet
- CDM Lab File FinalDocument56 pagesCDM Lab File FinalNaman MathurNo ratings yet
- MVC 2Document50 pagesMVC 2NiranjanNo ratings yet
- Install Multiple Instances of Maximo 7 Using WebSphereDocument3 pagesInstall Multiple Instances of Maximo 7 Using WebSphereGuilherme ResendeNo ratings yet
- Nodejs MaterialDocument60 pagesNodejs MaterialPATEL POOJANNo ratings yet
- S3 Trio64/Trio64V+: Installation GuideDocument4 pagesS3 Trio64/Trio64V+: Installation GuideCurecheru VasileNo ratings yet
- Exchange Error - 550 5.1.1 RESOLVER - ADR.ExRecipNotFoundDocument4 pagesExchange Error - 550 5.1.1 RESOLVER - ADR.ExRecipNotFoundHéctor Vásquez GarcíaNo ratings yet
- Nikola Tesla Moji Izumi PDFDocument4 pagesNikola Tesla Moji Izumi PDFZodiac ShopNo ratings yet
- Icem CFDDocument12 pagesIcem CFDPrabhat SinghNo ratings yet
- It App ManagementDocument248 pagesIt App Managementram_eiNo ratings yet
- Bootrec - Guide For Windows XP Vindows 7 Windows 10Document14 pagesBootrec - Guide For Windows XP Vindows 7 Windows 10Marcel-Mihail MihaescuNo ratings yet
- Windows Powershell 2.0 Brings Scripting To Active Directory - and Not Just For Windows Server 2008 R2Document3 pagesWindows Powershell 2.0 Brings Scripting To Active Directory - and Not Just For Windows Server 2008 R2Ramya RameshNo ratings yet
- SNTEUsers GuideDocument64 pagesSNTEUsers GuidePham Nhu ChungNo ratings yet
- Brkarc 3980Document144 pagesBrkarc 3980José AlexandreNo ratings yet
- Distributed Systems: File ModelsDocument25 pagesDistributed Systems: File ModelsArjuna KrishNo ratings yet
- OS Lab Report # 04 & 05 by Kamran Jalil 19pwcse1751Document6 pagesOS Lab Report # 04 & 05 by Kamran Jalil 19pwcse1751urooj qaiserNo ratings yet
- Docker CourseDocument229 pagesDocker Coursebane petakovicNo ratings yet
- Tutorial - How To Install Debian Lenny To RB-100Document23 pagesTutorial - How To Install Debian Lenny To RB-100SirDrake DrakeNo ratings yet
- Application Notes: TranslationsDocument16 pagesApplication Notes: TranslationsTavan farazNo ratings yet
- Staxrip PluginsDocument109 pagesStaxrip PluginsTomás Camarena CastellanoNo ratings yet
- Automating The Process of ASE Errorlog CheckingDocument2 pagesAutomating The Process of ASE Errorlog CheckingAmrhar B.No ratings yet
- MIRC Auto-Join ScriptDocument5 pagesMIRC Auto-Join ScriptgamamewNo ratings yet
- Baseband UpgradeDocument30 pagesBaseband UpgradeAnonymous BQlWtZX3I0% (1)
- Operating System Security Hardening Guide For Sap HanaDocument26 pagesOperating System Security Hardening Guide For Sap HanakerimNo ratings yet
- Change LogDocument14 pagesChange LogAlbertoNo ratings yet
- Working With File and DirectoriesDocument9 pagesWorking With File and DirectoriesETL LABSNo ratings yet
- BdedeployDocument6 pagesBdedeployjessicacaetanoNo ratings yet
- 12 - User Interface - Creating A PanelDocument3 pages12 - User Interface - Creating A PanelChristine KimNo ratings yet
- Install Docker Engine On CentOSDocument8 pagesInstall Docker Engine On CentOSmarcolamexpe75No ratings yet
- Zoom LIVE Online SessionDocument6 pagesZoom LIVE Online SessionLawon ThawtarNo ratings yet
- Qlik Sense Security Rules ListDocument17 pagesQlik Sense Security Rules ListCarlo RossiNo ratings yet
- Blackmagic ATEM Switchers Windows 3.4Document2 pagesBlackmagic ATEM Switchers Windows 3.4darlan_barbosaNo ratings yet
- RTXC Real Time Executive in CDocument63 pagesRTXC Real Time Executive in Cvansi84No ratings yet