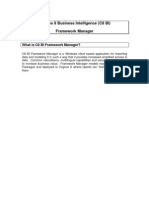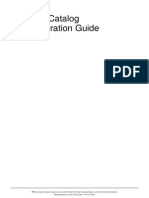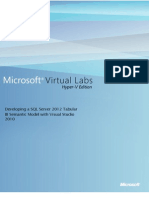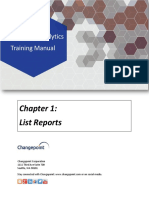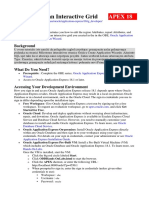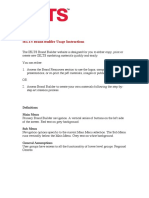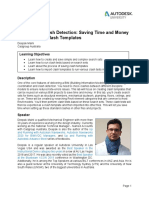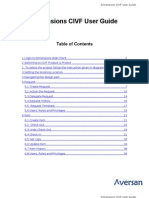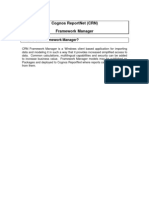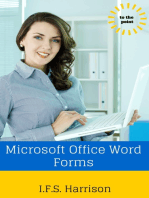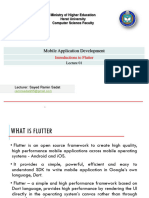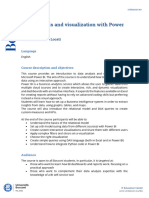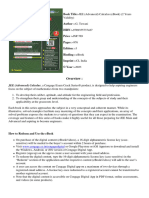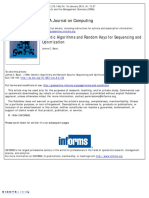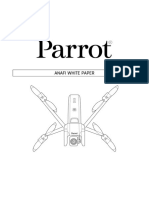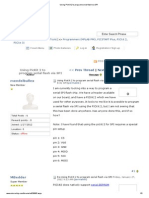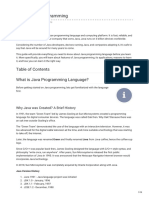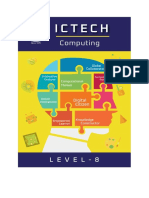Professional Documents
Culture Documents
LAB - Catalog Builder - Create A Template
LAB - Catalog Builder - Create A Template
Uploaded by
taulantzeOriginal Description:
Original Title
Copyright
Available Formats
Share this document
Did you find this document useful?
Is this content inappropriate?
Report this DocumentCopyright:
Available Formats
LAB - Catalog Builder - Create A Template
LAB - Catalog Builder - Create A Template
Uploaded by
taulantzeCopyright:
Available Formats
Create a catalog item template
Objectives
This activity provides you with the opportunity to explore the ServiceNow Catalog Builder.
As Jane, the catalog administrator, create a template that can be used by Workplace
Services employees to create their own catalog items to handle requests.
1. Impersonate Jane Rathrock, the catalog administrator.
2. In the Application Navigator type catalog. Open Catalog Builder.
3. On the Catalog Builder dashboard, click Create a catalog item template.
4. On the Select your item type screen, select Standard. Click Continue.
5. The Template Details screen opens. Complete the fields with the following values:
a. Template name: Workplace Services
b. Short description: Template to use for Workplace Services requests
6. Click Browse under Template available for. Move Workplace Services Employees from
the Available options list to the Selected user criteria list. Click Save selections.
7. Click Continue to Details.
8. On the Details tab, complete the fields with the following values:
a. Item name: Example: Office cleaning request
b. Short description: Example: Use this for all catalog items related to office cleaning
and sanitation
Catalog Builder: Create a catalog item template 1
© 2022 ServiceNow, Inc. All Rights Reserved
9. Click Save in the top-right corner of the screen. Note that this step is optional, as any
changes are automatically saved when moving between steps.
10. Click Continue to Location.
11. Under Catalogs, click Browse. Move Service Catalog from the Available options list to
the Selected catalogs list. Click Save selections.
12. Under Categories, click Browse. Move Janitorial from the Available options list to the
Selected categories list. Click Save selections.
13. Click Continue to Questions.
14. Click Select question sets.
15. Move Standard Employee Questions from the Available options list to the Selected
Available for list. Click Save selections.
16. Click Continue to Settings.
17. Set the Submit button label to Request.
18. Select the check boxes next to Hide ‘Add to cart’ button, Hide ‘Add to wishlist’ button,
Hide quantity selector, and Hide delivery time.
19. Click Save.
20. Click Continue to Access.
Catalog Builder: Create a catalog item template 2
© 2022 ServiceNow, Inc. All Rights Reserved
21. On the Access tab, click Browse under Available for. Move All Cloud Dimensions
Employees from the Available options list to the User criteria granted access list. Click
Save selections.
22. Click Continue to Fulfillment.
23. Under Fulfillment method, select Flow Designer flow as the Process engine. Select Step
based request fulfillment as the Selected flow.
24. Click Continue to Overrides.
25. In the Can edit section, click Browse. Move the following values to the Editable by the
Submitter list: Description, Image, Item name, Short description.
26. Click Save selections.
27. In the Must specify section, click Browse. Move Image to the Mandatory list.
28. Click Save selections.
29. Click Continue to Review and Submit.
30. Scroll down the form to check the details of the template, then click Submit.
31. A confirmation confirms the submission of the template.
32. Click Return to my dashboard.
Congratulations! You have completed this lab exercise.
Catalog Builder: Create a catalog item template 3
© 2022 ServiceNow, Inc. All Rights Reserved
You might also like
- Content Audits and Inventories: A Handbook for Content AnalysisFrom EverandContent Audits and Inventories: A Handbook for Content AnalysisNo ratings yet
- Introduction To QAD Enterprise Applications User Guide PDFDocument208 pagesIntroduction To QAD Enterprise Applications User Guide PDFSudhishNo ratings yet
- Aspen Process Economic AnalyzerDocument7 pagesAspen Process Economic AnalyzerTry Hutomo Abednego HutapeaNo ratings yet
- Gap Analysis ReportDocument9 pagesGap Analysis ReportmanishNo ratings yet
- 2D and 3D Quantification in Navisworks Simulate and ManageDocument9 pages2D and 3D Quantification in Navisworks Simulate and ManageMoacyr Prado100% (1)
- OBIEE11g Building Brand Analysis DashboardDocument84 pagesOBIEE11g Building Brand Analysis DashboardAmit Sharma100% (5)
- Cognos 8 Business Intelligence (C8 BI) Framework ManagerDocument25 pagesCognos 8 Business Intelligence (C8 BI) Framework ManagerVishal Raj GoduguNo ratings yet
- SSRS TutorialDocument20 pagesSSRS TutorialDinesh ChannaNo ratings yet
- Service Catalog Administration GuideDocument82 pagesService Catalog Administration GuideRaju YadavNo ratings yet
- Lab: Configuring Measures and Measure GroupsDocument90 pagesLab: Configuring Measures and Measure Groupsyordan83No ratings yet
- Dashboards Help FileDocument127 pagesDashboards Help FilerameshvarkutiNo ratings yet
- It2406 LMDocument21 pagesIt2406 LMIsaacKingstonNo ratings yet
- AX2012 SI Project QuotationsDocument52 pagesAX2012 SI Project QuotationsAli FakihNo ratings yet
- SQ L 2012 Tabular BiDocument46 pagesSQ L 2012 Tabular BiAddib KdaNo ratings yet
- Practice 06 Managing and Customising Interactive ReportsDocument34 pagesPractice 06 Managing and Customising Interactive ReportsthirumuruganNo ratings yet
- CPAnalyticsManual Chapter1 ListReportsDocument14 pagesCPAnalyticsManual Chapter1 ListReportsHemanth ReddyNo ratings yet
- Customizing The Insert, Update, and Delete Behavior of Entity ClassesDocument8 pagesCustomizing The Insert, Update, and Delete Behavior of Entity ClassesjewelmirNo ratings yet
- Customizing An Interactive Grid As A DeveloperDocument18 pagesCustomizing An Interactive Grid As A Developerthermo3No ratings yet
- Navisworks Quantification PDFDocument9 pagesNavisworks Quantification PDFAntonio MarinhoNo ratings yet
- UI Builder Fundamentals Lab 1Document23 pagesUI Builder Fundamentals Lab 1FerdinandNo ratings yet
- I e Lts Usage InstructionsDocument7 pagesI e Lts Usage InstructionsNiyatitejas ParekhNo ratings yet
- Procurement Implementation Activity GuideDocument286 pagesProcurement Implementation Activity GuideVenkata Ramanaiah Koka100% (1)
- Class Handout CS317848 LNavisworks Clash Detection Saving Timeand Moneyby Setting Up Clash Templates Deepak MainiDocument27 pagesClass Handout CS317848 LNavisworks Clash Detection Saving Timeand Moneyby Setting Up Clash Templates Deepak MainiHamza DjellalNo ratings yet
- Alternating Page Headers: Tips or TechniqueDocument8 pagesAlternating Page Headers: Tips or Techniquempmanj1441No ratings yet
- StormCAD QuickStartDocument62 pagesStormCAD QuickStartHariSumaryonoNo ratings yet
- Perspective, Cube, KPI, ODC ExampleDocument10 pagesPerspective, Cube, KPI, ODC ExampleAdebola OgunleyeNo ratings yet
- Personalizing Kinetic Home PageDocument23 pagesPersonalizing Kinetic Home PageBilla RatuwibawaNo ratings yet
- Auditing Processes Exercise GuideDocument4 pagesAuditing Processes Exercise GuideTiago LeãoNo ratings yet
- Creating A MasterDocument100 pagesCreating A MasterFarhan AshrafNo ratings yet
- Oracle 10g Reports 2 of 4Document92 pagesOracle 10g Reports 2 of 4SureshVitusNo ratings yet
- Forms Maestro DetalleDocument100 pagesForms Maestro DetallemickNo ratings yet
- How To Extract Approval RulesDocument11 pagesHow To Extract Approval RulesTejas UphadeNo ratings yet
- Dimensions CIVF User GuideDocument41 pagesDimensions CIVF User GuideeswaranirttNo ratings yet
- OBIEE 11g - Bootcamp (AG) PDFDocument62 pagesOBIEE 11g - Bootcamp (AG) PDFjeedNo ratings yet
- SSRS TutorialDocument25 pagesSSRS Tutoriallakshmisravani9380No ratings yet
- ANA366 BL Modeling Exercise 1Document35 pagesANA366 BL Modeling Exercise 1sankarshanadasNo ratings yet
- Wsly B.I Record 5-24 PDFDocument33 pagesWsly B.I Record 5-24 PDFkamalakarNo ratings yet
- BI JournalDocument51 pagesBI Journalspeedyrohan8No ratings yet
- PowerBIPRIAD Lab05ADocument27 pagesPowerBIPRIAD Lab05AJaved KhanNo ratings yet
- Itvoyagers Bi Practical 2 A Etl Powerbi Mu TyitDocument15 pagesItvoyagers Bi Practical 2 A Etl Powerbi Mu TyitShweta ShirsatNo ratings yet
- Microsoft Virtual Labs: Biztalk Server 2009: Working With SchemasDocument16 pagesMicrosoft Virtual Labs: Biztalk Server 2009: Working With SchemasbirrozNo ratings yet
- Database Creation: Table: EmployeeDocument15 pagesDatabase Creation: Table: EmployeeabhijeetNo ratings yet
- Cognos Reportnet (CRN) Framework ManagerDocument24 pagesCognos Reportnet (CRN) Framework ManagerVishal Raj GoduguNo ratings yet
- H2G Using The Layout Editor of SAP Web IDEDocument35 pagesH2G Using The Layout Editor of SAP Web IDERaja SekharNo ratings yet
- Pass4sure Business Objects QAWI201Document5 pagesPass4sure Business Objects QAWI201sam2sung2No ratings yet
- VisualLive Plugin UserGuide 1.7Document30 pagesVisualLive Plugin UserGuide 1.7Jean André Broncano ValverdeNo ratings yet
- Mastering OBIEE11g Dashboard and Reporting GuideDocument142 pagesMastering OBIEE11g Dashboard and Reporting GuideAmit Sharma100% (1)
- LAB03-Creating An ETL Solution With SSISDocument9 pagesLAB03-Creating An ETL Solution With SSIShiba_cherifNo ratings yet
- Most Common GMAT Study Plans Used by GMAT Club MembersDocument54 pagesMost Common GMAT Study Plans Used by GMAT Club Membersanirudh917No ratings yet
- SQL LectureDocument24 pagesSQL LectureWaqas SultanNo ratings yet
- MEP-CBDP0004 - 1573167322 - 002-Applying View Templates To Views and View TypesExerciseDocument9 pagesMEP-CBDP0004 - 1573167322 - 002-Applying View Templates To Views and View TypesExerciseHAMOUDINo ratings yet
- VDOETutorialDocument27 pagesVDOETutorialParwez KhanNo ratings yet
- Handbook for Developing Joint Crediting Mechanism ProjectsFrom EverandHandbook for Developing Joint Crediting Mechanism ProjectsNo ratings yet
- Jobsite Connectivity: TrimbleDocument2 pagesJobsite Connectivity: TrimbleBerenger ChafloqueNo ratings yet
- LTpowerCAD II Quick Start Guide PDFDocument55 pagesLTpowerCAD II Quick Start Guide PDFUsuar descNo ratings yet
- HPG Order Management SystemDocument11 pagesHPG Order Management Systemsurendra YarramNo ratings yet
- User Manual of Webgestalt 2019: January 24, 2019Document33 pagesUser Manual of Webgestalt 2019: January 24, 2019dinaNo ratings yet
- chatGPt Game ps3Document6 pageschatGPt Game ps3Yussuf RajabNo ratings yet
- CSV VahidDocument14 pagesCSV Vahidishwarptl123No ratings yet
- Flutter 01Document18 pagesFlutter 01rameshraoufi1No ratings yet
- LizenzenDocument2 pagesLizenzenGabriele TöpperweinNo ratings yet
- Data Analysis Power Bi ClassnotesDocument4 pagesData Analysis Power Bi ClassnotesPavan Kumar UkkisilaNo ratings yet
- RTS Unit 1 NotesDocument24 pagesRTS Unit 1 NotesSAROJ RAJANo ratings yet
- DobotStudio Pro 4.1 User Guide (CR&Nova)Document224 pagesDobotStudio Pro 4.1 User Guide (CR&Nova)Trần Văn ToảnNo ratings yet
- CSC204 Lab 2Document11 pagesCSC204 Lab 2Nurul Farah Syuhada Binti ZaidiNo ratings yet
- Manual de Freradius - Radius - Dalo 2020Document10 pagesManual de Freradius - Radius - Dalo 2020Jonathan DominguezNo ratings yet
- Valuation Area Not Yet Productive With Material LedgerDocument4 pagesValuation Area Not Yet Productive With Material LedgernabigcsNo ratings yet
- GBI S4H Part 00 IntroductionDocument168 pagesGBI S4H Part 00 IntroductionmfakhrurizapradanaNo ratings yet
- Rdbms 3Document8 pagesRdbms 3sasaddaNo ratings yet
- Book Title:-Jee (Advanced) Calculus (Ebook) (2 Years: OverviewDocument3 pagesBook Title:-Jee (Advanced) Calculus (Ebook) (2 Years: Overviewangaraagborkakoti99No ratings yet
- Genetic Algorithms and Random Keys For Sequencing and OptimizationDocument8 pagesGenetic Algorithms and Random Keys For Sequencing and OptimizationOlivia brianneNo ratings yet
- White Paper - Anafi v1.4 enDocument23 pagesWhite Paper - Anafi v1.4 enugo_rossiNo ratings yet
- Using PicKit 2 To Program Serial Flash Via SPIDocument5 pagesUsing PicKit 2 To Program Serial Flash Via SPIburuburuburu100% (1)
- Milltronics Error ListDocument10 pagesMilltronics Error ListEddy SanchezNo ratings yet
- Dormitory Management System Proposal For DBUDocument88 pagesDormitory Management System Proposal For DBUBishri Mohammed100% (2)
- Learn Java Programming PDFDocument16 pagesLearn Java Programming PDFSakthivel PNo ratings yet
- LAB MANUAL Advanced ADBMSDocument28 pagesLAB MANUAL Advanced ADBMSAkash DodkeNo ratings yet
- Tip Izvještaja: Instalirani Softver Na Računaru ODRZAVANJE-RS05Document2 pagesTip Izvještaja: Instalirani Softver Na Računaru ODRZAVANJE-RS05milenkovic_sasaNo ratings yet
- Statement of PurposeDocument2 pagesStatement of PurposePrince KohadNo ratings yet
- Book 8Document76 pagesBook 8Syed AbbasNo ratings yet
- USB Interface Converter Driver Installation Manual - 20190226Document14 pagesUSB Interface Converter Driver Installation Manual - 20190226manekantta bondadaeNo ratings yet
- Ishwarya Resume-1Document1 pageIshwarya Resume-1vegeshvegesh51No ratings yet