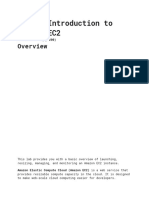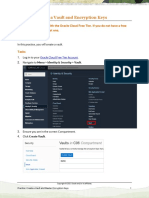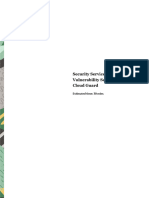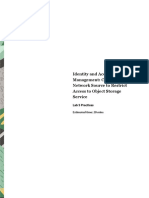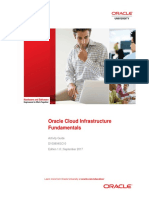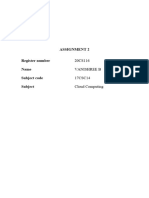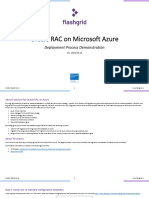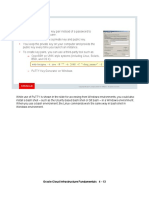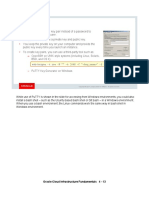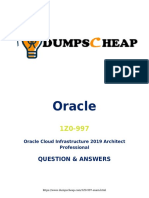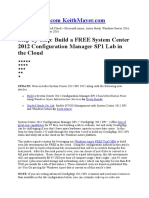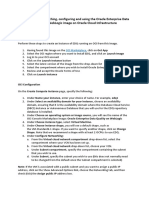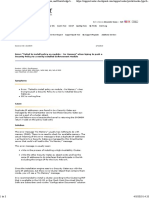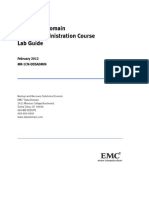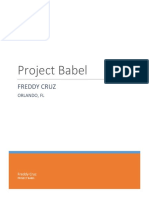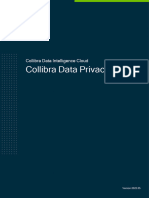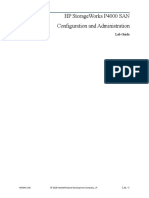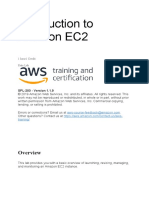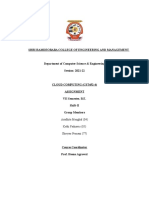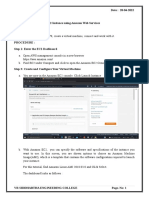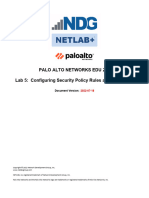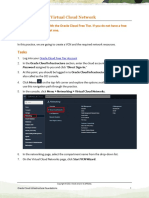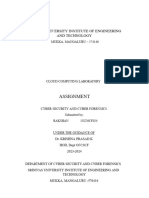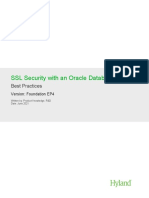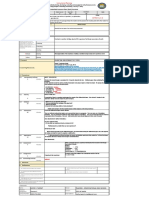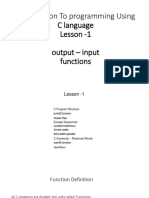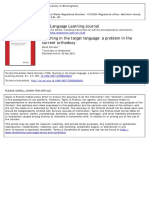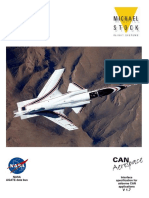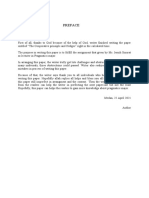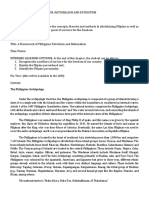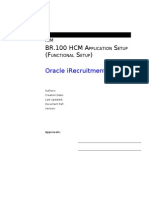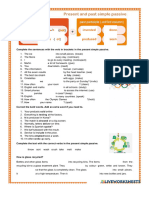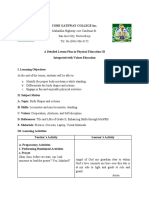Professional Documents
Culture Documents
Data and Database Security
Data and Database Security
Uploaded by
tinytribe20Original Description:
Original Title
Copyright
Available Formats
Share this document
Did you find this document useful?
Is this content inappropriate?
Report this DocumentCopyright:
Available Formats
Data and Database Security
Data and Database Security
Uploaded by
tinytribe20Copyright:
Available Formats
Practices for Lesson: Data
and Database Security
Practice: Create a Vault and Using Master Encryption Key
Tasks
1. Sign in to Oracle Cloud account
2. To navigate to the page that displays vault, you need to click Identity & Security and
Vault.
3. Ensure you are in the correct Compartment corresponding to your OCI cloud account
provided to you.
4. Choose the OCI Region in which you have created the VCN and other resources in the
previous practice.
Copyright © 2021, Oracle and/or its affiliates.
48 Practices for Lesson: Data and Database Security
5. Click Create Vault.
6. Provide a meaningful name for the vault (initials of your name) and click Create Vault at the
bottom. (Do no check the Make It a Virtual Private Vault.)
7. It will take a few minutes to create the vault. Once it is ready, your vault will be displayed
with state as Active.
Copyright © 2021, Oracle and/or its affiliates.
Practices for Lesson: Data and Database Security 49
8. Click the link on the name of the vault to go into the details page.
9. You will create two keys, one with HSM protection and the other with software protection.
Copyright © 2021, Oracle and/or its affiliates.
50 Practices for Lesson: Data and Database Security
10. In the Master Encryption Keys section, click Create Key. Enter the following details:
Protection Mode – HSM
Name – HSMKey<YourInitials>
Key Shape, Algorithm and Length – Accept the default values
Click Create Key.
11. Create another master encryption key with the following details:
Protection Mode – Software
Name – SWKey<YourInitials>
Key Shape, Algorithm and Length – Accept the default values
Click Create Key.
Copyright © 2021, Oracle and/or its affiliates.
Practices for Lesson: Data and Database Security 51
12. Once both keys are created, they are listed in the vault.
13. Go to Menu > Storage > Block Storage, and from right side Block Storage options select
Boot Volumes.
14. The two instances you created for the webservers have their boot volumes, and they will be
listed.
15. You can assign a key to a boot volume when it is not attached to an instance. You can use
the menu for one of the boot volumes to see that Assign Master Encryption key is disabled
right now as the boot volume is used by the instance.
Copyright © 2021, Oracle and/or its affiliates.
52 Practices for Lesson: Data and Database Security
16. In order to attach your master encryption key, you need to shut down/stop the instance,
detach the boot volume, assign the master encryption key, and then re-attach the boot
volume and start the instance.
17. Go to the Instance page of one of the instances and stop the instance.
18. Wait for the instance to stop; it will take a few minutes.
19. Once the instance stops, scroll down and click Boot Volume under Resources section (on
the left side of the page).
20. Once the instance is stopped, use the menu for the boot volume and click Detach Boot
Volume.
Copyright © 2021, Oracle and/or its affiliates.
Practices for Lesson: Data and Database Security 53
21. In the pop-up menu, click Detach Boot Volume.
22. Once the boot volume is detached, go to Menu > Storage > Block Storage, and from right
side Block Storage options select Boot Volumes.
23. Click the menu of the boot volume that is detached from the instance, and you will see the
Assign Master Encryption Key option is now enabled.
24. Click Assign Master Encryption Key.
25. In the pop-up menu, choose your vault and choose the master encryption key you want to
assign. Click Assign.
26. Go back to the Webserver1 Instance page (or the instance for which the boot volume you
detached) and attach the boot volume to the instance.
Copyright © 2021, Oracle and/or its affiliates.
54 Practices for Lesson: Data and Database Security
27. Start the instance. The instance now has the boot volume that is encrypted using the data
encryption key generated by the master encryption key you assigned to the boot volume.
28. Go to Object Storage using Menu > Storage > Object Storage & …
29. Create a bucket with the Create Bucket button. Enter the following details:
Bucket Name – <Yourinitial>Bucket
Encryption – Choose your vault and a master encryption key
Accept default values for all other options.
Click Create.
Copyright © 2021, Oracle and/or its affiliates.
Practices for Lesson: Data and Database Security 55
30. A bucket is created, in which any object you upload will be encrypted with a data encryption
key generated by the master encryption key you assigned to the bucket.
31. From Menu, click on Identity & Security and Vault, select the vault that you have created.
32. You can rotate a key from the Resource option Master Encryption Key.
Copyright © 2021, Oracle and/or its affiliates.
56 Practices for Lesson: Data and Database Security
Click the vault and use the menu for the master encryption key you want to rotate and click
Rotate Key.
33. In the Confirm pop-up menu, click Rotate Key.
34. Click Close to acknowledge the success message.
35. Once the state of the key changes from Updating to Enabled, click the key to go to the
details page.
Copyright © 2021, Oracle and/or its affiliates.
Practices for Lesson: Data and Database Security 57
36. Notice the OCID of the master encryption key remains the same, but you will find multiple
versions (for each rotation), and the OCID of each version is different.
This completes the task of working with the vault.
Copyright © 2021, Oracle and/or its affiliates.
58 Practices for Lesson: Data and Database Security
Practice: Create Database Services
Tasks
The steps given below are for creating an Autonomous Data Warehouse. All autonomous
database services are similar in the way they are provisioned; each type is optimized for a
particular purpose.
37. Ensure you are in the same region where you have created the VCN and in the
compartment assigned to you.
38. Click Create Autonomous Database.
39. Provide the following details:
Display name – A meaningful display name
Database name – Name for the database
Choose a workload type – Data Warehouse
Choose a deployment type – Shared Infrastructure
Copyright © 2021, Oracle and/or its affiliates.
Practices for Lesson: Data and Database Security 59
Choose database version – 19c (accept the default)
OCPU and Storage – Accept the defaults
Password – Type a password that meets the requirements
(Password must be 12–30 characters and contain at least one uppercase letter, one lowercase
letter, and one number. The password cannot contain the double quote (") character or the
username "admin".)
Confirm password – Type the same password
Copyright © 2021, Oracle and/or its affiliates.
60 Practices for Lesson: Data and Database Security
Network Access Type – secure access from everywhere
Choose a license type – Any option is OK for this practice
Click Create Autonomous Database.
40. The autonomous database will be provisioned and available in a few minutes. Go to the
next step to provision another autonomous database (with a private endpoint).
41. First, you will create a network security group (NSG) specifically to be associated with the
private end point to be used for the autonomous database.
42. Log in to OCI with the credentials provided. Click Menu > Networking > Virtual Cloud
Networks to go to the VCN page.
Copyright © 2021, Oracle and/or its affiliates.
Practices for Lesson: Data and Database Security 61
43. Click your VCN and go to the Network Security Groups section under Resources. Click
Create Network Security Group.
44. In the pop-up menu, provide a meaningful name for the NSG and click Next.
45. You will not add any rules for now. Click Create to create the NSG; you will work further to
add rules to this.
46. Use the menu to go to Autonomous Database.
47. Click Create Autonomous Database.
Copyright © 2021, Oracle and/or its affiliates.
62 Practices for Lesson: Data and Database Security
48. Provide the following details:
Display name – A meaningful display name
Database name – Name for the database
Choose a workload type – Transaction Processing
Choose a deployment type – Shared Infrastructure
Choose database version – 19c (accept the default)
OCPU and Storage – Accept the defaults
Password – Type a password that meets the requirements
Copyright © 2021, Oracle and/or its affiliates.
Practices for Lesson: Data and Database Security 63
(Password must be 12–30 characters and contain at least one uppercase letter, one lowercase
letter, and one number. The password cannot contain the double quote (") character or the
username "admin".)
Confirm password – Type the same password
Network Access Type – Private endpoint access only
Virtual cloud network – The VCN you created earlier
Subnet – Private subnet in the VCN
Host name prefix – A meaningful name for the endpoint
Network security group – The NSG you created in the previous tasks (for ADB)
Choose a license type – Any option is OK for this practice.
Copyright © 2021, Oracle and/or its affiliates.
64 Practices for Lesson: Data and Database Security
Click Create Autonomous Database.
49. The autonomous databases will be provisioned and available in a few minutes.
50. Continue to the next practice.
This completes the task of creating database services.
Copyright © 2021, Oracle and/or its affiliates.
Practices for Lesson: Data and Database Security 65
Practice: Use Data Safe
Tasks
1. You will create a network security group (NSG) in the VCN and then create a private
endpoint for Data Safe in the VCN and associate it to the NSG. Note: You have already
created NSGs for other practices earlier.
2. Log in to OCI with the credentials provided. Click Menu > Networking > Virtual Cloud
Networks to go to the VCN page.
3. Click your VCN and go to the Network Security Groups section under Resources. Click
Create Network Security Group.
4. In the pop-up menu, provide a meaningful name for the NSG and click Next.
5. You will not add any rules for now. Click Create to create the NSG; you will work further to
add rules to this. For now, the NSG is created without any rules.
Copyright © 2021, Oracle and/or its affiliates.
66 Practices for Lesson: Data and Database Security
6. Use the OCI menu and navigate to Data Safe: Menu > Oracle Database > Data Safe
7. You are taken to the Data Safe home page; on the left side, under Connectivity Options,
click Private Endpoints.
8. Click Create Private Endpoint.
9. Give the following details in the pop-up menu for creating the private endpoint:
Name – DSPvtEndPt
Virtual Cloud Network – CloudNet (the VCN you created earlier)
Subnet – The private subnet
Network Security Group – PvtEndPt-NSG (the NSG you created in the previous section of
this practice)
Copyright © 2021, Oracle and/or its affiliates.
Practices for Lesson: Data and Database Security 67
Click Create Private Endpoint.
10. The private endpoint will be created in a couple of minutes.
11. Currently, there are no registered databases; you will add them and explore the features of
Data Safe in the rest of this practice.
12. First, you will register the two autonomous databases to Data Safe and then the VM
database system in the public subnet.
13. Navigate to the autonomous database (ADB) listing page and click the link to the
autonomous database that you created with secure access from everywhere.
Copyright © 2021, Oracle and/or its affiliates.
68 Practices for Lesson: Data and Database Security
14. On the ADB home page, click Register under the Data Safe section.
15. In the pop-up menu, click Confirm.
16. The ADB will be registered in a few minutes.
17. Next, you will register the ADB with private endpoint.
Copyright © 2021, Oracle and/or its affiliates.
Practices for Lesson: Data and Database Security 69
18. Go to the home page of the ADB you created with the private endpoint.
19. Under the Network section, click the Show link for the Private Endpoint IP and note the
private endpoint IP address for the NSG name for the ADB.
Copyright © 2021, Oracle and/or its affiliates.
70 Practices for Lesson: Data and Database Security
20. Similarly, you need to identify the private endpoint IP and NSG for Data Safe you
provisioned earlier. Go to the Data Safe page and click Private Endpoint you created and
identify the details.
21. You need to add the following rules in the two NSGs:
NSG of ADB private endpoint needs ingress rule to receive traffic from the Data Safe
endpoint IP address.
NSG of Data Safe private endpoint needs egress rule to send traffic to the ADB private end
point.
22. Have for reference the NSG names and the private IP addresses for both the resources.
Copyright © 2021, Oracle and/or its affiliates.
Practices for Lesson: Data and Database Security 71
23. Go to the VCN home page and go to the NSG section.
24. Click the NSG you created for the ADB and click Add Rules.
25. In the Add Rules dialog box, specify the following and click Add:
Direction – Ingress
Source Type – NSG
Source NSG – NSG of the Data Safe endpoint
IP Protocol – TCP
Source Port Range – All
Destination Port Range - 1522
Copyright © 2021, Oracle and/or its affiliates.
72 Practices for Lesson: Data and Database Security
This is an example of allowing any VNIC associated to the Source NSG to communicate
with the ADB; if you want to be very specific to only allow the Data Safe private endpoint to
communicate, then enter the following:
Direction – Ingress
Source Type –CIDR
Source CIDR – PvtIPofDataSafeEndpoint/32
IP Protocol – TCP
Source Port Range – All
Destination Port Range – 1522
26. Now go to the NSG that you have associated with the Data Safe endpoint and add egress
rule as follows:
Direction – Egress
Destination Type – NSG
Destination NSG – NSG of the ADB private endpoint
IP Protocol – TCP
Copyright © 2021, Oracle and/or its affiliates.
Practices for Lesson: Data and Database Security 73
Source Port Range – All
Destination Port Range – 1522
Instead of using NSG, you can also use Destination Type as CIDR and specify the CIDR as
<IPAddressofADBEndPOint>/32 as shown below:
Copyright © 2021, Oracle and/or its affiliates.
74 Practices for Lesson: Data and Database Security
27. To register the ADB with Data Safe, go to the ADB (with private endpoint) home page.
28. Click the link Register under the Data Safe section. In the pop-up window, click Confirm.
29. It will take a few minutes for the ADB to be registered with Data Safe.
30. Navigate to the Data Safe home page and click the link to Target Databases (under the
Data Safe section on the left side).
Copyright © 2021, Oracle and/or its affiliates.
Practices for Lesson: Data and Database Security 75
You would see the two ADBs registered. If you do not see it, wait a few minutes for the
registration to complete [and the page to be refreshed].
31. To see the various options of Data Safe, click the Security Assessment.
32. A dashboard with the current security assessments is displayed.
33. Now that you have these databases in Data Safe; you will explore Data Safe functionality.
Copyright © 2021, Oracle and/or its affiliates.
76 Practices for Lesson: Data and Database Security
34. Go to the Data Safe Service console; a summary dashboard is shown with the current
security assessment for the databases registered with Data Safe.
35. Click Security Assessment section on the left side.
36. Depending on when you registered the databases, various reports may be available.
37. Look into the Last Generated Report for one of the ADBs.
Copyright © 2021, Oracle and/or its affiliates.
Practices for Lesson: Data and Database Security 77
38. Explore the different sections of the security assessment report for the ADB.
39. Scroll to the top of the page and click the Home tab.
40. Click the link to Activity Auditing on the left side.
41. You will explore how to enable Activity Auditing for an ADB.
42. Choose any ADB and click Continue.
43. In the next page to configure policies, click the check box for the ADB and click Retrieve.
Copyright © 2021, Oracle and/or its affiliates.
78 Practices for Lesson: Data and Database Security
44. Once successful, click Continue.
45. In the next screen, click Continue.
46. In the Start Audit Collection page, choose a date (before current time) in the Collect Audit
Data by using the Calendar icon.
Copyright © 2021, Oracle and/or its affiliates.
Practices for Lesson: Data and Database Security 79
47. Once you have chosen a data, select the target (using check box) and click Start button to
start Audit Collection.
48. In the pop-up window, click Start.
49. The audit data will be collected.
Copyright © 2021, Oracle and/or its affiliates.
80 Practices for Lesson: Data and Database Security
50. You can define audit policies based on which operations to be audited, and the data will be
collected from the database.
51. You may explore other options of Data Safe if you have time.
This completes the tasks for working with Data Safe.
Copyright © 2021, Oracle and/or its affiliates.
Practices for Lesson: Data and Database Security 81
Copyright © 2021, Oracle and/or its affiliates.
82 Practices for Lesson: Data and Database Security
You might also like
- Encryption in ASEDocument6 pagesEncryption in ASEkethelnegiNo ratings yet
- Lab 1: Introduction To Amazon EC2: Version 1.1.7 (spl200)Document16 pagesLab 1: Introduction To Amazon EC2: Version 1.1.7 (spl200)nguyensonvnpt0% (1)
- S1103612GC21 Ag CLS-Lab-16Document14 pagesS1103612GC21 Ag CLS-Lab-16Waktole GenatiNo ratings yet
- Practice: Create A Vault and Encryption KeysDocument4 pagesPractice: Create A Vault and Encryption KeysMuludil AbyuNo ratings yet
- S1103612GC21 Ag CLS-Lab-08Document20 pagesS1103612GC21 Ag CLS-Lab-08Waktole GenatiNo ratings yet
- Hands On Practice LabDocument7 pagesHands On Practice LabWaktole GenatiNo ratings yet
- PAN CSFv1 Lab 01Document23 pagesPAN CSFv1 Lab 01JORGE TEMBENo ratings yet
- Cloud Security Posture ManagementDocument32 pagesCloud Security Posture Managementtinytribe20No ratings yet
- CyberArk - PrivilegeCloud - Implementation DocumentDocument45 pagesCyberArk - PrivilegeCloud - Implementation DocumentramuNo ratings yet
- AA AutoscalingDocument4 pagesAA AutoscalinghgopalanNo ratings yet
- S105121GC10 SME Ops Lab09Document16 pagesS105121GC10 SME Ops Lab09Johnson MukadiNo ratings yet
- S1103612GC21 Ag CLS-Lab-05Document10 pagesS1103612GC21 Ag CLS-Lab-05ahmadNo ratings yet
- Oracle 11g 2 Day DBA Hands-OnDocument342 pagesOracle 11g 2 Day DBA Hands-OnEssien56100% (28)
- OC Infra Funda AgDocument22 pagesOC Infra Funda Agrammohan thirupasurNo ratings yet
- Oracle Bare Metal Cloud Services MEAN Stack Hands On Lab (HOL)Document17 pagesOracle Bare Metal Cloud Services MEAN Stack Hands On Lab (HOL)Evil Terms OnlyNo ratings yet
- Cloud Computing Assignment 2Document7 pagesCloud Computing Assignment 2Rahul sNo ratings yet
- Oracle RAC On Azure Deployment DemonstrationDocument22 pagesOracle RAC On Azure Deployment Demonstrationmohammad zubairNo ratings yet
- Deep Security - DS - 8.0 - PSTL - v1.9Document74 pagesDeep Security - DS - 8.0 - PSTL - v1.9Massimo GampoliNo ratings yet
- OC-Infra-Funda SG 2017 13Document10 pagesOC-Infra-Funda SG 2017 13rahos39645No ratings yet
- Creating A Key Pair: Openssh On Unix-Style Systems (Including Linux, Solaris, BSD, and Os X)Document10 pagesCreating A Key Pair: Openssh On Unix-Style Systems (Including Linux, Solaris, BSD, and Os X)rahos39645No ratings yet
- Oracle: Question & AnswersDocument5 pagesOracle: Question & Answerssherif adfNo ratings yet
- Jaspersoft - d2cDocument34 pagesJaspersoft - d2cSnehaNo ratings yet
- Step-by-Step Build A FREE System Center 2012 Configuration Manager SP1 Lab in The Cloud - KeithMayerDocument12 pagesStep-by-Step Build A FREE System Center 2012 Configuration Manager SP1 Lab in The Cloud - KeithMayerShahdad KhanNo ratings yet
- Cyber Threat Response Lab v31Document180 pagesCyber Threat Response Lab v31mariaca4984No ratings yet
- Windows Security Settings Working AideDocument81 pagesWindows Security Settings Working Aideapi-3747124100% (5)
- Azure Virtual NetworkDocument22 pagesAzure Virtual NetworkAmardeep KumarNo ratings yet
- 015 SQL Server 2012 Features For Admins Lesson 15 AlwaysOn With TDE Lab ManualDocument8 pages015 SQL Server 2012 Features For Admins Lesson 15 AlwaysOn With TDE Lab ManualMilan TrninićNo ratings yet
- S1104309GC10 AA Lab09Document18 pagesS1104309GC10 AA Lab09nicholas ombajoNo ratings yet
- Creating A Connection From Microstrategy To Oracle Autonomous Data WarehouseDocument7 pagesCreating A Connection From Microstrategy To Oracle Autonomous Data WarehouseramilanezNo ratings yet
- EDQ WebLogic OCI Instructions v6Document15 pagesEDQ WebLogic OCI Instructions v6Lena GomezNo ratings yet
- Java Secure SocketDocument22 pagesJava Secure SocketAnkur GuptaNo ratings yet
- Cybersecurity Foundation Lab 5: Using Two-Factor Authentication To Secure The FirewallDocument30 pagesCybersecurity Foundation Lab 5: Using Two-Factor Authentication To Secure The FirewallJefry Gutiérrez CelisNo ratings yet
- sk10034 - Failed To Install Policy On ModuleDocument3 pagessk10034 - Failed To Install Policy On ModuleAlexander SarpaNo ratings yet
- Implementing Cloud SQLDocument16 pagesImplementing Cloud SQLrono semitoNo ratings yet
- Practice: Create A Resource Manager StackDocument2 pagesPractice: Create A Resource Manager StackDamisaNo ratings yet
- DD 5.1 Admin Lab Guide v1.0Document122 pagesDD 5.1 Admin Lab Guide v1.0Nitin TandonNo ratings yet
- CKDF110-Lab Session #1: Lab Setup: 1. PreliminariesDocument25 pagesCKDF110-Lab Session #1: Lab Setup: 1. PreliminariesMikeNo ratings yet
- Cruz Freddy Cloud Based SystemDocument37 pagesCruz Freddy Cloud Based Systemapi-683209730No ratings yet
- Collibra DIC Data Privacy 2022.05Document185 pagesCollibra DIC Data Privacy 2022.05Host MomNo ratings yet
- HP Storageworks P4000 San Configuration and Administration: Lab GuideDocument27 pagesHP Storageworks P4000 San Configuration and Administration: Lab GuideChristopher ThorpNo ratings yet
- Introduction To Amazon EC2Document15 pagesIntroduction To Amazon EC2Chaitanya SangaNo ratings yet
- Wie Mach Ich Die AWS IoT Core Client Beispiel - How To I Get The AWS IoT Core Client Example To Work - v3-20200615 - 222346Document4 pagesWie Mach Ich Die AWS IoT Core Client Beispiel - How To I Get The AWS IoT Core Client Example To Work - v3-20200615 - 222346torresaleji15No ratings yet
- Shri Ramdeobaba College of Engineering and Management: Aradhita Menghal (04) Ketki Fadnavis (05) Shreyas NemaniDocument15 pagesShri Ramdeobaba College of Engineering and Management: Aradhita Menghal (04) Ketki Fadnavis (05) Shreyas NemaniShubham Manikant JhaNo ratings yet
- Lab-6 Ec2 InstanceDocument11 pagesLab-6 Ec2 InstanceEswarchandra PinjalaNo ratings yet
- Lab 5 Configuring Security Policy Rules and NAT RulesDocument51 pagesLab 5 Configuring Security Policy Rules and NAT RulesAnkita SinghNo ratings yet
- Modul 3 Creatae InstanceDocument11 pagesModul 3 Creatae Instanceardhya dwiNo ratings yet
- TSM Spectrum Protect 8.x InstallationDocument26 pagesTSM Spectrum Protect 8.x InstallationAnton SoNo ratings yet
- 20533C Lab 06Document6 pages20533C Lab 06Michael ParejoNo ratings yet
- Practice: Create Virtual Cloud NetworkDocument2 pagesPractice: Create Virtual Cloud NetworkGiap, Vu HongNo ratings yet
- LABASSIGNMENTDocument13 pagesLABASSIGNMENTRakesh RNo ratings yet
- Cloud Computing File - 1800879Document70 pagesCloud Computing File - 1800879shashi kumar seth 428No ratings yet
- Weblogic Password Change1 - Updated-070214Document10 pagesWeblogic Password Change1 - Updated-070214Suresh KakaNo ratings yet
- Lab 8 - Securing Azure Data PlatformsDocument8 pagesLab 8 - Securing Azure Data PlatformsMangesh AbnaveNo ratings yet
- SSL Security With An Oracle Database Best Practices Guide 7.7.xDocument14 pagesSSL Security With An Oracle Database Best Practices Guide 7.7.xShwetha PriyadarshniNo ratings yet
- VMware Vsphere Troubleshooting Workshop 6.5 Lab ManualDocument64 pagesVMware Vsphere Troubleshooting Workshop 6.5 Lab ManualAman UllahNo ratings yet
- Data Ware House PracticalDocument121 pagesData Ware House PracticalAishwaryaPawaskarNo ratings yet
- HACKING WITH KALI LINUX PENETRATION TESTING: Mastering Ethical Hacking Techniques with Kali Linux (2024 Guide for Beginners)From EverandHACKING WITH KALI LINUX PENETRATION TESTING: Mastering Ethical Hacking Techniques with Kali Linux (2024 Guide for Beginners)No ratings yet
- Ops Object StorageDocument7 pagesOps Object Storagetinytribe20No ratings yet
- OCI - DNS Traffic-Management-100Document29 pagesOCI - DNS Traffic-Management-100tinytribe20No ratings yet
- Ops AutoscalingDocument11 pagesOps Autoscalingtinytribe20No ratings yet
- AA ComputeDocument8 pagesAA Computetinytribe20No ratings yet
- Identity and Access ManagementDocument18 pagesIdentity and Access Managementtinytribe20No ratings yet
- Infrastructure Security NetworkDocument24 pagesInfrastructure Security Networktinytribe20No ratings yet
- Clarify Test Types Narrative, ..DLPDocument1 pageClarify Test Types Narrative, ..DLPCathy TapinitNo ratings yet
- Introduction To Programming Using C Language Lesson - 1 Output - Input FunctionsDocument265 pagesIntroduction To Programming Using C Language Lesson - 1 Output - Input FunctionsMahmoudNo ratings yet
- Teaching in The Target Language A Problem in The Current Orthodoxy - AtkinsonDocument5 pagesTeaching in The Target Language A Problem in The Current Orthodoxy - AtkinsonKevJYNo ratings yet
- Mann. What Songs The Beatles SangDocument2 pagesMann. What Songs The Beatles SangsoundsmakerNo ratings yet
- Canas 17Document58 pagesCanas 17Alex CNo ratings yet
- Asking About Hobbies: Lesson Notes and VideoDocument17 pagesAsking About Hobbies: Lesson Notes and VideoShaista Cruz BencosmeNo ratings yet
- Lingala DictionaryDocument156 pagesLingala DictionaryEduardo Henrique Ya Mputulukezo100% (2)
- Group 5 Cooperative PrincipleDocument12 pagesGroup 5 Cooperative PrincipleWulan DariiNo ratings yet
- Ratgpt: Turning Online Llms Into Proxies For Malware AttacksDocument6 pagesRatgpt: Turning Online Llms Into Proxies For Malware AttacksimeemkhNo ratings yet
- ODE Lecture 14Document34 pagesODE Lecture 14PS SuryaNo ratings yet
- Lettering in Fifteenth Century Florentine PaintingDocument28 pagesLettering in Fifteenth Century Florentine PaintingMr. PadzyNo ratings yet
- At The End of This Chapter, The Student Can Be Able ToDocument17 pagesAt The End of This Chapter, The Student Can Be Able ToJohannaNo ratings yet
- Present Continuous3 PagesDocument2 pagesPresent Continuous3 PagesAleksandra Simoncevska NecovskaNo ratings yet
- Class 12 Blue PrintDocument2 pagesClass 12 Blue PrintRishabh Jain100% (1)
- Soal Latihan Bahasa Inggris Tunagrahita Kelas 7Document7 pagesSoal Latihan Bahasa Inggris Tunagrahita Kelas 7Siti MaimunahNo ratings yet
- ACTIVITY 1.1.: Me, Myself, and I Instruction:: (Character, Critical - Thinking, Creativity)Document6 pagesACTIVITY 1.1.: Me, Myself, and I Instruction:: (Character, Critical - Thinking, Creativity)Jose temothy P RamosNo ratings yet
- Chapter 11Document13 pagesChapter 11Thatha BaptistaNo ratings yet
- COUNTERPATH. Travelling With Jacques DerridaDocument176 pagesCOUNTERPATH. Travelling With Jacques Derridamilcrepusculos7678No ratings yet
- br100 IrecruitmentDocument33 pagesbr100 Irecruitmentafrodita_nicolauNo ratings yet
- Octave Refcard A4Document3 pagesOctave Refcard A4kraken3000No ratings yet
- XILETELO XO DYONDZISA NA KU TSALA SWITSALWANA NA SWITSALWAMBIKO Draft 1Document44 pagesXILETELO XO DYONDZISA NA KU TSALA SWITSALWANA NA SWITSALWAMBIKO Draft 1mtsakani525No ratings yet
- Present Past PassiveDocument3 pagesPresent Past PassiveLauraNo ratings yet
- Nexus5000 Nxos Operations GuideDocument84 pagesNexus5000 Nxos Operations GuideBenedict AngNo ratings yet
- Assignment 1 With SolutionDocument5 pagesAssignment 1 With SolutionAlva RoNo ratings yet
- Bailey K A Three Level Measurement ModelDocument21 pagesBailey K A Three Level Measurement ModelprimosichNo ratings yet
- Networking TechnologiesDocument67 pagesNetworking Technologiessarah100% (5)
- A Detailed Lesson Plan in Physical EducationDocument8 pagesA Detailed Lesson Plan in Physical EducationGianne Kate Gaspar100% (1)
- ABC Gen Eng RhenDocument67 pagesABC Gen Eng RhenSujatha MenonNo ratings yet
- Guess What British English GW2 HomeBooklet Home-School ResouDocument24 pagesGuess What British English GW2 HomeBooklet Home-School ResouPaula VivoloNo ratings yet
- PersuasiveDocument4 pagesPersuasiveDekxi TVNo ratings yet