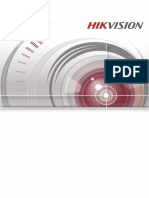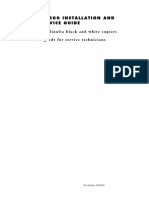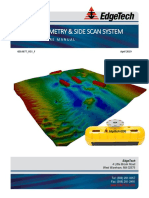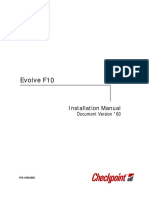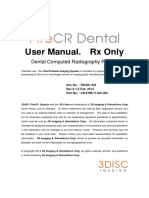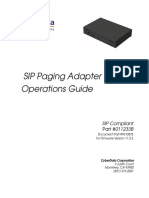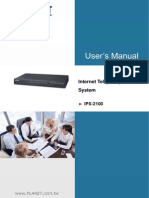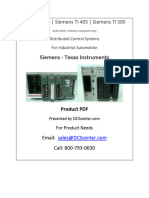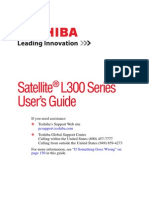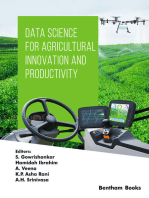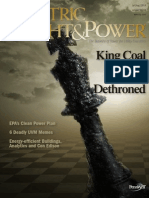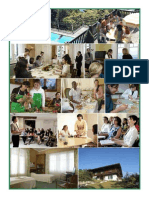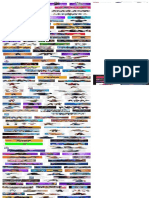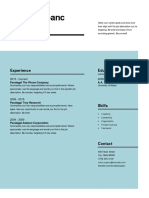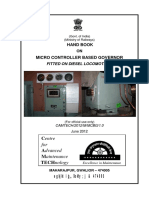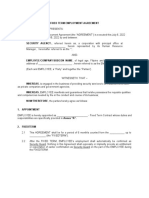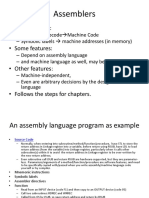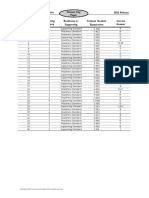Professional Documents
Culture Documents
Zebra G Series SM
Zebra G Series SM
Uploaded by
samaandaCopyright
Available Formats
Share this document
Did you find this document useful?
Is this content inappropriate?
Report this DocumentCopyright:
Available Formats
Zebra G Series SM
Zebra G Series SM
Uploaded by
samaandaCopyright:
Available Formats
Direct Thermal G-Series TM
Desktop Thermal Printer
Printer Service Manual
ii
©2008 ZIH Corp. The copyrights in this manual and the software and/or firmware in the
label printer described therein are owned by ZIH Corp. Unauthorized reproduction of this
manual or the software and/or firmware in the label printer may result in imprisonment of
up to one year and fines of up to $10,000 (17 U.S.C.506). Copyright violators may be
subject to civil liability. All trademarks and registered trademarks are property of their
respective owners. All rights reserved.
This product may contain ZPL®, ZPL II®, and ZebraLink™ programs; Element Energy
Equalizer™ Circuit; E3 ®; and Monotype Imaging font. Software ©ZIH corp. All rights
reserved worldwide.
ZebraLink and all product names and numbers are trademarks, and Zebra, the Zebra logo,
ZPL, ZPL II, Element Energy Equalizer circuit, and E3 Circuit are registered trademarks
of ZIH Corp. All rights reserved worldwide.Monotype®, Intellifont® and UFST® are
trademarks of Monotype Imaging, Inc. registered in the United States Patent and
Trademark Office and may be registered in certain jurisdictions.
CG Triumvirate is a trademark of Monotype Imaging, Inc. and may be registered in some
jurisdictions.
TrueType® is a trademark of Apple Computer, Inc. registered in the United States Patent
and Trademark Office and may be registered in certancertain jurisdictions.
Proprietary Statement
This manual contains proprietary information of Zebra Technologies Corporation and its
subsidiaries (“Zebra Technologies”). It is intended solely for the information and use of
parties operating and maintaining the equipment described herein. Such proprietary
information may not be used, reproduced, or disclosed to any other parties for any other
purpose without the express written permission of Zebra Technologies.
Product Improvements
Continuous improvement of products is a policy of Zebra Technologies. All specifications
and designs are subject to change without notice.
Liability Disclaimer
Zebra Technologies takes steps to ensure that its published Engineering specifications and
manuals are correct; however, errors do occur. Zebra Technologies reserves the right to
correct any such errors and disclaims liability resulting therefrom.
Limitation of Liability
In no event shall Zebra Technologies or anyone else involved in the creation, production,
or delivery of the accompanying product (including hardware and software) be liable for
any damages whatsoever (including, without limitation, consequential damages including
loss of business profits, business interruption, or loss of business information) arising out
of the use of, the results of use of, or inability to use such product, even if Zebra
Technologies has been advised of the possibility of such damages. Some jurisdictions do
not allow the exclusion or limitation of incidental or consequential damages, so the above
limitation or exclusion may not apply to you.
Canadian DOC Compliance Statement
This Class B digital apparatus complies with Canadian ICES-003.
Cet appareil numérique de la classe B est conforme à la norme NMB-003 du Canada.
980617-001 Rev. 1 Direct Thermal G-Series TM Printer Service Manual 8/28/08
iii
FCC Compliance Statement
This device complies with Part 15 rules. Operation is subject to the following two conditions:
1. This device may not cause harmful interference, and
2. This device must accept any interference received, including interference that may cause
undesired operation.
This equipment has been tested and found to comply with the limits for Class B Digital
Devices, pursuant to Part 15 of the FCC Rules. These limits are designed to provide reasonable
protection against harmful interference when the equipment is operated in a residential
environment. This equipment generates, uses, and can radiate radio frequency energy and, if
not installed and used in accordance with the product manuals, may cause harmful interference
to radio communications. However, there is no guarantee that interference will not occur in a
particular installation. If this equipment does cause harmful interference to radio or television
reception, the user is encouraged to do one or more of the following measures:
• Reorient or relocate the receiving antenna.
• Increase the separation between the equipment and receiver.
• Connect the equipment into an outlet on a circuit different from that to which the receiver
is connected.
• Consult the dealer or an experienced RF service technician for help.
The user is cautioned that any changes or modifications not expressly approved by Zebra
Technologies could void the user’s authority to operate the equipment. To ensure compliance,
this printer must be used with fully shielded communication cables.
G Series Printers
Caution • CLASS 1M LASER PRODUCT
• Viewing the laser output with certain optical instruments (for example, eye loops, magnifiers and microscopes) within
a distance of 100mm may pose an eye hazard.
• Use of controls or adjustments or performance of procedures other than those specified herein may result in hazardous
radiation exposure.
• Do not tamper or attempt to repair any sensor inside this product. No serviceable sensors inside.
8/28/08 Direct Thermal G-Series TM Printer Service Manual 980617-001 Rev. 1
iv
• Do not stare into Gap (Web) or Dispenser (Peel) sensors. Avoid possible exposure to hazardous laser radiations.
Environmental Management
Do not dispose of this product in unsorted municipal waste. This product is recyclable, and
should be recycled according to your local standards.
For more information, please see our Web site at:
Web address: www.zebra.com/environment
Activating Computer Video
If you are reading this manual on-line (that is, viewing a computer file that has portable
document format), you can click on the picture or graphic next to the movie icon (shown
below) to play a video file that meets the standards of the Moving Picture Experts Group.
980617-001 Rev. 1 Direct Thermal G-Series TM Printer Service Manual 8/28/08
Preface
This section provides you with contact information, document structure and organization, and
additional reference documents.
Contacts
You can contact Zebra Technologies Corporation at any of the following:
Visit us at: www.zebra.com
Our Mailing Addresses:
Zebra Technologies Corporation
333 Corporate Woods Parkway
Vernon Hills, Illinois 60061.3109 U.S.A
Telephone: +1 847.634.6700
Fax: +1 847.913.8766
Zebra Technologies Europe Limited
Dukes Meadow
Millboard Road
Bourne End
Buckinghamshire SL8 5XF, UK
Telephone: +44 (0)1628 556000
Fax: +44 (0)1628 556001
8/28/08 Direct Thermal G-Series TM Printer Service Manual 980617-001 Rev. 1
vi
Environmental Management
Support
You can contact Zebra support at:
Web Address: www.zebra.com/SS/service_support.htm
Note • The web address is case-sensitive.
US Phone Number +1 847.913.2259
UK/International Phone Number +44 (0)1628 556000
Environmental Management
Do not dispose of this product in unsorted municipal waste. This product is recyclable, and
should be recycled according to your local standards.
For more information, please see our website at:
Web address: www.zebra.com/environment
Document Conventions
The following conventions are used throughout this document to convey certain information:
Alternate Color (online only) Cross-references contain links to other sections in this guide.
If you are viewing this guide online, click the blue text to jump to its location.
Command Line Examples All command line examples appear in Courier New font.
For example, type the following to get to the Post-Install scripts in the bin directory:
Ztools
Files and Directories All file names and directories appear in Courier New font. For
example, the Zebra.tar file and the /root directory.
Cautions, Important, Note, and Example
Caution • Warns you of the potential for electrostatic discharge.
Caution • Warns you of a potential electric shock situation.
Caution • Warns you of a situation where excessive heat could cause a burn.
980617-001 Rev. 1 Direct Thermal G-Series TM Printer Service Manual 8/28/08
vii
Related Documents
Caution • Advises you that failure to take or avoid a specific action could result in physical
harm to you.
Caution • Advises you that failure to take or avoid a specific action could result in physical
harm to the hardware.
Caution • Advises you need to wear protective eyeware.
Important • Advises you of information that is essential to complete a task.
Note • Indicates neutral or positive information that emphasizes or supplements important
points of the main text.
Example • Provides an example, often a scenario, to better clarify a section of text.
Tools • Tells you what tools you need to complete a given task.
Related Documents
The following documents might be helpful references:
• GX420d User Guide
• GK420d User Guide
• ZPL II® Programming Guide
• EPL® Programmer’s Guide
8/28/08 Direct Thermal G-Series TM Printer Service Manual 980617-001 Rev. 1
viii
Related Documents
Notes • ___________________________________________________________________
__________________________________________________________________________
__________________________________________________________________________
__________________________________________________________________________
__________________________________________________________________________
__________________________________________________________________________
__________________________________________________________________________
__________________________________________________________________________
__________________________________________________________________________
__________________________________________________________________________
980617-001 Rev. 1 Direct Thermal G-Series TM Printer Service Manual 8/28/08
Contents
Contacts . . . . . . . . . . . . . . . . . . . . . . . . . . . . . . . . . . . . . . . . . . . . . . . . . . . .v
Support. . . . . . . . . . . . . . . . . . . . . . . . . . . . . . . . . . . . . . . . . . . . . . . . . vi
Environmental Management . . . . . . . . . . . . . . . . . . . . . . . . . . . . . . . . . . . vi
Document Conventions . . . . . . . . . . . . . . . . . . . . . . . . . . . . . . . . . . . . . . . vi
Related Documents . . . . . . . . . . . . . . . . . . . . . . . . . . . . . . . . . . . . . . . . . . vii
• Contents . . . . . . . . . . . . . . . . . . . . . . . . . . . . . . . . . . . . . . . . . . . . . ix
1 • Introduction . . . . . . . . . . . . . . . . . . . . . . . . . . . . . . . . . . . . . . . . . 1
Models . . . . . . . . . . . . . . . . . . . . . . . . . . . . . . . . . . . . . . . . . . . . . . . . . . . . 1
Packaging . . . . . . . . . . . . . . . . . . . . . . . . . . . . . . . . . . . . . . . . . . . . . . . . . 2
Preparing a Static-Safe Work Area . . . . . . . . . . . . . . . . . . . . . . . . . . . . . . 2
Environmental and Shock Protection . . . . . . . . . . . . . . . . . . . . . . . . . . . . . 2
2 • Maintenance . . . . . . . . . . . . . . . . . . . . . . . . . . . . . . . . . . . . . . . . . 3
Cleaning . . . . . . . . . . . . . . . . . . . . . . . . . . . . . . . . . . . . . . . . . . . . . . . . . . . 4
Cleaning the Printhead. . . . . . . . . . . . . . . . . . . . . . . . . . . . . . . . . . . . . 5
Media Path Considerations . . . . . . . . . . . . . . . . . . . . . . . . . . . . . . . . . 7
Sensor Cleaning . . . . . . . . . . . . . . . . . . . . . . . . . . . . . . . . . . . . . . . . . 8
Platen Cleaning . . . . . . . . . . . . . . . . . . . . . . . . . . . . . . . . . . . . . . . . . 10
Other Printer Maintenance. . . . . . . . . . . . . . . . . . . . . . . . . . . . . . . . . 12
3 • Troubleshooting . . . . . . . . . . . . . . . . . . . . . . . . . . . . . . . . . . . . . 13
Status Light Descriptions . . . . . . . . . . . . . . . . . . . . . . . . . . . . . . . . . . . . . 14
Status Light Error Resolutions . . . . . . . . . . . . . . . . . . . . . . . . . . . . . . . . . 14
Print Quality Problems . . . . . . . . . . . . . . . . . . . . . . . . . . . . . . . . . . . . . . . 16
Determining Printer Configuration . . . . . . . . . . . . . . . . . . . . . . . . . . . . . . 19
Thermal Printing. . . . . . . . . . . . . . . . . . . . . . . . . . . . . . . . . . . . . . . . . . . . 19
8/28/08 Direct Thermal G-Series TM Printer Service Manual 980617-001 Rev. 1
x
Modes of Printing . . . . . . . . . . . . . . . . . . . . . . . . . . . . . . . . . . . . . . . . . . . 20
Print Media Types. . . . . . . . . . . . . . . . . . . . . . . . . . . . . . . . . . . . . . . . . . . 20
Determining Thermal Media Types . . . . . . . . . . . . . . . . . . . . . . . . . . 22
Replacing Supplies. . . . . . . . . . . . . . . . . . . . . . . . . . . . . . . . . . . . . . . . . . 22
Adjusting the Print Width . . . . . . . . . . . . . . . . . . . . . . . . . . . . . . . . . . . . . 23
Adjusting the Print Quality . . . . . . . . . . . . . . . . . . . . . . . . . . . . . . . . . . . . 23
Media Sensing . . . . . . . . . . . . . . . . . . . . . . . . . . . . . . . . . . . . . . . . . . . . . 24
Manual Calibration . . . . . . . . . . . . . . . . . . . . . . . . . . . . . . . . . . . . . . . . . . 25
Troubleshooting Tests . . . . . . . . . . . . . . . . . . . . . . . . . . . . . . . . . . . . . . . 26
Printing a Configuration Label . . . . . . . . . . . . . . . . . . . . . . . . . . . . . . 26
Recalibration . . . . . . . . . . . . . . . . . . . . . . . . . . . . . . . . . . . . . . . . . . . 26
Resetting the Factory Default Values . . . . . . . . . . . . . . . . . . . . . . . . . . . . 27
Communications Diagnostics. . . . . . . . . . . . . . . . . . . . . . . . . . . . . . . . . . 27
Feed Button Modes . . . . . . . . . . . . . . . . . . . . . . . . . . . . . . . . . . . . . . . . . 29
4 • Required Tools . . . . . . . . . . . . . . . . . . . . . . . . . . . . . . . . . . . . . . 31
5 • Replacing Parts . . . . . . . . . . . . . . . . . . . . . . . . . . . . . . . . . . . . . 33
Repair Path . . . . . . . . . . . . . . . . . . . . . . . . . . . . . . . . . . . . . . . . . . . . . . . 34
Replacing the Platen . . . . . . . . . . . . . . . . . . . . . . . . . . . . . . . . . . . . . . . . 35
Replacing the Printhead. . . . . . . . . . . . . . . . . . . . . . . . . . . . . . . . . . . . . . 36
Replacing the Window . . . . . . . . . . . . . . . . . . . . . . . . . . . . . . . . . . . . . . . 38
Replacing the Bottom Case and Back Panel . . . . . . . . . . . . . . . . . . . . . . 39
Replacing the Main Printed Circuit Board Assembly . . . . . . . . . . . . . . . . 40
Replacing the Battery. . . . . . . . . . . . . . . . . . . . . . . . . . . . . . . . . . . . . . . . 41
Replacing the Fuse . . . . . . . . . . . . . . . . . . . . . . . . . . . . . . . . . . . . . . . . . 42
Replacing the Head Up Sensor . . . . . . . . . . . . . . . . . . . . . . . . . . . . . . . . 43
Replacing the Dispenser and Label Taken Sensor . . . . . . . . . . . . . . . . . 44
Replacing the Cutter. . . . . . . . . . . . . . . . . . . . . . . . . . . . . . . . . . . . . . . . . 46
Replacing the Motor . . . . . . . . . . . . . . . . . . . . . . . . . . . . . . . . . . . . . . . . . 48
Replacing the Lower Media Sensor (Fixed) . . . . . . . . . . . . . . . . . . . . . . . 49
Replacing the Lower Media Sensor (Moveable) . . . . . . . . . . . . . . . . . . . 50
Replacing the Top Case and Feed Switch PCBA. . . . . . . . . . . . . . . . . . . 51
Replacing the Wireless LCD PCBA . . . . . . . . . . . . . . . . . . . . . . . . . . . . . 53
Replacing the Upper Media Sensor . . . . . . . . . . . . . . . . . . . . . . . . . . . . . 54
Replacing the Inner Mechanism. . . . . . . . . . . . . . . . . . . . . . . . . . . . . . . . 55
6 • Cable Routing . . . . . . . . . . . . . . . . . . . . . . . . . . . . . . . . . . . . . . . 57
Print Mechanism. . . . . . . . . . . . . . . . . . . . . . . . . . . . . . . . . . . . . . . . . . . . 57
Main Printed Circuit Board Assembly. . . . . . . . . . . . . . . . . . . . . . . . . . . . 64
980617-001 Rev. 1 Direct Thermal G-Series TM Printer Service Manual 8/28/08
1
Introduction
If you are a field engineer or technician, this manual helps you with routine maintenance,
troubleshooting and procedures for replacing parts for repair.
Follow the parts replacement procedures as closely as possible. If you are unsure of any
procedure, please contact your service representative or call the products technical support
group at Zebra Technologies Corporation.
Zebra Technologies stocks all replacement parts for the printer. Be sure your facility stocks
sufficient parts for the printer so that scheduled maintenance can take place in a timely manner.
Models
There are several models of the printer, each of which look similar but have different power
modules and firmware.
• The GX printer models have 100 watt power supplies.
• The GK printer models have 70 watt power supplies.
• The GX printer 100 watt power supply fully supports both models, but the GK 70 watt
power supply may have stalling or light print if used on the on GX printers.
8/28/08 Thermal Transfer G-SeriesTM Service Manual 980618-001 A
2 Introduction
Packaging
Packaging
Printers are carton shipped and wrapped inside a protective bag. Keep all packing materials in
case you need to reship the printer later or store the printer for any length of time.
Preparing a Static-Safe Work Area
Prepare a static-safe work area before opening the printer for repair. The area must include a
properly grounded conductive cushioned mat to hold the printer and a conductive wrist strap
for the technician. ESD protective devices are available from most electronic supply stores or
by contacting 3M corporation at (800) 328-1368
Environmental and Shock Protection
Extreme temperature and humidity fluctuations or mishandling can damage the printer and
power supply.
Allow 30 minutes or more before opening the printer's plastic bag. This time allows the
printer to stabilize temperature especially after storage in a cool, dry location and then placed
in a warmer, more humid location. Warm, humid air condenses on the cool components of the
printer and this condensation may damage the components.
Move the printer carefully. Mechanical damage can certainly result from falls or rough
handling.
980618-001 A Thermal Transfer G-SeriesTM Service Manual 8/28/08
2
Maintenance
This section provides routine cleaning and maintenance procedures.
8/28/08 Direct Thermal G-Series TM Printer Service Manual 980617-001 Rev. 1
4 Maintenance
Cleaning
Cleaning
When you clean the printer, use one of the following supplies that best suits your needs:
Order
Cleaning Supplies Intended Purpose
Quantity
Cleaning pens (105950-035) Set of 12 Clean printhead
Cleaning swabs (105909-057) Set of 25 Clean media path, guides and sensors
You can obtain cleaning supplies at www.zipzebra.com.
The cleaning process takes just a couple of minutes using the steps outlined below.
Printer Part Method Interval
Printhead Let the printhead to cool for a minute, then use a After every roll of
new cleaning pen to swab the dark line on the media.
printhead cleaning from the center to the outside
edges of the printhead.
See Cleaning the Printhead on page 5
Platen roller Remove the platen roller to clean. Clean the As needed.
roller thoroughly with 90% medical-grade
alcohol and a cleaning swab or lint-free cloth.
See Platen Cleaning on page 10
Peel bar Clean it thoroughly with 90% medical-grade
Media path alcohol and a fiber-free cleaning swab.
Let alcohol dissipate and the printer dry
completely.
Exterior Water-dampened cloth.
Interior Gently brush out printer.
Caution • Adhesives and media material can over time transfer onto the printer
components along the media path including the platen and printhead. This build-up can
accumulate dust and debris. Failure to clean the printhead, media path and platen roller
could result in inadvertent loss of labels, label jams and possible damage to the printer.
Important • Using too much alcohol can result in contamination of the electronic
components requiring a much longer drying time before the printer will function properly.
980617-001 Rev. 1 Direct Thermal G-Series TM Printer Service Manual 8/28/08
Maintenance 5
Cleaning
Cleaning the Printhead
Always use a new cleaning pen on the printhead (an old pen carries contaminants from its
previous uses that may damage the printhead).
Caution • The printhead becomes hot while printing. To protect from damaging the
printhead and risk of personal injury, avoid touching the printhead. Use only the cleaning
pen to perform maintenance.
When you load new media, you can also clean the printhead.
1. Rub the cleaning pen across the dark area of the printhead. Clean from the middle to the
outside. This will move adhesive transferred from the edges of media to the printhead
outside of media path.
2. Wait one minute before closing the printer.
8/28/08 Direct Thermal G-Series TM Printer Service Manual 980617-001 Rev. 1
6 Maintenance
Cleaning
Figure 1 • Printhead Cleaning
980617-001 Rev. 1 Direct Thermal G-Series TM Printer Service Manual 8/28/08
Maintenance 7
Cleaning
Media Path Considerations
Use a cleaning swab to remove debris, dust or crust that has built-up on the holders, guides and
media path surfaces.
1. Use the alcohol in the cleaning swab to soak the debris to break up the adhesive.
2. Wipe the ridges to remove accumulated debris.
3. Wipe the inside edges of both edge guides to remove any built-up residue.
4. Wait one minute before closing the printer.
Discard the cleaning swab after use.
Media
Guides
Ridges
Platen
Peel
Bar
Pinch
Roller
Ridges
8/28/08 Direct Thermal G-Series TM Printer Service Manual 980617-001 Rev. 1
8 Maintenance
Cleaning
Sensor Cleaning
Dust can accumulate on the media sensors.
1. Gently brush away dust; if necessary, use a dry swab to brush away dust. If adhesives or
other contaminates remain, use an alcohol moistened swab to break it up.
2. Use a dry swab to remove any residue that may be left from the first cleaning.
3. Repeat steps 1 and 2 as required until all residue and streaks are removed from the sensor.
.
Gap
Sensor
Black-Line
Sensor
Label Taken
Sensor
980617-001 Rev. 1 Direct Thermal G-Series TM Printer Service Manual 8/28/08
Maintenance 9
Cleaning
Figure 2 • Cleaning the Media Path and Sensors
8/28/08 Direct Thermal G-Series TM Printer Service Manual 980617-001 Rev. 1
10 Maintenance
Cleaning
Platen Cleaning
The standard platen (drive roller) normally does not require cleaning. Paper and liner dust can
accumulate without effecting print operations. Contaminates on the platen roller can damage
the printhead or cause the media to slip or stick when printing. Adhesive, dirt, general dust,
oils and other contaminates should be cleaned immediately off the platen.
Clean the platen (and media path) whenever the printer has significantly poorer performance,
print quality or media handling. The platen is the print surface and drive roller for your media.
If sticking or jamming continues even after cleaning, you must replace the platen.
The platen can be cleaned with a fiber-free swab (such as a Texpad swab) or a lint free, clean,
damp cloth very lightly moistened with medical grade alcohol (90% pure or better).
1. Open the cover (and dispenser door). Remove media from platen area.
2. Press the tabs on the right and left sides out. Then rotate them up.
3. Lift the platen out of the printer’s bottom frame.
4. Clean the platen with the alcohol moistened swab. Clean from the center out. Repeat this
process until the all of the roller surface has been cleaned. If there has been heavy
adhesive build-up or label jam, repeat with a new swab to remove residual contaminates.
Adhesives and oils, for example, may be thinned by the initial cleaning but not completely
removed.
980617-001 Rev. 1 Direct Thermal G-Series TM Printer Service Manual 8/28/08
Maintenance 11
Cleaning
5. Install the platen in the printer. Discard the cleaning swabs after use - do not reuse.
6. Make sure the bearings are on the shaft of the platen.
7. Align the platen with the gear to the left and lower it into the printer’s bottom frame.
8. Rotate the tabs back and snap them into place.
Allow the printer to dry for one minute before closing the dispenser door, media cover or
loading labels.
8/28/08 Direct Thermal G-Series TM Printer Service Manual 980617-001 Rev. 1
12 Maintenance
Cleaning
Figure 3 • Cleaning the Platen Roller
Other Printer Maintenance
There are no user level maintenance procedures beyond those detailed in this section. See the
Troubleshooting on page 13 for more information on diagnosing printer and print problems.
980617-001 Rev. 1 Direct Thermal G-Series TM Printer Service Manual 8/28/08
3
Troubleshooting
This section provides information about printer error reporting that you might need for printer
troubleshooting. Assorted diagnostic tests are included.
8/28/08 Direct Thermal G-Series TM Printer Service Manual 980617-001 Rev. 1
14 Troubleshooting
Status Light Descriptions
Status Light Descriptions
What the Status Light is Telling You
For a
Resolution,
LED Status and Color Printer Status
Refer to
Number:
Off Off 1
Solid Green On 2
Solid Amber Stopped 3
Flashing Green Normal Operation 4
Flashing Red Stopped 5
Double Flashing Green Paused 6
Flashing Amber Paused 7
Alternately Flashing Green and Red Needs Service 8
Flashing Red, Red and Green Needs Service 9
Status Light Error Resolutions
1. The printer is not receiving power.
• Have you turned on the printer power?
• Check power connections from the wall outlet to the power supply, and from the power
supply to the printer.
• Disconnect the printer from the wall outlet for 30 seconds and then reconnect the printer to
the wall outlet.
2. The printer is on and in an idle state.
No action necessary.
3. The printer has failed its power on self test (POST).
• If this error occurs right after you turn on the printer, contact an authorized reseller for
assistance. When the printer is operating normally, the printer status light will be amber
for about 10 seconds before turning green (solid or blinking).
There is a memory error.
• If this error occurs after you have been printing, turn the printer power off and on, and
then resume printing.
980617-001 Rev. 1 Direct Thermal G-Series TM Printer Service Manual 8/28/08
Troubleshooting 15
Status Light Error Resolutions
The printhead needs to cool down.
• If this error continues, turn the printer power off for five minutes or more, and then turn
on. If the amber light persists, then the printer requires service.
4. The printer is receiving data.
• As soon as all of the data has been received, the status LED will turn green and the printer
will automatically resume operation.
5. The media is out.
• Follow the instructions for Loading Media in users manual, and then press the Feed button
to resume printing.
The printhead is open.
• Close the top cover and then press the Feed button to resume printing.
6. The printer is paused.
• Press the Feed button to resume printing.
7. The printhead is over temperature.
• Printing will stop until the printhead cools to an acceptable printing temperature. When it
does, the printer will automatically resume operation.
8. FLASH memory is not programmed.
• Return the printer to an authorized reseller.
9. The printhead or motor has had a critical failure.
• Return the printer to an authorized reseller.
8/28/08 Direct Thermal G-Series TM Printer Service Manual 980617-001 Rev. 1
16 Troubleshooting
Print Quality Problems
Print Quality Problems
No print on the label.
• The media may not be direct thermal media. See Determining Thermal Media Types
on page 22.
• Is the media loaded correctly? Follow the instructions for Loading Roll Media in the users
manual.
The printed image does not look right.
• The printhead is dirty. Clean the printhead.
• The printhead is under temperature.
• Adjust the print darkness and/or print speed.
• Use the ^PR (speed) and ~SD (darkness) commands referenced in the ZPL
Programming Guide.
• Use the D (darkness/density) and S (speed) commands in the EPL Programmer’s
Guide.
• Manually adjust print darkness with the six-flash sequence of Feed Button Modes
on page 29.
• The Windows printer driver or application software may change these settings and
may require a change to optimize print quality.
• The media being used is incompatible with the printer. Be sure to use the recommended
media for your application, and always use Zebra-approved labels and tags.
• Verify that the printer power supply in use is rated at 100 Watts of DC output for GX
printer models.
• The printhead has worn out. The printhead is a consumable item and will wear out due to
friction between the media and printhead. Using unapproved media may shorten life or
damage your printhead. Replace the printhead.
• The platen may need cleaning or replacement. The platen (driver) roller maybe losing
traction due to:
• Foreign objects attached to its surface,
• The rubbery smooth surface has become polished and slippery, or
• There is damage to the normally smooth and flat print surface such as box knife cuts.
980617-001 Rev. 1 Direct Thermal G-Series TM Printer Service Manual 8/28/08
Troubleshooting 17
Print Quality Problems
There are long tracks of missing print (blank vertical lines) on
several labels.
• The printhead is dirty. Clean the printhead.
• The printhead elements are damaged. Replace the printhead.
The printing does not start at the top of the label or misprinting of
one to three labels.
• The media may not be threaded correctly. Follow the instructions for Loading Roll Media
in the users manual.
• The printer needs to be calibrated. Refer to the two-flash sequence of Feed Button Modes
on page 29 in this section.
• ZPL Label Formats - The correct media sensor may not be activated. Manual calibration
selects the media sensing method for the labels being used (refer to the ^MN command in
the ZPL Programming Guide).
• ZPL Label Formats - Verify that the Label Top (^LT ) command is correctly set for your
application (consult the ZPL Programming Guide).
• EPL Label Formats - The correct media sensor may not be activated for label dispensing,
blackline or notch sensing, or for Gap/Web sensing. Manual calibration selects the media
sensing method for the labels being used (refer to the O and Q commands in the EPL
Programmer’s Guide).
• EPL Label Formats - Verify that the Set Label Length (Q) command is correctly set for
your application (consult the EPL Programmer’s Guide).
A ZPL label format was sent to, but not recognized by, the printer.
• Is the printer in pause mode? If so, press the Feed button.
• If the status LED is on or flashing, refer to What the Status Light is Telling You on page 14.
• Make sure the data cable is correctly installed.
• A communications problem has occurred. First, make sure that the correct
communications port on the computer is selected. Refer to Communicating with the
Printer in the users manual.
• Verify the correct Format and Control Prefix on the printer match what you are using in
your ZPL programmed label format. The default Format (COMMAND CHAR) is Caret
(^) character and the Control (CONTROL CHAR) is a Tilde (~) character. Verify the
characters with the Configuration Status label printout. Refer to the one-flash sequence of
Feed Button Modes on page 29 to print this label.
8/28/08 Direct Thermal G-Series TM Printer Service Manual 980617-001 Rev. 1
18 Troubleshooting
Print Quality Problems
A EPL label format was sent to, but not recognized by, the printer.
• Is the printer in pause mode? If so, press the Feed button.
• If the printer has label dispensing enabled, the printer may be waiting for the label to be
removed. The liner/web must be properly threaded through the label dispenser mechanism
(peeler) to correctly operate in label dispense mode, refer to the Label Dispenser Option in
the users manual.
• If the status LED is on or flashing, refer to What the Status Light is Telling You on page 14.
• Make sure the data cable is correctly installed.
• A communications problem has occurred. First, make sure that the correct
communications port (USB) on the computer is selected. Refer to Communicating with the
Printer in the users manual.
980617-001 Rev. 1 Direct Thermal G-Series TM Printer Service Manual 8/28/08
Troubleshooting 19
Determining Printer Configuration
Determining Printer Configuration
The printer uses a ZPL printer configuration status label to report the printer’s configuration
status for both EPL and ZPL operations.The ZPL style label provides a more intuitive and
functionally descriptive naming conventions than the EPL style printer status label.
Operational status (darkness, speed, media type, etc.), installed printer options (network,
interface settings, cutter, etc.) and printer description information (serial number, model name,
firmware version, etc.) are all includes on the status label.
To get an EPL style printer configuration status label, send the printer the EPL U command.
See the EPL programmer’s guide for more information on the various EPL U commands and
interpreting the settings displayed on these labels.
The printer configuration status label can be localized for up to 16 languages. Use the ZPL
programming command ^KD to modify the displayed language for most status items on this
label.
See Printing a Configuration Label on page 26 and Feed Button Modes on page 29 for
information on accessing the printer configuration status label.
Thermal Printing
Caution • The printhead becomes hot while printing. To protect from damaging the
printhead and risk of personal injury, avoid touching the printhead. Only use the cleaning
pen to perform printhead maintenance.
Caution • The discharge of electrostatic energy that accumulates on the surface of the
human body or other surfaces can damage or destroy the printhead or electronic
components used in this device. You must observe static-safe procedures when working
with the printhead or the electronic components under the top cover.
8/28/08 Direct Thermal G-Series TM Printer Service Manual 980617-001 Rev. 1
20 Troubleshooting
Modes of Printing
Modes of Printing
You can operate this printer in many different modes and media configurations:
• Direct thermal printing (which uses heat sensitive media to print).
• Standard Tear-Off mode allows you to tear off each label (or batch print a strip of labels)
after it is printed.
• Label Dispense Mode: If an optional dispenser is installed, the backing material can be
peeled away from the label as it is printed. After this label is removed, the next one is
printed.
• Media Cutting: If an optional media cutter is installed, the printer can cut the label liner
between labels, receipt paper or tag stock depending upon the cutter option purchased.
• Stand-alone: The printer can run in a stand-alone mode (not connected to a computer)
using the printer’s auto running label form feature (programming based) or by using an
data input device. This mode accommodates data input devices, such as scanners, weigh
scales, Zebra KDU Plus or KDU (Keyboard Display Unit) with a KDU Adapter, etc., via
the printer’s serial port.
• Shared network printing: Printers configured with the Ethernet interface option include an
internal print server with ZebraLink printer configuration web page and ZebraNet Bridge
software for managing and monitoring status of Zebra printers on a network.
Print Media Types
Important • Zebra strongly recommends the use of Zebra-brand supplies for continuous
high-quality printing. A wide range of paper, polypropylene, polyester, and vinyl stock has
been specifically engineered to enhance the printing capabilities of the printer and to prevent
premature printhead wear. To purchase supplies, go to http://www.zebra.com/howtobuy.
Your printer can use various types of media:
• Standard media—Most standard (non-continuous) media uses an adhesive backing that
sticks individual labels or a continuous length of labels to a liner.
• Continuous roll media—Most continuous roll media is direct thermal media (similar to
FAX paper) and is used for receipt or ticket style printing.
• Linerless media—Linerless labels have an adhesive backing, but they are wound onto a
core without a liner. The media typically is perforated and may have black marks on the
bottom surface of the media to indicate label separations. The top surface of linerless
media labels have a special coating that keeps the labels from sticking to each other. The
printer must be equipped with a special Linerless option to be able to use linerless media
to keep the media from sticking to the printer.
• Tag stock—Tags are usually made from a heavy paper (up to 0.0075in./0.19mm thick).
Tag stock does not have adhesive or a liner, and it is typically perforated between tags.
For more information on basic media types, see Table 1.
The printer typically uses roll media, but you can use fan-fold or other continuous media too.
Use the correct media for the type of printing you require. You must use direct thermal media.
980617-001 Rev. 1 Direct Thermal G-Series TM Printer Service Manual 8/28/08
Troubleshooting 21
Print Media Types
Table 1 • Types of Media Roll and Fanfold Media
Media Type How It Looks Description
Non-Continuous Roll media is wound on a core that can be 1 in. to 3 in. (25 to
Roll Media 76 mm) in diameter. Labels have adhesive backing that sticks
them to a liner, and they are separated by gaps, holes, notches,
or black marks. Tags are separated by perforations. Individual
labels are separated by one or more of the following methods:
• Web media separates labels by gaps, holes, or notches.
• Black mark media uses pre-printed black marks on the back
side of the media to indicate label separations.
• Perforated media has perforations that allow the labels or
tags to be separated from each other easily. The media may
also have black marks or other separations between labels
or tags.
Non-Continuous Fanfold media is folded in a zigzag pattern. Fanfold media can
Fanfold Media have the same label separations as non-continuous roll media.
The separations would fall on or near the folds.
Continuous Continuous roll media does not have gaps, holes, notches, or
Roll Media black marks to indicate label separations. This allows the
image to be printed anywhere on the label. Sometimes a cutter
is used to cut apart individual labels. With continuous media,
use the transmissive (gap) sensor so the printer can detect
when the media runs out.
8/28/08 Direct Thermal G-Series TM Printer Service Manual 980617-001 Rev. 1
22 Troubleshooting
Replacing Supplies
Determining Thermal Media Types
Thermal transfer media requires ribbon for printing while direct thermal media does not.
To determine if ribbon must be used with a particular media, perform a media scratch test.
To perform a media scratch test, complete these steps:
1. Scratch the print surface of the media with a finger nail or pen cap. Press firmly and
quickly while dragging it across the media surface. Direct thermal media is chemically
treated to print (expose) when heat is applied. This test method uses friction heat to expose
the media.
2. Did a black mark appear on the media?
If a black mark... Then the media is...
Does not appear on the media Thermal transfer. A ribbon is required.
Appears on the media Direct thermal. No ribbon is required.
Replacing Supplies
If labels or ribbon run out while printing, leave the printer power on while reloading (data loss
results if you turn off the printer). After you load a new label or ribbon roll, press the Feed
button to restart.
Always use high quality, approved labels, tags and ribbons. If adhesive backed labels are used
that don’t lay flat on the backing liner, the exposed edges may stick to the label guides and
rollers inside the printer, causing the label to peel off from the liner and jam the printer.
Permanent damage to the printhead may result if a non-approved ribbon is used as it may be
wound incorrectly for the printer or contain chemicals corrosive to the printhead.
980617-001 Rev. 1 Direct Thermal G-Series TM Printer Service Manual 8/28/08
Troubleshooting 23
Adjusting the Print Width
Adjusting the Print Width
Print width must be set when:
• You are using the printer for the first time.
• There is a change in media width.
Print width may be set by:
• The Windows printer driver or application software such as Zebra Designer.
• The five-flash sequence in Feed Button Modes on page 29.
• Controlling printer operations with ZPL programming; refer to the Print Width (^PW)
command (consult your ZPL Programming Guide).
• Controlling printer operations with EPL Page Mode programming, refer to the Set Label
Width (q) command (consult your EPL Programmer’s Guide).
Adjusting the Print Quality
Print quality is influenced by the heat or density (setting) of the printhead, the print speed, and
the type of media you are using. Only by experimenting will you find the optimal mix for your
application.
Note • Media manufactures may have specific recommendations for speed settings for your
printer and the media. Some media types have lower maximum speeds than your printer’s
maximum speed.
The relative darkness (or density) setting can be controlled by:
• The six-flash sequence in Feed Button Modes on page 29. This will overwrite any ZPL
and EPL programmed darkness/density settings.
• The Set Darkness (~SD ) ZPL command (consult your ZPL Programming Guide).
• The Density (D) EPL command (consult your EPL Programmer’s Guide).
If you find that the print speed needs to be adjusted, use:
• The Windows printer driver or application software such as Zebra Designer.
• The Print Rate (^PR) command (consult your ZPL Programming Guide).
• The Speed Select (S) command (consult your EPL Programmer’s Guide).
8/28/08 Direct Thermal G-Series TM Printer Service Manual 980617-001 Rev. 1
24 Troubleshooting
Media Sensing
Media Sensing
The G-Series printer has automatic media sensing capability. The printer is designed to
continuously check and adjust media length sensing for minor variations. Once the printer is
printing or feeding media, the printer continually checks and adjusts the media sensing to
accommodate for minor changes in media parameters from label to label on a roll and from
roll to roll of media. The printer will automatically initiate a media length calibration if the
expected media length or the label to label gap distance has exceeded the acceptable variation
range when starting a print job or Feeding media. The automatic media sensing in the G-Series
printers works the same for printer operations that use EPL and ZPL label formats and
programming.
If the printer does not detect labels or blacklines (or notches with blackline sensing) after
feeding the media the default maximum label length distance of 39 inches (1 meter), then the
printer will switch to continuous (receipt) media mode. The printer will keep these settings
until changed by software, programming or a manual calibration with different media.
Optionally, the printer can be set to do a short media calibration after printer power up or when
closing the printer with power on. The printer will then feed up to three labels while
calibrating.
The printer’s media settings can be verified by printing a Printer Configuration label. See the
Manual Calibration on page 25 for more details.
The maximum distance that the automatic media type detection and sensing will check can be
reduced by using the ZPL Maximum Label Length command (^ML). It is recommended that
this distance be set to no less than two times the longest label being printed. If the largest label
being printed was a 4 by 6 inch label, then the maximum label (media) length detection
distance can be reduced from the default distance of 39 inches down to 12 inches.
If the printer has difficulty automatically detecting the media type and auto-calibrating, see
Manual Calibration on page 25 to perform an extensive calibration. It includes a printed graph
of sensor operation for your media. This method disables the printer’s automatic media
sensing capability until the printer’s default parameters are reset to the factory defaults with
the four flash Feed button mode. See the Feed Button Modes on page 29 for more details.
The automatic media calibration can be modified, turned on or turned off to meet your needs.
Sometimes print job conditions require that the printer use all the media on a roll. The two
automatic media conditions, power up with media loaded and closing the printer with power
on, can be controlled individually with the ZPL Media Feed command, ^MF. The feed action
discussed in the ZPL programmers guide for the ^MF command is primarily for automatic
media sensing and calibration. The automatic media calibration that controls the dynamic
media (label to label) calibration is the ^XS command. If multiple media types of different
lengths, material or detection methods (web/gap, blackline or continuous) are used, you should
not change these settings.
The media calibration and detection process can also be refined to match the media type
loaded into the printer. Use the ZPL Media Tracking command (^MN) to set the media type.
Sometimes the printer can detect preprinted media as the gap between labels or the liner
backing with print as a blackline marks. If the ^MN parameter for continuous media is set, then
the print does not preform the automatic calibration. The ^MN command also includes an
automatic calibration parameter (^MNA) to return the printer to its default setting to
automatically detect all media types.
980617-001 Rev. 1 Direct Thermal G-Series TM Printer Service Manual 8/28/08
Troubleshooting 25
Manual Calibration
Manual Calibration
Manual calibration is recommended whenever you are using pre-printed media or if the printer
will not correctly auto calibrate.
1. Make sure media is loaded.
2. Turn on the printer power.
3. Press and hold the Feed button until the green status light flashes once, then twice and
then continuing until the flash groups reach the group of seven flashes. Release the Feed
button.
4. The printer will set the media sensor for the label backing being used. After it is done
making this adjustment, the roll will automatically feed until a label is positioned at the
printhead. A profile of the media sensor settings (similar to the example below) will print.
Upon completion, the printer will save the new settings in memory and the printer is ready
for normal operation.
5. Press the Feed button. One entire blank label will feed. If this does not happen, try
defaulting (refer to the four-flash sequence in “Feed Button Modes” later in this chapter)
and recalibrating the printer.
Note • Performing a manual calibration disables the auto calibration function. To return to
auto calibration, default the printer (refer to the four-flash sequence in Feed Button Modes
on page 29 in this section).
8/28/08 Direct Thermal G-Series TM Printer Service Manual 980617-001 Rev. 1
26 Troubleshooting
Troubleshooting Tests
Troubleshooting Tests
Printing a Configuration Label
To print out a listing of the printer’s current configuration, refer to the one-flash sequence in
Feed Button Modes on page 29 in this section
Recalibration
Recalibrate the printer if it starts to display unusual symptoms, such as skipping labels. Refer
to the two-flash sequence in Feed Button Modes on page 29 in this section.
980617-001 Rev. 1 Direct Thermal G-Series TM Printer Service Manual 8/28/08
Troubleshooting 27
Resetting the Factory Default Values
Resetting the Factory Default Values
Sometimes, resetting the printer to the factory defaults may solve some problems. Refer to the
four-flash sequence in Feed Button Modes on page 29 in this section.
Communications Diagnostics
If there is a problem transferring data between the computer and printer, try putting the printer
in the communications diagnostics mode. The printer will print the ASCII characters and their
respective hexadecimal values (a sample is shown below) for any data received from the host
computer. To find out how,
There are multiple ways to enter hex data dump mode:
• The ~JD ZPL command
• The dump EPL command
• On power up with the Feed button pressed. Refer to the power off mode procedure in Feed
Button Modes on page 29 in this section.
The printer will print ‘Now in DUMP’ (see below) and advance to the top of the next label.
8/28/08 Direct Thermal G-Series TM Printer Service Manual 980617-001 Rev. 1
28 Troubleshooting
Communications Diagnostics
The following example of a communications DUMP mode printed out. The printout displays
hexadecimal data 00h-FFh (0-255 decimal) with a unique character for each hexadecimal
value displayed above the hexadecimal data.
The blank lines between the lines of data are where serial port and Bluetooth data handling
errors get logged. The errors are:
• F = Frame Error
• P = Parity Error
• N = Noise Error
• O = Data Overrun Error
To exit the diagnostic mode and resume printing, turn off and then turn on the printer. An
alternate method for exiting the diagnostic mode is to press the Feed button as many times as it
takes to clear the printer’s command buffer and print ‘Out of DUMP’ on the label.
980617-001 Rev. 1 Direct Thermal G-Series TM Printer Service Manual 8/28/08
Troubleshooting 29
Feed Button Modes
Feed Button Modes
Power Off Mode (Communications Diagnostics Mode)
With the printer power off, press and hold the Feed button while you turn on the power.
Flash Sequence Action
Firmware Download Mode - The printer starts rapidly flashing red to denote entry into
the Firmware Download mode. Releasing the Feed button here will start initializing the
printer for download. The printer is ready to start downloading firmware when the status
Rapid Red light begins to slowly flash between red and green.
Flashing See Sending Files tot the Printer in the user’s manual for more information on using the
Firmware (and File) Download utility available for use with this printer. Firmware
updates for your printer, if available, are posted on the Zebra on our web site at:
www.zebra.com
Normal Operations Mode - The printer continues into a normal printer initialization.
Amber Releasing the Feed button here will allow the printer to start normally without firmware
download or operating in communications diagnostics mode.
Communications Diagnostic (Dump) Mode - Release the Feed button immediately after
the printer status light turns green. The printer will print ‘Now in DUMP’ at the top of the
label and then advance to the next label. After printing the first label, the printer will
automatically enter into diagnostic mode in which the printer prints out a literal
Green representation of all data subsequently received.
To exit the diagnostic mode and resume printing, turn off and then turn on the printer. An
alternate method for exiting the diagnostic mode is to press the Feed button as many times
as it takes to clear the printer’s command buffer and print ‘Out of DUMP’ on the label.
8/28/08 Direct Thermal G-Series TM Printer Service Manual 980617-001 Rev. 1
30 Troubleshooting
Feed Button Modes
Power On Modes
With the printer power on and top cover closed, press and hold the Feed button for several seconds. The green status
LED will flash a number of times in sequence. The explanation at the right (Action) shows what happens when you
release the key after the start specific number of flashes and before the next flash sequence starts.
Flash Sequence Action
Configuration Status - Prints a detailed printer configuration status label. The label can
* be used to verify printing, assist printer to computer communication configuration,
maintenance, troubleshooting, and help us with customer care communications.
Standard Media Calibration - The printer detects and sets media type and media length,
and it adjusts the media sensors for optimal performance with the installed media. The
* printer will feed one to four labels.
** Note: Users familiar with the Zebra EPL desktop printer use this Feed mode to replace
power-up AutoSensing calibration.
Serial Port Configuration - Applies only to printers with serial interface ports.
To reset the communication parameters. Press and release the Feed button while the LED
* rapidly flashes amber and green.
** For autobaud synchronization: Send the ^XA^XZ command sequence to the printer while
*** the LED rapidly flashes amber and green. When the printer and host are synchronized, the
LED changes to solid green. NOTE: No labels will print during autobaud
synchronization.
Factory Defaults - Resets the printer to the default factory settings and modes. See the
configuration label for a list of the primary settings affected by this Feed Mode option.
Other settings are exclusively set, viewed and controlled by programming are also reset.
The printer then performs a standard media calibration.
* Once the printer has entered the Factory Default mode, the status light will turn amber for
** three (3) seconds. During that time you may do two things: Do nothing and the printer
*** will reset the factory defaults automatically as described above OR press and hold the
**** feed button to enter a factory default reset modes for printers for network printer options
(Ethernet, Wi-Fi or Bluetooth). Releasing the button after the first flash resets the network
factory options only. Releasing the button after the second flash sequence (two flashes)
will reset the printer defaults only. Releasing the button after the third flash sequence
(three flashes) will reset both the printer and network settings.
Print Width Adjustment - Prints a succession boxes starting at the minimum print width
*
and ending in the printer’s maximum print width in 4mm increments. Press the Feed
** button once when the printer has reached the desired maximum print width. Note that the
*** printer driver and applications can override this setting.
****
*****
Print Darkness (Density) Adjustment - Prints a succession of bar code simulation
*
patterns starting at the minimum darkness (print density/heat) and ending in the printer’s
** maximum darkness in increments of four (4) using the ZPL darkness setting range
*** values. Press the Feed button once the pattern is clear and legible. Do not continue to
**** increase the darkness setting. Bar code line widths may become distorted reducing
***** readability. Note that the printer driver and applications can override this setting.
******
Manual Media Calibration - The printer runs extensive tests to detect and set media type
*
and media length, and then it adjusts the media sensors for optimal performance with the
** installed media. Manual calibration is recommended whenever you are using pre-printed
*** media, print on the liner or if the printer will not correctly auto calibrate. A graphical
**** profile of the media sensing will print.
*****
******
*******
If the Feed button remains pressed after a 8-flash sequence, the printer exits the configuration mode
when the Feed button is released.
980617-001 Rev. 1 Direct Thermal G-Series TM Printer Service Manual 8/28/08
4
Required Tools
Tools • Make use of the following tools while performing replacement procedures:
• Phillips driver #0
• Phillips driver #1
• small slot-head screwdriver
• needle-nose pliers
• WD-40 ‘No Mess’ pen for cutter maintenance
• Printhead Cleaning Pen
• Fiber free swabs
• Lint free wipes, such as Kim-Wipes
8/28/08 Thermal Transfer G-SeriesTM Service Manual 980618-001 A
32 Required Tools
Notes • ___________________________________________________________________
__________________________________________________________________________
__________________________________________________________________________
__________________________________________________________________________
__________________________________________________________________________
__________________________________________________________________________
__________________________________________________________________________
__________________________________________________________________________
__________________________________________________________________________
__________________________________________________________________________
980618-001 A Thermal Transfer G-SeriesTM Service Manual 8/28/08
5
Replacing Parts
In the event you must replace a spare part, review the repair path decision tree to see which
procedures to perform. Read the steps in the required procedures to remove the old part and
install the new part. Other required procedures may include cleaning or other maintenance
after the spare is replaced.
8/28/08 Direct Thermal G-Series TM Printer Service Manual 980617-001 Rev. 1
34
Repair Path
Repair Path
Window Nameplate Platen Printhead
Wireless LCD
802.11g
PCBA Fixed Upper
Media
Sensor1
Wireless LCD
Top
Bluetooth
Case
PCBA
Moveable
Upper Media
Feed Switch Sensor1
PCBA
Print Mech.
(Upper and
Lower)
Bottom Case Main Logic MLB PCBA
and Board Interface
Cutter Bezel PCBA Fuse
Real-Time
Back
Clock
Panel(s)
Battery
Fixed
Lower Media Ethernet
Module
Sensor1 PCBA
Movable
Motor Lower Media
Sensor1
Front
Cutter
Bezel(s)
Head-up Dispenser
Sensor
Media Sensor1 - Gap and Blackline Sensing
Figure 4 • Decision Tree
980617-001 Rev. 1 Direct Thermal G-Series TM Printer Service Manual 8/28/08
35
Replacing the Platen
Replacing the Platen
Removal
Open the printer and remove any media.
1. Open the dispenser (peel) door if the dispenser option is installed.
2. Push the tabs on the right and left sides of the platen bearings out slightly to clear the lock
and then rotate them up.
3. Lift the platen out of the printer’s bottom frame.
Installation
1. Make sure the bearings are oriented correctly on the shaft of the platen and press the gear
on the platen shaft.
2. Align the platen with the gear to the left and lower it into the printer’s bottom frame.
3. Rotate the tabs back and snap them into place.
8/28/08 Direct Thermal G-Series TM Printer Service Manual 980617-001 Rev. 1
36
Replacing the Printhead
Replacing the Printhead
In the event you need to replace the printhead, read the procedure and review the removal and
installation steps before actually replacing the printhead.
Caution • Prepare your work area by protecting against static discharge. Your work area
must be static-safe and include a properly grounded conductive cushioned mat to hold the
printer and a conductive wrist strap for yourself.
Caution • Turn the printer power off and unplug the power cord before replacing the
printhead.
Caution • Let the printhead completely cool before attempting to remove the printhead.
Before following the steps in this procedure, open the printer by pulling the release latches
forward then lifting the top cover.
Removal
1. Push the printhead’s right side catch to the right.
2. Pull the printhead forward and pull it free of the top case if necessary
3. Unplug both bundles of printhead wires from their connectors.
980617-001 Rev. 1 Direct Thermal G-Series TM Printer Service Manual 8/28/08
37
Replacing the Printhead
Installation
1. Align the printhead to plug the left and right connectors into the wire bundles.
2. Slide the printhead into the left side and jog it into the right side catch.
3. Clean the printhead.
Reload media. Plug in the power cord, turn on the printer and print a status report to ensure
proper function.
8/28/08 Direct Thermal G-Series TM Printer Service Manual 980617-001 Rev. 1
38
Replacing the Window
Replacing the Window
Removal
Open the printer and remove any media.
1. Use a #0 Phillips screwdriver to loosen the screw holding the back of the window to the
printer’s lid. The screw often remains trapped in place.
2. From the back, carefully lift the window and then pull it to the rear so that the front tabs
will slip out of the lid.
Installation
1. Align the front tab to the front of the lid and slip it into place.
2. Lower the rear of the window into place. Check the alignment and placement of the
window on the lid.
3. Place the screw back into place and use a #0 Phillips screwdriver to tighten it.
980617-001 Rev. 1 Direct Thermal G-Series TM Printer Service Manual 8/28/08
39
Replacing the Bottom Case and Back Panel
Replacing the Bottom Case and Back Panel
Caution • Prepare your work area by protecting against static discharge. Your work area
must be static-safe and include a properly grounded conductive cushioned mat to hold the
printer and a conductive wrist strap for yourself.
Removal
The printer’s window must be removed before continuing.
1. Turn the printer over. Use a #1 Phillips screwdriver to loosen the three screws holding the
bottom case to the inner mechanism. Note: For printers with the installed cutter option, the
cutter bezel must be removed first.
2. Lift the front of the bottom case away from the printer.
3. Place the bottom case upright on its feet. From the inside, gently press the top of the back
panel until it snaps free of the bottom case.
Installation
1. Lower the bottom case onto the bottom of the printer. Start from the rear by inserting the
interface connectors into the back of the bottom case and then align it to the chassis.
Note - do not install the back panel onto the bottom case yet.
2. Attach the bottom case to the printer with the three (3) screws using a #1 Phillips
screwdriver.
3. Place the printer upright on its feet. From the rear, align the back panel’s ‘hooks’ (and the
interface connectors) to the bottom case. Push back panel straight into the printer and snap
it into place.
4. Checking the alignment around the power switch and receptacle, press the top of the back
panel until it snaps into place.
8/28/08 Direct Thermal G-Series TM Printer Service Manual 980617-001 Rev. 1
40
Replacing the Main Printed Circuit Board Assembly
Replacing the Main Printed Circuit Board Assembly
Caution • Prepare your work area by protecting against static discharge. Your work area
must be static-safe and include a properly grounded conductive cushioned mat to hold the
printer and a conductive wrist strap for yourself.
You must remove the window and bottom case before performing this procedure.
Removal
1. From beneath, use a #1 Phillips screwdriver to loosen the screw holding the main PCBA
to the inner mechanism.
2. Carefully lift the main PCBA away from the printer to disconnect the wires, bundles and
ribbon cables from one side of the printer and then the other. For the flex circuit cable
connectors, pull the tab up to unlock the connectors.
Installation
1. From beneath, check the wires, bundles and ribbon cables and align the main PCBA over
the mounting pins on the inner mechanism.
2. Connect the printer’s motor, sensors, printhead and ground cables to the main PCBA.
With the locking tab pulled up (open), slide the flex circuit cables into the connector. The
circuit side faces the open side of the locking tab. Push the tab down to lock the cable.
Check that all are securely attached.
3. Lower the main PCBA onto the mounting pins.
4. Place the screw back into place and use a #1 Phillips screwdriver to tighten it.
Reassemble the printer. Reload media. Plug in power, turn on the printer and print a status
report to ensure proper function.
980617-001 Rev. 1 Direct Thermal G-Series TM Printer Service Manual 8/28/08
41
Replacing the Battery
Replacing the Battery
Caution • Prepare your work area by protecting against static discharge. Your work area
must be static-safe and include a properly grounded conductive cushioned mat to hold the
printer and a conductive wrist strap for yourself.
Caution • Risk of explosion if battery is replaced with an incorrect type.
Caution • Risk of explosion: DO NOT dispose of in fire.
Note • This battery must be disposed of in accordance with local regulations.
The real-time clock option has a replaceable battery. Be familiar with the safety and hazardous
waste disposal requirements of your local community.
You must remove the bottom case and Main Logic circuit board before performing this
procedure.
Removal
1. Locate the real-time clock option on the Main Logic circuit board (near the front).
2. Use a tipped non-conductive blunt tool (such as the shaft of a cotton swab) to press the
battery out of its cradle.
Installation
Check the alignment of the battery! Positive is up! Note the plus symbol (+).
1. Insert the battery into its cradle on the real-time clock board.
Replace the Main Logic circuit board and bottom case. Reload media. Plug in power, turn on
the printer and print a status report to ensure proper function.
8/28/08 Direct Thermal G-Series TM Printer Service Manual 980617-001 Rev. 1
42
Replacing the Fuse
Replacing the Fuse
Caution • Prepare your work area by protecting against static discharge. Your work area
must be static-safe and include a properly grounded conductive cushioned mat to hold the
printer and a conductive wrist strap for yourself.
You must remove the bottom case and Main Logic circuit board before performing this
procedure.
Removal
1. Locate the fuse on the top of the Main Logic circuit board near the interface connectors.
2. Use tweezers to grasp the fuse and pull it from its socket.
Installation
There is no concern about polarity.
1. Lower the fuse into its socket.
2. Make sure it is seated completely.
Replace the Main Logic circuit board and bottom case. Reload media. Plug in power, turn on
the printer and print a status report to ensure proper function.
980617-001 Rev. 1 Direct Thermal G-Series TM Printer Service Manual 8/28/08
43
Replacing the Head Up Sensor
Replacing the Head Up Sensor
Caution • Prepare your work area by protecting against static discharge. Your work area
must be static-safe and include a properly grounded conductive cushioned mat to hold the
printer and a conductive wrist strap for yourself.
You must remove the window, bottom case and main PCBA before performing this procedure.
Removal
The head up sensor is located on the right side of the printer towards the front of the media
compartment.
1. From beneath, use a #1 Phillips screwdriver to loosen the screw holding the head up
sensor to the inner mechanism.
2. Carefully lift the sensor and its wire bundle away from the printer.
Installation
1. From beneath, align the sensor into place with the notch on the outside tab and the button
facing toward the front of the printer.
2. Place the screw back into place and use a #1 Phillips screwdriver to tighten it.
Reassemble the printer. Reload media. Plug in power, turn on the printer and print a status
report to ensure proper function.
8/28/08 Direct Thermal G-Series TM Printer Service Manual 980617-001 Rev. 1
44
Replacing the Dispenser and Label Taken Sensor
Replacing the Dispenser and Label Taken Sensor
Caution • Prepare your work area by protecting against static discharge. Your work area
must be static-safe and include a properly grounded conductive cushioned mat to hold the
printer and a conductive wrist strap for yourself.
You must remove the window, bottom case and main PCBA before performing this procedure.
To replace the dispenser’s peel bar, remove the platen.
Removal - Dispenser
The dispenser and its sensor are located on the front of the printer at the media exit.
1. Open the dispenser.
2. Carefully pry the left side of the dispenser away from the printer.
3. Slide the right side away from the printer and pull the wire bundle with it. Carefully fold
the wire bundle against the connector and slip the connector through the printer wall.
Installation - Dispenser
1. Carefully fold the wire bundle against the connector and slip the connector through the
wall of the inner mechanism.
2. Pull the wire bundle and bring the right side of the dispenser to its mounting hole.
3. Gently flex the left side of the inner mechanism to snap the left side of the dispenser into
place.
4. Test the motion of the dispenser to ensure proper function. Verify that it snaps and locks
closed by opening and closing the dispenser door a few times.
Reassemble the printer. Reload media. Plug in power, turn on the printer and print a status
report to ensure proper function.
980617-001 Rev. 1 Direct Thermal G-Series TM Printer Service Manual 8/28/08
45
Replacing the Dispenser and Label Taken Sensor
Removal - Peel Bar
The dispenser door and platen roller must be removed first.
1. Using your hands only, bend the peel bar down in the middle while pushing the left end up
using controlled firm pressure.
Installation - Peel Bar
1. Insert the right side of the peel bar into the printer chassis.
2. Slide the left side of the peel bar down into the chassis.
8/28/08 Direct Thermal G-Series TM Printer Service Manual 980617-001 Rev. 1
46
Replacing the Cutter
Replacing the Cutter
Caution • Prepare your work area by protecting against static discharge. Your work area
must be static-safe and include a properly grounded conductive cushioned mat to hold the
printer and a conductive wrist strap for yourself.
You must remove the window, bottom case and main PCBA before performing this procedure.
Removal
The cutter is located on the front of the printer and is the media exit.
1. From the bottom case replacement procedure: Remove the two screws from the bottom
of the cutter bezel. Swing the bezel out and off the top of the cutter body. Remove the
bottom case. Remove the main PCBA.
2. Remove the four screws (two on each side) securing the cutter to the chassis.
3. Slide the cutter away from the printer. Disconnect the green cutter ground wire from the
ground coupler connector (which is also attached to the main PCBA and motor).
4. Carefully fold the wire bundle against the connector and slip the connector and ground
wire through the printer wall.
980617-001 Rev. 1 Direct Thermal G-Series TM Printer Service Manual 8/28/08
47
Replacing the Cutter
Installation
1. Carefully fold the wire bundle against the connector and slip the connector and ground
wire through the wall of the inner mechanism.
2. Reconnect the cutter’s green ground to the ground coupler connector.
3. Pull the wire bundle taut while sliding the cutter into the front of the printer. Align the four
screw holes on the cutter bracket to the chassis. Reattach the cutter with the four screws.
4. Connect the cutter wire bundle to the main PCBA. Reconnect the rest of the wire
connectors to the main PCBA. Reattach the main PCBA with the screw.
5. Reattach the bottom case.
6. Reattach the cutter bezel.
Reassemble the printer. Reload media. Plug in power, turn on the printer and print a status
report to ensure proper function.
8/28/08 Direct Thermal G-Series TM Printer Service Manual 980617-001 Rev. 1
48
Replacing the Motor
Replacing the Motor
Caution • Prepare your work area by protecting against static discharge. Your work area
must be static-safe and include a properly grounded conductive cushioned mat to hold the
printer and a conductive wrist strap for yourself.
You must remove the window, bottom case and main PCBA before performing this procedure.
Removal
The motor is located on the right side of the printer under the media compartment.
1. Use a #1 Phillips screwdriver to remove ground clip from the motor.
2. While holding the motor, remove the two screws securing the motor to the printer chassis.
Slide the motor out of the chassis.
Installation
1. Align the motor into place making sure its gears mesh with the transfer gears and then
align the motor mounting holes with the motor
2. Place the screws back into place and use a #1 Phillips screwdriver to tighten them.
3. Attach the ground clip and ground (green) wire to the motor. Rotate the clip until it stops
against the latch housing on the print chassis.
Reassemble the printer. Reload media. Plug in power, turn on the printer and print a status
report to ensure proper function.
980617-001 Rev. 1 Direct Thermal G-Series TM Printer Service Manual 8/28/08
49
Replacing the Lower Media Sensor (Fixed)
Replacing the Lower Media Sensor (Fixed)
Caution • Prepare your work area by protecting against static discharge. Your work area
must be static-safe and include a properly grounded conductive cushioned mat to hold the
printer and a conductive wrist strap for yourself.
You must remove the window, bottom case and main PCBA before performing this procedure.
Removal
The lower media sensor (for sensing gap and black line media) is located at the center of the
printer towards the front of the media compartment.
1. From beneath, use pliers or a flat blade screwdriver to lift the press-fit retainer holding the
sensor to the inner mechanism. The retainer must be lifted straight up the small plastic peg
or the peg may be damaged.
2. Lift the sensor and its ribbon cable off its peg and away from the printer.
Installation
1. From beneath, align the sensor into place with its ribbon cable to the right.
2. Place the retainer back into place and press it onto the peg to tighten it. A small hex nut
driver is a good tool choice to press the retainer tightly on the peg.
Reassemble the printer. Reload media. Plug in power, turn on the printer and print a status
report to ensure proper function.
8/28/08 Direct Thermal G-Series TM Printer Service Manual 980617-001 Rev. 1
50
Replacing the Lower Media Sensor (Moveable)
Replacing the Lower Media Sensor (Moveable)
Caution • Prepare your work area by protecting against static discharge. Your work area
must be static-safe and include a properly grounded conductive cushioned mat to hold the
printer and a conductive wrist strap for yourself.
You must remove the window, bottom case, main PCBA and motor before performing this
procedure.
Removal
The lower media sensor (for sensing gap and black line media) is located at the center of the
printer towards the front of the media compartment.
1. From beneath, remove the two screws securing the sensor slide bracket and
2. Lift the sensor and its flex ribbon cable out. Gentle pull the cable out of the clip.
Installation
1. Place the sensor into to the slide bracket.
2. From beneath, align up the bracket and sensor to the printer chassis.
3. Reattach the bracket to the chassis with the two screws. Verify that the sensor slides
through the whole adjustment range without binding.
4. Put a loop in the flex cable and slip the cable into the clip. The clip can be unbent slightly
and temporarily to allow easier assembly. Adjust the loop to allow the sensor to slide
easily through the full adjustment range.
Reassemble the printer. Reload media. Plug in power, turn on the printer and print a status
report to ensure proper function.
980617-001 Rev. 1 Direct Thermal G-Series TM Printer Service Manual 8/28/08
51
Replacing the Top Case and Feed Switch PCBA
Replacing the Top Case and Feed Switch PCBA
Caution • Prepare your work area by protecting against static discharge. Your work area
must be static-safe and include a properly grounded conductive cushioned mat to hold the
printer and a conductive wrist strap for yourself.
You must remove the window before performing this procedure.
Removal
1. Open the printer.
2. From inside of the top half of the printer, use a #1 Phillips screwdriver to remove the six
screws holding the top case to the inner mechanism’s top frame.
3. Carefully lower the disassembled lid to close the printer.
4. Carefully lift the top case’s left edge away from the printer and flip it open pivoting on the
right side. The right side is attached by wire bundles to the printer’s chassis.
You now have access to the Feed Switch or LCD PCBA’s and Upper Media Sensors.
5. Remove the two screws securing the Feed Switch PCBA to the top case.
6. Release the locks on the ribbon cables and pull the cables out.
7. Top Cover Only - Pull the cable out of the clamp attaching it to the top case. Lift the top
case away from the printer.
8/28/08 Direct Thermal G-Series TM Printer Service Manual 980617-001 Rev. 1
52
Replacing the Top Case and Feed Switch PCBA
Installation
1. Connect the Feed Switch PCBA to the top case with two (2) screws.
2. Hold the top case’s right edge close to the inner mechanism’s top frame. Insert the sensor’s
ribbon cable into the Feed Switch PCBA. The ribbon cable’s exposed circuit fingers face
the inside of the top cover.
3. Top Cover Only - Attach the aluminum foam backed adhesive clamp approximately 2
inches (5 cm) from the end of the long feed Switch ribbon cable. With the ribbon cable
aligned parallel to the side of the printer (no twists in the cable), place the clamp with the
arm pointed down and the arm’s foam facing out. Fold the arm on the ribbon cable. Fold
the foam backed clamp base into the folded arm.
4. Top Cover Only - Open the Feed Switch cable connector’s cable lock. Turn the ribbon
cable one half turn clockwise and insert the ribbon cable into the connector with the
exposed circuit fingers facing the open side of the connector lock (the back of the printer).
Lock the connector.
5. Top Cover Only - Remove the backing off the foam clamp and apply the clamp to the
inside of the top case. Place the clamp about a half inch from the post and bottom edge
(when the printer is closed) of the top case. The area has a textured surface. Verify that the
ribbon cable is straight in the connector and has not been pulled out.
6. Verify both ribbon cables are still inserted straight into the connectors and have not been
pulled out.
7. Flip the case over onto the top of the chassis and snug the top case onto the printer. Take
care not to pinch the cables or pull the connectors out of the Feed Switch PCBA.
8. Carefully open the printer while holding the top case against the top frame.
9. Place the six (6) screws back into place and use a #1 Phillips screwdriver to tighten them.
Reassemble the printer. Reload media. Plug in power, turn on the printer and print a status
report to ensure proper function.
980617-001 Rev. 1 Direct Thermal G-Series TM Printer Service Manual 8/28/08
53
Replacing the Wireless LCD PCBA
Replacing the Wireless LCD PCBA
Caution • Prepare your work area by protecting against static discharge. Your work area
must be static-safe and include a properly grounded conductive cushioned mat to hold the
printer and a conductive wrist strap for yourself.
You must remove the window and top cover before performing this procedure.
Removal
1. Remove the two screws securing the LCD PCBA to the top case.
2. Release the locks on the three ribbon cables and pull the cables out to free the PCBA.
3. For Wi-Fi 802.11 b/g printer models: Disconnect the antenna from the LCB PCBA.
Installation
1. Open the three cable connector’s cable locks. Insert the flex cables into the connectors
with the cables contacts (fingers) facing the LCD PCBA. Lock the connectors.
2. For Wi-Fi 802.11 b/g printer models: Connect the antenna from the LCB PCBA.
3. Verify all ribbon cables are still inserted straight in the connectors and have not been
pulled out.
4. Flip the circuit board over and mount to the printer chassis. Secure it with the two screws.
Reassemble the printer. Reload media. Plug in power, turn on the printer and print a status
report to ensure proper function.
8/28/08 Direct Thermal G-Series TM Printer Service Manual 980617-001 Rev. 1
54
Replacing the Upper Media Sensor
Replacing the Upper Media Sensor
Caution • Prepare your work area by protecting against static discharge. Your work area
must be static-safe and include a properly grounded conductive cushioned mat to hold the
printer and a conductive wrist strap for yourself.
You must remove the window and top case before performing this procedure.
Removal
The upper transmissive (gap) sensor is located at the center of the printer on the inner
mechanism’s top frame.
1. Use pliers or a flat blade screwdriver to lift the press-fit retainer holding the sensor to the
inner mechanism. The retainer must be lifted straight up the small plastic peg or the peg
may be damaged.
2. Disconnect the sensor’s ribbon cable from the Feed Switch PCBA that is mounted on the
top case.
Installation
1. Align the sensor into place with its ribbon cable to the rear and facing down into the
printer.
2. Place a new retainer back into place and press it onto the peg to tighten it. A small hex nut
driver is a good tool choice to press the retainer tightly on the peg.
3. Connect the ribbon cable to the Feed Switch PCBA. The ribbon’s circuits face in to the
center of the chassis.
Reassemble the printer. Reload media. Plug in power, turn on the printer and print a status
report to ensure proper function.
980617-001 Rev. 1 Direct Thermal G-Series TM Printer Service Manual 8/28/08
55
Replacing the Inner Mechanism
Replacing the Inner Mechanism
Caution • Prepare your work area by protecting against static discharge. Your work area
must be static-safe and include a properly grounded conductive cushioned mat to hold the
printer and a conductive wrist strap for yourself.
The inner mechanism includes the top and bottom inner frames, motor, and sensors. You must
remove the bottom case, main PCBA, printhead, window and top case (including the feed
switch). Refer to those procedures.
8/28/08 Direct Thermal G-Series TM Printer Service Manual 980617-001 Rev. 1
56
Replacing the Inner Mechanism
Notes • ___________________________________________________________________
__________________________________________________________________________
__________________________________________________________________________
__________________________________________________________________________
__________________________________________________________________________
__________________________________________________________________________
__________________________________________________________________________
__________________________________________________________________________
__________________________________________________________________________
__________________________________________________________________________
980617-001 Rev. 1 Direct Thermal G-Series TM Printer Service Manual 8/28/08
6
Cable Routing
Print Mechanism
The following pictures show routing for the printer's electronic components on the printer’s
inner mechanism.
Feed Switch
PCBA Cable
Upper Gap Feed Switch
Sensor Cable PCBA
8/28/08 Direct Thermal G-Series TM Printer Service Manual 980617-001 Rev. 1
58
Print Mechanism
Upper Gap Feed Switch
Sensor Cable PCBA Cable
Black Line Head Up Dispenser Feed Switch
Connector Connector (Peel) Connector
980617-001 Rev. 1 Direct Thermal G-Series TM Printer Service Manual 8/28/08
59
Print Mechanism
Feed Cable and Printhead
Printhead Wire Bundle Wire Bundle
Main Printed Ground Printhead Motor
Circuit Board Cable Wire Bundle
Assembly
8/28/08 Direct Thermal G-Series TM Printer Service Manual 980617-001 Rev. 1
60
Print Mechanism
Upper Gap
Printhead Sensor
Lower
Blackline
Gap Sensor
Head Up
Sensor
Lower Gap Head Up Dispenser Feed Button
Sensor Wire Sensor Wire Connector Upper Gap
Connector Connector Connector
980617-001 Rev. 1 Direct Thermal G-Series TM Printer Service Manual 8/28/08
61
Print Mechanism
Ground Printhead Motor Motor
Wires Wire Bundle Wire Bundle
8/28/08 Direct Thermal G-Series TM Printer Service Manual 980617-001 Rev. 1
62
Print Mechanism
Printhead
Lower Gap
Sensor
Upper Gap
Sensor
Label Taken
Sensor
(Dispenser)
980617-001 Rev. 1 Direct Thermal G-Series TM Printer Service Manual 8/28/08
63
Print Mechanism
Printhead
Ribbon
Sensor
Upper Gap
Sensor
Lower Gap
Sensor
Head Up
Sensor
Ground Printhead Motor Motor
8/28/08 Direct Thermal G-Series TM Printer Service Manual 980617-001 Rev. 1
64
Main Printed Circuit Board Assembly
Main Printed Circuit Board Assembly
Optional Optional Optional
Connection Cutter Real-Time Clock
connection
Dispenser
Connector
Head Up
Sensor
Motor
LCD &
Wireless
Not Used Printhead
w/direct
thermal
printers
Feed
Switch and
Upper
Gap &
Black Line
Sensor
Interfaces Power Switch
and Input
Figure 5 • Connectors on the Main Logic Board PCBA
980617-001 Rev. 1 Direct Thermal G-Series TM Printer Service Manual 8/28/08
You might also like
- Zebra G-Series Thermal Printer GK420d GK420t GX420d GX420t GX430t Service Manual PDFDocument88 pagesZebra G-Series Thermal Printer GK420d GK420t GX420d GX420t GX430t Service Manual PDFYury Kobzar100% (8)
- CNC Machining Certification Exam Guide: Setup, Operation, and ProgrammingFrom EverandCNC Machining Certification Exam Guide: Setup, Operation, and ProgrammingNo ratings yet
- Canon Imagepass-C1/ Color Network Printer Unit-C1 Service GuideDocument54 pagesCanon Imagepass-C1/ Color Network Printer Unit-C1 Service Guidert3techNo ratings yet
- PI-08-195 A R4 AIS Transponder System TroubleShootingDocument20 pagesPI-08-195 A R4 AIS Transponder System TroubleShootingTaufiq Omar Hasan100% (1)
- UG Zebra GK420t-EngDocument96 pagesUG Zebra GK420t-EngcapuaniiNo ratings yet
- TLP 2824 PlusDocument104 pagesTLP 2824 PlusWilly Bracamonte TellesNo ratings yet
- Womp A Nock ADocument138 pagesWomp A Nock Agreasy42No ratings yet
- Zebra Gk420tmanualDocument112 pagesZebra Gk420tmanualsilviu1883No ratings yet
- Printer Zebra GC 420 T Mini PrinterDocument116 pagesPrinter Zebra GC 420 T Mini PrinterUday KavuluriNo ratings yet
- zt410 PDFDocument192 pageszt410 PDFWajih DebicheNo ratings yet
- Zebra LP 2824 Plus™: User GuideDocument98 pagesZebra LP 2824 Plus™: User GuideAnonymous Pius9DLNo ratings yet
- gt800 Ug en PDFDocument122 pagesgt800 Ug en PDFRicardo SalinasNo ratings yet
- Manual Zebra gt800tDocument117 pagesManual Zebra gt800tt3rranova22No ratings yet
- User's Manual: Zebra P120 I Card PrinterDocument78 pagesUser's Manual: Zebra P120 I Card PrinterCarlos AldamaNo ratings yet
- gk420d Ug en PDFDocument102 pagesgk420d Ug en PDFDavy Cueva SalazarNo ratings yet
- Gk420t Ug enDocument112 pagesGk420t Ug enCtman ChileNo ratings yet
- gc420t Ug en IL PDFDocument108 pagesgc420t Ug en IL PDFzahid mehmoodNo ratings yet
- Satellite /satellite Pro L700 Series User's GuideDocument234 pagesSatellite /satellite Pro L700 Series User's GuideRudy Cesar HGNo ratings yet
- H-Series: Thermal Night Vision Camera Operator's ManualDocument40 pagesH-Series: Thermal Night Vision Camera Operator's ManualPedroSiqueiraNo ratings yet
- ManualDocument267 pagesManualFriedrichNo ratings yet
- User's Manual: Zebra P110 I Card PrinterDocument58 pagesUser's Manual: Zebra P110 I Card PrinterAnonymous 1hBXEhNo ratings yet
- Quantordentvet Usermanual en 141118 Fin NDocument76 pagesQuantordentvet Usermanual en 141118 Fin NdssdvNo ratings yet
- Zebra OPOS ZPL CPCL Programmers Guide RevNDocument61 pagesZebra OPOS ZPL CPCL Programmers Guide RevNpantea_mihai_1No ratings yet
- Satellite l100108Document186 pagesSatellite l100108PedroNo ratings yet
- Z4Mplus™ and Z6Mplus™: Maintenance ManualDocument234 pagesZ4Mplus™ and Z6Mplus™: Maintenance ManualAnonymous O6vHkdNo ratings yet
- User Manual: Rfid Reader For Firecr DentalDocument23 pagesUser Manual: Rfid Reader For Firecr DentaleduardoNo ratings yet
- PDFDocument96 pagesPDFDa OprobamNo ratings yet
- 3200-SX Sub-Bottom Profiling System User's Manual (Lo Res)Document74 pages3200-SX Sub-Bottom Profiling System User's Manual (Lo Res)Luis David Saenz OrozcoNo ratings yet
- Swich Hikvision PoeDocument86 pagesSwich Hikvision PoeMarco Antonio Salazar LiviaNo ratings yet
- Zebra 110Xi3Plus ManualDocument275 pagesZebra 110Xi3Plus ManualSteveSpenceNo ratings yet
- Pi7500 Installation and Service Guide For Minolta Black and White Copiers A Guide For Service TechniciansDocument101 pagesPi7500 Installation and Service Guide For Minolta Black and White Copiers A Guide For Service TechniciansMarck JunoNo ratings yet
- STORM 3G ELITE Setup GuideDocument77 pagesSTORM 3G ELITE Setup GuideCarlos Iran Benítez MedinaNo ratings yet
- MNL 1500 PDFDocument115 pagesMNL 1500 PDFdecabg591No ratings yet
- 177bug Diagnostics User's Manual: V177DIAA/UM1Document279 pages177bug Diagnostics User's Manual: V177DIAA/UM1Vo Hong VinhNo ratings yet
- 6205 Bathymetry & Side Scan System: User Hardware ManualDocument99 pages6205 Bathymetry & Side Scan System: User Hardware ManualAndzar Muhammad FauziNo ratings yet
- ds9908r QSG enDocument23 pagesds9908r QSG enCash TeamNo ratings yet
- Portégé M200/M205 Series Resource GuideDocument68 pagesPortégé M200/M205 Series Resource Guideasif-ranaNo ratings yet
- Evolve F10: Installation ManualDocument71 pagesEvolve F10: Installation ManualHwalam LeeNo ratings yet
- TM-402-En QuantorMed Plus User Manual en 200130Document103 pagesTM-402-En QuantorMed Plus User Manual en 200130Svilen PopovNo ratings yet
- FireCR-Dental User-Manual en 140216Document42 pagesFireCR-Dental User-Manual en 140216eduardoNo ratings yet
- Zebra 2844 Printer Service ManualDocument76 pagesZebra 2844 Printer Service ManualJosé Carlos CavalheiroNo ratings yet
- Cyberdata Sip Paging Adapter 011233b 021508aDocument97 pagesCyberdata Sip Paging Adapter 011233b 021508asoorajnathNo ratings yet
- Job Management GuideDocument214 pagesJob Management GuideIonita CristinaNo ratings yet
- Satellite M40/M45 Series Resource GuideDocument68 pagesSatellite M40/M45 Series Resource Guidelumix345-web1802No ratings yet
- EM IPX 2100 - v1.0 PDFDocument102 pagesEM IPX 2100 - v1.0 PDFEmanuel FranciscoNo ratings yet
- Siemens - Texas Instruments: Siemens TI 305 - Siemens TI 405 - Siemens TI 505Document76 pagesSiemens - Texas Instruments: Siemens TI 305 - Siemens TI 405 - Siemens TI 505Ricardo SanchezNo ratings yet
- Operation Guide: Ip Camera SeriesDocument65 pagesOperation Guide: Ip Camera SeriesEligio LeivaNo ratings yet
- 35 45 35p 45p Series Syst SetDocument79 pages35 45 35p 45p Series Syst SetFacundo OjedaNo ratings yet
- Supermicro X10SBADocument99 pagesSupermicro X10SBAadiclNo ratings yet
- ICX35 HWC User ManualDocument122 pagesICX35 HWC User ManualIsraelNo ratings yet
- Satellite A35 Series User's Guide: "If Something Goes Wrong" OnDocument261 pagesSatellite A35 Series User's Guide: "If Something Goes Wrong" OnReginaldo Rodrigues SoutoNo ratings yet
- Satellite L300 Series User's GuideDocument220 pagesSatellite L300 Series User's GuideNaveen SachdevaNo ratings yet
- Firecr FlashDocument167 pagesFirecr FlashZhaxybekNo ratings yet
- Motorola Mvme162Document108 pagesMotorola Mvme162SanjyNo ratings yet
- DS-3E0105P-E/DS-3E0109P-E: User ManualDocument19 pagesDS-3E0105P-E/DS-3E0109P-E: User ManualMichael LopezNo ratings yet
- 2015 June Manual Instruction For Hikvision NVR Network Set UpDocument225 pages2015 June Manual Instruction For Hikvision NVR Network Set UpMëñghëñg ŁïmNo ratings yet
- X10SAT: User'S ManualDocument113 pagesX10SAT: User'S Manual이강혁No ratings yet
- Electrician''s Guide to Control and Monitoring Systems: Installation, Troubleshooting, and MaintenanceFrom EverandElectrician''s Guide to Control and Monitoring Systems: Installation, Troubleshooting, and MaintenanceNo ratings yet
- Microsoft .NET Gadgeteer: Electronics Projects for Hobbyists and InventorsFrom EverandMicrosoft .NET Gadgeteer: Electronics Projects for Hobbyists and InventorsNo ratings yet
- Data Science for Agricultural Innovation and ProductivityFrom EverandData Science for Agricultural Innovation and ProductivityS. GowrishankarNo ratings yet
- Electric Light and Power Jul-Ago PDFDocument44 pagesElectric Light and Power Jul-Ago PDFjegva7875No ratings yet
- EN - Summer - 2013 - V-2012-08-17 - 1Document17 pagesEN - Summer - 2013 - V-2012-08-17 - 1chaudharyv100% (1)
- Related Searches: Fortnite CharactersDocument1 pageRelated Searches: Fortnite CharactersiamGonebreazyNo ratings yet
- LTM 05Document8 pagesLTM 05SolNo ratings yet
- Law On Public Officers 05.06.14Document27 pagesLaw On Public Officers 05.06.14Imman DCPNo ratings yet
- What Everyone Should Know About AccutaneDocument2 pagesWhat Everyone Should Know About AccutaneNur HazwaniNo ratings yet
- DBQ 6 Personal Behavior and The FamilyDocument2 pagesDBQ 6 Personal Behavior and The Familyapi-655303552No ratings yet
- Robin ZupancDocument3 pagesRobin Zupancnemanja aleksicNo ratings yet
- Carpio-Morales v. CA Case DigestDocument2 pagesCarpio-Morales v. CA Case DigestLIERANo ratings yet
- Aspire 7750z PDFDocument274 pagesAspire 7750z PDFToni011973No ratings yet
- Ac Auxiliary Power Supply Scheme 125aDocument13 pagesAc Auxiliary Power Supply Scheme 125aAbhishek RajputNo ratings yet
- Offer Letter - InternshipDocument3 pagesOffer Letter - InternshipSameer AhmedNo ratings yet
- Keypad DatasheetDocument4 pagesKeypad DatasheetShahram ShiraniNo ratings yet
- RCD PileDocument27 pagesRCD PileHasrina ramazi100% (1)
- SiteScope ManualDocument291 pagesSiteScope ManualrijugNo ratings yet
- Chapter - 6 Inheritance CBSE CLASS 2019-20 C++ NOTES (OLD)Document14 pagesChapter - 6 Inheritance CBSE CLASS 2019-20 C++ NOTES (OLD)Rohil DhillonNo ratings yet
- Load Dispatch Centre: By-Siddharth KumarDocument16 pagesLoad Dispatch Centre: By-Siddharth KumarSIDDHARTHNo ratings yet
- Keyns CrossDocument6 pagesKeyns CrossBibek BasnetNo ratings yet
- Engineering Economics: ACADEMIC YEAR: 2021/2022Document5 pagesEngineering Economics: ACADEMIC YEAR: 2021/2022Thomas DejoieNo ratings yet
- Handbook On Micro Controller Based Governor Fitted On Diesel LocomotivesDocument89 pagesHandbook On Micro Controller Based Governor Fitted On Diesel LocomotivesHanuma Reddy100% (2)
- Costing Perfume1Document30 pagesCosting Perfume1Jophet Banabana Magalona100% (1)
- Microsoft AI 360 Model PDFDocument13 pagesMicrosoft AI 360 Model PDFkartiknirwanNo ratings yet
- Synology Transactions User's Guide: Surveillance Station 8.0.0 and AboveDocument35 pagesSynology Transactions User's Guide: Surveillance Station 8.0.0 and AbovejfgohlkeNo ratings yet
- Fixed Term Employment Agreement - MLJDRDocument11 pagesFixed Term Employment Agreement - MLJDRrizalyn perezNo ratings yet
- Assemblers: - Two Functions: - Some Features: - Other FeaturesDocument37 pagesAssemblers: - Two Functions: - Some Features: - Other FeaturesSharon ben aharonNo ratings yet
- WaterGEMS For ArcMap Sesion1Document38 pagesWaterGEMS For ArcMap Sesion1franklin2891100% (1)
- mgmt19114 Cro8275Document16 pagesmgmt19114 Cro8275Trần Thi0% (2)
- PHP Handout PFDocument18 pagesPHP Handout PFsuha9734100% (1)
- 2022 Staar May Grade 5 Math AnswerkeyDocument1 page2022 Staar May Grade 5 Math AnswerkeyStart2panicNo ratings yet