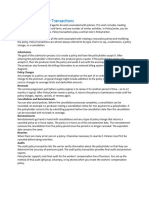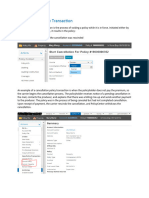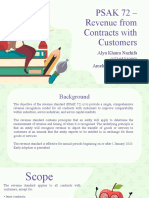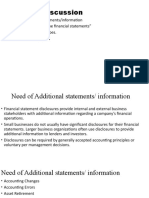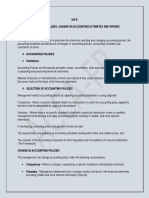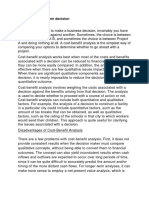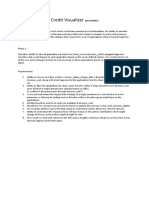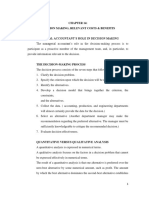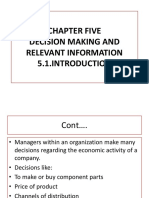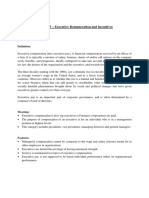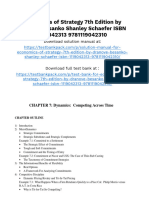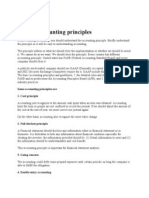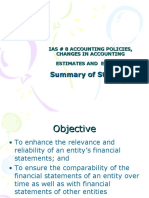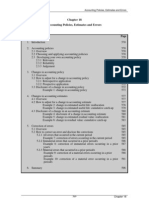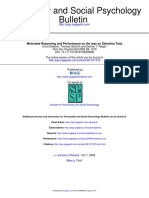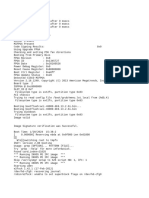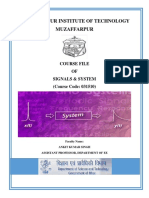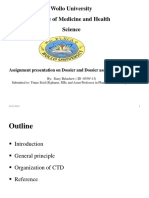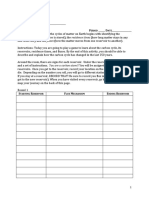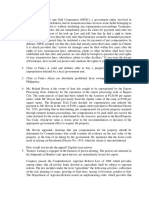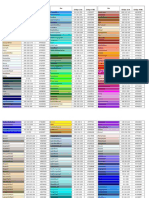Professional Documents
Culture Documents
0 ratings0% found this document useful (0 votes)
13 viewsPC 9
PC 9
Uploaded by
ashokarun86A policy change transaction modifies elements of an existing insurance policy. Common reasons for policy changes include adding or removing drivers, vehicles, or locations. The process of creating a policy change involves selecting an effective date, making changes, reviewing and quoting the changes, and then issuing the updated policy. Policy changes must be handled carefully to avoid conflicts from overlapping or out-of-sequence changes.
Copyright:
© All Rights Reserved
Available Formats
Download as DOCX, PDF, TXT or read online from Scribd
You might also like
- GuideWire PolicyCenter Academy Course V1.0 Version 9 1031Document320 pagesGuideWire PolicyCenter Academy Course V1.0 Version 9 1031Amudha Nataraj100% (4)
- Paul Berg - Composing Sound Structures With RulesDocument14 pagesPaul Berg - Composing Sound Structures With RulesNikolya UlyanovNo ratings yet
- Duck Creek Policy Center-MaterialsDocument7 pagesDuck Creek Policy Center-MaterialsKiran Kumar BandiNo ratings yet
- Dispersive Characteristics of Clay Soil by Double HydrometerDocument3 pagesDispersive Characteristics of Clay Soil by Double Hydrometerโก อู๋No ratings yet
- PC 4Document3 pagesPC 4ashokarun86No ratings yet
- PC 10Document3 pagesPC 10ashokarun86No ratings yet
- PC 7Document8 pagesPC 7ashokarun86No ratings yet
- PC 1Document5 pagesPC 1ashokarun86No ratings yet
- PC 8Document8 pagesPC 8ashokarun86No ratings yet
- PC 5Document7 pagesPC 5ashokarun86No ratings yet
- PSAK 72 - Revenue From Contracts With Customers: Alya Khaira Nazhifa (1710531009) Amelia Rahmadani P.A (1710531019)Document31 pagesPSAK 72 - Revenue From Contracts With Customers: Alya Khaira Nazhifa (1710531009) Amelia Rahmadani P.A (1710531019)ameNo ratings yet
- IMPROVED Chapter 5 ModuleDocument16 pagesIMPROVED Chapter 5 ModuleAbdu MohammedNo ratings yet
- Cos Price ProjectDocument15 pagesCos Price ProjectHisham HusseiniNo ratings yet
- Out-of-Sequence and Preemptive Policy Changes: Key BenefitsDocument6 pagesOut-of-Sequence and Preemptive Policy Changes: Key BenefitsPoornima S.PNo ratings yet
- Group 6-Psak 72 (Makalah) PDFDocument25 pagesGroup 6-Psak 72 (Makalah) PDFdwi davisNo ratings yet
- PWC Using Multiple Discount Rates BulletinDocument4 pagesPWC Using Multiple Discount Rates BulletinElizabeth KrusemarkNo ratings yet
- Chapter V: Relevant Information and Decision MakingDocument37 pagesChapter V: Relevant Information and Decision MakingBereket DesalegnNo ratings yet
- Session 7Document17 pagesSession 7Ashutosh GuptaNo ratings yet
- IAS-8 Accounting Policies, Change in Accounting Estimates and Errors ObjectiveDocument6 pagesIAS-8 Accounting Policies, Change in Accounting Estimates and Errors ObjectiveAbdullah Al Amin MubinNo ratings yet
- Short Term Decision MakingDocument7 pagesShort Term Decision MakingAnil PargainNo ratings yet
- Milestone - 7-10 - Template - Ananda Aditya SuryaDocument10 pagesMilestone - 7-10 - Template - Ananda Aditya SuryaAnanda BrianNo ratings yet
- ST1 PastQus Wk05 SolutionsDocument17 pagesST1 PastQus Wk05 SolutionsMaryam YusufNo ratings yet
- Motor Insurance Ped CurrentDocument5 pagesMotor Insurance Ped CurrentlalidawatermarkNo ratings yet
- Accounting Policies, Changes in Accounting Estimates - Ipsas 3Document6 pagesAccounting Policies, Changes in Accounting Estimates - Ipsas 3Esther AkpanNo ratings yet
- BAB 6 Analyzing Operating ActivitiesDocument56 pagesBAB 6 Analyzing Operating ActivitiesMaun GovillianNo ratings yet
- Chapter 4Document20 pagesChapter 4Oskard MacoNo ratings yet
- Condition DetailsDocument10 pagesCondition DetailsClaudioSerpaNo ratings yet
- Credit Visualizer - Draft 1Document1 pageCredit Visualizer - Draft 1Praveen KumarNo ratings yet
- Assessing WorkforceDocument13 pagesAssessing Workforcedarah bless chavezNo ratings yet
- Chapter 14 DECISION MAKING, RELEVANT COSTS & BENEFITSDocument6 pagesChapter 14 DECISION MAKING, RELEVANT COSTS & BENEFITSPadit TmvsNo ratings yet
- PWC New M& A Accounting 2009Document24 pagesPWC New M& A Accounting 2009wallstreetprepNo ratings yet
- Chapter Five Decision Making and Relevant InformationDocument32 pagesChapter Five Decision Making and Relevant InformationHayelom Tadesse GebreNo ratings yet
- Short-Run Decision Analysis: Reviewing The ChapterDocument3 pagesShort-Run Decision Analysis: Reviewing The ChapterRea Mariz JordanNo ratings yet
- Executive RemunerationDocument7 pagesExecutive Remunerationkrsatyam10No ratings yet
- VCE SUMMMER INTERNSHIP PROGRAM (Financial Modellimg Task 3)Document10 pagesVCE SUMMMER INTERNSHIP PROGRAM (Financial Modellimg Task 3)Annu KashyapNo ratings yet
- Ebook Compensation 11Th Edition Milkovich Solutions Manual Full Chapter PDFDocument52 pagesEbook Compensation 11Th Edition Milkovich Solutions Manual Full Chapter PDFphelanaletheaa7ye100% (13)
- Executive Compensation Update 2011Document13 pagesExecutive Compensation Update 2011brent-buford-9451No ratings yet
- Turki Et Dreeper 2012 The Dividend Policy of The Merged Firm, Method of Payment, and Takeover PremiumDocument32 pagesTurki Et Dreeper 2012 The Dividend Policy of The Merged Firm, Method of Payment, and Takeover Premiumismail4No ratings yet
- IFRS Industry Insights: Technology SectorDocument3 pagesIFRS Industry Insights: Technology SectorKiranmai GogireddyNo ratings yet
- Economics of Strategy 7Th Edition Dranove Solutions Manual Full Chapter PDFDocument35 pagesEconomics of Strategy 7Th Edition Dranove Solutions Manual Full Chapter PDFsarah.parker268100% (11)
- Economics of Strategy 7th Edition Dranove Solutions Manual 1Document14 pagesEconomics of Strategy 7th Edition Dranove Solutions Manual 1marsha100% (39)
- To The Point: Boards Near Completion of The Revenue Recognition StandardDocument4 pagesTo The Point: Boards Near Completion of The Revenue Recognition StandardTHE THIZZNo ratings yet
- CH 25 Student Notes - TaggedDocument3 pagesCH 25 Student Notes - Taggedmgs21bNo ratings yet
- Admas University College of Business and Economics 2020: Chapter Five Relevant Information and Decision MakingDocument4 pagesAdmas University College of Business and Economics 2020: Chapter Five Relevant Information and Decision MakingKalkidan SolomonNo ratings yet
- Restructurings: Prepared By: Public Sector Accounting Board February 2013Document25 pagesRestructurings: Prepared By: Public Sector Accounting Board February 2013zelcomeiaukNo ratings yet
- Finacc 2 VDocument30 pagesFinacc 2 VMarielle De LeonNo ratings yet
- Equity Valuation: Applications and Processes (Study Session: 10)Document9 pagesEquity Valuation: Applications and Processes (Study Session: 10)aparajita promaNo ratings yet
- Profit Maximization As A Decision CriterionDocument2 pagesProfit Maximization As A Decision CriterionprajeeshNo ratings yet
- Ifrs 15 (Telecom Industry)Document19 pagesIfrs 15 (Telecom Industry)Emezi Francis Obisike100% (2)
- What Is Accounting PrinciplesDocument17 pagesWhat Is Accounting PrinciplesvicenteferrerNo ratings yet
- Company Dividend PolicyDocument10 pagesCompany Dividend PolicytruthoverloveNo ratings yet
- On The Radar - Revenue Recognition - WSJDocument7 pagesOn The Radar - Revenue Recognition - WSJjayaNo ratings yet
- Decommissioning Guidance 0Document22 pagesDecommissioning Guidance 0Bilal AhmadNo ratings yet
- IAS08Document29 pagesIAS08Shah KamalNo ratings yet
- ReportDocument6 pagesReportHarun Ab RahmanNo ratings yet
- IAS 8 Diana Maruf AnasDocument24 pagesIAS 8 Diana Maruf AnasLamis ShalabiNo ratings yet
- Chapter 18 Policies Estimates and ErrorsDocument28 pagesChapter 18 Policies Estimates and ErrorsHammad Ahmad100% (1)
- 805 1Document19 pages805 1Muhammad NomanNo ratings yet
- The Handbook for Reading and Preparing Proxy Statements: A Guide to the SEC Disclosure Rules for Executive and Director Compensation, 6th EditionFrom EverandThe Handbook for Reading and Preparing Proxy Statements: A Guide to the SEC Disclosure Rules for Executive and Director Compensation, 6th EditionNo ratings yet
- Physical Discomfort and Eye Movements During Arbitrary and Optical Flow-Like Motions in Stereo 3D ContentsDocument16 pagesPhysical Discomfort and Eye Movements During Arbitrary and Optical Flow-Like Motions in Stereo 3D ContentsSutanto TarnoNo ratings yet
- International Journal of Pharmtech Research: Formulation of Aloe Juice (Aloe Vera (L) Burm.F.) Sheet Mask As Anti-AgingDocument10 pagesInternational Journal of Pharmtech Research: Formulation of Aloe Juice (Aloe Vera (L) Burm.F.) Sheet Mask As Anti-AgingAzri RahmadiNo ratings yet
- Pioneer Plasma TV - ScanBoard & ICs Removal Re Installation GuideDocument12 pagesPioneer Plasma TV - ScanBoard & ICs Removal Re Installation GuideRagnar7052No ratings yet
- Marquipt Mounting Systems FR SS LadDocument2 pagesMarquipt Mounting Systems FR SS LadAyhan ÇalışkanNo ratings yet
- Sri Chaitanya IIT Academy, India: Grand Test-5Document31 pagesSri Chaitanya IIT Academy, India: Grand Test-5ashrithNo ratings yet
- Chapter-1 Introduction of The Study: A Study On Financial Performance by Ratio AnalysisDocument47 pagesChapter-1 Introduction of The Study: A Study On Financial Performance by Ratio Analysisjayan panangadanNo ratings yet
- Bangladesh University of Engineering & Technology (BUET) M.Sc. in CSE Admission Test (April 2017 Session)Document2 pagesBangladesh University of Engineering & Technology (BUET) M.Sc. in CSE Admission Test (April 2017 Session)David Meril TuduNo ratings yet
- Module 2 - Lesson Plan ComponentsDocument5 pagesModule 2 - Lesson Plan ComponentsMay Myoe KhinNo ratings yet
- Attributes and Distinctive Features of Adult Learning and (Autosaved) (Autosaved)Document32 pagesAttributes and Distinctive Features of Adult Learning and (Autosaved) (Autosaved)Mericar EsmedioNo ratings yet
- Dawson 2002Document10 pagesDawson 2002sofia merNo ratings yet
- Leaf 2Document5 pagesLeaf 2Mannu GuptaNo ratings yet
- Sic Mos Trench SJ Micromachines-13-01770-V2Document12 pagesSic Mos Trench SJ Micromachines-13-01770-V2terry chenNo ratings yet
- Variasi Dan Manfaat Teh Herbalife Nutrition: David Heber, M.D., PH.D., FACP, FASN Chairman Herbalife Nutrition InstituteDocument24 pagesVariasi Dan Manfaat Teh Herbalife Nutrition: David Heber, M.D., PH.D., FACP, FASN Chairman Herbalife Nutrition InstituteNimadefebyNo ratings yet
- Introduction To SipDocument2 pagesIntroduction To Sipriyasharma040596No ratings yet
- CV - Nicolas - Barabasqui Berlin - 230109 - 170104Document4 pagesCV - Nicolas - Barabasqui Berlin - 230109 - 170104Ricardo MelaNo ratings yet
- Signals and System PDFDocument38 pagesSignals and System PDFdeepakNo ratings yet
- SAp QM OverviewDocument80 pagesSAp QM OverviewAlfonso Herrera RojasNo ratings yet
- EDFD 211: Psychological Foundations in Education First Semester SY 2016-17 Course DescriptionDocument4 pagesEDFD 211: Psychological Foundations in Education First Semester SY 2016-17 Course DescriptionLeezl Campoamor OlegarioNo ratings yet
- Dossier & Dossier Assessment Process 2Document60 pagesDossier & Dossier Assessment Process 2sisay kassuNo ratings yet
- Student Handout Carbon CycleDocument6 pagesStudent Handout Carbon CycleKaveen DNo ratings yet
- RF Wmhi14ds DF NDocument8 pagesRF Wmhi14ds DF NTabletaUnicaNo ratings yet
- Agl Bar QuestionsDocument4 pagesAgl Bar QuestionsMia abarquezNo ratings yet
- Mfx2550 Field Engineering ManualDocument415 pagesMfx2550 Field Engineering ManualJoeNo ratings yet
- Cores - TabelaDocument5 pagesCores - TabelahelberfuzerNo ratings yet
- Breach of ContractDocument26 pagesBreach of ContractSandeep100% (1)
- Igs NT 2.6.5Document6 pagesIgs NT 2.6.5Luis JesusNo ratings yet
- Narrative Report During The Card Day 1 Quarter Grade 7 - SampaguitaDocument4 pagesNarrative Report During The Card Day 1 Quarter Grade 7 - SampaguitaMay Lanie ABucay CaliaoNo ratings yet
- The Mechanical Properties of Polypropylene - Polylactic Acid (PP-PLA) Polymer Blends - 24 PagesDocument24 pagesThe Mechanical Properties of Polypropylene - Polylactic Acid (PP-PLA) Polymer Blends - 24 PagesSiddharthBhasneyNo ratings yet
PC 9
PC 9
Uploaded by
ashokarun860 ratings0% found this document useful (0 votes)
13 views5 pagesA policy change transaction modifies elements of an existing insurance policy. Common reasons for policy changes include adding or removing drivers, vehicles, or locations. The process of creating a policy change involves selecting an effective date, making changes, reviewing and quoting the changes, and then issuing the updated policy. Policy changes must be handled carefully to avoid conflicts from overlapping or out-of-sequence changes.
Original Description:
Original Title
PC-9
Copyright
© © All Rights Reserved
Available Formats
DOCX, PDF, TXT or read online from Scribd
Share this document
Did you find this document useful?
Is this content inappropriate?
Report this DocumentA policy change transaction modifies elements of an existing insurance policy. Common reasons for policy changes include adding or removing drivers, vehicles, or locations. The process of creating a policy change involves selecting an effective date, making changes, reviewing and quoting the changes, and then issuing the updated policy. Policy changes must be handled carefully to avoid conflicts from overlapping or out-of-sequence changes.
Copyright:
© All Rights Reserved
Available Formats
Download as DOCX, PDF, TXT or read online from Scribd
Download as docx, pdf, or txt
0 ratings0% found this document useful (0 votes)
13 views5 pagesPC 9
PC 9
Uploaded by
ashokarun86A policy change transaction modifies elements of an existing insurance policy. Common reasons for policy changes include adding or removing drivers, vehicles, or locations. The process of creating a policy change involves selecting an effective date, making changes, reviewing and quoting the changes, and then issuing the updated policy. Policy changes must be handled carefully to avoid conflicts from overlapping or out-of-sequence changes.
Copyright:
© All Rights Reserved
Available Formats
Download as DOCX, PDF, TXT or read online from Scribd
Download as docx, pdf, or txt
You are on page 1of 5
Policy Change Transaction
A policy change transaction is a modification made to a policy while it is in-force. What sort of changes
might happen to a policy mid-term? The main purpose of a policy change is to modify one or more
elements of a policy.
For example, you can use a policy change to change a coverage, exposure, or location. You can add a
driver or change the terms of payment. Policy changes occur fairly regularly.
Common personal auto examples include:
• Adding another person to your policy as a driver
• Increasing your deductible so that you have a less expensive premium
• Adding or removing a vehicle and changing some of the vehicle coverages
Common workers’ compensation examples include:
• Adding or changing a location
• Updating the number of employees
• Updating the basis
Common businessowners examples include:
• Changing your business location
• Changing the type or amount of coverage
There are other types of less commonly used policy changes, such as out-of-sequence policy changes
and preemption.
Policy Change General Steps
The following diagram shows the basic steps to create a policy change. These steps are for the default
configuration of PolicyCenter. Your business requirements and even lines of business can alter the
process. The steps may differ slightly between personal and commercial lines and in how you access
policy change screens.
Creating a Policy Change
1. Navigate to a policy and select Change Policy from the Actions menu.
2. Specify an effective date and optionally enter a description for the policy change.
3. Make changes to the policy contract by using the policy change wizard links on the left of the screen.
4. Review changes made to the policy by selecting Policy Review. This review identifies any additions,
removals, or changes to the policy.
5. Since a change typically involves modifications to the exposures or coverages, you must select Quote
to requote the policy.
The tabs on the Quote screen provide different views of the financial impact of the policy change.
View the different cards on the Quote screen to see the financial impact of the policy change.
• Viewing the Policy Premium card itemizes the entire policy as it stands after the change. This
information does not distinguish between exposures and coverages previously on the policy and
those just being added to (or removed from) the policy.
• The Cost Change Detail card shows the transaction cost (offset and onset) resulting from the
policy change.
The basic purpose of these cards is to answer various questions an insured might ask when exploring
the financial impact of a policy change. The insured might ask, “How much will this cost me right
now?” and “What is the total cost for this policy going to be?”
6. After the policy change has been successfully quoted, you can:
• Edit and requote. To edit policy changes, you must have the viewpolchange and editpolchange
system permissions.
• Create a new version.
• Save the draft.
• Select close options.
7. Click Issue Policy to bind and issue the policy.
This action is similar to binding a submission. After binding, the change becomes a legal part of the
contract as of the change’s effective date.
Editing the Policy Change Effective Date
You can edit the policy change effective date in an unbound policy.
1. Find a policy change that has not been bound and issued.
2. Select Actions → Edit → Effective Date.
The Policy Change Summary screen appears.
3. Modify the Effective Date and, optionally, the Description.
4. Click Next to advance to other screens in the policy change wizard. 5. Click Quote or Save Draft.
6. Click Issue Policy if you wish to bind and issue the policy change. After you issue the policy, you are no
longer able to edit the effective date of the policy change.
Using the Policy Review Screen to Verify Changes
In PolicyCenter, you can see your policy changes prior to binding, by viewing the Policy Review screen.
Use this screen to review your changes and to verify that there are no conflicts. The contents of this
screen are dynamic, and it displays:
• Any changes you have made.
• Any conflicts that you need to resolve before binding (if the policy change is out-of-sequence)
• Any conflicts related to preemption.
Note: Although the Policy Review screen displays changes to the policy, also review the Quote screen to
see how your changes may result in a different premium. In the Quote screen:
• The Cost Change Detail tab displays the transaction cost (offsets and onsets) resulting from the policy
change.
• The Policy Premium tab displays the breakdown of the premium for the entire policy period.
Handling Out-of-sequence Policy Transactions in a Policy Change
Out-of-sequence policy transactions are policy transactions with an effective date is before the effective
date of a previous policy transaction on the same policy. Carriers sometimes call these situations out-of-
sequence endorsements.
PolicyCenter uses the term out-of-sequence.
A policy can have changes with effective dates that are not sequential. Sometimes this is not an issue.
However, there are other times that multiple policy transactions can conflict with each other.
PolicyCenter handles these conflicting policy transactions by first recognizing them and second, by
allowing you to reconcile any conflicts that result. Policy transactions conflict when a policy change has a
transaction date later than another policy transaction, but an effective date earlier than that other
policy transaction.
Using Preemption in a Policy Change
A preemption can occur if two policy transactions are open on a policy at the same time. The first policy
transaction that binds preempts the second one. PolicyCenter handles preemptions by merging the
changes made in the preempting policy transaction with the changes made in the preempted policy
transaction. The user interface provides you with a way to merge these changes into the preempted
policy transaction. Preemptions are not unique to policy changes; they also occur in audits,
cancellations, reinstatements, and renewals.
You might also like
- GuideWire PolicyCenter Academy Course V1.0 Version 9 1031Document320 pagesGuideWire PolicyCenter Academy Course V1.0 Version 9 1031Amudha Nataraj100% (4)
- Paul Berg - Composing Sound Structures With RulesDocument14 pagesPaul Berg - Composing Sound Structures With RulesNikolya UlyanovNo ratings yet
- Duck Creek Policy Center-MaterialsDocument7 pagesDuck Creek Policy Center-MaterialsKiran Kumar BandiNo ratings yet
- Dispersive Characteristics of Clay Soil by Double HydrometerDocument3 pagesDispersive Characteristics of Clay Soil by Double Hydrometerโก อู๋No ratings yet
- PC 4Document3 pagesPC 4ashokarun86No ratings yet
- PC 10Document3 pagesPC 10ashokarun86No ratings yet
- PC 7Document8 pagesPC 7ashokarun86No ratings yet
- PC 1Document5 pagesPC 1ashokarun86No ratings yet
- PC 8Document8 pagesPC 8ashokarun86No ratings yet
- PC 5Document7 pagesPC 5ashokarun86No ratings yet
- PSAK 72 - Revenue From Contracts With Customers: Alya Khaira Nazhifa (1710531009) Amelia Rahmadani P.A (1710531019)Document31 pagesPSAK 72 - Revenue From Contracts With Customers: Alya Khaira Nazhifa (1710531009) Amelia Rahmadani P.A (1710531019)ameNo ratings yet
- IMPROVED Chapter 5 ModuleDocument16 pagesIMPROVED Chapter 5 ModuleAbdu MohammedNo ratings yet
- Cos Price ProjectDocument15 pagesCos Price ProjectHisham HusseiniNo ratings yet
- Out-of-Sequence and Preemptive Policy Changes: Key BenefitsDocument6 pagesOut-of-Sequence and Preemptive Policy Changes: Key BenefitsPoornima S.PNo ratings yet
- Group 6-Psak 72 (Makalah) PDFDocument25 pagesGroup 6-Psak 72 (Makalah) PDFdwi davisNo ratings yet
- PWC Using Multiple Discount Rates BulletinDocument4 pagesPWC Using Multiple Discount Rates BulletinElizabeth KrusemarkNo ratings yet
- Chapter V: Relevant Information and Decision MakingDocument37 pagesChapter V: Relevant Information and Decision MakingBereket DesalegnNo ratings yet
- Session 7Document17 pagesSession 7Ashutosh GuptaNo ratings yet
- IAS-8 Accounting Policies, Change in Accounting Estimates and Errors ObjectiveDocument6 pagesIAS-8 Accounting Policies, Change in Accounting Estimates and Errors ObjectiveAbdullah Al Amin MubinNo ratings yet
- Short Term Decision MakingDocument7 pagesShort Term Decision MakingAnil PargainNo ratings yet
- Milestone - 7-10 - Template - Ananda Aditya SuryaDocument10 pagesMilestone - 7-10 - Template - Ananda Aditya SuryaAnanda BrianNo ratings yet
- ST1 PastQus Wk05 SolutionsDocument17 pagesST1 PastQus Wk05 SolutionsMaryam YusufNo ratings yet
- Motor Insurance Ped CurrentDocument5 pagesMotor Insurance Ped CurrentlalidawatermarkNo ratings yet
- Accounting Policies, Changes in Accounting Estimates - Ipsas 3Document6 pagesAccounting Policies, Changes in Accounting Estimates - Ipsas 3Esther AkpanNo ratings yet
- BAB 6 Analyzing Operating ActivitiesDocument56 pagesBAB 6 Analyzing Operating ActivitiesMaun GovillianNo ratings yet
- Chapter 4Document20 pagesChapter 4Oskard MacoNo ratings yet
- Condition DetailsDocument10 pagesCondition DetailsClaudioSerpaNo ratings yet
- Credit Visualizer - Draft 1Document1 pageCredit Visualizer - Draft 1Praveen KumarNo ratings yet
- Assessing WorkforceDocument13 pagesAssessing Workforcedarah bless chavezNo ratings yet
- Chapter 14 DECISION MAKING, RELEVANT COSTS & BENEFITSDocument6 pagesChapter 14 DECISION MAKING, RELEVANT COSTS & BENEFITSPadit TmvsNo ratings yet
- PWC New M& A Accounting 2009Document24 pagesPWC New M& A Accounting 2009wallstreetprepNo ratings yet
- Chapter Five Decision Making and Relevant InformationDocument32 pagesChapter Five Decision Making and Relevant InformationHayelom Tadesse GebreNo ratings yet
- Short-Run Decision Analysis: Reviewing The ChapterDocument3 pagesShort-Run Decision Analysis: Reviewing The ChapterRea Mariz JordanNo ratings yet
- Executive RemunerationDocument7 pagesExecutive Remunerationkrsatyam10No ratings yet
- VCE SUMMMER INTERNSHIP PROGRAM (Financial Modellimg Task 3)Document10 pagesVCE SUMMMER INTERNSHIP PROGRAM (Financial Modellimg Task 3)Annu KashyapNo ratings yet
- Ebook Compensation 11Th Edition Milkovich Solutions Manual Full Chapter PDFDocument52 pagesEbook Compensation 11Th Edition Milkovich Solutions Manual Full Chapter PDFphelanaletheaa7ye100% (13)
- Executive Compensation Update 2011Document13 pagesExecutive Compensation Update 2011brent-buford-9451No ratings yet
- Turki Et Dreeper 2012 The Dividend Policy of The Merged Firm, Method of Payment, and Takeover PremiumDocument32 pagesTurki Et Dreeper 2012 The Dividend Policy of The Merged Firm, Method of Payment, and Takeover Premiumismail4No ratings yet
- IFRS Industry Insights: Technology SectorDocument3 pagesIFRS Industry Insights: Technology SectorKiranmai GogireddyNo ratings yet
- Economics of Strategy 7Th Edition Dranove Solutions Manual Full Chapter PDFDocument35 pagesEconomics of Strategy 7Th Edition Dranove Solutions Manual Full Chapter PDFsarah.parker268100% (11)
- Economics of Strategy 7th Edition Dranove Solutions Manual 1Document14 pagesEconomics of Strategy 7th Edition Dranove Solutions Manual 1marsha100% (39)
- To The Point: Boards Near Completion of The Revenue Recognition StandardDocument4 pagesTo The Point: Boards Near Completion of The Revenue Recognition StandardTHE THIZZNo ratings yet
- CH 25 Student Notes - TaggedDocument3 pagesCH 25 Student Notes - Taggedmgs21bNo ratings yet
- Admas University College of Business and Economics 2020: Chapter Five Relevant Information and Decision MakingDocument4 pagesAdmas University College of Business and Economics 2020: Chapter Five Relevant Information and Decision MakingKalkidan SolomonNo ratings yet
- Restructurings: Prepared By: Public Sector Accounting Board February 2013Document25 pagesRestructurings: Prepared By: Public Sector Accounting Board February 2013zelcomeiaukNo ratings yet
- Finacc 2 VDocument30 pagesFinacc 2 VMarielle De LeonNo ratings yet
- Equity Valuation: Applications and Processes (Study Session: 10)Document9 pagesEquity Valuation: Applications and Processes (Study Session: 10)aparajita promaNo ratings yet
- Profit Maximization As A Decision CriterionDocument2 pagesProfit Maximization As A Decision CriterionprajeeshNo ratings yet
- Ifrs 15 (Telecom Industry)Document19 pagesIfrs 15 (Telecom Industry)Emezi Francis Obisike100% (2)
- What Is Accounting PrinciplesDocument17 pagesWhat Is Accounting PrinciplesvicenteferrerNo ratings yet
- Company Dividend PolicyDocument10 pagesCompany Dividend PolicytruthoverloveNo ratings yet
- On The Radar - Revenue Recognition - WSJDocument7 pagesOn The Radar - Revenue Recognition - WSJjayaNo ratings yet
- Decommissioning Guidance 0Document22 pagesDecommissioning Guidance 0Bilal AhmadNo ratings yet
- IAS08Document29 pagesIAS08Shah KamalNo ratings yet
- ReportDocument6 pagesReportHarun Ab RahmanNo ratings yet
- IAS 8 Diana Maruf AnasDocument24 pagesIAS 8 Diana Maruf AnasLamis ShalabiNo ratings yet
- Chapter 18 Policies Estimates and ErrorsDocument28 pagesChapter 18 Policies Estimates and ErrorsHammad Ahmad100% (1)
- 805 1Document19 pages805 1Muhammad NomanNo ratings yet
- The Handbook for Reading and Preparing Proxy Statements: A Guide to the SEC Disclosure Rules for Executive and Director Compensation, 6th EditionFrom EverandThe Handbook for Reading and Preparing Proxy Statements: A Guide to the SEC Disclosure Rules for Executive and Director Compensation, 6th EditionNo ratings yet
- Physical Discomfort and Eye Movements During Arbitrary and Optical Flow-Like Motions in Stereo 3D ContentsDocument16 pagesPhysical Discomfort and Eye Movements During Arbitrary and Optical Flow-Like Motions in Stereo 3D ContentsSutanto TarnoNo ratings yet
- International Journal of Pharmtech Research: Formulation of Aloe Juice (Aloe Vera (L) Burm.F.) Sheet Mask As Anti-AgingDocument10 pagesInternational Journal of Pharmtech Research: Formulation of Aloe Juice (Aloe Vera (L) Burm.F.) Sheet Mask As Anti-AgingAzri RahmadiNo ratings yet
- Pioneer Plasma TV - ScanBoard & ICs Removal Re Installation GuideDocument12 pagesPioneer Plasma TV - ScanBoard & ICs Removal Re Installation GuideRagnar7052No ratings yet
- Marquipt Mounting Systems FR SS LadDocument2 pagesMarquipt Mounting Systems FR SS LadAyhan ÇalışkanNo ratings yet
- Sri Chaitanya IIT Academy, India: Grand Test-5Document31 pagesSri Chaitanya IIT Academy, India: Grand Test-5ashrithNo ratings yet
- Chapter-1 Introduction of The Study: A Study On Financial Performance by Ratio AnalysisDocument47 pagesChapter-1 Introduction of The Study: A Study On Financial Performance by Ratio Analysisjayan panangadanNo ratings yet
- Bangladesh University of Engineering & Technology (BUET) M.Sc. in CSE Admission Test (April 2017 Session)Document2 pagesBangladesh University of Engineering & Technology (BUET) M.Sc. in CSE Admission Test (April 2017 Session)David Meril TuduNo ratings yet
- Module 2 - Lesson Plan ComponentsDocument5 pagesModule 2 - Lesson Plan ComponentsMay Myoe KhinNo ratings yet
- Attributes and Distinctive Features of Adult Learning and (Autosaved) (Autosaved)Document32 pagesAttributes and Distinctive Features of Adult Learning and (Autosaved) (Autosaved)Mericar EsmedioNo ratings yet
- Dawson 2002Document10 pagesDawson 2002sofia merNo ratings yet
- Leaf 2Document5 pagesLeaf 2Mannu GuptaNo ratings yet
- Sic Mos Trench SJ Micromachines-13-01770-V2Document12 pagesSic Mos Trench SJ Micromachines-13-01770-V2terry chenNo ratings yet
- Variasi Dan Manfaat Teh Herbalife Nutrition: David Heber, M.D., PH.D., FACP, FASN Chairman Herbalife Nutrition InstituteDocument24 pagesVariasi Dan Manfaat Teh Herbalife Nutrition: David Heber, M.D., PH.D., FACP, FASN Chairman Herbalife Nutrition InstituteNimadefebyNo ratings yet
- Introduction To SipDocument2 pagesIntroduction To Sipriyasharma040596No ratings yet
- CV - Nicolas - Barabasqui Berlin - 230109 - 170104Document4 pagesCV - Nicolas - Barabasqui Berlin - 230109 - 170104Ricardo MelaNo ratings yet
- Signals and System PDFDocument38 pagesSignals and System PDFdeepakNo ratings yet
- SAp QM OverviewDocument80 pagesSAp QM OverviewAlfonso Herrera RojasNo ratings yet
- EDFD 211: Psychological Foundations in Education First Semester SY 2016-17 Course DescriptionDocument4 pagesEDFD 211: Psychological Foundations in Education First Semester SY 2016-17 Course DescriptionLeezl Campoamor OlegarioNo ratings yet
- Dossier & Dossier Assessment Process 2Document60 pagesDossier & Dossier Assessment Process 2sisay kassuNo ratings yet
- Student Handout Carbon CycleDocument6 pagesStudent Handout Carbon CycleKaveen DNo ratings yet
- RF Wmhi14ds DF NDocument8 pagesRF Wmhi14ds DF NTabletaUnicaNo ratings yet
- Agl Bar QuestionsDocument4 pagesAgl Bar QuestionsMia abarquezNo ratings yet
- Mfx2550 Field Engineering ManualDocument415 pagesMfx2550 Field Engineering ManualJoeNo ratings yet
- Cores - TabelaDocument5 pagesCores - TabelahelberfuzerNo ratings yet
- Breach of ContractDocument26 pagesBreach of ContractSandeep100% (1)
- Igs NT 2.6.5Document6 pagesIgs NT 2.6.5Luis JesusNo ratings yet
- Narrative Report During The Card Day 1 Quarter Grade 7 - SampaguitaDocument4 pagesNarrative Report During The Card Day 1 Quarter Grade 7 - SampaguitaMay Lanie ABucay CaliaoNo ratings yet
- The Mechanical Properties of Polypropylene - Polylactic Acid (PP-PLA) Polymer Blends - 24 PagesDocument24 pagesThe Mechanical Properties of Polypropylene - Polylactic Acid (PP-PLA) Polymer Blends - 24 PagesSiddharthBhasneyNo ratings yet